تم تشغيل جهاز Chromebook ولكن الشاشة سوداء بالكامل. قد يرجع ذلك إلى مشاكل متعلقة بالبطارية أو الشحن ، أو تعقيدات الأجهزة، أو مشكلات في نظام التشغيل Chrome.
لقد قمنا بتجميع مجموعة من الإصلاحات لتحرّي الخلل وإصلاحه لمحاولة ظهور شاشة جهاز Chromebook باللون الأسود أثناء الاستخدام أو بعد بدء التشغيل.
1. زيادة سطوع الشاشة
قد يكون لون شاشة جهاز Chromebook أسود لأنك قمت بضبط مستوى سطوع الشاشة على أدنى مستوى عن طريق الصدفة. إذا كان جهاز Chromebook قيد التشغيل ولكن تظل الشاشة سوداء، فاستمر في الضغط على الزر زيادة سطوع الشاشة حتى يتم تشغيل الشاشة.

أعد تشغيل جهاز Chromebook إذا ظلت الشاشة سوداء على الرغم من زيادة السطوع.
2. أعد تشغيل جهاز Chromebook بقوة
ستؤدي إعادة التشغيل الثابت إلى تحديث نظام تشغيل Chromebook وإصلاح مواطن الخلل المؤقتة في النظام التي تسبب مشكلة الشاشة السوداء.
اضغط مع الاستمرار على زر التشغيل لمدة تتراوح بين 6 و10 ثوانٍ حتى ينطفئ ضوء الشاشة ولوحة المفاتيح.

استنادًا إلى طراز جهاز Chromebook، ستجد زر الطاقة على جانب جهاز Chromebook أو في مكان ما أعلى لوحة المفاتيح. انتظر لمدة دقيقة أو دقيقتين ثم اضغط على زر التشغيل مرة أخرى لإعادة تشغيل جهاز Chromebook.
3. اترك جهاز Chromebook حتى يبرد
ارتفاع درجة الحرارة قد يواجه Chromebook مشكلات في بدء التشغيل. قد يؤدي استخدام جهازك لفترة طويلة أو في بيئة حارة إلى ارتفاع درجة حرارته. إذا شعرت أن قاعدة جهاز Chromebook ساخنة عن بعد، فاتركها لتبرد لمدة تتراوح بين 20 إلى 30 دقيقة تقريبًا قبل تشغيلها.
إذا تم تشغيل جهاز Chromebook في النهاية بعد تجاوز الشاشة الفارغة، فارجع إلى البرنامج التعليمي الخاص بنا حول إيقاف ارتفاع درجة حرارة جهاز الكمبيوتر - حتى لا تتكرر هذه المشكلة مرة أخرى.
4. افصل أجهزة USB الخارجية
يمكن أن تؤثر مشكلات الأجهزة الخارجية المتصلة بجهاز Chromebook على عملية بدء التشغيل وتتسبب في حدوث أعطال أخرى في الأداء. على سبيل المثال، إذا كانت هناك بطاقة SD تالفة متصلة بجهاز Chromebook، فقد تصبح الشاشة فارغة - خاصة إذا كان جهاز Chromebook في وضع وضع المطور.

افصل/افصل جميع الأجهزة أو الملحقات الخارجية (الماوس، وأجهزة USB، ولوحة المفاتيح، وبطاقة SD، وما إلى ذلك) وأوقف تشغيل جهاز Chromebook. انتظر لمدة دقيقة أو دقيقتين ثم أعد تشغيله.
5. دع البطارية تنفد
يمكن أيضًا أن يؤدي استنزاف بطارية جهاز Chromebook إلى حل هذه المشكلة. اترك الجهاز قيد التشغيل (على الشاشة السوداء) حتى نفاد طاقة البطارية. بعد ذلك، اشحن جهاز Chromebook لمدة 30 دقيقة على الأقل وتحقق مما إذا كان يعمل الآن بعد تجاوز الشاشة السوداء..
6. اشحن جهاز Chromebook بشكل صحيح
قد يتعطل جهاز Chromebook على شاشة سوداء إذا كانت بطاريته فارغة، أو منخفضة جدًا بحيث لا يمكن تشغيل ChromeOS. قم بتوصيل محول التيار المتردد لجهاز Chromebook بمنفذ الحائط وتأكد من توصيل الطرف الآخر أيضًا بشكل صحيح بمنفذ شحن جهاز Chromebook.
شيء آخر: تأكد من تشغيل مأخذ/مقبس الطاقة. إذا كان جهاز Chromebook يحتوي على ضوء مؤشر الشحن، فتأكد من أنه يضيء عند توصيل الشاحن. اشحن جهاز Chromebook لمدة 30 دقيقة على الأقل ثم قم بتشغيله.
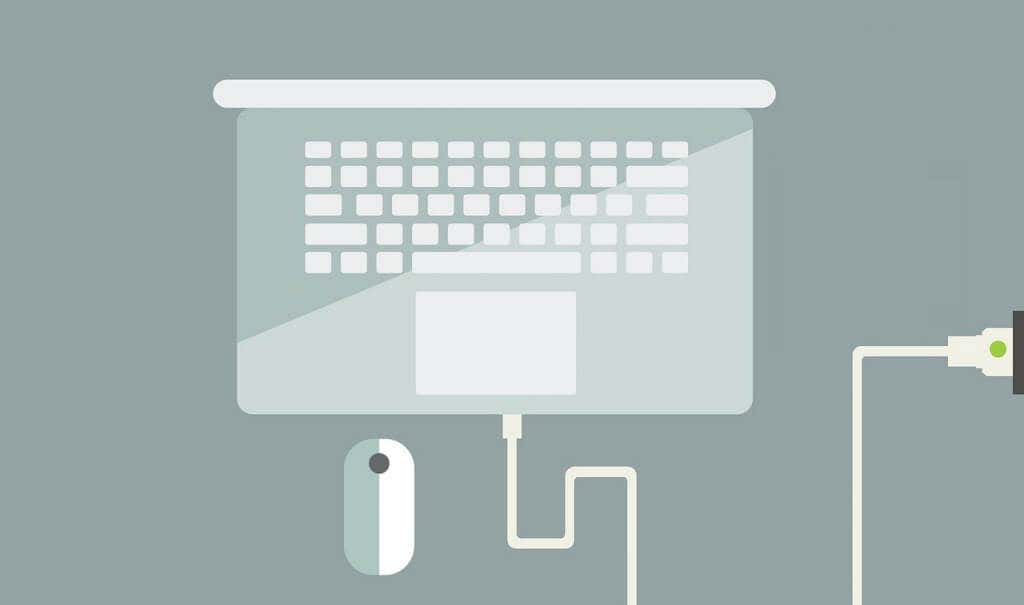
تأكد من أنك تستخدم الشاحن الذي يتم شحنه مع جهاز Chromebook الجاهز. لا يجوز لملحقات الشحن المزيفة أو المزيفة شحن جهاز Chromebook. والأسوأ من ذلك أنها قد تؤدي إلى تلف بطارية جهاز Chromebook، ومنفذ الشحن، ومكونات الأجهزة الأخرى.
راجع دليل/دليل المستخدم الخاص بجهازك أو قم بزيارة موقع الشركة المصنعة للحصول على تعليمات ومتطلبات الشحن.
7. جرب شاحنًا مختلفًا
قد تفشل بطارية جهاز Chromebook في الاحتفاظ بالشحن إذا كنت تستخدم شاحنًا معطلاً أو سيئًا. للتأكد مما إذا كانت ملحقات الشحن تعمل بشكل صحيح أم لا، حاول شحن جهاز Chromebook باستخدام شاحن مختلف.

ولكن تأكد أولاً من توافق الشاحن مع جهازك. تحقق من تقييمات الطاقة والجهد، وتأكد من مطابقتها لمواصفات الشحن الخاصة بالشركة المصنعة. كما ذكرنا سابقًا، قد يؤدي استخدام ملحقات الشحن المزيفة ودون المستوى المطلوب وغير المتوافقة إلى إتلاف جهاز Chromebook.
إذا كان الشاحن (الشواحن) يعمل على أجهزة أخرى ولكنه فشل في شحن أجهزتك، فمن المحتمل أن تكون هناك مشكلة في منفذ الشحن أو القرص الصلب أو اللوحة الأم بجهاز Chromebook. وفي هذه الحالة، يمكن أن يساعد إجراء إعادة ضبط الأجهزة.
8. أعد ضبط أجهزة Chromebook

يمكن أن تتسبب مشكلات جهاز Chromebook في توقف الجهاز عن العمل على "شاشة الموت السوداء". ولحسن الحظ، توفر Google طريقة لتحديث مكونات الأجهزة التي تتجمد أو تتعطل. تسمى هذه العملية "إعادة الضبط الثابت".
ملاحظة: عند استكشاف مشكلات Chromebook وإصلاحها ، توصي Google بإعادة ضبط الأجهزة كحل أخير. وذلك لأن العملية قد تحذف بعض الملفات الموجودة في مجلد "التنزيل" بجهاز Chromebook..
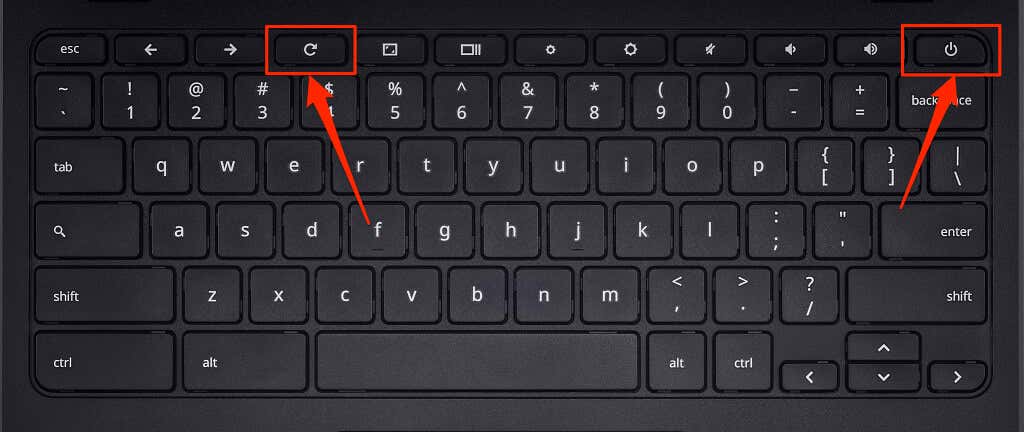
إذا كان جهاز Chromebook عبارة عن جهاز لوحي أو جهاز 2 في 1 مزود بلوحة مفاتيح قابلة للفصل، فاضغط مع الاستمرار على زري رفع مستوى الصوت والتشغيل في الوقت نفسه لمدة 10 ثوانٍ على الأقل. .
توجد طرق أخرى لإعادة ضبط أجهزة Chromebook، والتي تختلف عادةً حسب العلامة التجارية لجهازك. تحتوي بعض أجهزة Chromebook على زر (إعادة ضبط) خاص يمكنك الضغط عليه لإعادة ضبط أجهزة جهازك. في بعض الأجهزة، ستحتاج إلى إدخال مشبك ورق في فتحة إعادة الضبط المخصصة والضغط على زر التشغيل بعد ذلك.

يمكن إعادة ضبط بعض أجهزة Chromebook المزودة ببطاريات قابلة للإزالة عن طريق إزالة البطارية وإعادة إدخالها. لإعادة ضبط جهاز Chromebook لا يعمل بالبطارية، افصل كابل الطاقة الخاص به وأعد توصيله، ثم قم بتشغيل الجهاز.
راجع هذا البرنامج التعليمي لمركز مساعدة Chromebook للحصول على مزيد من الخطوات الخاصة بالجهاز حول إعادة ضبط أجهزة Chromebook.
أعد شاشة جهاز Chromebook إلى الحياة
قد تتعرض شاشة جهاز Chromebook للتلف إذا لم تنجح أي من حيل استكشاف الأخطاء وإصلاحها هذه في حل المشكلة. وللتأكد من ذلك، قم بتوصيل جهاز Chromebook بشاشة خارجية. إذا كان بإمكانك الوصول إلى نظام التشغيل Chrome على شاشة خارجية ولكن تظل شاشة Chromebook المدمجة سوداء اللون، فتفضل بزيارة متجر قريب لإصلاح أجهزة الكمبيوتر لفحص الشاشة بحثًا عن أي تلف في الأجهزة.
قد يكون القرص الصلب المعطل هو السبب الجذري لمشكلة الشاشة السوداء. قد يتعين عليك استبدال محرك الأقراص الثابتة بجهاز Chromebook إذا كان يعمل ولكن فشل في تحميل نظام التشغيل Chrome. لكن قبل أن تفعل ذلك، حاول إعادة ضبط جهاز Chromebook باستخدام محرك الاسترداد (سيؤدي هذا إلى مسح تطبيقاتك وإعداداتك). اتصل بالشركة المصنعة لجهازك للحصول على مزيد من الدعم وخيارات استكشاف الأخطاء وإصلاحها. قد يتم إصلاح جهاز Chromebook مجانًا إذا كان لا يزال تحت الضمان، أو إذا كانت مشكلة الشاشة السوداء بسبب عيب في المصنع/الإنتاج.
.