هل تعطل جهاز الكمبيوتر الذي يعمل بنظام التشغيل Windows أثناء إعادة التشغيل؟ أم أنها عالقة في حلقة إعادة التشغيل التي لا نهاية لها؟ إذا كان الأمر كذلك، فهناك العديد من الحلول الممكنة لتحري الخلل وإصلاحه التي يمكنك تجربتها.
عادةً ما يتعطل جهاز الكمبيوتر الشخصي الذي يعمل بنظام Windows عند شاشة "إعادة التشغيل" عندما يتداخل النظام أو أي نشاط آخر - مثل Windows Update - مع عملية إعادة التشغيل.
لحسن الحظ، عادةً ما يكون إصلاح توقف جهاز الكمبيوتر الذي يعمل بنظام التشغيل Windows أثناء إعادة التشغيل أمرًا بسيطًا جدًا. ومع ذلك، في حالات نادرة، يمكن أن يقع Windows في حلقة إعادة تشغيل مفرغة، الأمر الذي يتطلب استكشاف الأخطاء وإصلاحها بشكل متقدم.
جرّب هذه الإصلاحات الثلاثة أولاً
قم بتنفيذ الإصلاحات الثلاثة أدناه لإصلاح توقف إعادة تشغيل جهاز كمبيوتر يعمل بنظام Windows. إذا لم ينجح أي شيء، فانتقل إلى بقية الاقتراحات والحلول في دليل استكشاف الأخطاء وإصلاحها هذا.
1. انتظرها
بشكل عام، من الجيد الانتظار لبعض الوقت لمعرفة ما إذا كان Windows قد أكمل عملية إعادة تشغيل نفسه. على سبيل المثال، إذا قمت بإعادة تشغيل جهاز الكمبيوتر الخاص بك بعد تحديث Windows، فقد يكون هناك تأخيرات طويلة في شاشة "إعادة التشغيل" حيث يقوم نظام التشغيل بإتمام التحديث. إذا كنت قد منحت جهاز الكمبيوتر الخاص بك بالفعل 15 دقيقة أو أكثر ولا يزال عالقًا، فتابع مع خطوات استكشاف الأخطاء وإصلاحها التالية.
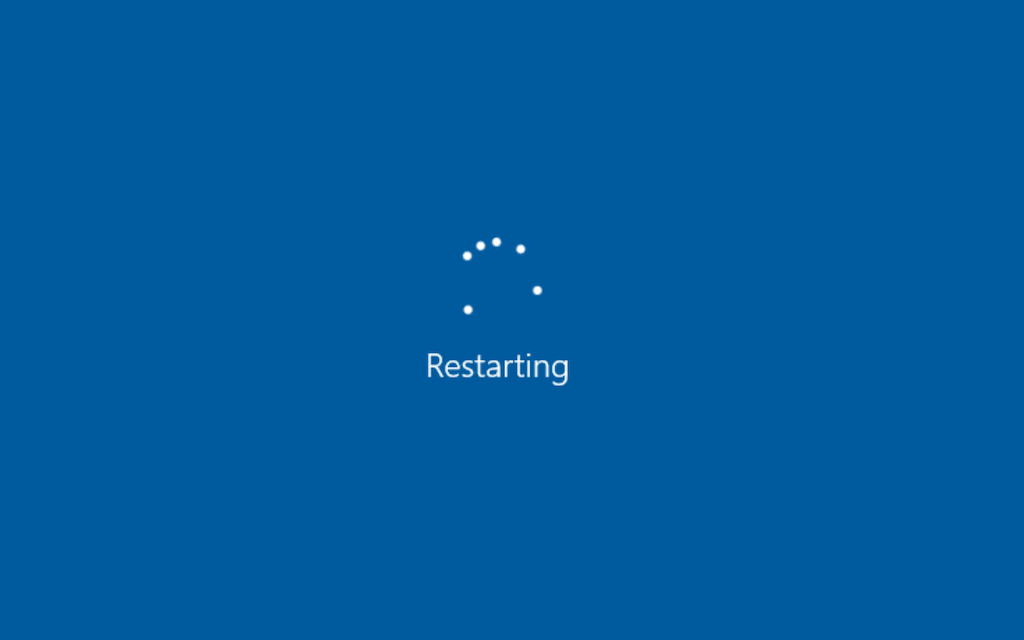
2. قم بإزالة الأجهزة الخارجية والأجهزة الطرفية
يمكن أن يحدث خلل أحيانًا في العمليات التي تتم في الخلفية والمتعلقة بالأجهزة الطرفية للكمبيوتر - مثل محركات الأقراص الثابتة الخارجية وطابعات USB - وتمنع Windows من إيقاف التشغيل أو إعادة التشغيل.
حاول فصل جميع الأجهزة السلكية غير الضرورية من سطح المكتب أو الكمبيوتر المحمول الخاص بك ومعرفة ما إذا كان ذلك سيحدث فرقًا. إذا كان الكمبيوتر يستخدم Ethernet للاتصال عبر الإنترنت، فقم بإزالة كابل الشبكة.

3. من الصعب إعادة ضبط جهاز الكمبيوتر الخاص بك
يتضمن مسار عملك التالي إعادة ضبط المصنع.
تحذير:يمكن أن تؤدي إعادة التعيين الثابت إلى إتلاف Windows أو الملفات الشخصية، خاصة إذا كانت تعمل على شيء ما في الخلفية - على سبيل المثال، إنهاء التحديث. قبل إجراء إعادة التعيين الثابت، انتظر 15 دقيقة على الأقل للتأكد من أن Windows عالق في شاشة "إعادة التشغيل".
لإجراء إعادة ضبط المصنع، ابدأ بالضغط مع الاستمرار على زر الطاقةعلى سطح المكتب أو الكمبيوتر المحمول لمدة تتراوح بين 5 و10 ثوانٍ حتى تصبح الشاشة داكنة. تتطلب بعض أجهزة الكمبيوتر المحمولة الضغط باستمرار على أزرار إضافية لإيقاف التشغيل. تحقق من دليل المستخدم أو الوثائق عبر الإنترنت للحصول على مجموعة المفاتيح الصحيحة..
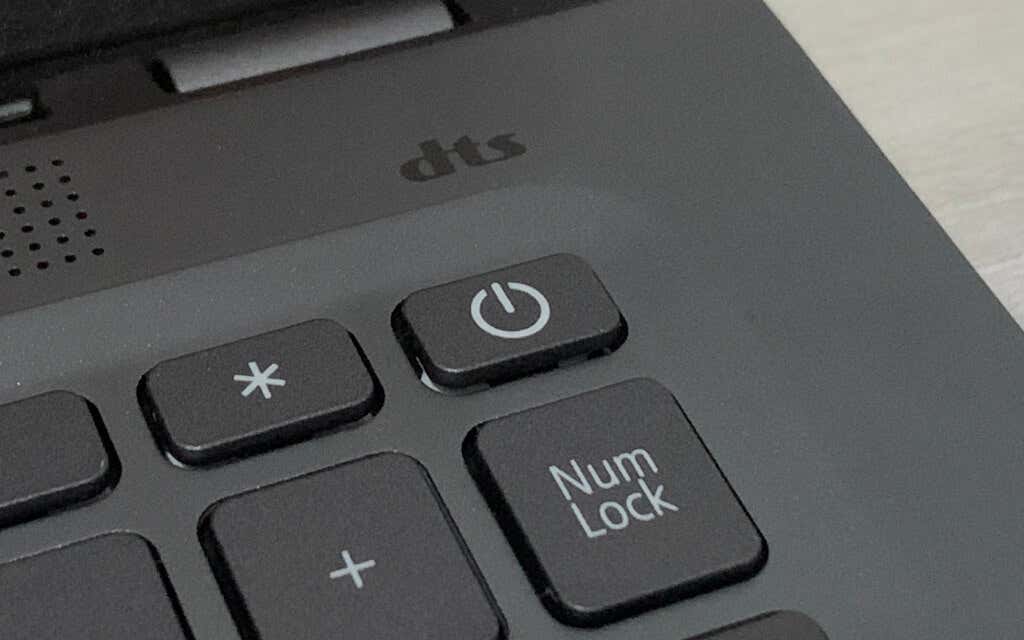
اختياري: إذا كنت تستخدم جهاز سطح مكتب، فقد لا تزال ترغب في فصل كابل الطاقة عن علبة وحدة المعالجة المركزية بعد إيقاف تشغيل الكمبيوتر. وبعد ذلك، انتظر لمدة تصل إلى 10 ثوانٍ ثم قم بتوصيله مرة أخرى.
بعد إيقاف التشغيل، اضغط على زر الطاقةالموجود على جهاز الكمبيوتر لديك لإعادة تشغيله احتياطيًا. إذا كانت هناك أية تحديثات غير نهائية للنظام، فقد تضطر إلى الانتظار حتى ينهيها Windows قبل أن تتمكن من تسجيل الدخول مرة أخرى إلى منطقة سطح المكتب.
استخدم بيئة الاسترداد في Windows لإصلاح مشكلة توقف جهاز الكمبيوتر عند إعادة التشغيل
في حالات نادرة، ستؤدي إعادة التشغيل الثابت لجهاز الكمبيوتر العالق في شاشة إعادة التشغيل إلى دخوله في دورة تمهيد لا نهائية أو يؤدي إلى أخطاء شاشة الموت الزرقاء (BSOD).. إذا كنت تقوم بتحديث جهاز الكمبيوتر الخاص بك، فيمكنك أيضًا الحصول على عالق في شاشة جاهزة "الحصول على جهاز الكمبيوتر الخاص بك"..
لمتابعة استكشاف أخطاء جهاز كمبيوتر يعمل بنظام التشغيل Windows 10 أو 11 وإصلاحه عالقًا في حلقة إعادة التشغيل، يجب عليك إدخال بيئة استرداد Windows من Microsoft (WinRE). للقيام بذلك، قم بإعادة ضبط جهاز الكمبيوتر الخاص بك ثلاث مرات على شعار Windows أو استخدم محرك أقراص فلاش USB قابل للتمهيد. ثم حدد استكشاف الأخطاء وإصلاحها>الخيارات المتقدمة.
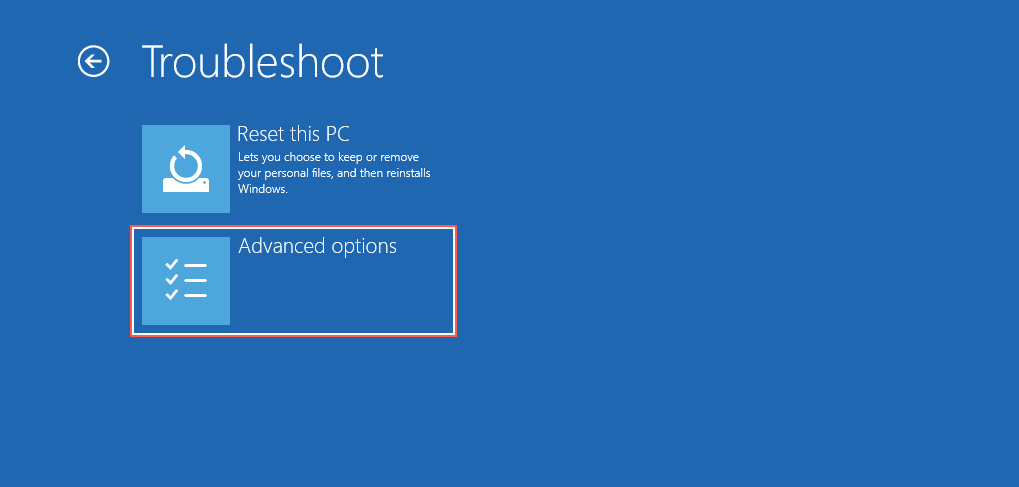
4. قم بإجراء إصلاح بدء التشغيل
توجيه Windows لتشخيص وإصلاح مشكلات بدء التشغيل التي تؤدي إلى تكرار إعادة التشغيل. إنه تلقائي تمامًا، لذا لا يتعين عليك القيام بأي شيء بخلاف تحديد خيار إصلاح مشاكل بدء التشغيلفي WinRE.
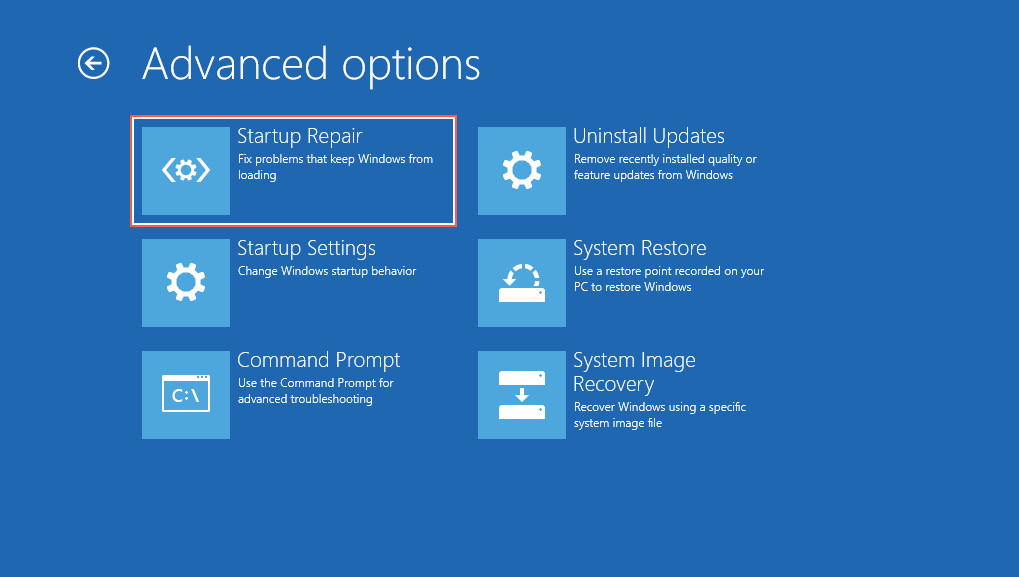
إذا فشل إصلاح بدء التشغيل، فأعد تحميل بيئة الإصلاح في Windows وتابع الإصلاح التالي.
5. قم بتشغيل مدقق ملفات النظام والتحقق من الأداة المساعدة للقرص
استخدم وحدة تحكم موجه الأوامر لـ قم بتشغيل مدقق ملفات النظام وأداة التحقق من القرص. يعمل ذلك على إصلاح مشكلات استقرار نظام التشغيل وإصلاح أخطاء القرص على محرك الأقراص الثابتة أو SSD.
حدد موجه الأوامرفي WinRE، واكتب الأمر أدناه، ثم اضغط على Enterلتشغيل مدقق ملفات النظام:
sfc /scannow /offbootdir=C:\ /offwindir=D:\Windows
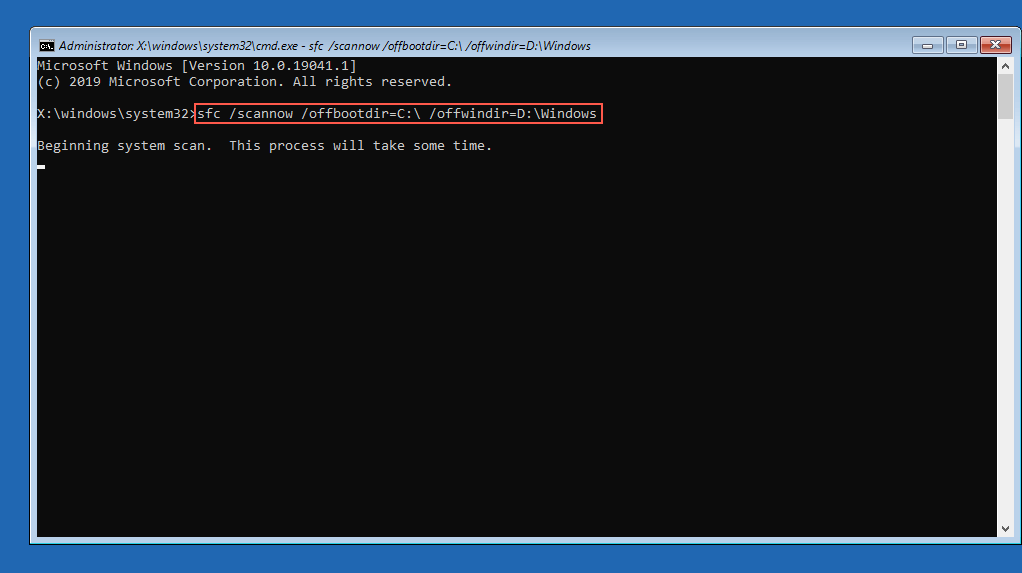
بعد أن ينتهي مدقق ملفات النظام من فحص جهاز الكمبيوتر الخاص بك، اكتب chkdsk D: /Rلاستدعاء أداة فحص القرص.
6. قم بإلغاء تثبيت التحديثات الجديدة
حدد إلغاء تثبيتالتحديثاتفي WinRE واختر بين إزالة آخر تحديث جودةوإزالة آخر تحديث للميزات>خيارات لإزالة تثبيت أحدث تحديث للجودة أو الميزات الذي قد يتسبب في توقف Windows في حلقة إعادة التشغيل..
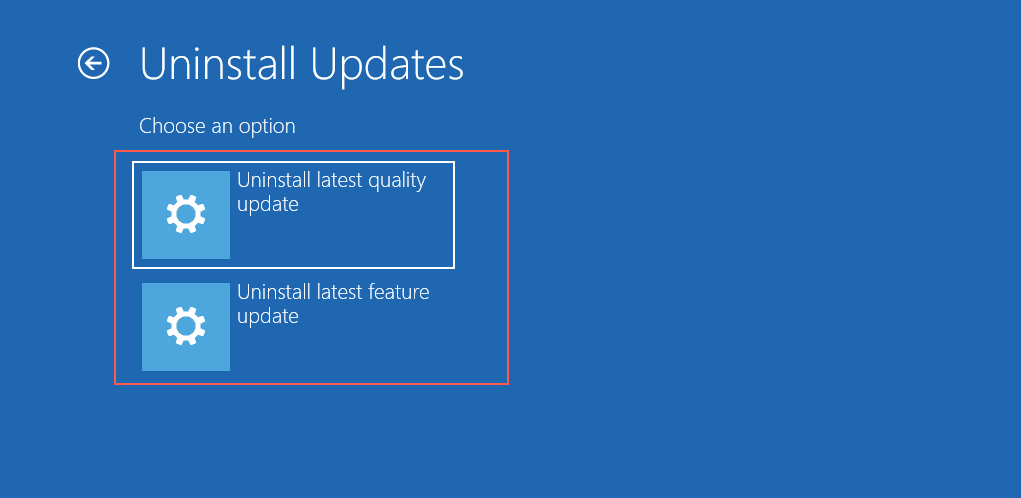
7. قم بإجراء استعادة النظام
إذا قمت بإعداد استعادة النظام على جهاز الكمبيوتر الخاص بك، فحدداستعادة النظامفي WinRE واسترجاع جهاز الكمبيوتر الخاص بك إلى الوقت الذي كان جهاز الكمبيوتر الخاص بك يعمل فيه. بدون مشاكل.
استخدم الوضع الآمن لإصلاح مشكلة توقف جهاز الكمبيوتر عند إعادة التشغيل
إذا كان جهاز الكمبيوتر الخاص بك لا يزال عالقًا في عملية إعادة التشغيل، فحاول إجراء المزيد من عمليات استكشاف الأخطاء وإصلاحها في "الوضع الآمن". في بيئة الإصلاح في Windows، حدد إعدادات بدء التشغيل>إعادة التشغيلإلى تمهيد ويندوز 10 /11 في الوضع الآمن.
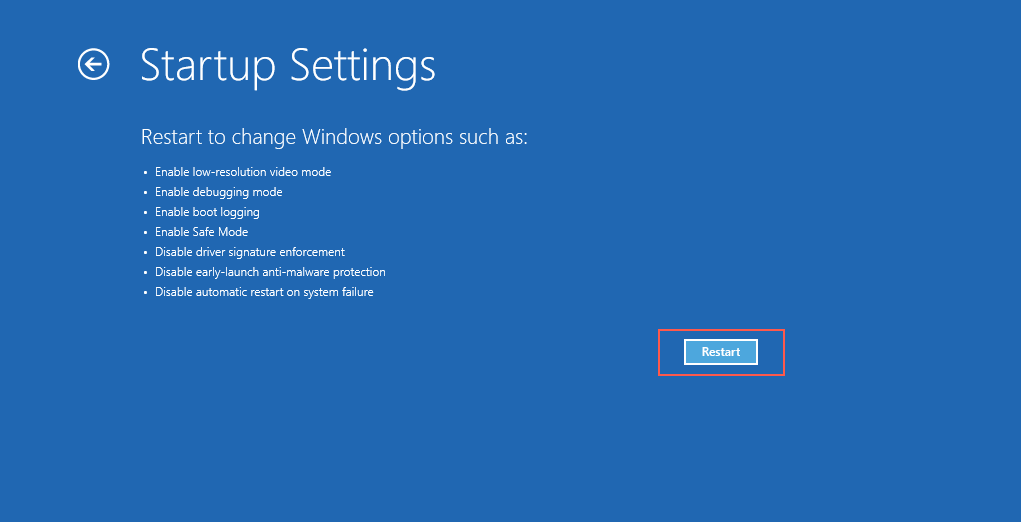
8. إعادة تعيين تحديث Windows
تؤدي إعادة تعيين Windows Update إلى حل حلقات إعادة التشغيل الناتجة عن تحديثات النظام غير النهائية. للقيام بذلك:

9. قم بتشغيل مستكشف أخطاء صيانة النظام ومصلحها
إن إجبار Windows على إجراء صيانة النظام عبر لوحة التحكم هو إصلاح آخر يمكن أن يساعد في حل مشكلات جهاز الكمبيوتر الذي يستمر في إعادة التشغيل. للقيام بذلك، يجب عليك:
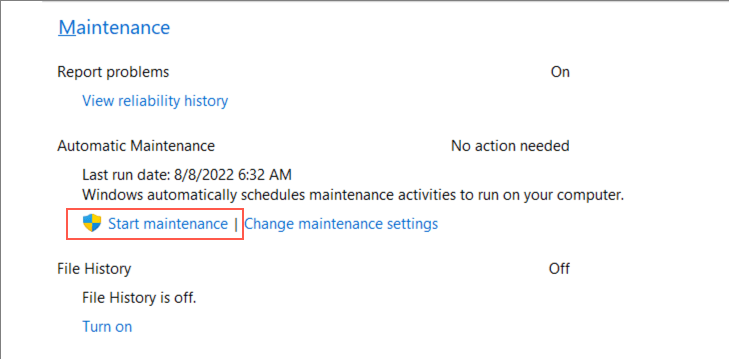
10. تعطيل بدء التشغيل السريع
يعد Fast Startup أحد خيارات إدارة الطاقة التي تعمل على تسريع جهاز الكمبيوتر الخاص بك عند إعادة تشغيله بعد إيقاف التشغيل البارد. ومع ذلك، يمكن أن يخلق مشكلات مختلفة عند بدء التشغيل. لتعطيل بدء التشغيل السريع:
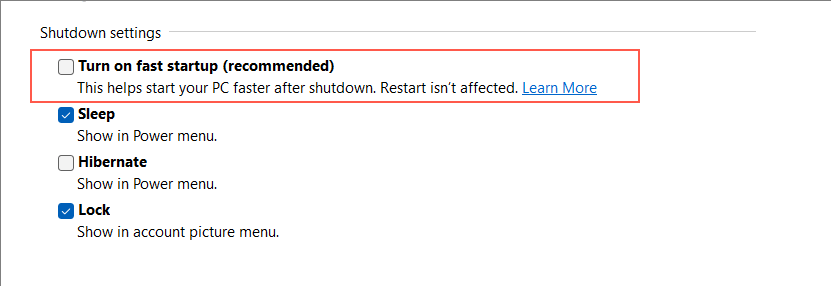
11. استرجاع برامج تشغيل الأجهزة
هل قمت بتحديث برنامج تشغيل الجهاز مؤخرًا؟ من الممكن أن يكون للأمر علاقة بمشاكل إعادة تشغيل جهاز الكمبيوتر الخاص بك، لذا فكر في العودة إلى إصدار برنامج التشغيل الأقدم. للقيام بذلك:
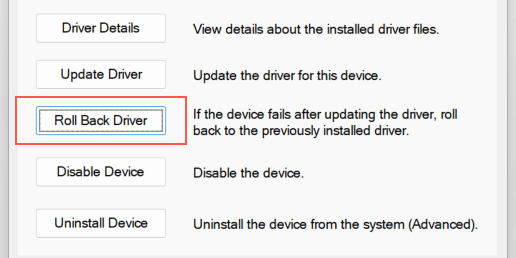
12. التحقق من وجود برامج ضارة
يمكن أن تكون الإصابة الخطيرة بالبرامج الضارة سببًا آخر يمنع جهاز الكمبيوتر الخاص بك من بدء التشغيل. قم بإجراء فحص شامل بحثًا عن فيروسات الكمبيوتر باستخدام أداة إزالة البرامج الضارة المشهورة مثل البرامج الضارة.
بدلاً من ذلك، قم بإجراء فحص للفيروسات دون الاتصال بالإنترنت باستخدام Windows Defender. للقيام بذلك:
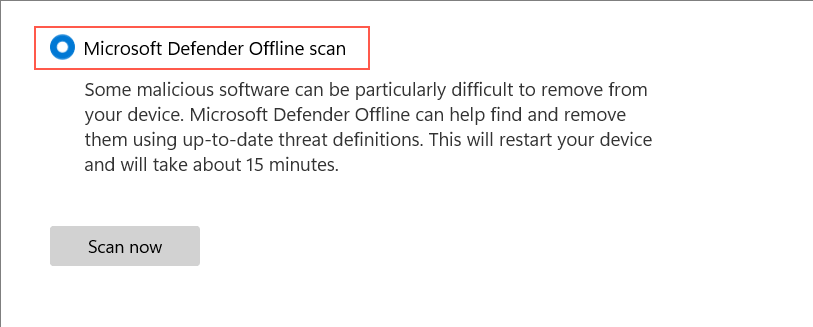
13. تنظيف التمهيد ويندوز
يساعد التشغيل النظيف لنظام التشغيل Windows على عزل المشكلات الناجمة عن التعارضات بين خدمات الجهات الخارجية وبرامج بدء التشغيل. لإجراء تمهيد نظيف:
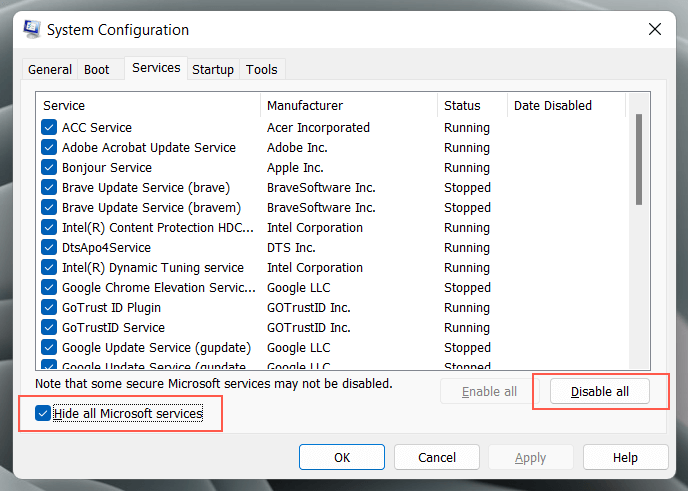
إذا كان ذلك مفيدًا، فيجب عليك إعادة تنشيط خدمات الجهات الخارجية وعمليات بدء التشغيل حتى تحدد سبب مشكلة إعادة التشغيل. راجع دليلنا لـ التشغيل النظيف لنظام التشغيل Windows لمزيد من المعلومات..
تم إصلاح مشكلة توقف نظام التشغيل Windows عن العمل
عادةً، لا يتطلب إصلاح مشكلة إعادة التشغيل المتوقفة لنظام التشغيل Windows 11 أو 10 سوى إعادة تشغيل جهاز الكمبيوتر الخاص بك بقوة. إذا استمر نظام التشغيل في التعثر في حلقة إعادة التشغيل، فستساعدك عمليات استكشاف الأخطاء وإصلاحها الإضافية في WinRE والوضع الآمن.
ومع ذلك، إذا لم يكن أي من الإصلاحات المذكورة أعلاه في هذا البرنامج التعليمي مفيدًا، تحقق مما إذا كان BIOS/UEFI بجهاز الكمبيوتر الخاص بك يحتاج إلى تحديث أو إعادة ضبط المصنع وإعادة تثبيت Windows من البداية.
.