تعد قائمة ابدأ أحد الأجزاء الأساسية لنظام التشغيل Windows. في الواقع، يمكن القيام بكل شيء تقريبًا من قائمة ابدأ. عندما يتوقف زر "ابدأ" في نظام التشغيل Windows عن العمل، يصبح استخدام جهاز الكمبيوتر الخاص بك فجأة أكثر صعوبة.
سنشرح في هذه المقالة 11 طريقة لإصلاح زر "ابدأ" عند توقفه عن العمل في نظامي التشغيل Windows 10 وWindows 11.
1. أعد تشغيل جهاز الكمبيوتر الخاص بك
يمكن إصلاح العديد من المشكلات التي تبدو غير قابلة للحل بسرعة من خلال إعادة التشغيل. إذا كانت قائمة "ابدأ" لا تعمل (لا تفتح عند الضغط على مفتاح "ابدأ")، فسيتعين عليك استخدام الأزرار الموجودة على علبة الكمبيوتر لإعادة التشغيل.
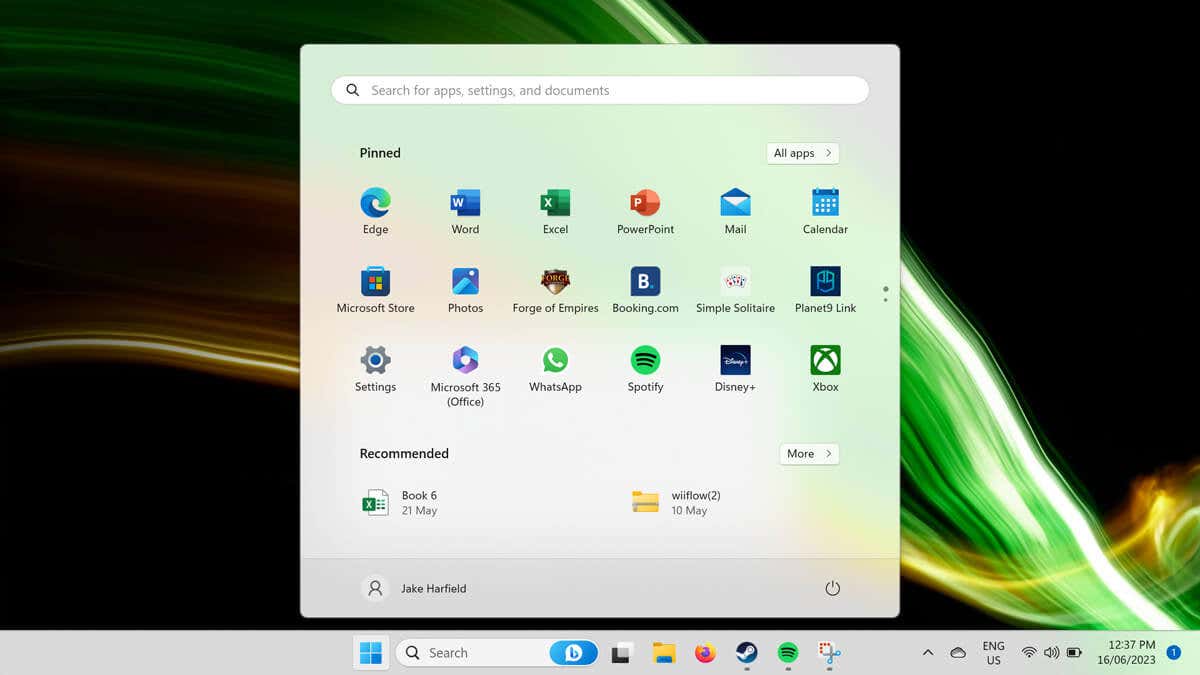
للقيام بذلك، اضغط على زر إعادة التشغيل. إذا لم يكن لديك زر إعادة التشغيل، فاضغط مع الاستمرار على زر الطاقة لمدة تتراوح بين 5 و10 ثوانٍ. انتظر 30 ثانية، ثم اضغط على زر الطاقة مرة أخرى لإعادة تشغيله.
إذا ظل زر "ابدأ" في نظام التشغيل Windows لا يعمل عند إعادة تشغيل جهاز الكمبيوتر، فانتقل إلى الخطوة التالية.
2. تحقق مما إذا كانت قائمة ابدأ مخفية
إذا لم تتمكن من رؤية قائمة "ابدأ" أو شريط المهام، فمن المحتمل أنك قمت بإخفائها عن طريق الخطأ. لمعرفة ما إذا كان الأمر كذلك، يمكنك قفل شريط المهام:
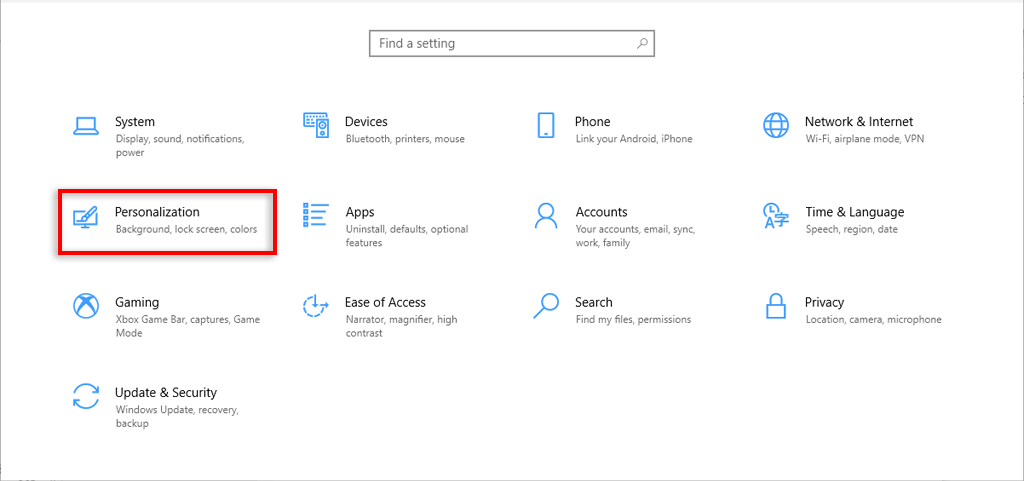
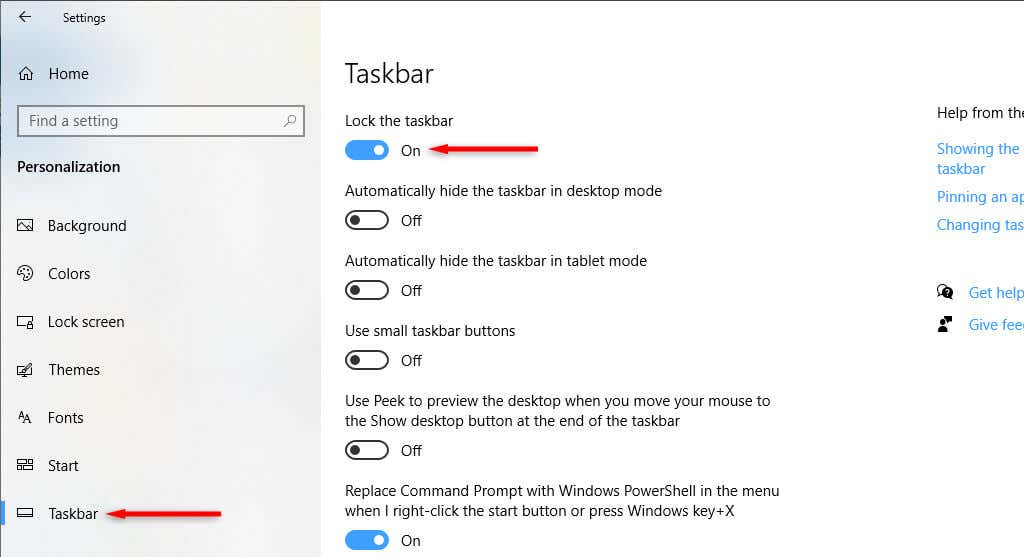
3. التحقق من وجود برامج ضارة وفيروسات
غالبًا ما تتسبب البرامج الضارة في حدوث خلل في جهاز الكمبيوتر الخاص بك. للتحقق مما إذا كان جهاز الكمبيوتر الخاص بك يحتوي على برامج ضارة، افتح برنامج مكافحة الفيروسات وحدد الفحص الآن. إذا لم يكن لديك برنامج مكافحة فيروسات تابع لجهة خارجية مثبتًا، فيمكنك استخدام Windows Defender كما يلي:
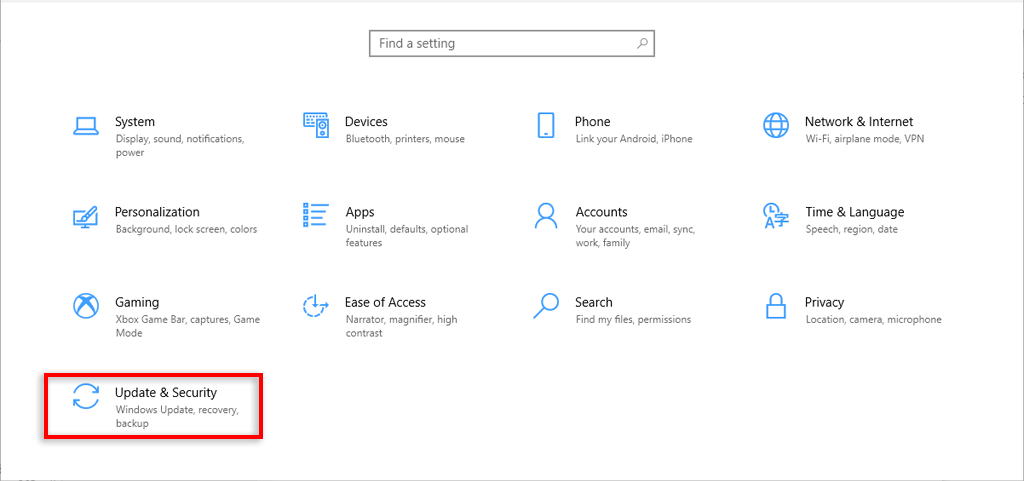
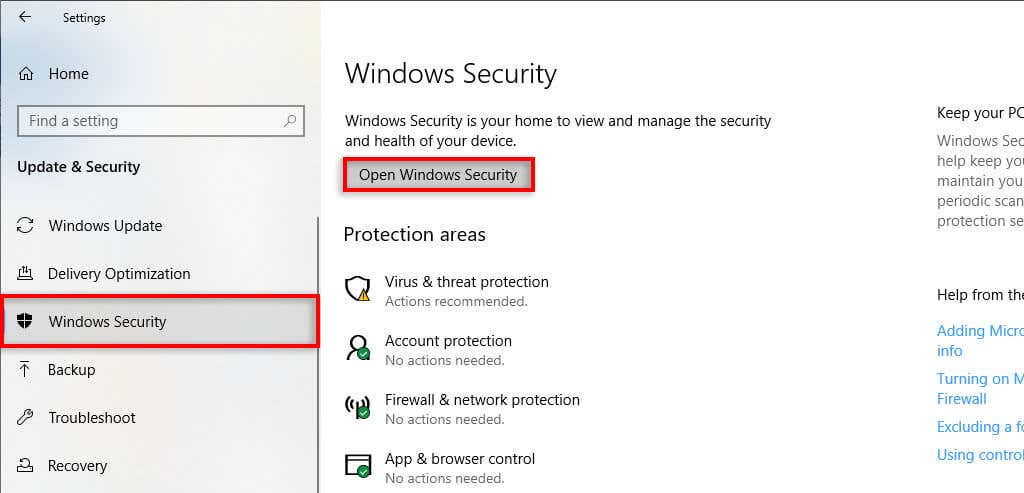
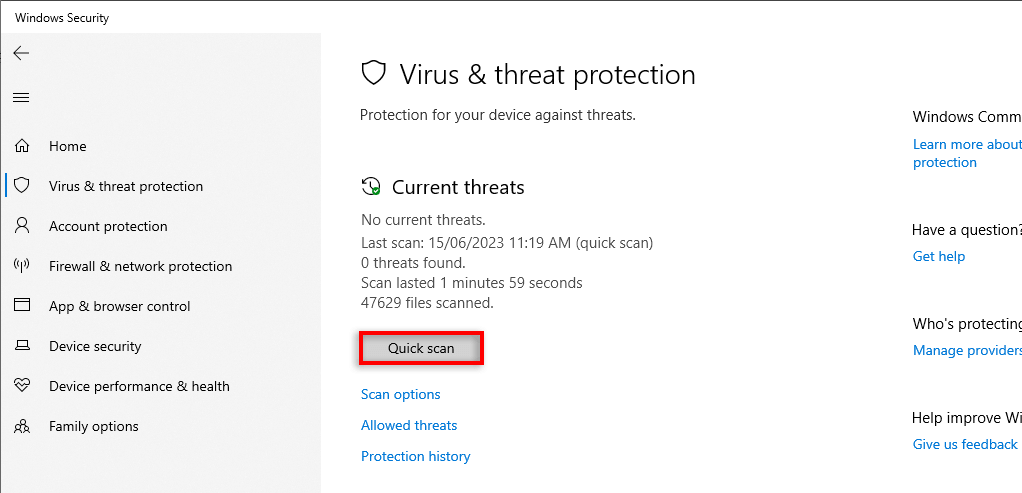
4. قم بتحديث Windows إلى الإصدار الأحدث
يؤدي تحديث Windows غالبًا إلى إضافة ميزات جديدة وحل الأخطاء المتبقية. في بعض الأحيان، يمكن أن يكون سبب خطأ قائمة "ابدأ" هو وجود خلل في تحديث Windows، ويمكن أن يساعد التحديث إلى الإصدار الأحدث.
لتحديث Windows:
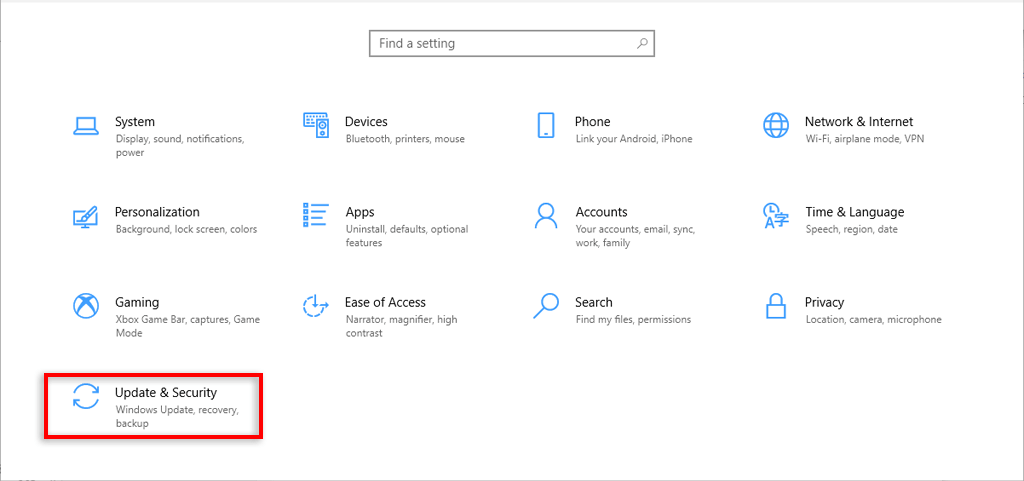
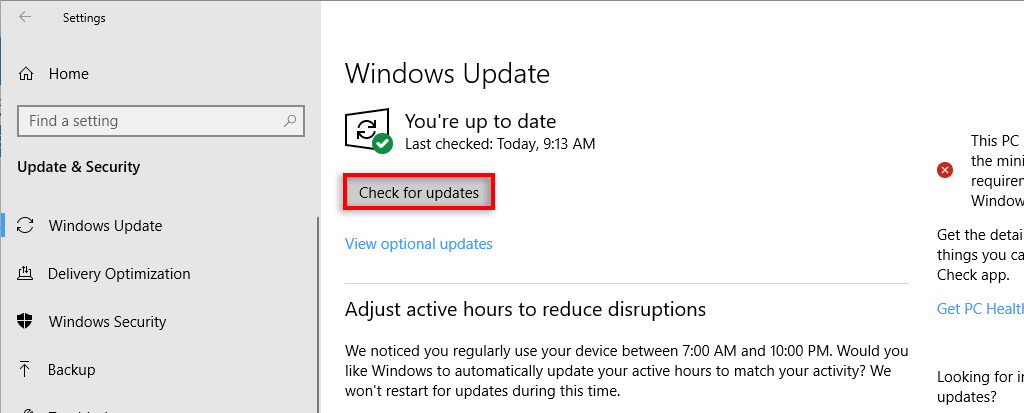
5. أعد تشغيل عملية مستكشف Windows
في كثير من الأحيان، تحدث مشكلات مؤقتة عندما تعمل عمليات النظام بشكل غير صحيح. للتحقق مما إذا كان هذا هو الحال، أعد تشغيل العملية باستخدام إدارة المهام. في حالة وجود خلل في قائمة ابدأ، فعادةً ما تكون مهمة Windows Explorer هي المسؤولة.
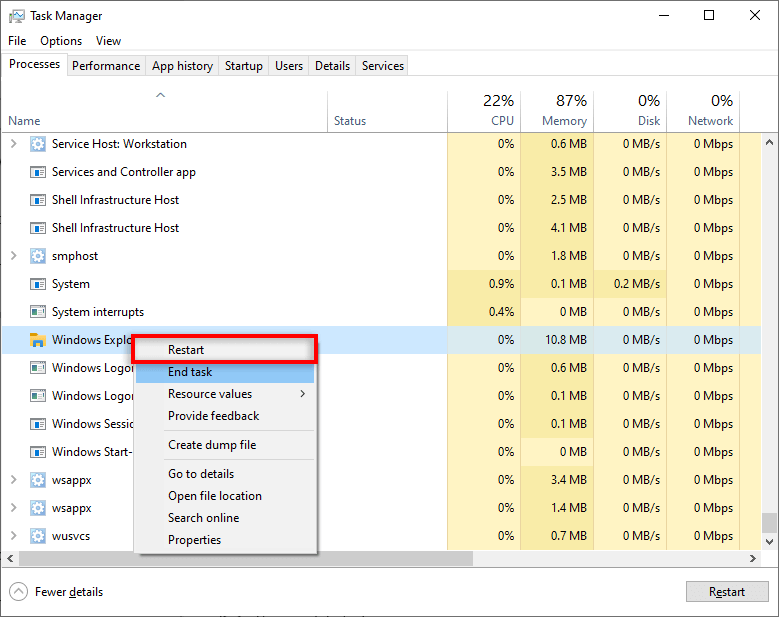
6. تغيير حساب المستخدم
لسبب ما، غالبًا ما ترتبط قائمة ابدأ المعطلة بحساب مستخدم معين. للتحقق، قم بتسجيل الخروج وإدخال حساب آخر - حتى لو كان حساب ضيف. نظرًا لأنه لا يمكنك الوصول إلى قائمة "ابدأ"، فسيتعين عليك إعادة التشغيل للقيام بذلك.
إذا كانت قائمة ابدأ تعمل على الحساب الآخر، فهذه مشكلة في حساب المستخدم. لسوء الحظ، بالإضافة إلى تحديث Windows، نحن لسنا متأكدين من سبب حدوث هذا الخطأ أو كيفية إصلاحه.
أحد الحلول الأقل مثالية هو إنشاء حساب مستخدم جديد وترحيل ملفاتك. على الرغم من أن هذا قد يكون مؤلمًا، إلا أن الحساب الجديد سيحل خلل قائمة ابدأ ويتيح لك استخدام Windows كالمعتاد..
للقيام بذلك:
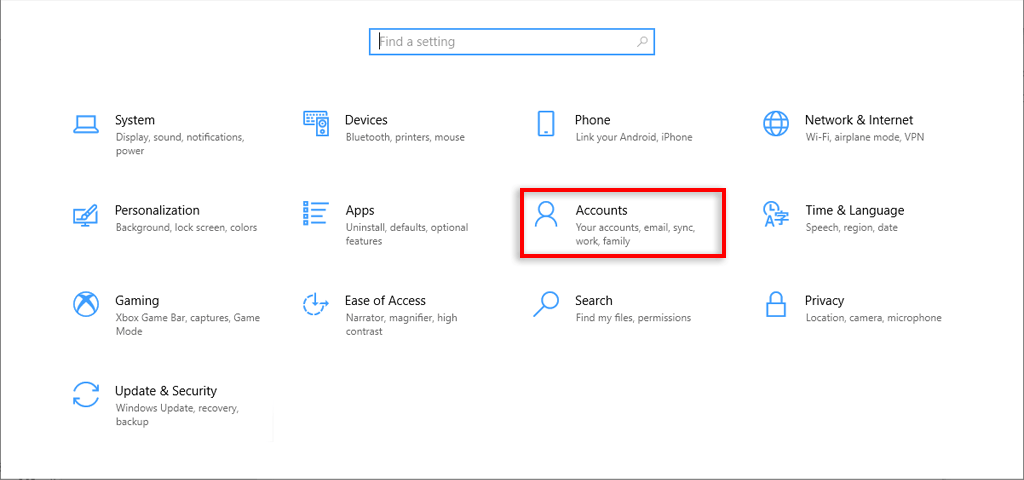
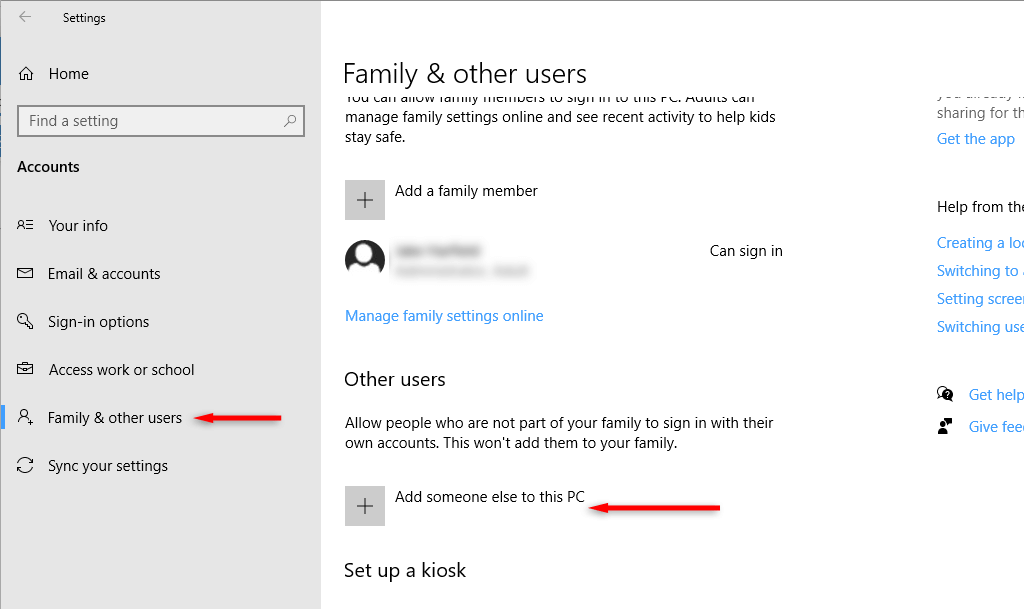
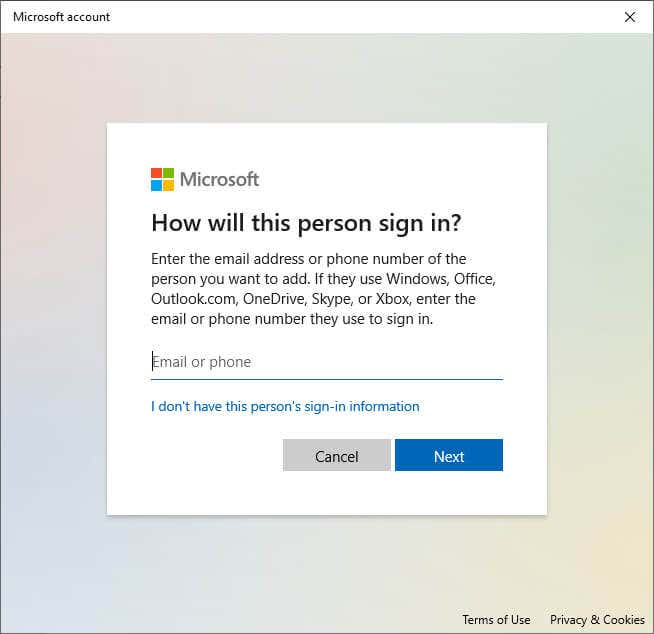
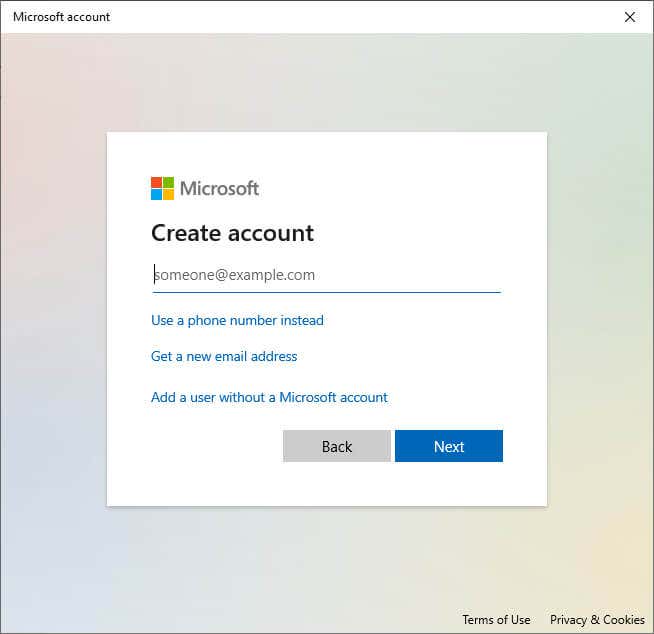
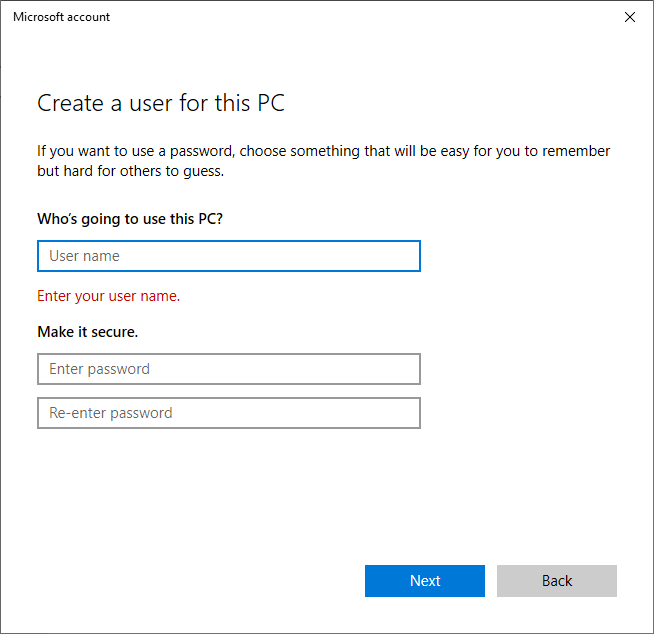
7. استخدم Windows PowerShell لإعادة تسجيل التطبيقات المضمنة
تعد إعادة تسجيل التطبيقات باستخدام بوويرشيل حلاً مؤقتًا لمساعدتك في تشغيل قائمة "ابدأ" مرة أخرى. يؤدي هذا إلى ضبط تطبيقاتك (مثل قائمة ابدأ) على إعدادات المصنع الافتراضية ويمكنه حل الأخطاء الشائعة.
لإعادة تسجيل قائمة ابدأ:
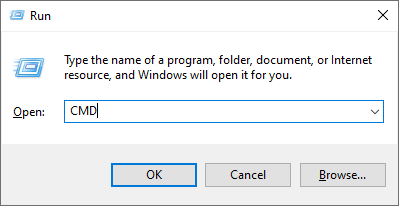
الحصول على AppXPackage -AllUsers | Foreach {Add-AppxPackage -DisableDevelopmentMode -تسجيل “$($_.InstallLocation)\AppXManifest.xml”}

ملاحظة:نظرًا لأن هذا مجرد إصلاح مؤقت، فقد يتعين عليك تكرار هذه العملية في كل مرة تقوم فيها بإعادة تشغيل جهاز الكمبيوتر الخاص بك.
8. تعطيل ملفات Cortana المؤقتة
يمكن أن يتسببكورتانا في حدوث خلل في مستكشف Windows وخدمات Windows الأساسية الأخرى، خاصة على نظام التشغيل Windows 10. لحل مشكلة عدم عمل الزر "ابدأ"، يمكنك تعطيل ملفات Cortana المؤقتة باستخدام موجه الأوامر.
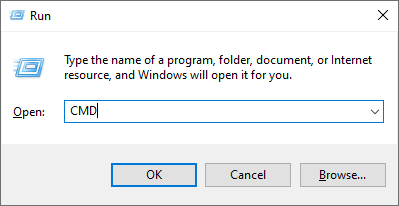
القرص المضغوط/d "C:\Users\USER\AppData\Local\Packages\Microsoft.Windows.Cortana_cw5n1h2txyewy"
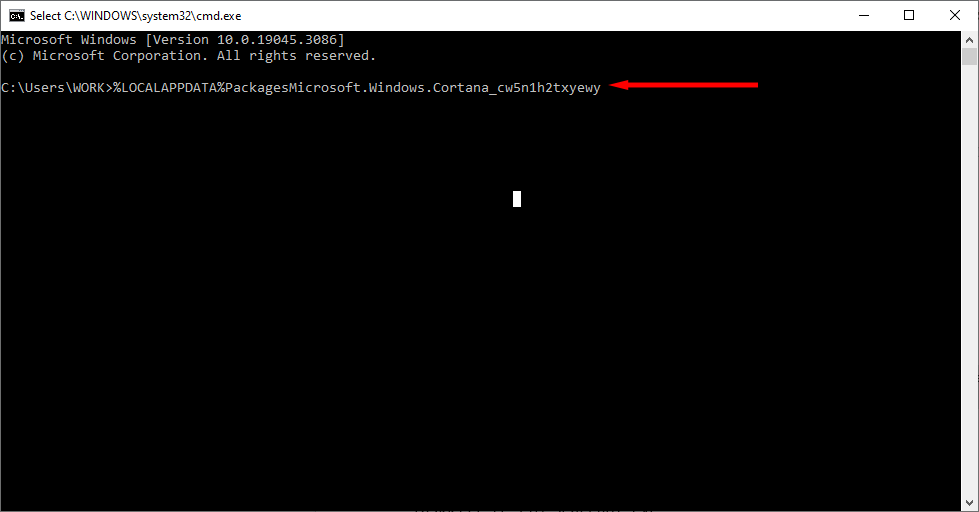
إذا تعذر العثور على مسار الملف هذا، فحاول:
القرص المضغوط/d "C:\Users\USER\AppData\Local\Packages\Microsoft.Windows.Search_cw5n1h2txyewy"
Taskkill /F /IM SearchUI.exe
إعدادات RD /S /Q
ملاحظة:إذا تعذر العثور على مسارات الملفات أعلاه أو لم تعمل الأوامر، فيمكنك محاولة إعادة تسمية المجلدات يدويًا عن طريق الانتقال إلى مسار الملف في مستكشف ملفات Windows. قد يتسبب هذا في إعادة ضبط Cortana، مما يؤدي إلى حل المشكلة المطروحة.
9. استخدم مدقق ملفات النظام
يوفر Windows مدقق ملفات النظام (SFC) لاستكشاف أخطاء ملفات النظام التالفة وإصلاحها. إذا لم تنجح أي من الطرق المذكورة أعلاه، فيمكنك استخدام هذا لمعرفة سبب خلل قائمة ابدأ.
SFC /scannow
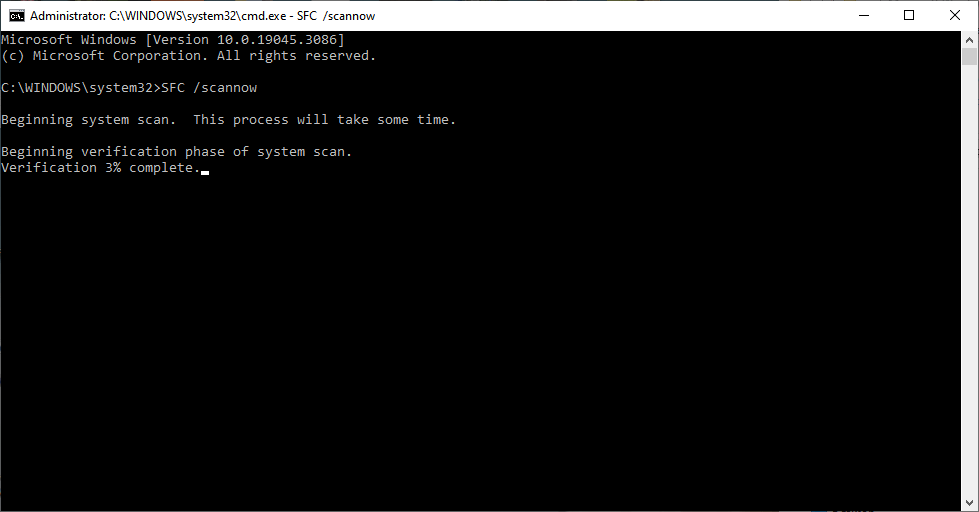
10. قم بإنشاء تسجيل جديد لقائمة ابدأ
إذا كان مفتاح Windows الخاص بك لا يزال لا يعمل، فيمكنك محاولة إنشاء إدخال تسجيل جديد لقائمة "ابدأ":
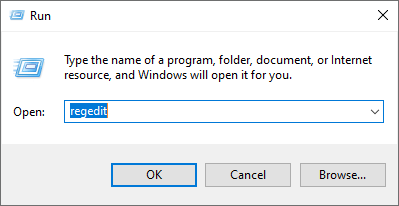
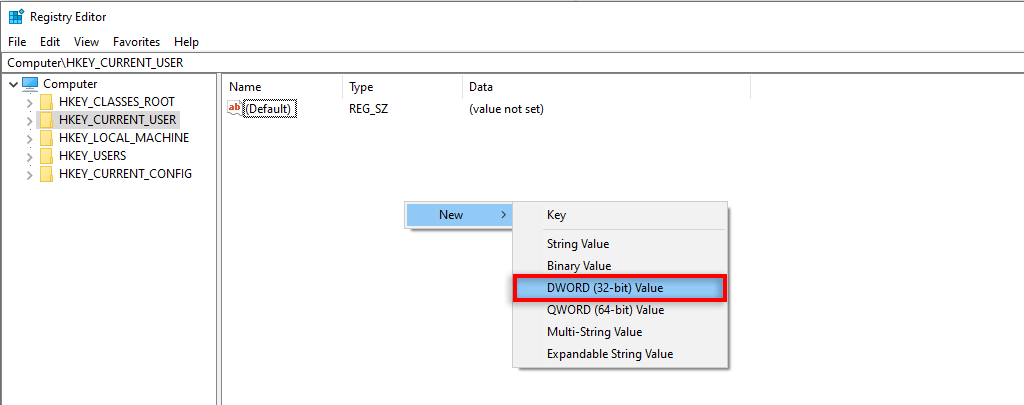
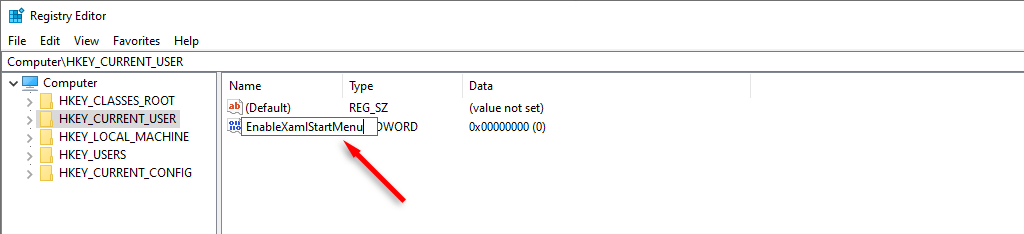
11. قم بإجراء إعادة ضبط النظام
إذا فشلت كل الطرق الأخرى، فإن الحل الأخير هو إعادة ضبط Windows. لإجراء إعادة ضبط النظام:
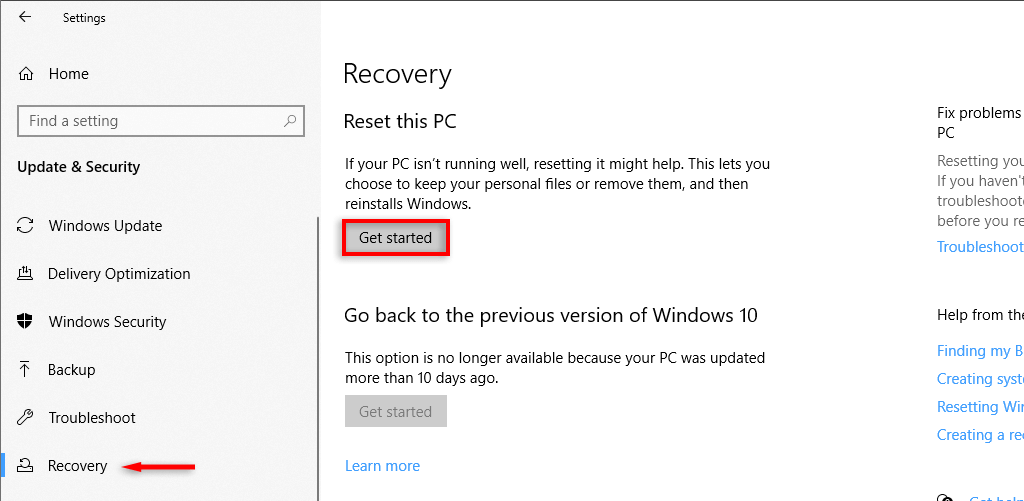
ملاحظة:إذا فشلت هذه الخطوة، فإن خيارك الوحيد هو إلغاء التثبيت وإعادة تثبيت ويندوز بشكل كامل. مع التثبيت الجديد، يجب أن تكون خاليًا تمامًا من خلل زر قائمة ابدأ.
احصل على قائمة ابدأ وقم بتشغيلها مرة أخرى
قد يكون الأمر محبطًا عندما يتوقف شيء أساسي مثل قائمة ابدأ عن العمل. لأنه بدونها، يصبح الوصول إلى الأدوات التي تحتاجها لإصلاح الخلل أكثر صعوبة.
نأمل أن تكون هذه الإصلاحات قد ساعدتك في تشغيل زر قائمة ابدأ في Windows 11 أو Windows 10 مرة أخرى.
.