إذا كنت تستخدم جهاز كمبيوتر يعمل بنظام التشغيل Windows 11، فمن المحتمل أنك على دراية بـ تحديث ويندوز ، وهي خدمة تقوم تلقائيًا بتنزيل تحديثات البرامج وتثبيتها من Microsoft. تتضمن هذه التحديثات حزم الخدمة والتصحيحات وملفات النظام الأساسية الأخرى لتحسين الأداء والأمان.
ومع ذلك، هناك مواقف قد ترغب فيها في تخصيص كيفية عمل Windows Update. ويمكن تحقيق ذلك من خلال التعديلات في سجل ويندوز ، وهي قاعدة بيانات هرمية تخزن إعدادات منخفضة المستوى لنظام التشغيل والتطبيقات التي تختار استخدامها.
الوصول إلى السجل
قبل المتابعة، من المهم أن تفهم أن السجل أداة قوية، وقد يؤدي تعديله بشكل غير صحيح إلى حدوث مشكلات خطيرة قد تتطلب منك إعادة تثبيت نظام التشغيل Windows 11 لديك. لتجنب فقدان البيانات أو حدوث ضرر لا يمكن إصلاحه، تأكد من عمل نسخة احتياطية من السجل وجهاز الكمبيوتر الخاص بك قبل إجراء التغييرات.
إذا كنت متأكدًا من رغبتك في تحرير السجل، فاضغط على Windows+Rلفتح تطبيق Run، واكتب regeditفي مربع النص، ثم انقر على موافق.
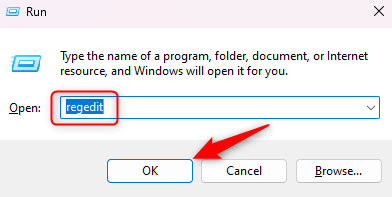
سيتم فتح محرر التسجيل.
تخصيص إعدادات سجل Windows Update
هناك عدة طرق يمكنك من خلالها تخصيص Windows Update من خلال السجل. فيما يلي بعض التعديلات الأكثر شيوعًا.
كيفية تعطيل التحديثات التلقائية
يتم تمكين تحديثات Windows بشكل افتراضي لضمان بقاء نظام Windows 11 الخاص بك آمنًا ومحدثًا. ومع ذلك، قد تكون هناك أوقات تريد فيها التحكم في وقت حدوث هذه التحديثات، على سبيل المثال عندما يكون اتصالك بالإنترنت محدودًا أو بطيئًا.
إليك كيفية تعطيل التحديثات التلقائية باستخدام سجل Windows.
HKEY_LOCAL_MACHINE\SOFTWARE\Microsoft\Windows\CurrentVersion\WindowsUpdate\Auto Update
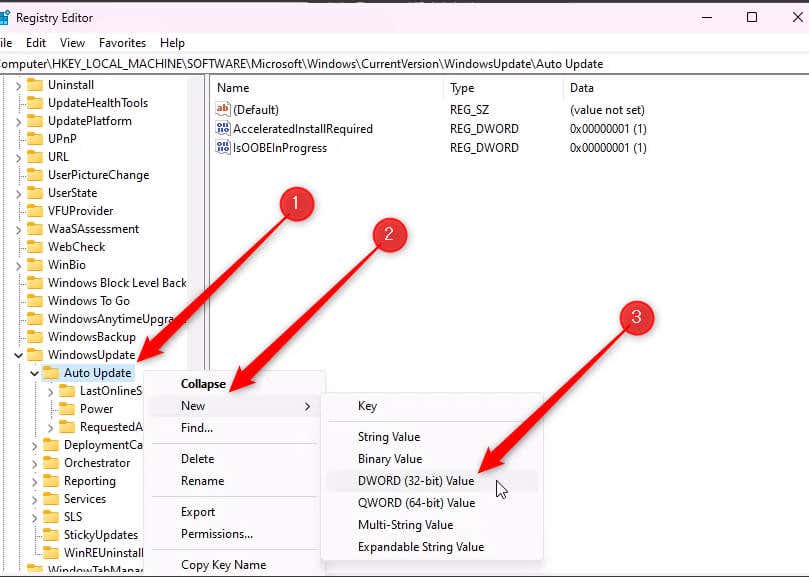
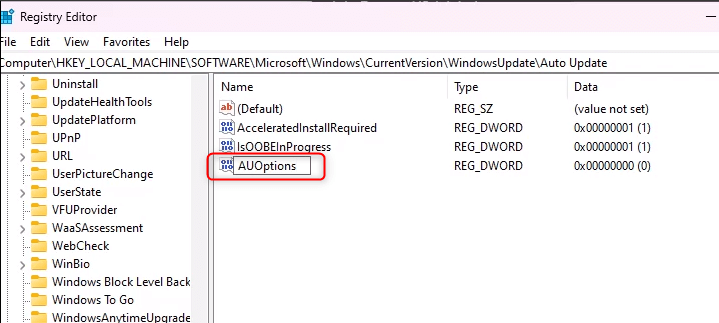

من خلال تعيين القيمة على 2، فإنك تطلب من Windows Update التحقق من وجود تحديثات ولكن لا تقوم بتنزيلها أو تثبيتها دون إذنك.
كيفية تغيير نوع بدء تشغيل خدمة Windows Update
يحدد نوع بدء تشغيل خدمة Windows Update متى وكيف يتم بدء تشغيل خدمة Windows Update. فيما يلي كيفية تغيير نوع بدء تشغيل خدمة Windows Update باستخدام سجل Windows.
HKEY_LOCAL_MACHINE\SYSTEM\CurrentControlSet\Services\wuauserv
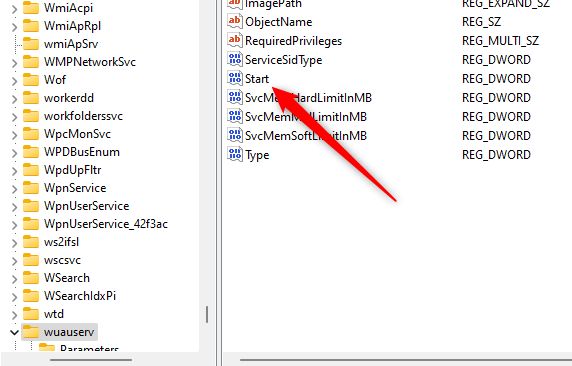
2: تلقائي
3: يدوي
4: معطل
القيمة هي 3بشكل افتراضي. إذا قمت بتعيين القيمة على 2، فستبدأ خدمة Windows Update تلقائيًا عند تشغيل نظامك. إذا قمت بتعيينها على 4، فسيتم تعطيل الخدمة ولن تبدأ إلا إذا تم تشغيلها يدويًا.
انقر على موافقبعد تعيين القيمة.
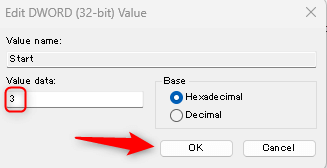
يجب أن تدخل التغييرات حيز التنفيذ على الفور.
كيفية تقييد تحديثات Windows عبر الاتصالات المقيدة
A اتصال مقنن هو اتصال شبكة حيث يكون لديك استخدام محدود للبيانات شهريًا. يتيح لك Windows ضبط اتصال الشبكة الخاص بك على أنه مقنن للمساعدة في التحكم في استخدام البيانات. عند التعيين على اتصال محدود، سيقوم Windows Update بتنزيل التحديثات ذات الأولوية فقط لحفظ البيانات ولن يقوم بتنزيل معظم التحديثات تلقائيًا.
HKEY_LOCAL_MACHINE\SOFTWARE\Microsoft\Windows NT\CurrentVersion\NetworkList\DefaultMediaCost
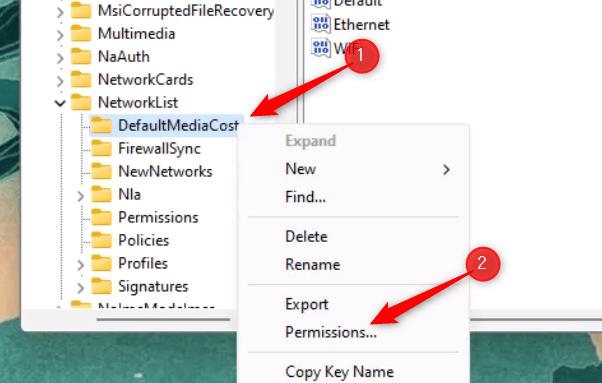


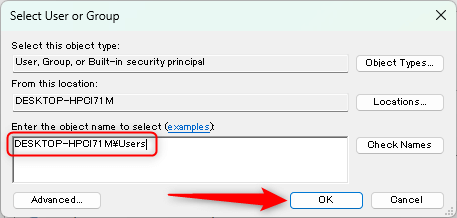
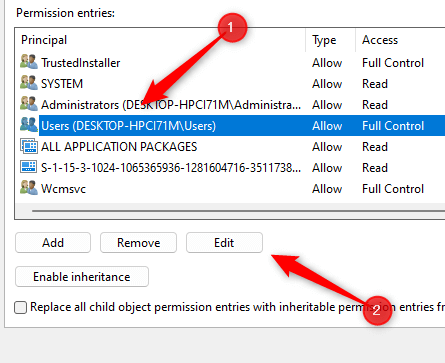
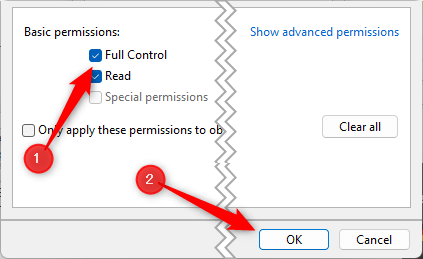
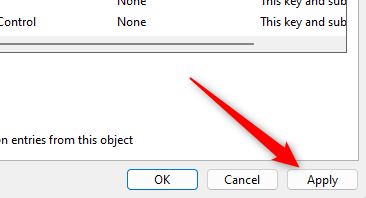
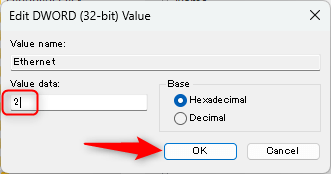
تم الآن تعيين القيمة على أنها مُقاسة. يمكنك إعادته مرة أخرى إلى الوضع المقنن عن طريق ضبطه على 1.
كيفية التحكم في عمليات إعادة التشغيل بعد التحديثات
يحتوي Windows على ميزة إعادة التشغيل التلقائي التي يمكنها قم بإعادة تشغيل جهاز الحاسوب الخاص بك بعد تثبيت التحديث. قد يكون هذا غير مريح إذا كنت في منتصف شيء مهم. إليك كيفية التحكم في عمليات إعادة التشغيل التلقائية.
HKEY_LOCAL_MACHINE\SOFTWARE\Policies\Microsoft\Windows\WindowsUpdate\AU
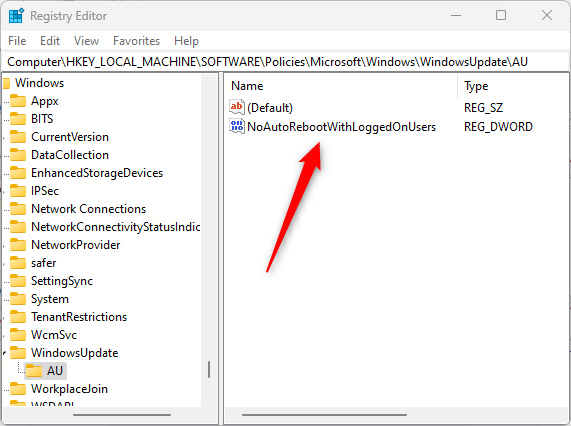
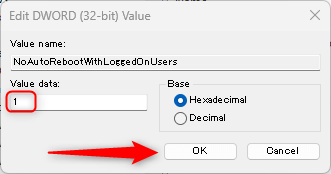
لن يتم الآن إعادة تشغيل Windows بعد التحديث. تذكر أنه حتى إذا قمت بتنزيل أحد التحديثات وتثبيته، فستحتاج إلى إعادة تشغيل النظام يدويًا حتى تتم بعض هذه التحديثات.
كيفية تعطيل تحديثات برنامج التشغيل التلقائية
قد تتسبب تحديثات برامج التشغيل التلقائية في بعض الأحيان في حدوث مشكلات، خاصة إذا كانت لديك برامج تشغيل محددة ترغب في استخدامها. يمنحك تعطيل تحديثات برنامج التشغيل التلقائي مزيدًا من التحكم في ما تم تثبيته على نظامك..
HKEY_LOCAL_MACHINE\SOFTWARE\Microsoft\Windows\CurrentVersion\DriverSearching

تم الآن تعطيل التحديثات التلقائية لبرنامج التشغيل.
كيفية ضبط تكرار عمليات التحقق من التحديثات التلقائية
النص
HKEY_LOCAL_MACHINE\SOFTWARE\Microsoft\Windows\CurrentVersion\WindowsUpdate\Auto Update
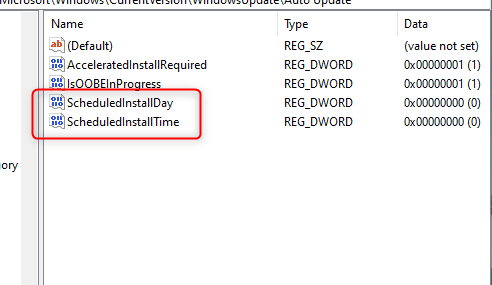


لذلك، في مثالنا، قمنا بتعيين اليوم على 5 والوقت على 18. وهذا يعني أن التحقق من التحديث سيكون يوم الخميس والساعة 6 مساءً.
تحسين التحكم في تحديثات Windows باستخدام السجل
يمكن أن يمنحك تخصيص إعدادات سجل Windows Update مستوى أكبر من التحكم في تحديثات جهاز الكمبيوتر الخاص بك، مما يمكّنك من إدارة استخدام البيانات، وتعطيل التحديثات التلقائية، والتحكم في إعادة التشغيل بعد التحديثات، وغير ذلك الكثير.
ومع ذلك، من المهم التعامل مع هذه العملية بحذر والتأكد من عمل نسخة احتياطية لجهاز الكمبيوتر والسجل قبل إجراء أي تغييرات. يعد السجل أداة قوية وقد يؤدي سوء التعامل معه إلى حدوث مشكلات خطيرة تتطلب إعادة تثبيت نظام التشغيل الخاص بك.
تتوفر القدرة على تخصيص تجربة Windows Update الخاصة بك، فقط تأكد من استخدام هذه الأداة بحكمة لتجنب المضاعفات المحتملة..
.