مايكروسوفت أوفيس أكثر قوة مع كل تحديث. في الوقت الحاضر، لا تحتاج حتى إلى تطبيق مخصص للمخططات الانسيابية. يمكنك إنشاء مخططات انسيابية في PowerPoint وWord وحتى Excel.
لقد تناولنا بالفعل المخططات الانسيابية في برنامج PowerPoint. لذا، سنوضح لك في هذه المقالة كيفية إنشاء مخطط انسيابي في Word وExcel. سنستخدم Microsoft Office 2019 في العروض التوضيحية، ولكن يمكنك اتباع نفس الخطوات باستخدام Office 2010 أو Office 365. إذا لم يكن إصدار مجموعة Microsoft Office لديك أقدم من 2007، فيمكنك إنشاء مخططات انسيابية باستخدام أساليبنا.
كيفية إنشاء مخطط انسيابي في برنامج Word باستخدام الأشكال
مايكروسوفت وورد هو معالج كلمات شائع يُستخدم في كل مكان في العالم لأنه متوافق مع جميع أجهزة الكمبيوتر. بمرور الوقت، تطور برنامج Word ليصبح أكثر من مجرد معالج كلمات بسيط، مما أدى إلى زيادة شعبيته بشكل مطرد على جميع الأنظمة الأساسية. يأتي الآن مزودًا بـ ادوات الرسم وأدوات التصميم أيضًا، حتى تتمكن من إنشاء مخططات انسيابية، توليد الباركود ، وحتى إنشاء بطاقات المعايدة.
إحدى هذه الأدوات هي الأشكال. يعد استخدام أداة الأشكال أسهل طريقة لإنشاء مخطط انسيابي بسيط أثناء التنقل. فلنبدأ بمخطط انسيابي أساسي باستخدام الأشكال.
البدء بمستند فارغ
عند تشغيل Microsoft Word، يتم منحك تلقائيًا خيار فتح مستند فارغ. ما عليك سوى النقر على خيار مستند فارغ وستكون جاهزًا للبدء.
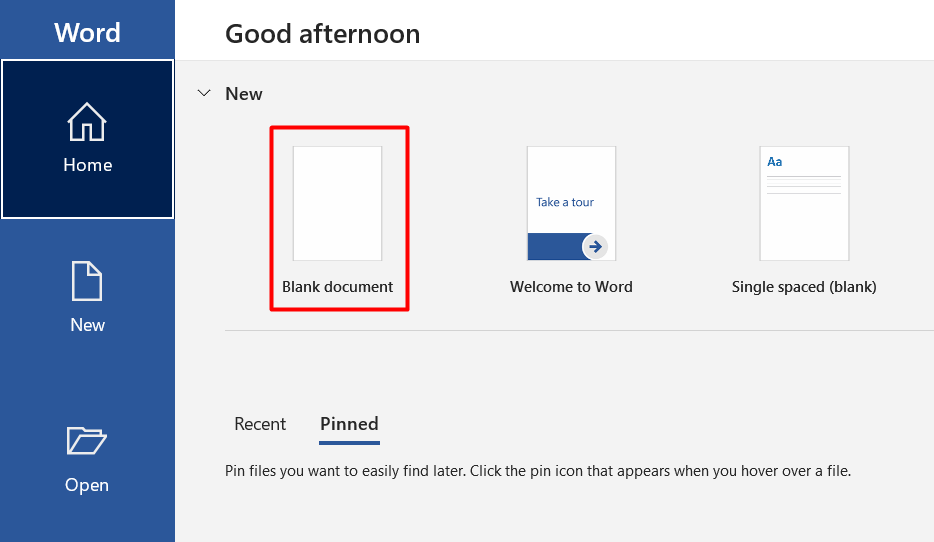
تمكين خطوط الشبكة
هذه الخطوة اختيارية ولكننا نوصي بها لأنها تجعل كل شيء أسهل. ستساعدك خطوط الشبكة على تحديد حجم كل شيء بشكل صحيح ووضع كل عنصر من عناصر المخطط الانسيابي بشكل صحيح. بدون هذه الميزة، قد ينتهي بك الأمر إلى الحصول على أشكال غير متساوية ورسومات غير محاذاة مما يجعل المخطط الانسيابي الخاص بك يبدو غير احترافي.
لتمكين خطوط الشبكة، انتقل إلى علامة التبويب عرض وانقر على مربع الاختيار خطوط الشبكة .

سيبدو مستندك الآن كما في الصورة أدناه.
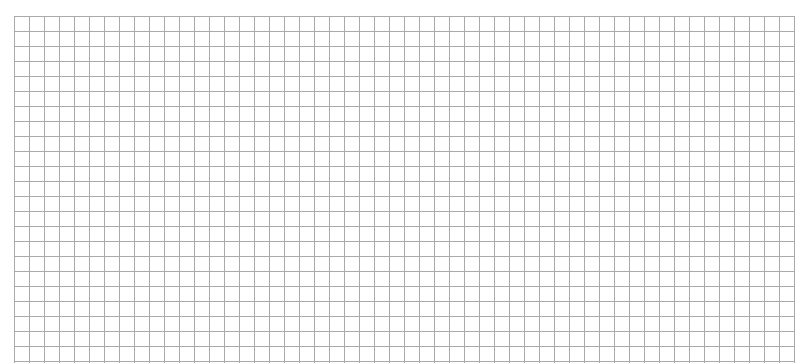
إدراج الأشكال
انتقل إلى علامة التبويب إدراج وانقر على زر الأشكال لعرض مجموعة أشكال Word.
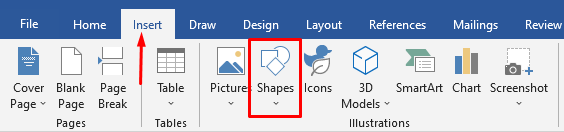
ستلاحظ عدة فئات من الأشكال..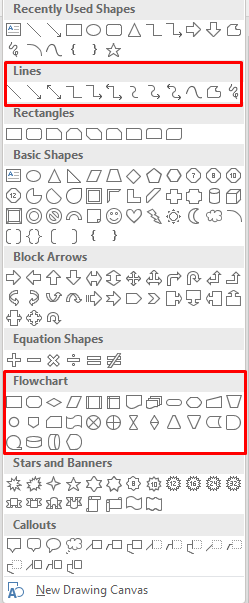
نحن مهتمون بأشكال الخطوط والمخططات الانسيابية لإنشاء المخططات الانسيابية الخاصة بنا. يتم استخدام كل شكل لغرض مختلف. على الرغم من أن القواعد ليست ثابتة، إلا أنه من الممارسات الجيدة اتباع توصيات Word. على سبيل المثال، يجب عليك استخدام المستطيل لخطوات العملية والشكل المعيني لنقاط القرار. يمكنك العثور على هذه المعلومات عن طريق تحريك مؤشر الماوس فوق كل شكل.
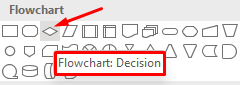
والآن، دعونا نضيف الشكل الأول. لنبدأ بالشكل البيضاوي. افتح قائمة الأشكال، وحدد الشكل البيضاوي، ثم ارسمه بالنقر على مؤشر الماوس وسحبه.
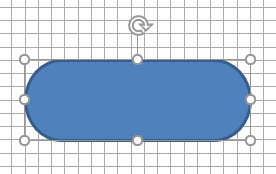
بعد رسم الشكل الأول، ستلاحظ علامة تبويب جديدة في أعلى المستند. لقد حصلت على حق الوصول إلى علامة التبويب التنسيق ، والتي ستستخدمها لتعديل الأشكال وإضافة الألوان والمزيد.

لإضافة نص إلى الأشكال، انقر بزر الماوس الأيمن على الشكل وحدد إضافة نص من القائمة.
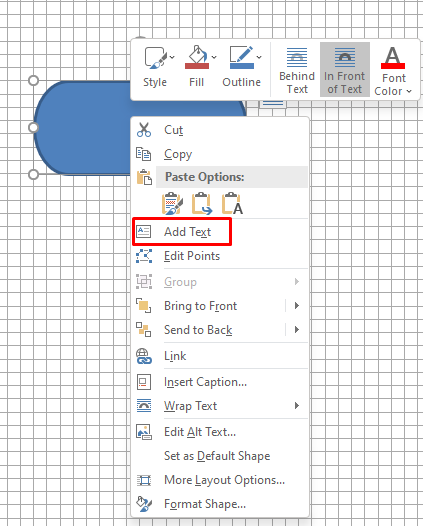
الآن لنضيف شكلاً آخر ثم نربطهما معًا باستخدام خط كموصل.
اتبع الخطوات السابقة لإدراج شكل مستطيل.
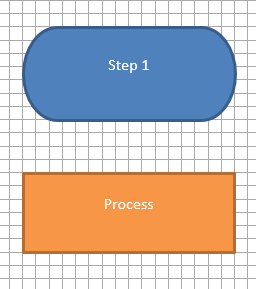
بعد ذلك، انتقل إلى مكتبة الأشكال، وبدلاً من اختيار شكل من فئة المخطط الانسيابي، حدد سهم خط من فئة الخطوط.
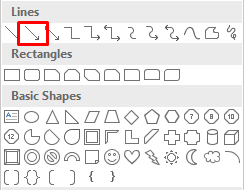
حدد الشكل الأول لرؤية نقاط التحكم على كل جانب من الشكل ثم حدد السهم. انقر على المقبض السفلي السفلي واسحب السهم إلى المقبض المركزي للشكل الثاني.
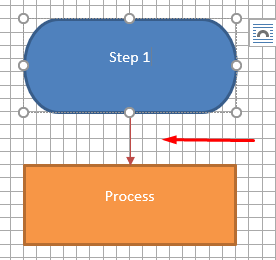
كرر هذه الخطوات باستخدام أي أشكال وخطوط تريد إنشاء المخطط الانسيابي الخاص بك.
كيفية إنشاء مخطط انسيابي في Word باستخدام SmartArt
إن SmartArt هي ميزة أحدث تأتي مع تخطيطات معدة مسبقًا للمخططات الانسيابية، والمخططات الهيكلية، ومخططات Venn، وغير ذلك الكثير. في حين أن أداة الأشكال كافية لتقديم أفكارك، فإن SmartArt ينقلها إلى المستوى التالي بمظهر أكثر احترافية ويوفر لك بعض الوقت.
إنشاء رسم SmartArt في Word
قم بإنشاء مستند فارغ جديد وقم بتمكين خطوط الشبكة كما فعلت سابقًا.
انتقل إلى علامة التبويب إدراج ، وعلى بعد خطوتين من زر الأشكال ستجد SmartArt .
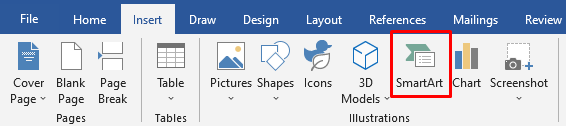
انقر على SmartArt وسيتم فتح نافذة القالب. يقدم Word مجموعة متنوعة من رسومات SmartArt، ولكننا مهتمون بقسم العمليات ..
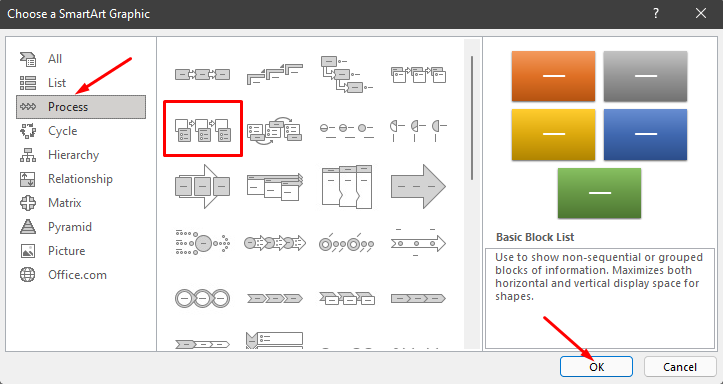
حدد عملية تمييز الصورة في فئة العملية وانقر على الزر موافق . يُستخدم هذا القالب لتقديم سير عمل أو عملية خطوة بخطوة بشكل مرئي.
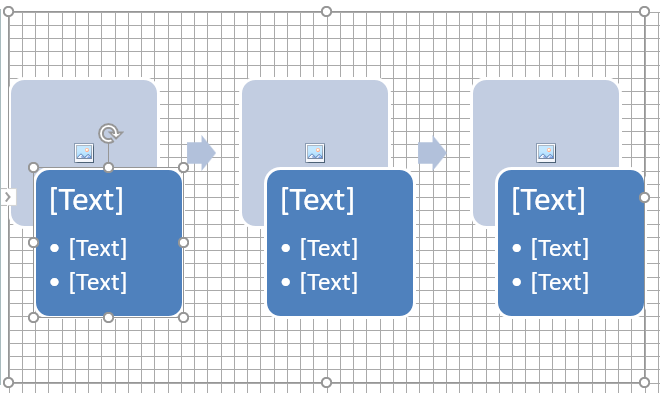
يُنشئ هذا الخيار أشكالًا يمكن أن تحتوي على صور ونصوص وأسهم تربط بينها بترتيب منطقي.
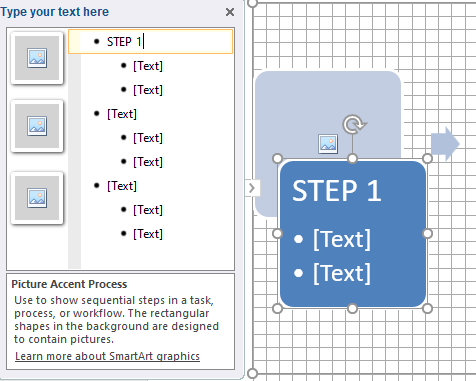
بجوار المخطط الانسيابي، سترى أيضًا نافذة تحتوي على خيارات تعديل المخطط الانسيابي. يمكنك النقر على جزء النص لإدراج نص وعلى شكل الصورة المقابل لإدراج رسم جديد.
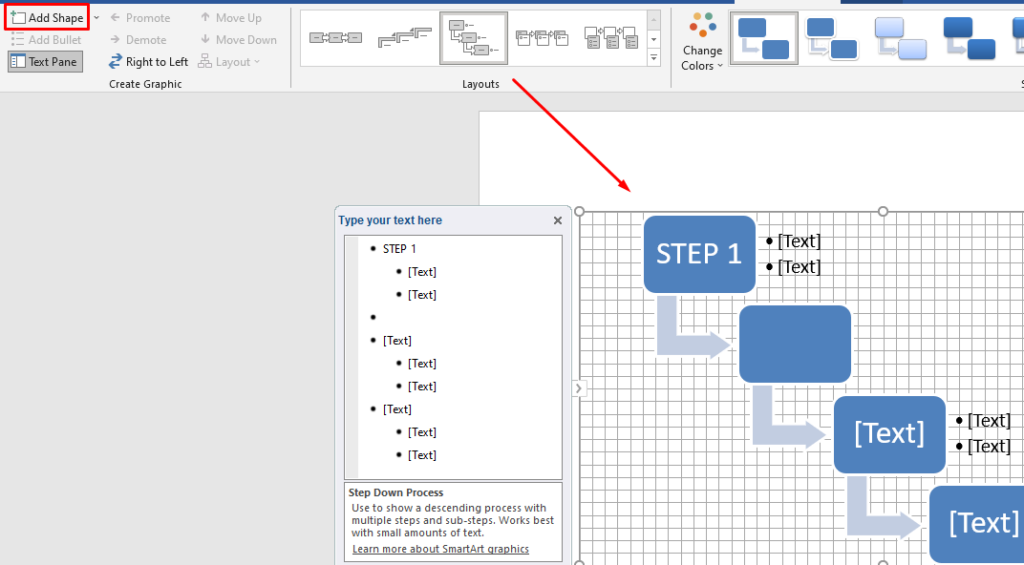
يمكنك أيضًا تعديل تصميم SmartArt بعد إنشائه. يمكنك إدراج أشكال جديدة من زر إضافة شكل في الزاوية العلوية اليسرى، وتغيير التخطيطات كما في الصورة أعلاه، وإضافة ألوان جديدة، والمزيد.
يعد إنشاء المخططات الانسيابية باستخدام قوالب SmartArt عملية أسرع بكثير من إدراج الأشكال يدويًا، كما تبدو النتيجة النهائية أكثر احترافية. ومع ذلك، في بعض الأحيان يكون استخدام الأشكال من البداية هو الخيار الأفضل لأنك تتمتع بالتحكم الكامل في التصميم والتخصيص.
كيفية إنشاء مخطط انسيابي في برنامج Excel باستخدام أداة الأشكال
لا يقتصر استخدام برنامج Microsoft Excel على إنشاء جداول البيانات وإجراء العمليات الحسابية فحسب. وهو يدعم مجموعة متنوعة من أدوات إنشاء الرسومات المستخدمة لإنشاء المخططات والرسوم البيانية والرسوم البيانية وغير ذلك الكثير.
إذا كنت تستخدمه استخدم اكسل أكثر من Word، فمن الأفضل أن تستخدمه لإنشاء مخططات انسيابية. العملية هي نفسها كما في Word. إليك كيفية إنشاء مخطط انسيابي من البداية باستخدام أداة الأشكال.
إعداد الشبكة
سواء قمت بإنشاء مخططات انسيابية في Excel أو Word، قم دائمًا بإنشاء شبكة مخطط انسيابي. فهو يساعدك على تحديد موضع أشكال المخطط الانسيابي بشكل صحيح.
لإعداد شبكة في Excel، ابدأ بتغيير عرض العمود. ورقة عمل Excel عبارة عن شبكة بالفعل، كل ما عليك فعله هو تعديلها. يجب أن يكون عرض العمود مساوياً لارتفاع الصف.
ابدأ بتحديد جميع الخلايا من خلال النقر على زر الزاوية العلوية اليسرى في ورقة العمل.
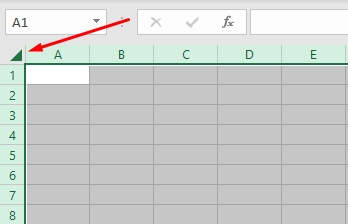
بعد ذلك، حدد زر التنسيق في قسم الخلايا في علامة التبويب "الصفحة الرئيسية" وحدد عرض العمود من القائمة.
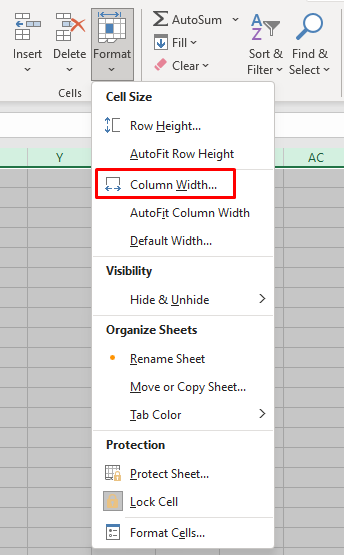
افتراضيًا، يتم تعيين ارتفاع الصفوف على 15 نقطة (20 بكسل). لكي يكون عرضك 20 بكسل، اضبط عرض العمود على 2.14 ثم حدد موافق ..
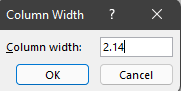
لدينا الآن شبكة، ولكنها لا تعمل مثل تلك الموجودة في Word. نحتاج إلى تمكين ميزة Snap to Grid لجعل الأشكال تتماشى تلقائيًا مع أقرب خط في الشبكة.
انتقل إلى علامة التبويب تخطيط الصفحة وحدد محاذاة . حدد انطباق على الشبكة من القائمة الجديدة.
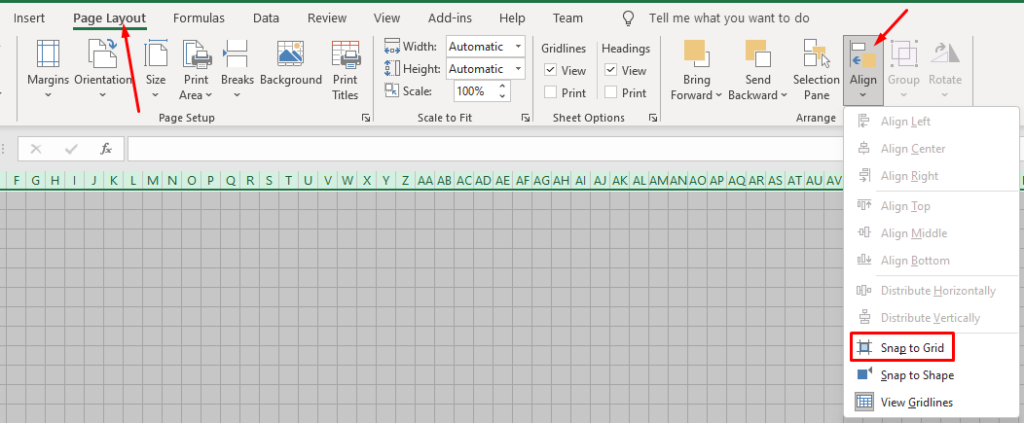
إدراج الأشكال
تعمل إضافة الأشكال في Excel تمامًا كما هو الحال في Word.
انتقل إلى علامة التبويب إدراج ، وانقر فوق الزر الأشكال ، وحدد شكل المخطط الانسيابي الأول.
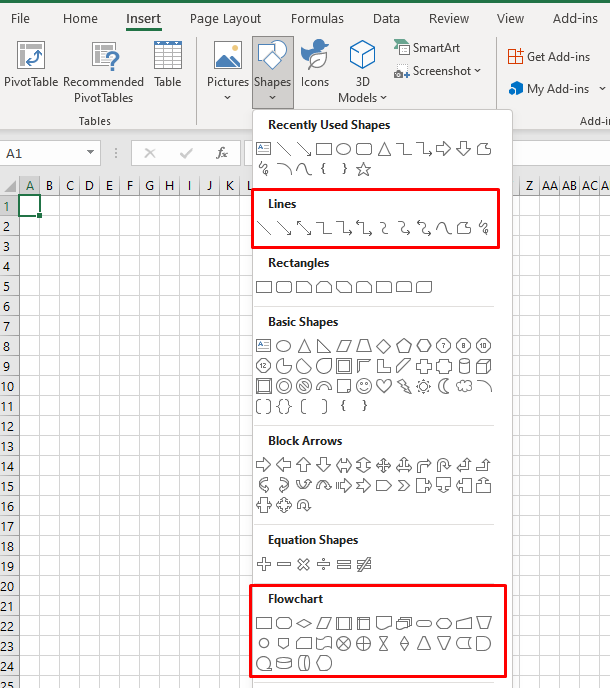
ارسم الشكل عن طريق سحب مؤشر الماوس.
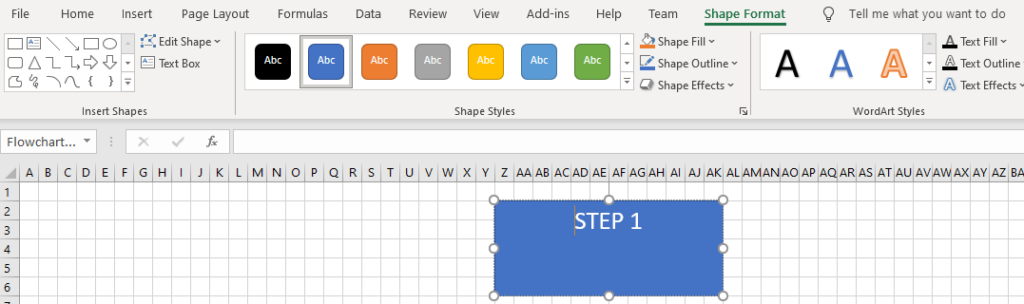
ستلاحظ ظهور علامة التبويب تنسيق الشكل في الأعلى. كما ترون في الصورة أعلاه، فهو مطابق لتلك الموجودة في Microsoft Word. تعمل جميع عناصر التحكم والخيارات والأزرار بنفس الطريقة تمامًا.
يمكنك تحديد شكل آخر من قسم إدراج الأشكال في الزاوية العلوية اليسرى وإضافته أسفل الشكل الأول. ثم قم بتوصيلها بسهم، وقم بتغيير ألوانها، واستمر في إضافة المزيد من الأشكال لإكمال المخطط الانسيابي.
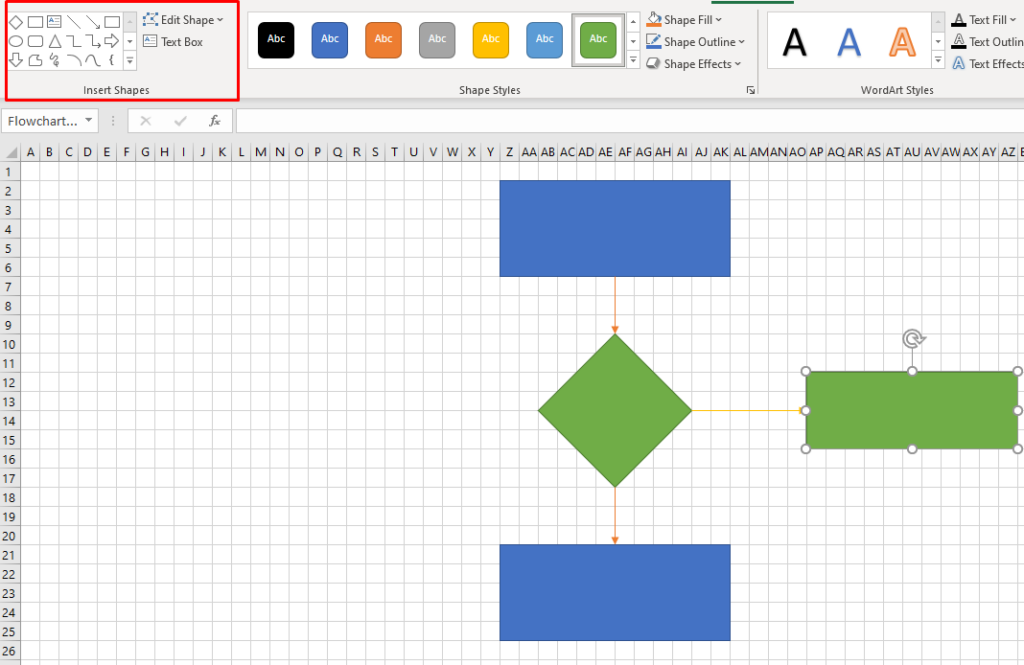
كيفية إنشاء مخطط انسيابي في برنامج Excel باستخدام SmartArt
أسرع طريقة لإنشاء مخطط انسيابي في Excel هي استخدام رسومات SmartArt. تعمل هذه الميزة تمامًا كما هو الحال في Word، والخطوات التي يتعين عليك اتخاذها لإنشاء مخطط انسيابي SmartArt هي نفسها بشكل أساسي.
إنشاء SmartArt Graphic في Excel
SmartArt في Excel هو نفسه الموجود في Word. انتقل إلى علامة التبويب إدراج وانقر على الزر SmartArt .
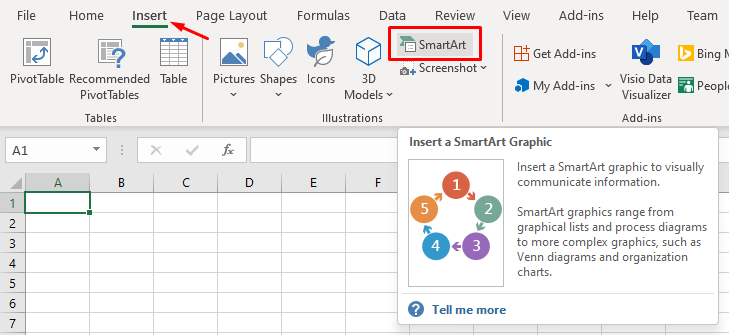
سيتم فتح نافذة تحتوي على قوالب مخطط SmartArt الانسيابي. يبدو تمامًا مثل الموجود في Word. لا يوجد فرق بين الاثنين، لذا راجع القسم الخاص بنا حول كيفية إنشاء مخطط انسيابي في Word باستخدام SmartArt إذا كنت بحاجة إلى مساعدة. جميع خيارات تنسيق وتحرير المخطط الانسيابي متطابقة أيضًا.
ما هي أداة إنشاء المخططات الانسيابية المفضلة لديك؟
يعتبر Microsoft Word وExcel رائعين بنفس القدر في تصميم المخططات الانسيابية ويمكنك استخدام رسومات SmartArt مع كليهما. أيهما تفضل عمل المخططات الانسيابية؟ أخبرنا في التعليقات أدناه ما هو برنامج لإنشاء المخططات الانسيابية المفضل لديك ولماذا.
.