يشير ظهور الخطأ 0x80073701 عادةً إلى أن مكونات Windows Update بجهاز الكمبيوتر الخاص بك لا تعمل بشكل صحيح. هناك أسباب أخرى لحدوث هذا الخطأ وتمنعك من تحديث نظامك. سنعرض لك طرقًا مختلفة للتغلب على هذه المشكلة وتحديث نظام التشغيل لديك.
تتمثل بعض الأسباب الأخرى لحدوث الخطأ أعلاه في تلف ذاكرة التخزين المؤقت لـ Windows Update، وتلف ملفات نظام Windows، وتداخل تطبيق تابع لجهة خارجية مع تحديثاتك، وغير ذلك الكثير.
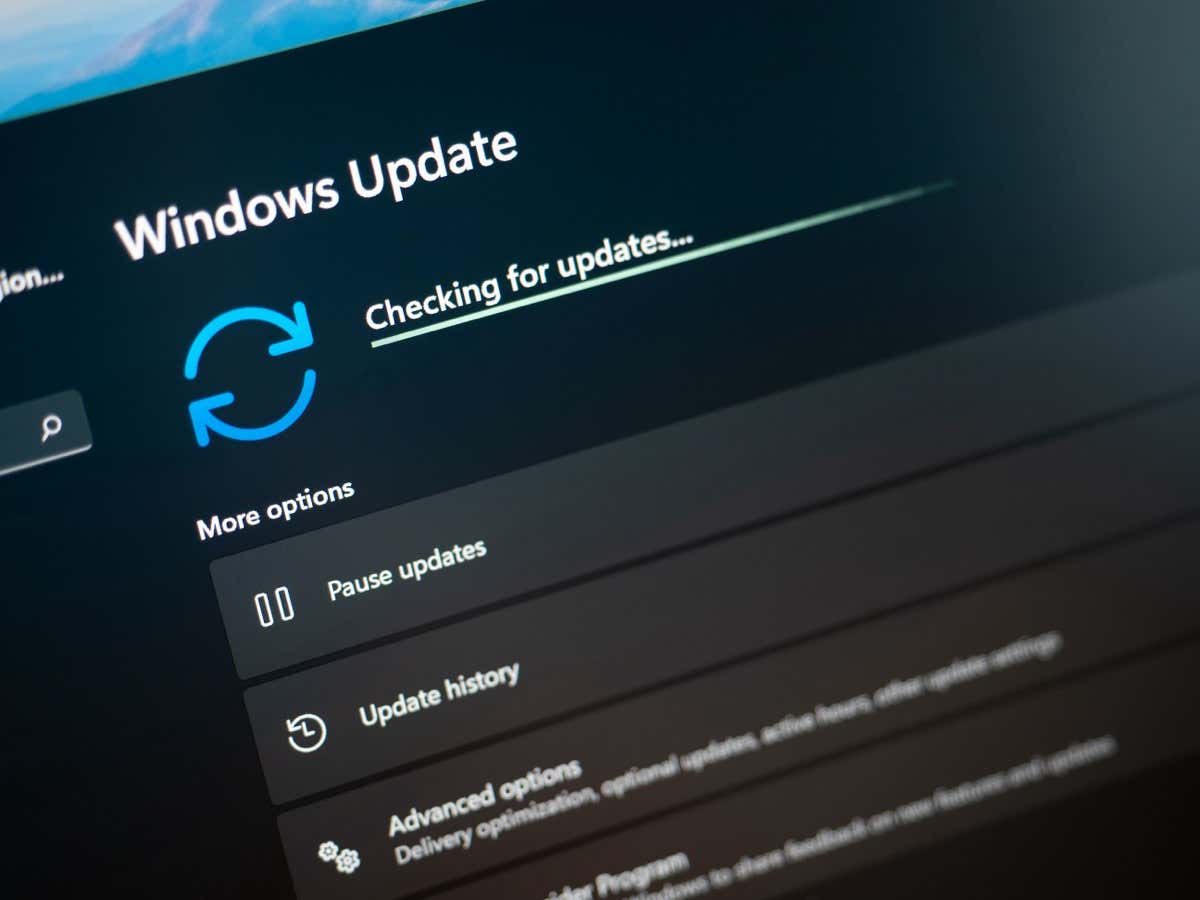
1.أعد تشغيل جهاز الكمبيوتر
عندما يفشل تنزيل أحد التحديثات أو تثبيته، قم بإعادة تشغيل جهاز الكمبيوتر الخاص بك ومعرفة ما إذا كان ذلك سيحل مشكلتك. وذلك لأن جهاز الكمبيوتر الخاص بك قد يكون به خلل بسيط، والذي يمكنك محاولة إصلاحه عن طريق إعادة تشغيل النظام.
تأكد من حفظ عملك غير المحفوظ قبل إيقاف تشغيل الكمبيوتر.
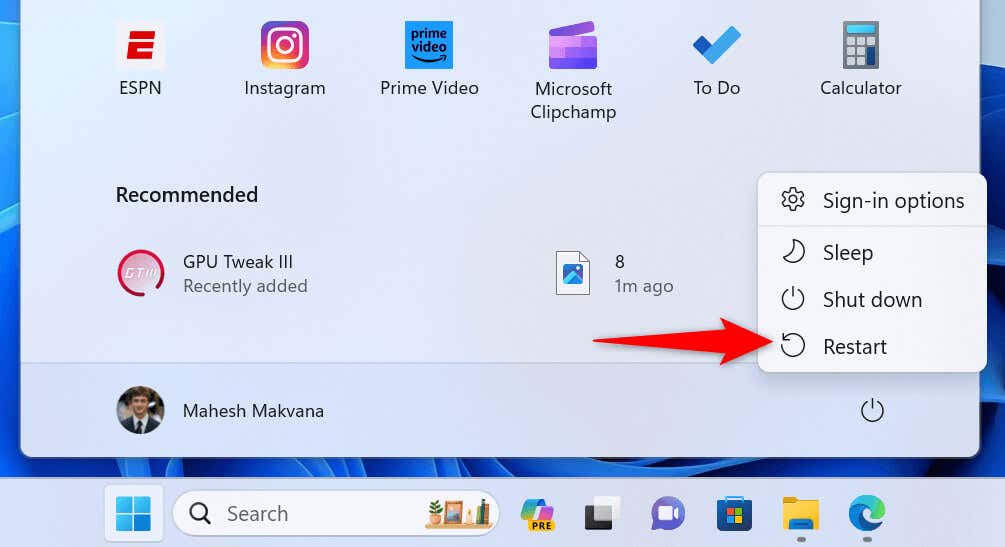
2.استخدم مستكشف أخطاء Windows Update ومصلحها
يتضمن نظاما التشغيل Windows 11 و10 العديد من أدوات حل المشكلات لمساعدتك في إصلاح المشكلات المختلفة على جهازك. يمكنك استخدام مستكشف أخطاء Windows Update ومصلحها عندما يكون لديك مشاكل في تحديث نظام التشغيل الخاص بك. تعثر هذه الأداة تلقائيًا على المشكلات المتعلقة بتحديثاتك وتساعدك على حل هذه المشكلات.
في نظام التشغيل Windows 11
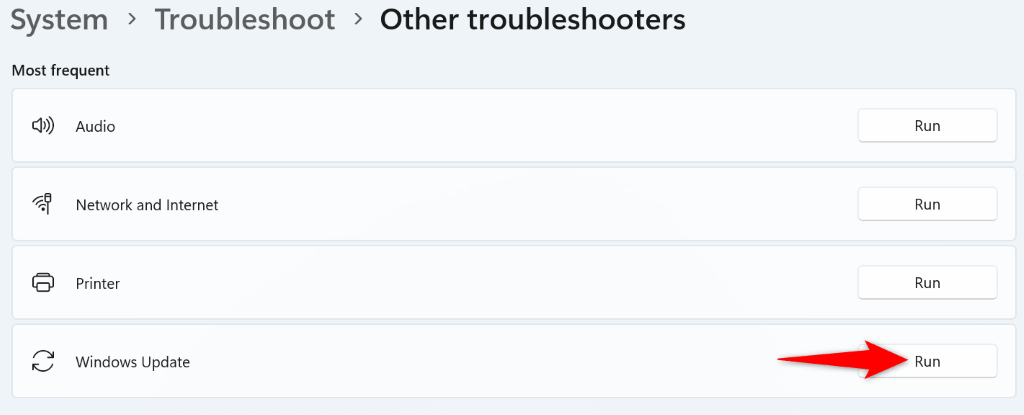
في نظام التشغيل Windows 10
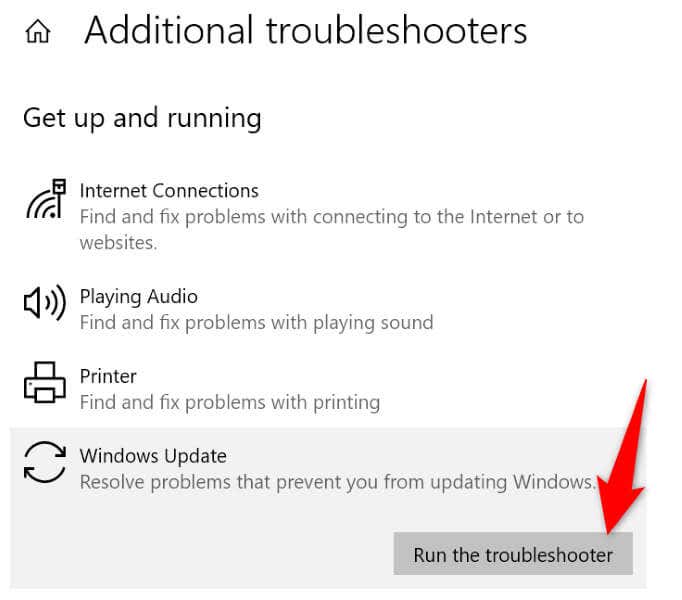
3.امسح ذاكرة التخزين المؤقت لتنزيل Windows Update
أحد الإصلاحات التي يمكنك استخدامها عند فشل تنزيل التحديثات أو تثبيتها هو احذف ذاكرة التخزين المؤقت لـ Windows Update. وذلك لأن بعض ملفات التحديث التي تم تنزيلها قد تكون تالفة، مما يسبب مشكلتك.
سيقوم Windows بإعادة تنزيل الملفات المطلوبة بعد مسح ذاكرة التخزين المؤقت. لاحظ أنك ستستخدم نفس الخطوات على كل من نظامي التشغيل Windows 11 وWindows 10 لإزالة ذاكرة التخزين المؤقت للتحديث.
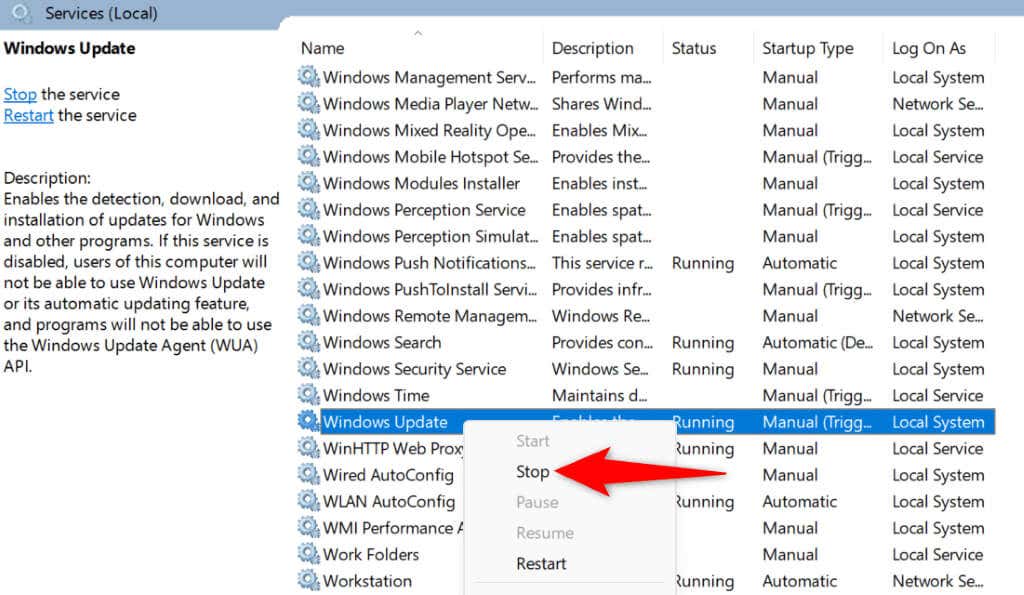
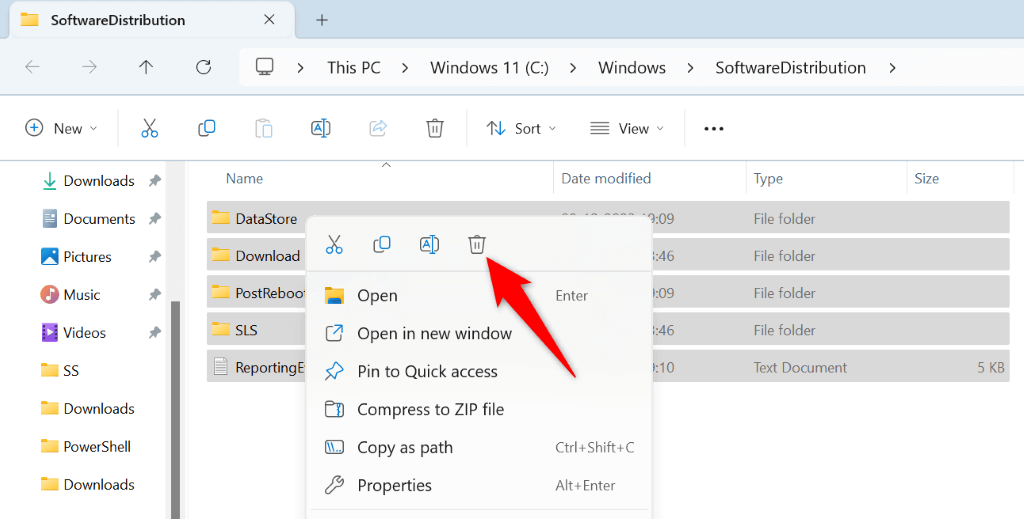
4.إعادة تعيين Windows Update على جهاز الكمبيوتر الخاص بك
إذا استمر ظهور الخطأ 0x80073701 أثناء تحديث Windows، إعادة ضبط مكونات تحديث جهاز الكمبيوتر الخاص بك لإصلاح مشكلتك. قد تواجه مكونات التحديث مشكلات، ومن المفترض أن تؤدي إعادة تعيين هذه العناصر إلى حل مشكلتك.
ستستخدم ملفًا دفعيًا لإعادة ضبط مكونات Windows Update على جهاز الكمبيوتر الذي يعمل بنظام Windows 11 أو 10.
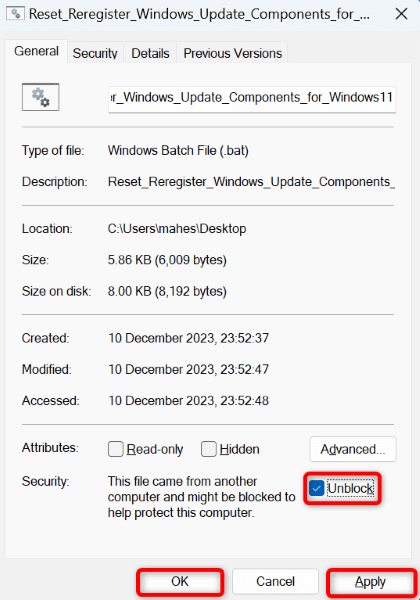 .
.5.إصلاح ملفات نظام Windows التالفة
إذا كانت ملفات Windows الأساسية تالفة، فقد يكون هذا هو السبب وراء عدم قدرتك على تحديث نظامك. يحدث هذا الفساد على المستوى الأساسي لأسباب مختلفة، بما في ذلك تداخل التطبيقات الأخرى والإصابة بالفيروسات أو البرامج الضارة.
في هذه الحالة، استخدم أداة SFC (مدقق ملفات النظام) المدمجة بجهاز الكمبيوتر لديك البحث عن ملفات النظام المعطلة واستبدالها بملفات العمل. تقوم هذه الأداة تلقائيًا بالكشف عن الملفات التالفة؛ لا يتطلب الأمر سوى القليل من التفاعل من جانبك.
DISM.exe /Online /Cleanup-image /Restorehealth
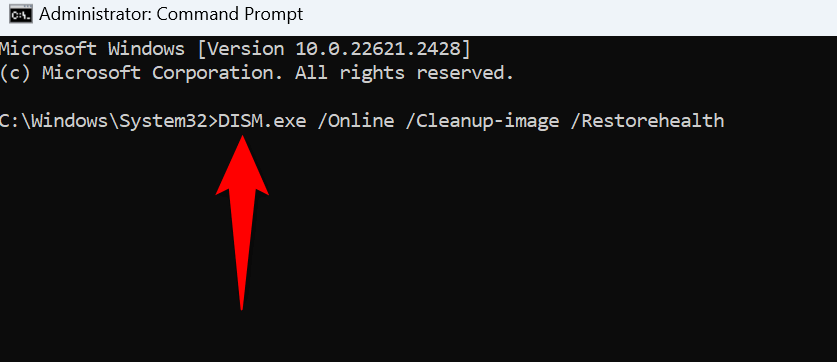
6.التمهيد النظيف لجهاز الكمبيوتر الذي يعمل بنظام Windows
إذا استمر فشل تنزيل تحديث Windows أو تثبيته، فقد يكون هناك تطبيق تابع لجهة خارجية يسبب التداخل. إحدى الطرق للتحقق من ذلك هي التمهيد النظيف لجهاز الكمبيوتر الخاص بك ، حيث يقوم نظامك بتحميل الملفات الأساسية فقط لتشغيل جهاز الكمبيوتر الخاص بك.
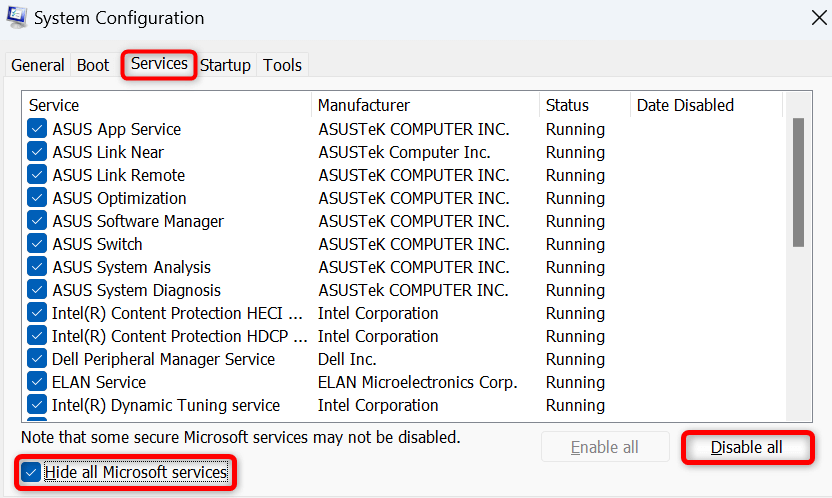
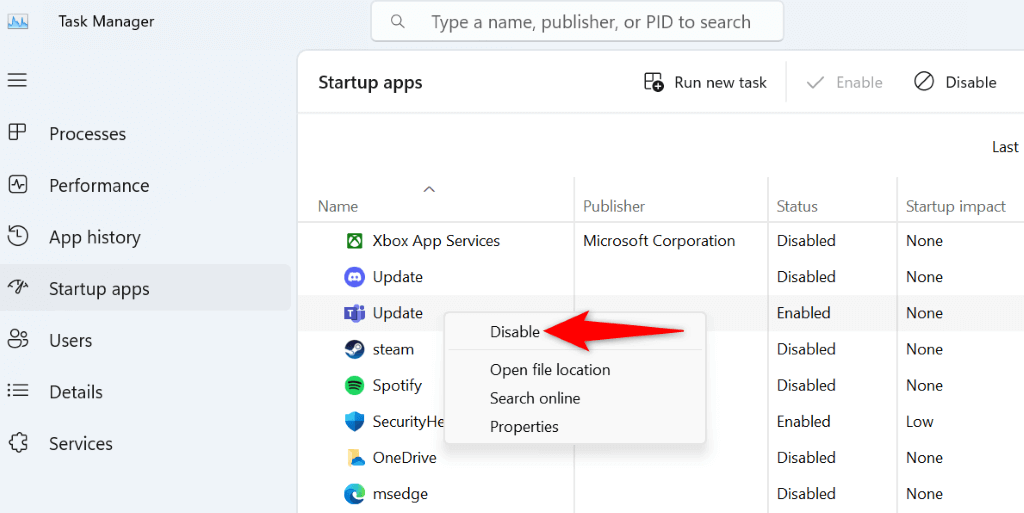
التغلب على الخطأ 0x80073701 لتحديث Windows بنجاح
من المهم الحفاظ على تحديث نظام Windows لديك، ولكن أخطاء مثل 0x80073701 يمنعك من تثبيت آخر التحديثات. باستخدام الطرق المذكورة أعلاه، يمكنك إصلاح هذه المشكلة بالتحديد وجعل Windows يقوم بتنزيل التحديثات المتوفرة وتثبيتها دون أي عوائق. نأمل أن يساعدك الدليل.
.