إذا كان نظام التشغيل Windows يرفض الاغلاق ، فقد يرجع ذلك إلى Task Host Window،، وهي خدمة نظام تدير مهام الخلفية وتضمن إغلاق البرامج بشكل صحيح قبل إيقاف تشغيلها. إذا اكتشفت نافذة مضيف المهام أن البرامج لا تزال قيد التشغيل أو تحتاج إلى حفظ العمل، فسوف تمنع النظام من إيقاف التشغيل لمنع فقدان البيانات المحتمل.
إذا لم تتمكن من إيقاف التشغيل بسبب نافذة مضيف المهام، ولكن لا يوجد سبب واضح، فستحتاج إلى التحقق من المشكلة باستخدام الخطوات أدناه.

1. قم بتشغيل أداة مستكشف أخطاء Windows Update ومصلحها
إذا كانت نافذة مضيف المهام لديك تمنع إيقاف التشغيل، فقد يكون ذلك بسبب التحديثات المعلقة أو مشكلات في عملية Windows Update.
يمكن أن يؤدي تشغيل مستكشف أخطاء Windows Update ومصلحها إلى معالجة هذه المشكلات عن طريق التحقق من مشاكل التحديث وإصلاحها تلقائيًا. يتضمن Windows هذه الأداة المضمنة خصيصًا لتشخيص وحل الصعوبات الشائعة المتعلقة بالتحديث.
لحل مشكلات التحديث باستخدام مستكشف أخطاء Windows Update ومصلحها، اتبع الخطوات التالية.
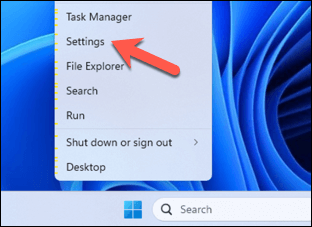
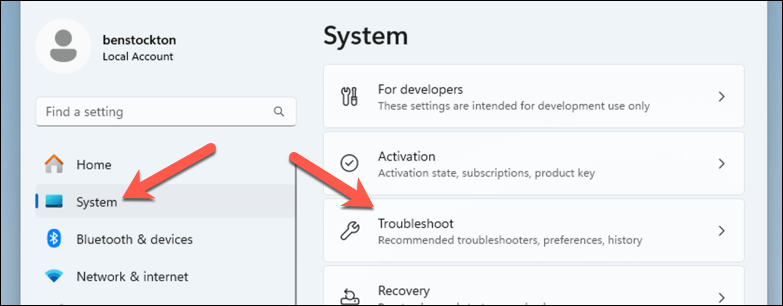
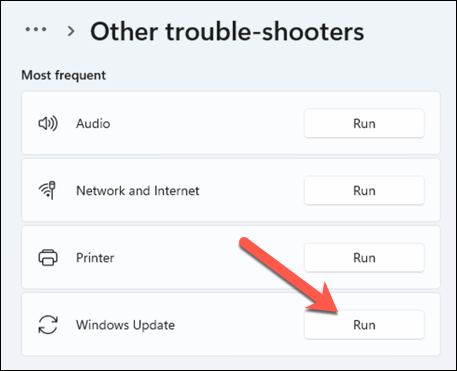
بعد انتهاء مستكشف الأخطاء ومصلحها من عمليته، والتأكد من عدم تحديث جهاز الكمبيوتر الخاص بك وعدم وجود ملفات نشطة أو غير محفوظة لديك، فمن المستحسن فرض إعادة تشغيل جهاز الكمبيوتر الخاص بك.
إذا تم حل المشكلة، فيجب إعادة تشغيل جهاز الكمبيوتر الخاص بك وتشغيله مرة أخرى دون مشاكل.
2. أعد تشغيل خدمة تثبيت متجر Microsoft
إذا قمت مؤخرًا بتثبيت تطبيق Microsoft Store أو تحديثه، فقد لا يسمح نافذة مضيف المهام لنظامك بـ اغلق بسبب مشكلة في 7.
إذا توقفت هذه الخدمة أو واجهت مشكلات، فقد يؤدي ذلك إلى منع إيقاف التشغيل بشكل صحيح. غالبًا ما تؤدي إعادة تشغيل هذه الخدمة المحددة إلى حل المشكلة..
لإعادة تشغيل خدمة تثبيت متجر Microsoft، اتبع الخطوات التالية.
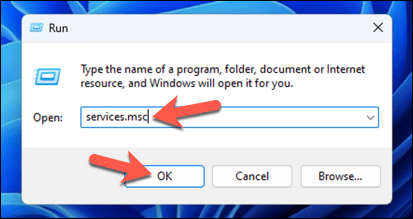
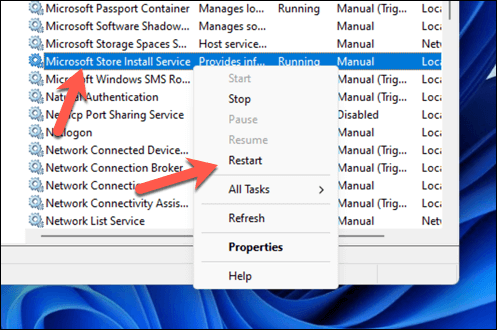
3. قم بتعطيل كافة الخدمات غير الأساسية وتطبيقات بدء التشغيل باستخدام msconfig
إذا كان جهاز الكمبيوتر الخاص بك يواجه صعوبة في إيقاف التشغيل بسبب نافذة مضيف المهام، فقد تكون الخدمات غير الأساسية وتطبيقات بدء التشغيل هي السبب. قد تعمل في الخلفية وتتداخل مع عمليات النظام. تعد الأداة لتكوين النظام(أو msconfig) أداة مضمنة في Windows تتيح لك إدارة هذه الإعدادات بسهولة.
لتعطيل خدمات Windows غير الضرورية وتطبيقات بدء التشغيل، اتبع الخطوات التالية.
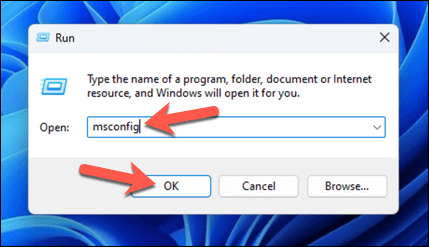
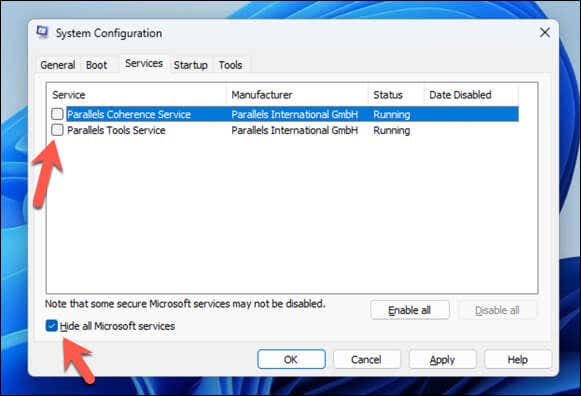
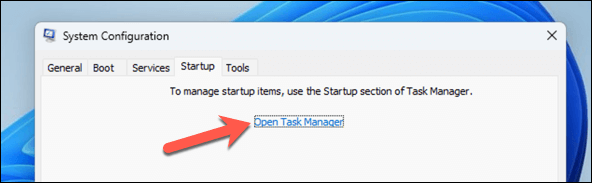

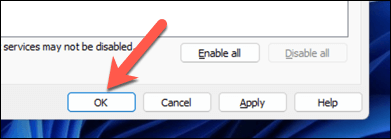
ضع في اعتبارك أن بعض الخدمات والتطبيقات ضرورية لكي يعمل نظامك والأجهزة المتصلة بشكل صحيح. إذا واجهت أي مشكلات، كرر هذه الخطوات وأعد تمكين أي تطبيق أو خدمة قمت بتعطيلها مسبقًا. إذا كنت تواجه مشكلات في التمهيد، فيمكنك أيضًا أعد تشغيل Windows في الوضع الآمن القيام بذلك.
4. قم بتشغيل فحص DISM وSFC
عندما تكون هناك مشكلة في Windows لا يمكنك إصلاحها، فمن الجيد تجربة تشغيل فحص Deployment Image Service and Management(DISM) متبوعًا بفحص >فحص ملفات النظام(SFC).
تم تضمين هذه الأدوات في نظام التشغيل Windows ويمكن أن تساعد في إصلاح ملفات النظام واستعادة سلامة النظام. إذا كان هناك خطأ في النظام يتسبب في منعك خدمة Task Host Window من إعادة التشغيل، فسيؤدي هذا (نأمل) إلى حل المشكلة.
لتشغيل فحص DISM وSFC، اتبع الخطوات التالية.
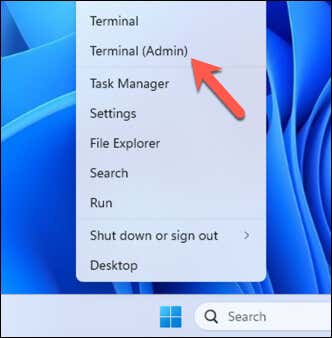
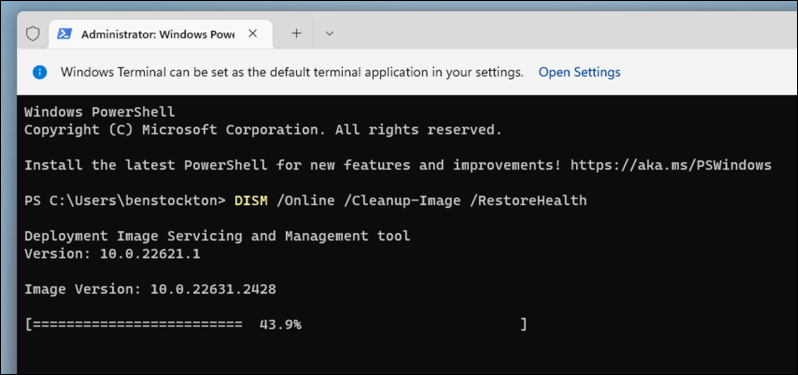
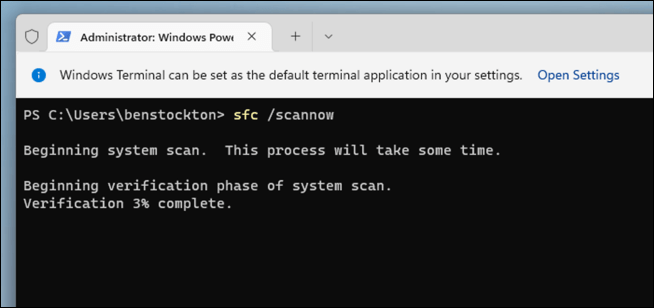
من الضروري تشغيل فحص DISMقبلفحص SFC. وذلك لأن DISM يمكنه جلب نسخ جديدة من الملفات التالفة من Windows Update، والتي يمكن لـ SFC استخدامها لإكمال إصلاحاته.
إذا واجه فحص SFC مشكلات، فلا يمكن إصلاحه، أو إذا تم الإبلاغ عن العثور على ملفات تالفة ولكن لم يتمكن من إصلاحها، فإن تشغيل أداة DISM يمكن أن يساعد أحيانًا في حل هذه المشكلات العالقة. إذا أدت هذه الخطوة إلى حل مشكلة "نافذة مضيف المهام"، فمن المفترض أن يتمكن نظامك الآن من إيقاف التشغيل بشكل طبيعي.
5. تعطيل بدء التشغيل السريع
بدء التشغيل السريعهو إحدى ميزات Windows المصممة لتقليل وقت بدء تشغيل الكمبيوتر عن طريق التحميل المسبق لبعض معلومات التمهيد قبل إيقاف تشغيل الكمبيوتر. ومع ذلك، قد يؤدي ذلك إلى مشكلات غير متوقعة مثل تداخل نافذة مضيف المهام مع عمليات إيقاف التشغيل. .
تعطيل بدء التشغيل السريع قد يحل مشكلات إيقاف التشغيل هذه. لتعطيل "بدء التشغيل السريع"، اتبع الخطوات التالية.

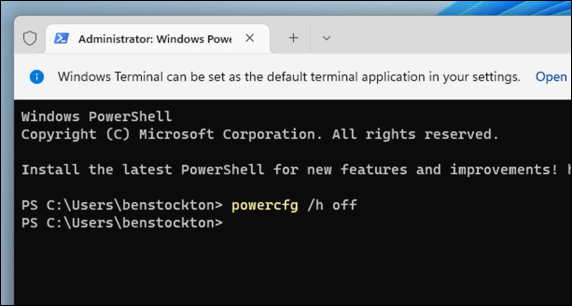
مع تعطيل "بدء التشغيل السريع"، سيقوم جهاز الكمبيوتر الخاص بك بإجراء عملية إيقاف تشغيل أكثر شمولاً، مما قد يؤدي إلى حل مشكلة إيقاف تشغيل نافذة مضيف المهام.
6. قم بتحرير WaitToKillServiceTimeout في سجل Windows
إذا كنت لا تزال تواجه مشاكل مع Task Host Window التي تمنعك من إيقاف تشغيل جهاز الكمبيوتر الخاص بك، فيمكنك محاولة تعديل الوقت الذي تنتظره قبل أن تحاول فرض إيقاف التشغيل.
أصبح هذا ممكنًا عن طريق تحرير إعداد WaitToKillServiceTimeoutفي سجل Windows. تحدد هذه القيمة المدة التي ينتظرها Windows حتى تتوقف الخدمات بعد إعطاء الأمر بإيقاف التشغيل.
يمكن أن يساعد ضبط هذه المهلة في تسريع عملية إيقاف التشغيل. لتحرير قيمة WaitToKillServiceTimeout، اتبع الخطوات التالية.
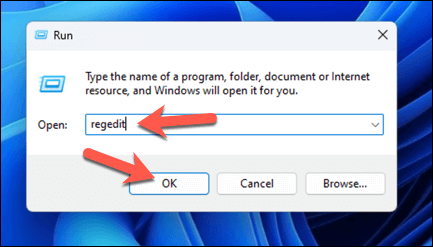
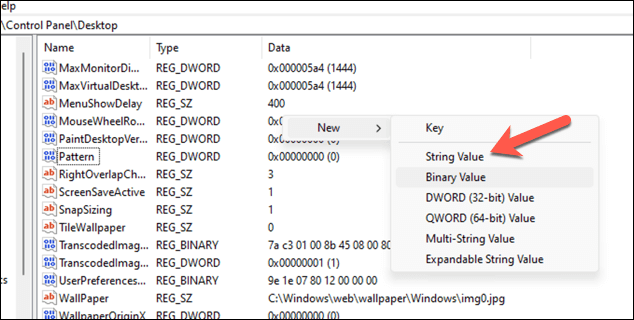
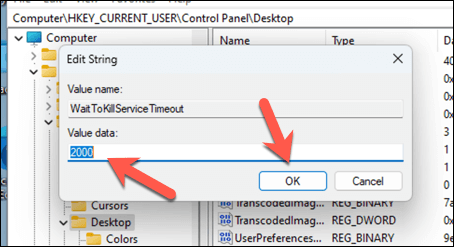
تأكد من عمل نسخة احتياطية من السجل قبل إجراء التغييرات - سيسمح لك ذلك بإعادة العملية إذا أصبح جهاز الكمبيوتر الخاص بك غير مستقر بعد إجراء أي تغييرات على مفاتيح التسجيل..
إيقاف تشغيل جهاز الكمبيوتر الخاص بك بأمان
باستخدام الخطوات المذكورة أعلاه، يمكنك حل المشكلات بسرعة إذا كانت نافذة مضيف المهام تمنع إيقاف التشغيل. في معظم الحالات، قد يؤدي فرض إعادة التشغيل ببساطة إلى حل المشكلة، ولكن قد تحتاج إلى مزيد من استكشاف الأخطاء وإصلاحها.
هل لا تزال تواجه مشكلات مع جهاز الكمبيوتر الذي يعمل بنظام Windows؟ قد يكون الوقت قد حان للتحديث. يمكنك إعادة ضبط إعدادات المصنع لتثبيت Windows 11 مساعدتك في حل مشكلات النظام مثل هذه كحل أخير.
.