هل تستغرق مهام نقل الملفات وقتًا أطول من المعتاد على جهاز الكمبيوتر الذي يعمل بنظام Windows 11؟ إذا كان الأمر كذلك، فقد يكون لديك تطبيقات تعمل في خلفية نظامك، مما يتسبب في تأخير عمليات نقل الملفات. هناك أسباب أخرى لحدوث هذه المشكلة، ولكن لحسن الحظ، يمكنك تطبيق بعض التعديلات على جهاز الكمبيوتر الخاص بك وحل مشكلتك. سنوضح لك كيفية القيام بذلك على جهازك.
أغلق التطبيقات غير المستخدمة على جهاز الكمبيوتر الشخصي الذي يعمل بنظام Windows
عندما يكون لديك مهام نقل الملفات أبطأ من المعتاد ، فإن العنصر الأول الذي يجب التحقق منه هو التطبيقات التي تعمل في خلفية نظامك. قد تكون لديك تطبيقات غير مستخدمة تعمل على جهاز الكمبيوتر الخاص بك، وتستخدم موارد قيمة ولا تترك سوى موارد قليلة أو معدومة لمهام نقل الملفات.
في هذه الحالة، قم بإغلاق تلك التطبيقات غير المرغوب فيها لإصلاح مشكلة سرعة النسخ لديك. يمكنك إغلاق معظم التطبيقات على جهاز الكمبيوتر الذي يعمل بنظام Windows 11 عن طريق تحديد الرمز Xفي الزاوية العلوية اليمنى من التطبيق. إذا رفض أحد التطبيقات الخروج، استخدم إدارة المهام لفرض إنهاء التطبيق ، كما يلي:

ذات صلة: إذا كنت تواجه أخطاء عند نقل الملفات أو نسخها، فاطلع على دليل لإصلاح الخطأ 0x80070522 في نظام التشغيل Windows.
إيقاف تشغيل تطبيقات بدء التشغيل غير المرغوب فيها وإعادة تشغيل جهاز الكمبيوتر الخاص بك
إذا استمرت المشكلة، قم بإعادة تشغيل جهاز الكمبيوتر الذي يعمل بنظام Windows 11 وتحقق مما إذا كان ذلك سيحل المشكلة. غالبًا ما تؤدي إعادة تشغيل جهاز الكمبيوتر إلى إصلاح العديد من المشكلات البسيطة، والتي قد يؤثر بعضها على مهام نسخ الملفات.
قبل إعادة تشغيل جهاز الكمبيوتر الخاص بك، قم بمراجعة قائمة بدء التشغيل الخاصة بك وقم بتعطيل أي تطبيقات لا تريد تشغيلها عند تشغيل جهاز الكمبيوتر الخاص بك. نعرض لك كيفية القيام بذلك أيضًا أدناه.

تحديث إصدار نظام التشغيل Windows 11 لديك
عمليات نقل الملفات بطيئة نظرًا لأن نسخة ويندوز الخاصة بك قديم. من المحتمل أنك تستخدم إصدارًا قديمًا من Windows 11، والذي من المحتمل أن يحتوي على العديد من الأخطاء، مما يتسبب في بطء عمليات نقل الملفات.
في هذه الحالة، update نسخة ويندوز الخاصة بك.

قم بتشغيل فحص الفيروسات على جهاز الكمبيوتر الخاص بك
إذا استغرقت مهام نقل الملفات وقتًا أطول من المتوقع، فقد يكون جهاز الكمبيوتر الخاص بك مصابًا بفيروس أو برامج ضارة. يمكن أن تتسبب مثل هذه العناصر في إبطاء عمليات النظام المختلفة لديك.
في هذه الحالة، قم بإجراء فحص كامل للفيروسات وإزالة أي تهديدات من جهازك. يمكنك استخدام أداة مكافحة الفيروسات المفضلة لديك التابعة لجهة خارجية للقيام بذلك. إذا لم يكن لديك واحدًا، فاستخدم برنامج مكافحة الفيروسات Microsoft Defender المدمج لإجراء فحص كامل.
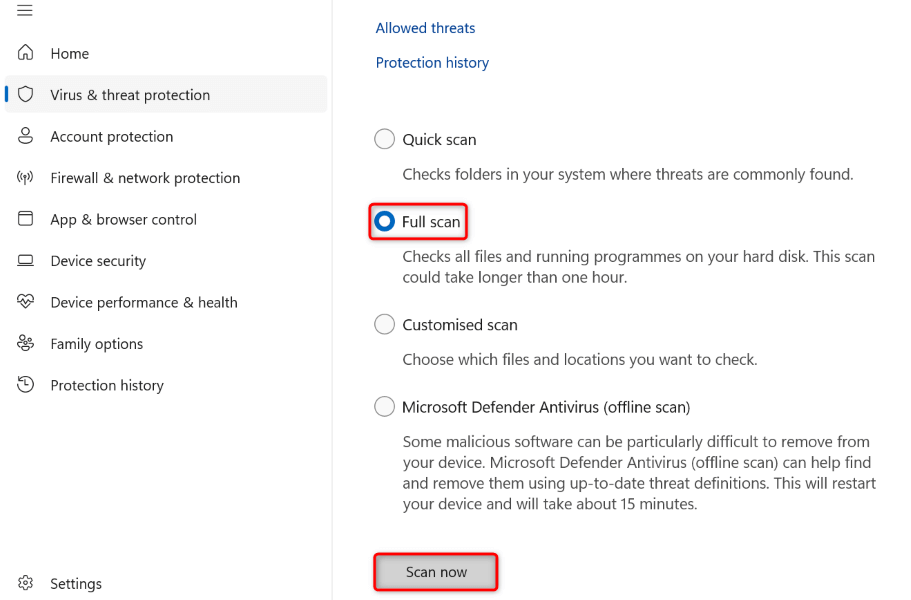
تغيير خيار النطاق الترددي لجهاز الكمبيوتر الخاص بك
إذا كنت تواجه عمليات النقل البطيئة على الشبكة ، فقم بتحرير النطاق الترددي الذي حجزه نظامك للمهام ذات الأولوية العالية. سيتيح لك ذلك نقل ملفاتك بشكل أسرع على شبكتك.
استخدام محرر نهج المجموعة المحليسبان>
gpedit.msc.
تكوين الكمبيوتر >القوالب الإدارية >الشبكة >جدولة حزم جودة الخدمة (QoS)
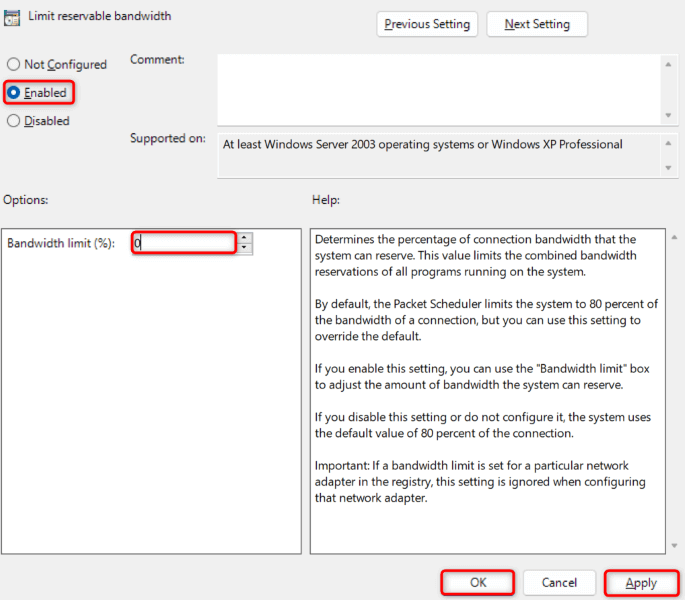
استخدام سجل Windows
regedit
Computer\HKEY_LOCAL_MACHINE\SOFTWARE\Policies\Microsoft\Windows
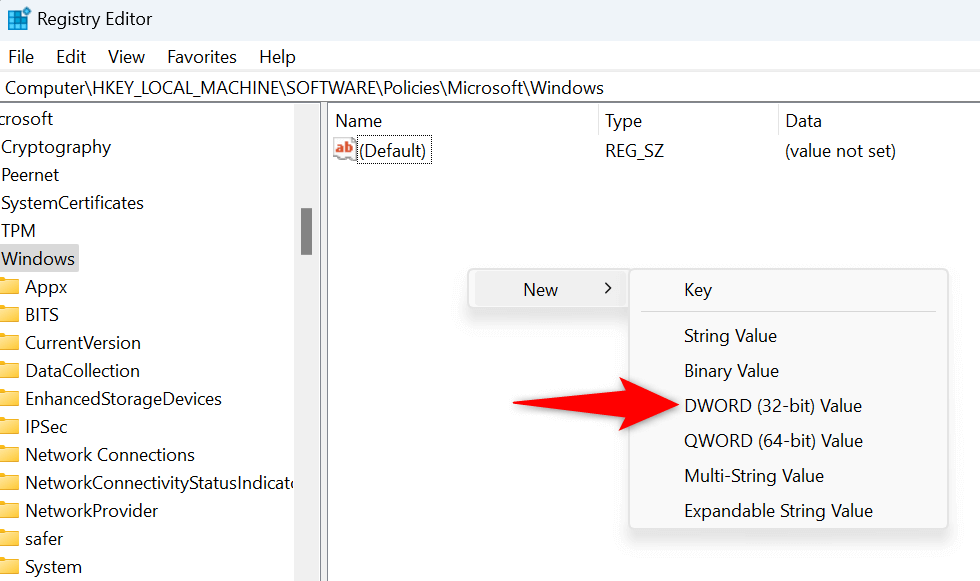
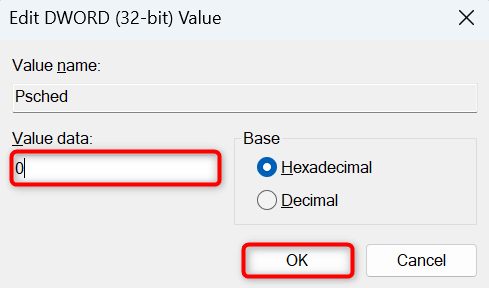
قم بتحديث برامج تشغيل USB لتسريع عمليات نقل الملفات
إذا كنت تواجه مشكلات في نقل الملفات إلى محرك أقراص USB، فقد تكون برامج تشغيل USB لنظام التشغيل Windows قديمة. في هذه الحالة، قم بتحديث برامج التشغيل الخاصة بك إلى الإصدار الأحدث لإصلاح المشكلة.
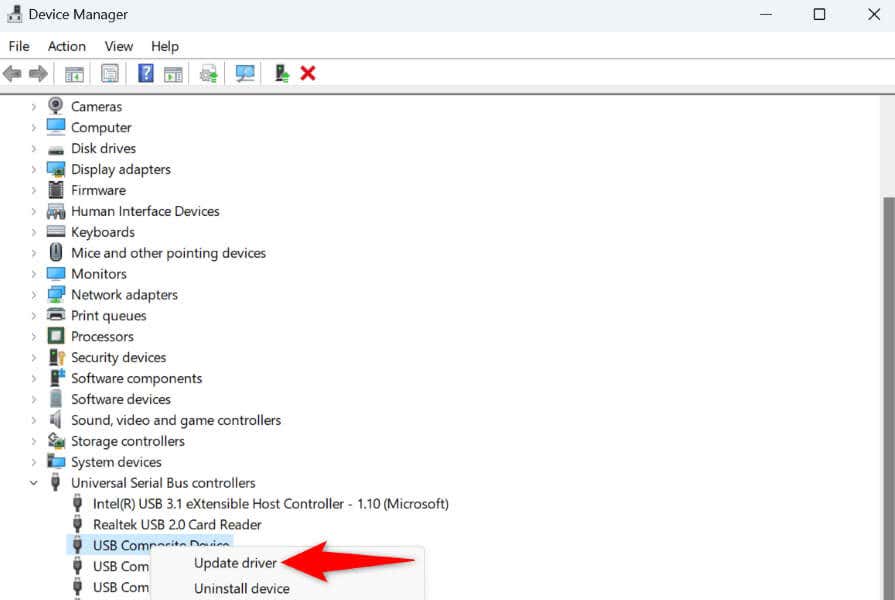
استخدام أداة مساعدة لنقل الملفات تابعة لجهة خارجية
إذا كانت مهام نقل البيانات لا تزال بطيئة، ففكر في استخدام تطبيق تابع لجهة خارجية لنقل الملفات على جهاز الكمبيوتر الخاص بك. تتيح لك هذه التطبيقات نسخ الملفات أو نقلها بشكل أسرع من ميزة النقل أو النسخ القياسية في Windows..
أحد التطبيقات المجانية ومفتوحة المصدر التي يمكنك استخدامها هو معالج النسخ. يمكنك تثبيت هذا التطبيق على جهاز الكمبيوتر الخاص بك، وتعيينه كتطبيق افتراضي لنقل الملفات، والبدء في نقل ملفاتك بشكل أسرع من ذي قبل.
استكشاف أخطاء Windows 11 وإصلاحها مشكلة بطء نقل الملفات
تعد سرعات نقل الملفات البطيئة أمرًا محبطًا حيث يستغرق نقل ملفاتك وقتًا طويلاً. إذا لم تتمكن من حل هذه المشكلة حتى بعد عدة محاولات لنقل ملفاتك، فاستخدم الطرق الموضحة أعلاه لإصلاح مشكلتك. تساعد هذه الطرق تحسين سرعات النقل الخاصة بك ، بحيث يمكنك نقل ملفاتك الكبيرة في وقت قصير جدًا على جهاز الكمبيوتر الذي يعمل بنظام Windows 11. استمتع!
.