يعرض تكبير عميل سطح المكتب "رمز الخطأ: 5003" عندما لا يتمكن من الاتصال بخوادم Zoom. غالبًا ما تتسبب مشكلات الاتصال بالشبكة أو خوادم Zoom في حدوث هذا الخطأ. فيما يلي عدة طرق لاستكشاف أخطاء رمز الخطأ 5003 في Zoom وإصلاحها على أجهزة الكمبيوتر التي تعمل بنظامي التشغيل Windows وMac.
1. تحقق من حالة خادم Zoom
قد لا يعمل Zoom على جهازك إذا كانت هناك مشكلة في خادم Zoom. قبل تجربة أي إصلاحات لاستكشاف الأخطاء وإصلاحها، تأكد من أن خوادم Zoom قيد التشغيل.
افتح متصفح الويب الخاص بك وقم بزيارة موقع حالة خدمة Zoom (status.zoom.us). إذا كانت حالة Zoom Meetingsلا تظهر "قيد التشغيل"، فقد لا يعمل تطبيق Zoom بشكل صحيح على جهاز الكمبيوتر الشخصي أو MacBook.
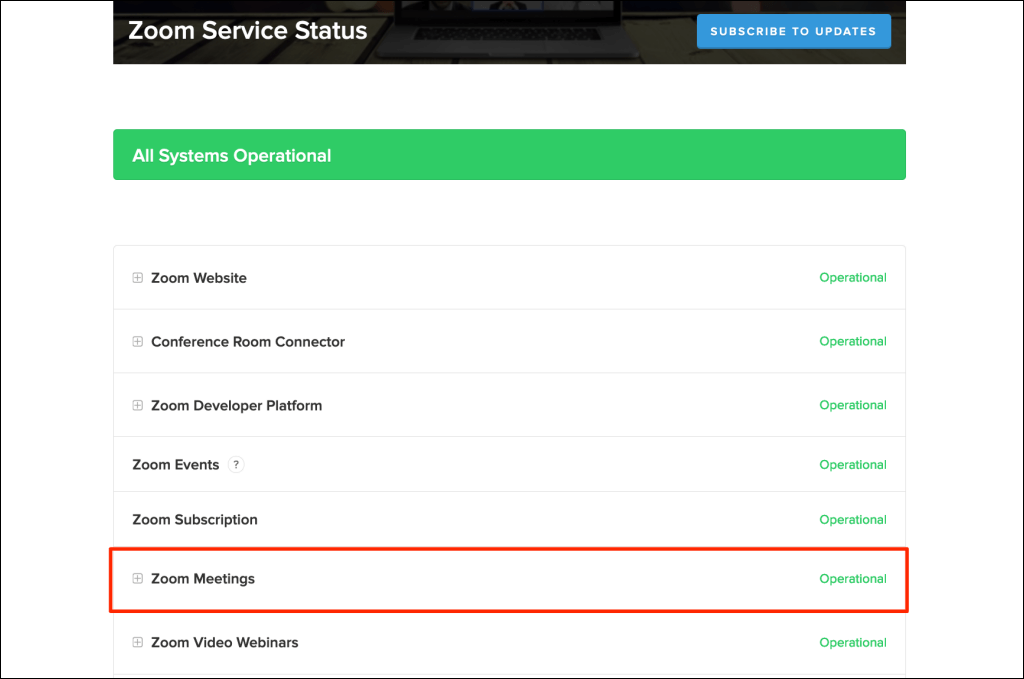
راقب صفحة حالة الخادم وحاول استخدام تطبيق Zoom عندما يصبح الخادم جاهزًا للعمل مرة أخرى. اتصل بـ دعم التكبير إذا استمر انقطاع الخادم لفترة طويلة.
2. استكشاف أخطاء اتصالك بالإنترنت وإصلاحها
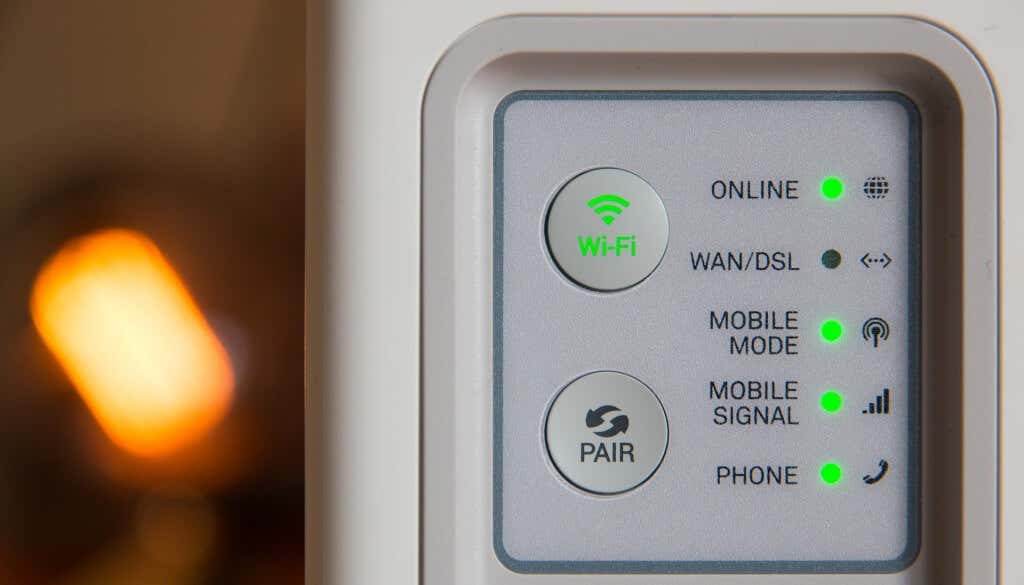
إذا لم تقم متصفحاتك بتحميل موقع زووم ولم يعمل تطبيق سطح المكتب، فقد يرجع ذلك إلى أن خدمة مؤتمرات الفيديو هي محظورة في جهاز التوجيه الخاص بك أو إعدادات جدار الحماية. اتصل بمسؤول الشبكة لديك للتحقق من إمكانية استخدام Zoom على الشبكة.
قم بتعطيل جدار الحماية أو برنامج مكافحة الفيروسات أو VPN أو أي برامج الرقابة الأبوية قد يمنع الوصول إلى Zoom. إذا كنت تستخدم نظام التشغيل Windows، فقد يعمل أداة تشخيص الشبكة على إصلاح مشكلات الاتصال وسرعة الإنترنت لديك.
قد يؤدي استخدام خادم وكيل يدوي أيضًا إلى حدوث أخطاء متعلقة بالشبكة في Zoom. قم بتعطيل إعداد الوكيل اليدوي للكمبيوتر وحاول استخدام Zoom مرة أخرى.
في نظام التشغيل Windows، انتقل إلى الإعدادات>الشبكة والإنترنت>الوكيل >إعداد الوكيل يدويًا، وقم بإيقاف تشغيله استخدام خادم وكيل، ثم حدد حفظ.
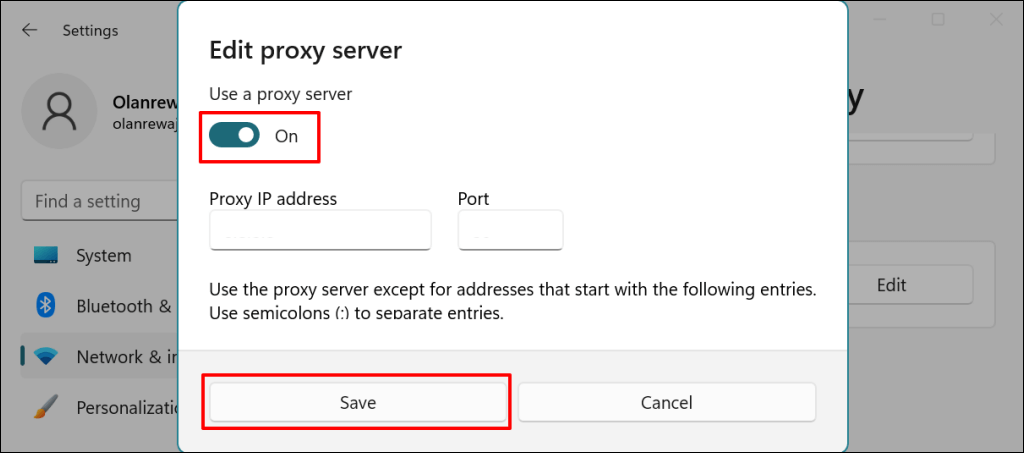
لتعطيل الوكلاء في نظام التشغيل macOS، توجه إلى تفضيلات النظام>الشبكة>Wi-Fi>متقدم>الوكلاء، قم بإلغاء تحديد كافة البروتوكولات، ثم حدد موافق.
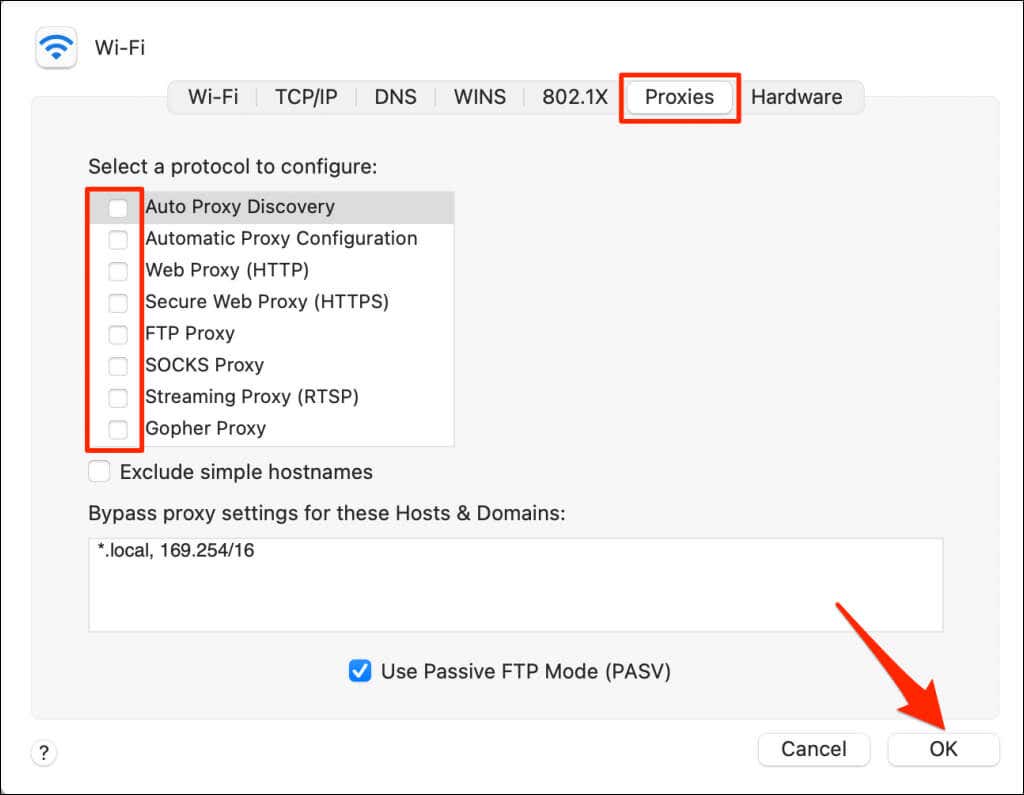
3. فرض إنهاء التكبير/التصغير
أغلق Zoom وأعد فتحه إذا استمر التطبيق في عرض رمز الخطأ 5003.
فرض إنهاء التكبير/التصغير في Windows
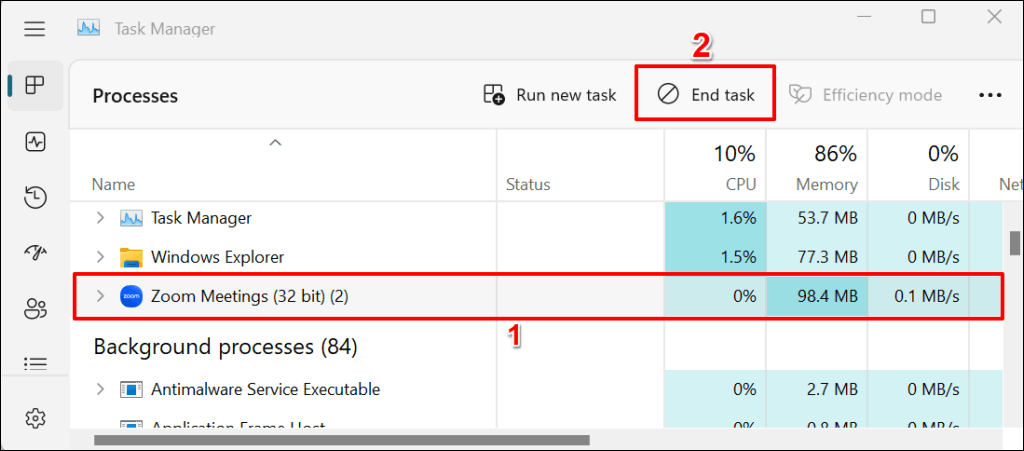
فرض إنهاء التكبير/التصغير في نظام التشغيل macOS
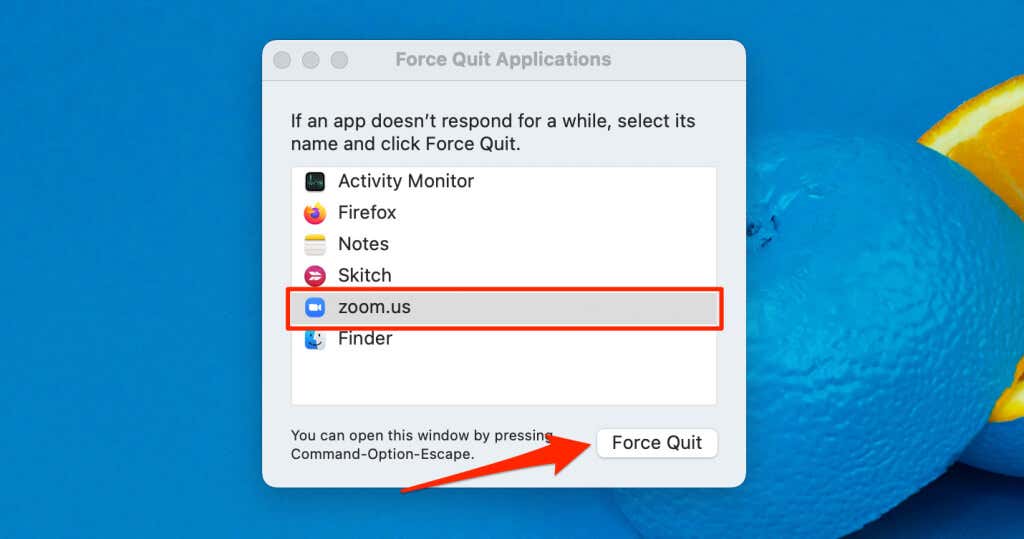
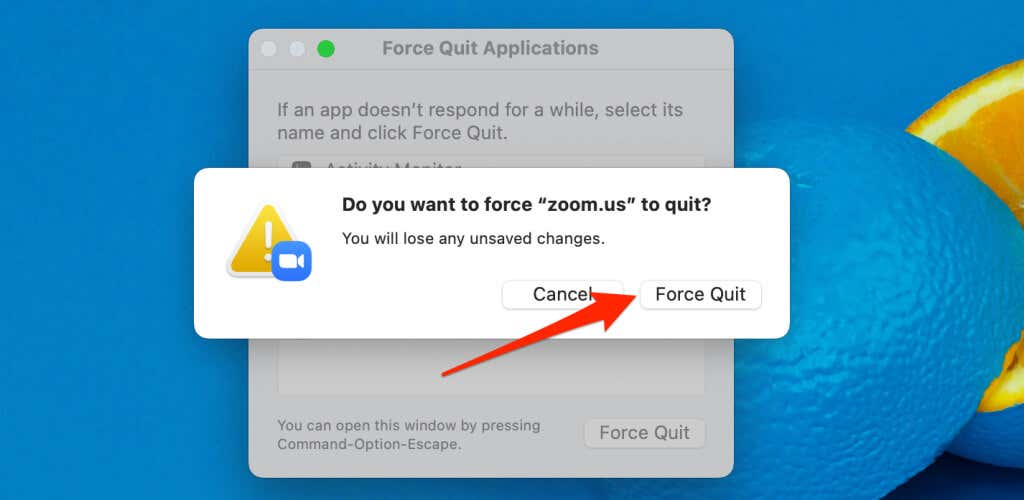
4. تحديث التكبير
يمكن أن تؤدي ترقية Zoom إلى الإصدار الأحدث إلى إصلاح مشكلات اتصال Zoom وتحسين أداء التطبيق على جهاز الكمبيوتر الخاص بك.
افتح تطبيق Zoom، وحدد صورة ملفك الشخصيفي الزاوية العلوية اليسرى، ثم حدد التحقق من وجود تحديثات.
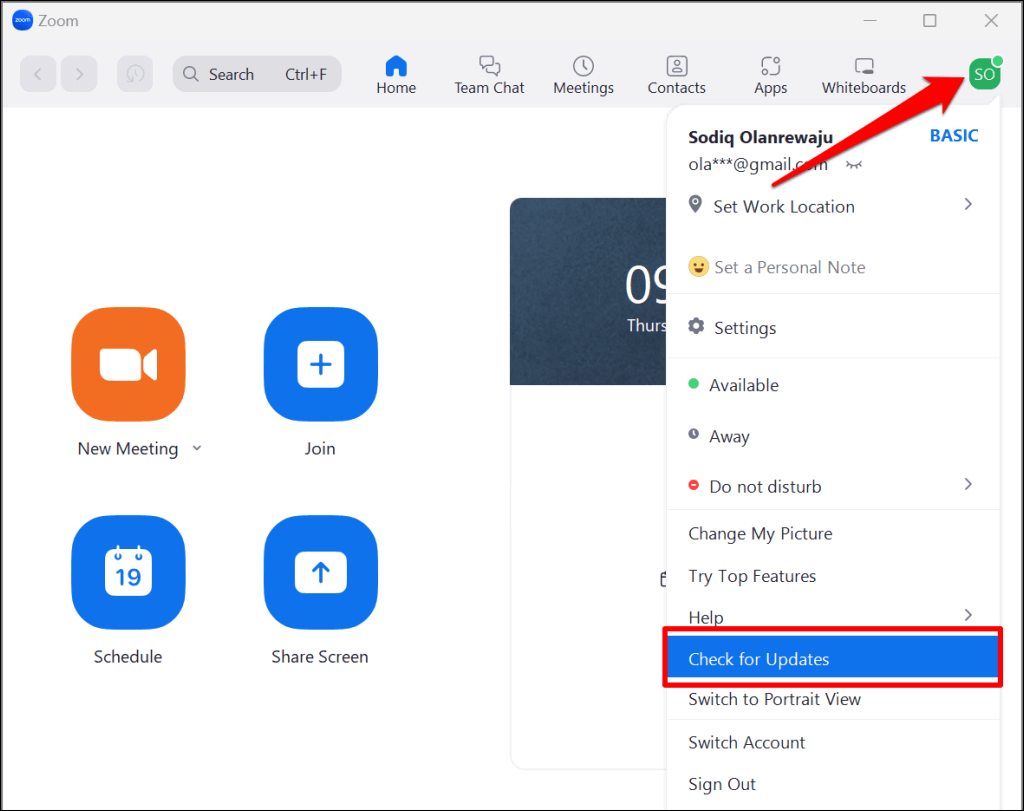
سيقوم Zoom بتحديث التطبيق إذا كان هناك إصدار جديد متاح لجهاز الكمبيوتر الخاص بك.
5. أعد ضبط إعدادات شبكة الكمبيوتر لديك
يمكن أن يؤدي إجراء إعادة ضبط الشبكة إلى حل المشكلات التي تمنع الاتصال بين جهاز الكمبيوتر الخاص بك وخوادم Zoom.
إعادة ضبط إعدادات شبكة macOS
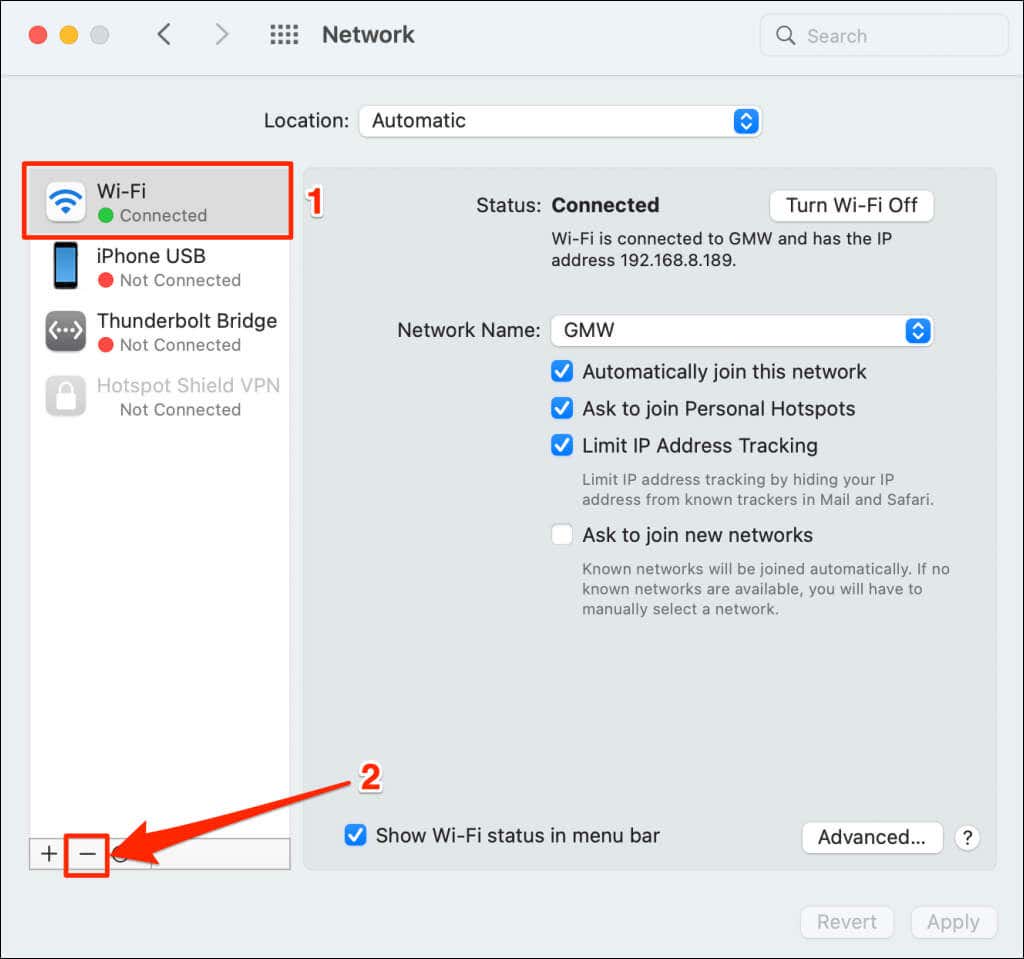
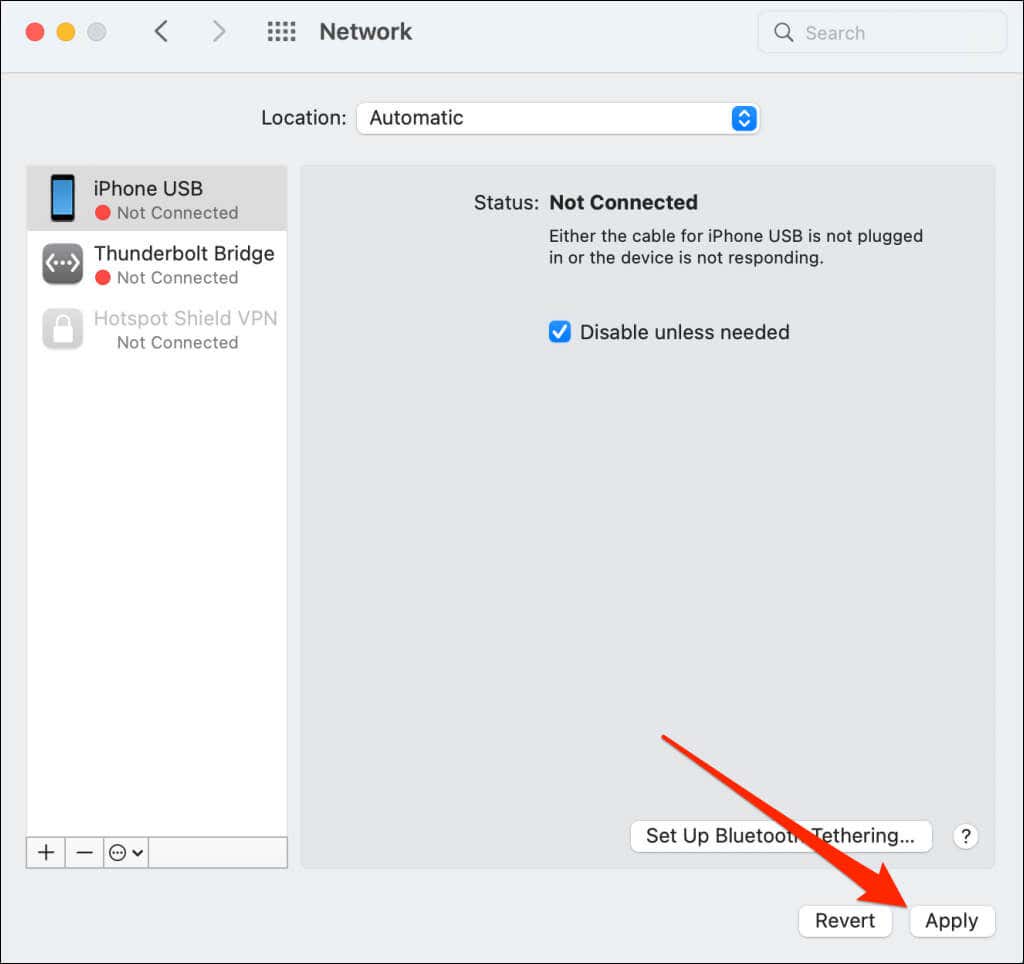
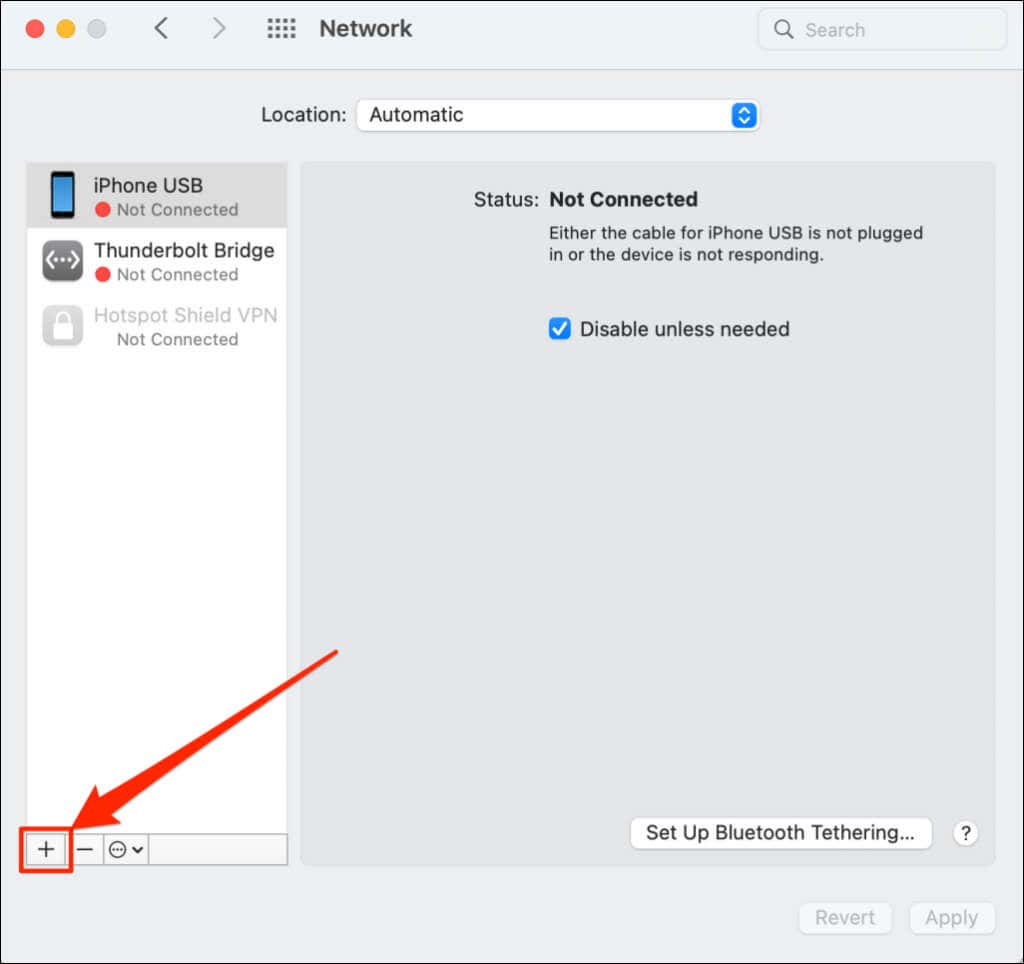
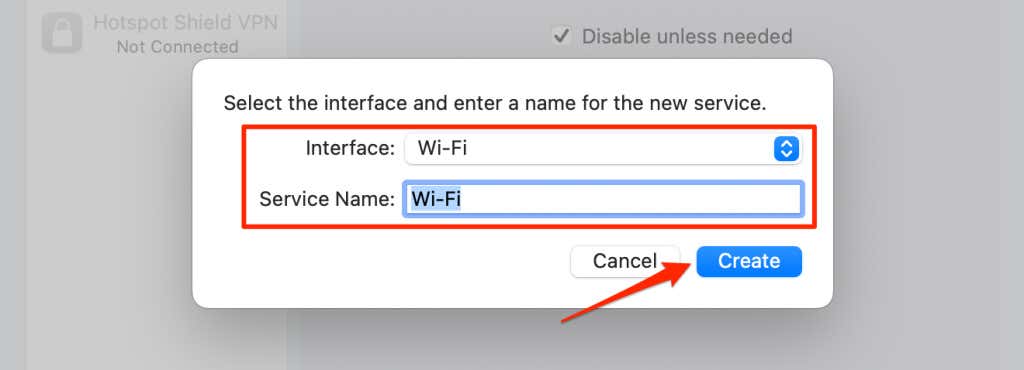
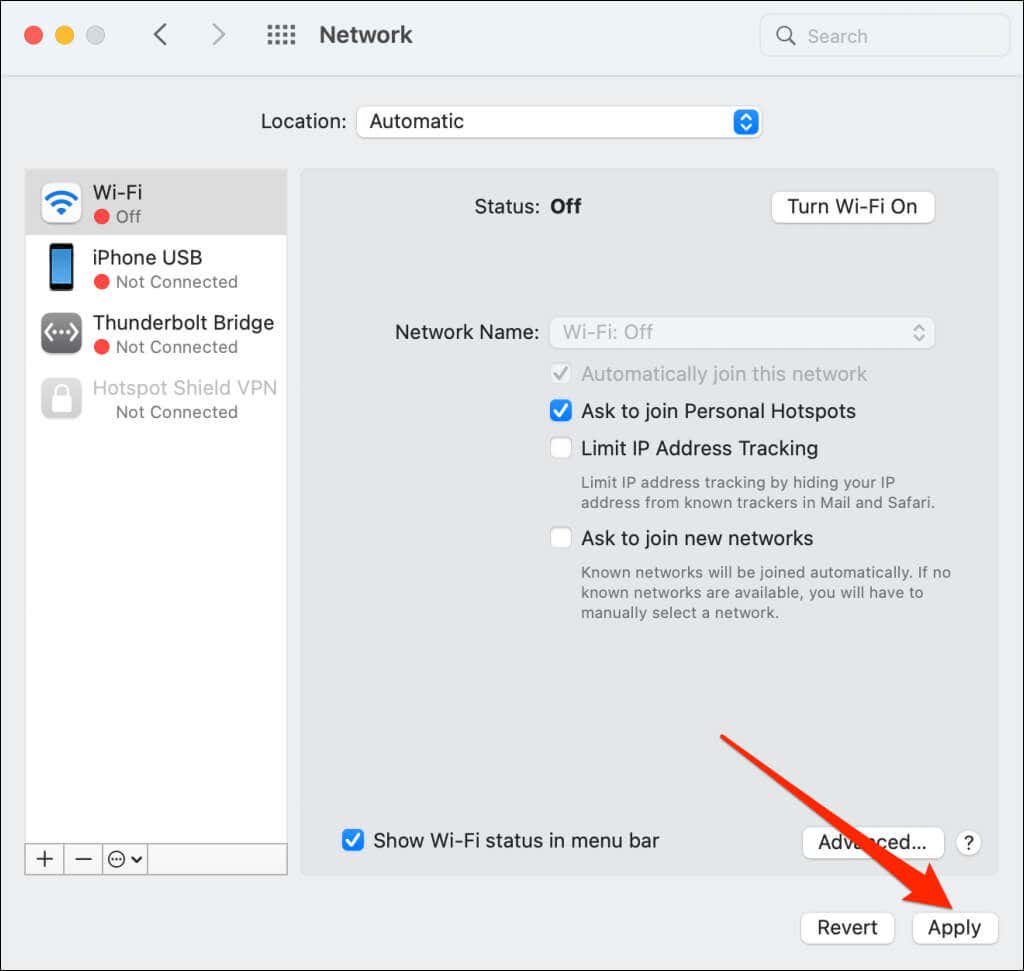
قم بتوصيل جهاز Mac الخاص بك بشبكة Wi-Fi، وأعد فتح Zoom، وتحقق مما إذا كان بإمكانك جدولة الاجتماعات أو الندوات عبر الإنترنت أو الانضمام إليها.
أعد ضبط شبكة Windows عبر قائمة الإعدادات
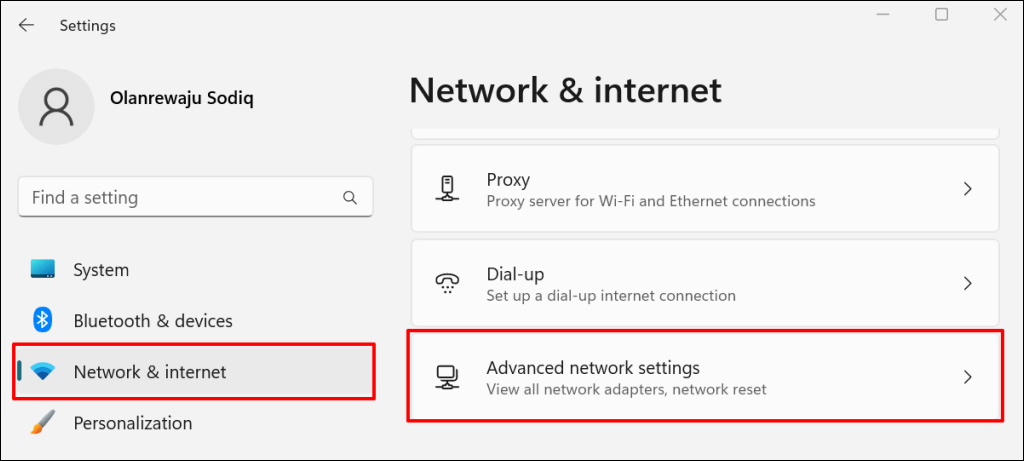
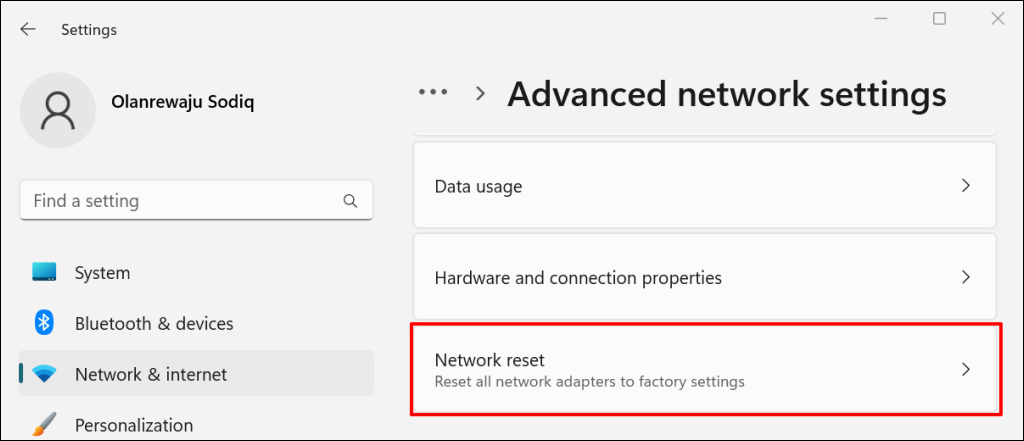
في نظام التشغيل Windows 10، انتقل إلى الإعدادات>الشبكة والإنترنت>الحالةوحدد إعادة التعيين الآن..
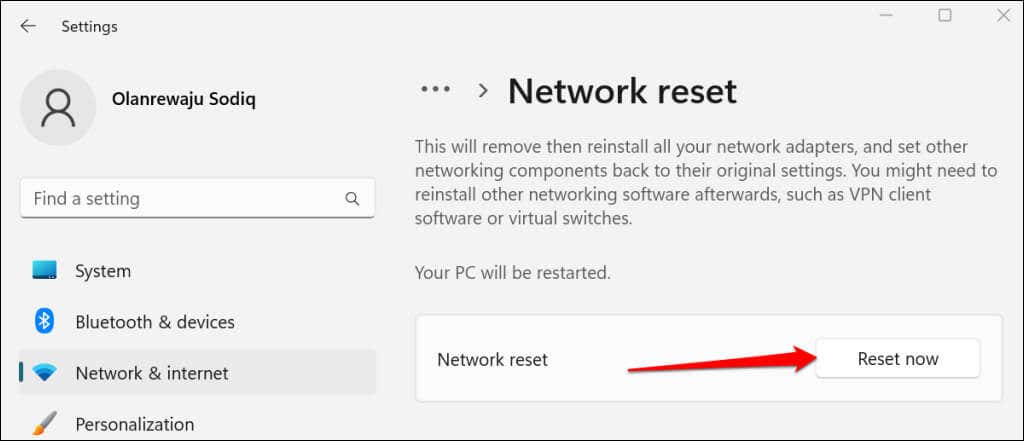
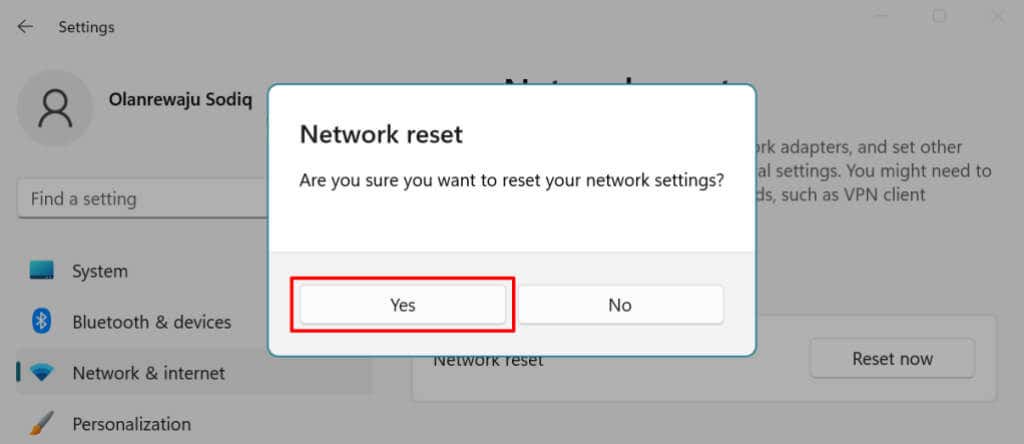
سيقوم Windows بإعادة تثبيت جهاز محولات الشبكة ، واستعادة جميع مكونات الشبكة إلى إعدادات المصنع الافتراضية، وإعادة تشغيل جهاز الكمبيوتر الخاص بك. قم بتوصيل جهاز الكمبيوتر الخاص بك بالإنترنت وتحقق مما إذا كان Zoom يعمل الآن.
أعد ضبط إعدادات شبكة Windows عبر موجه الأوامر
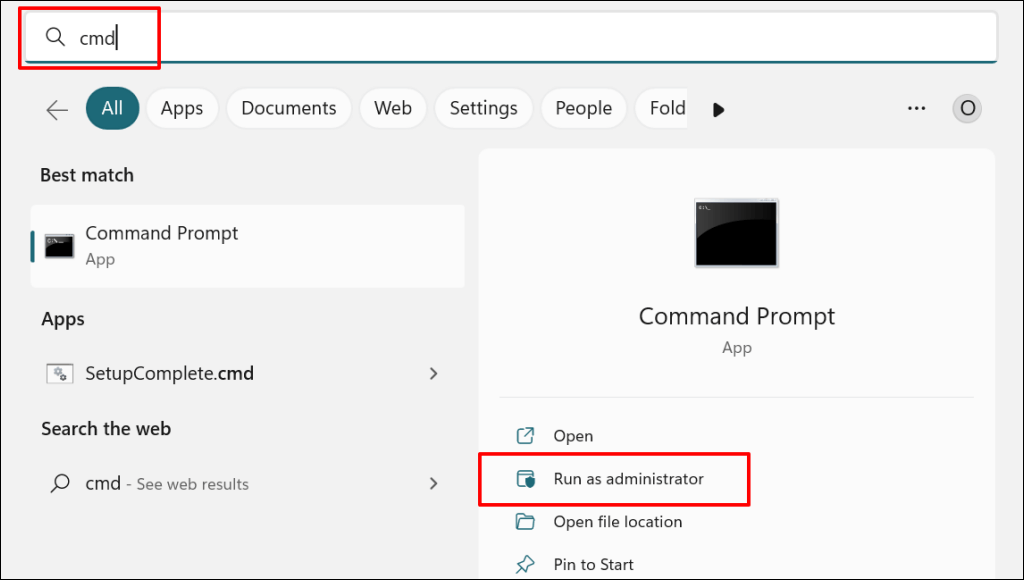
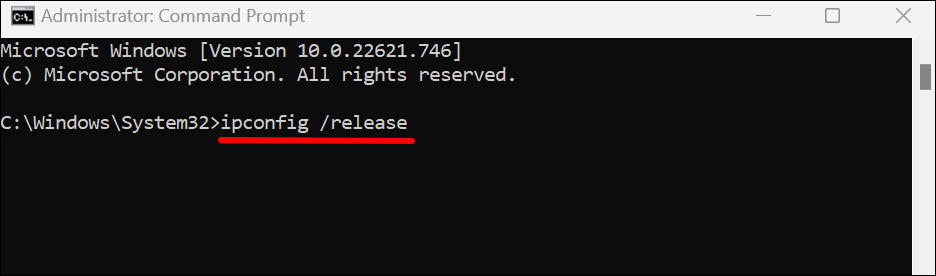
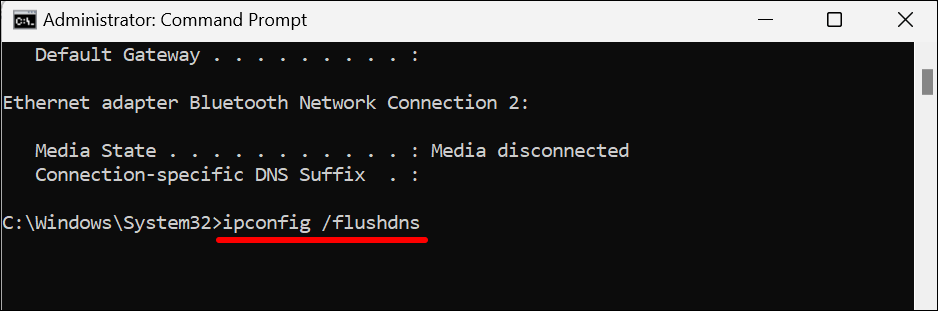
عندما تتلقى رسالة "تم مسح ذاكرة التخزين المؤقت لمحلل DNS بنجاح"، انتقل إلى الخطوة التالية.
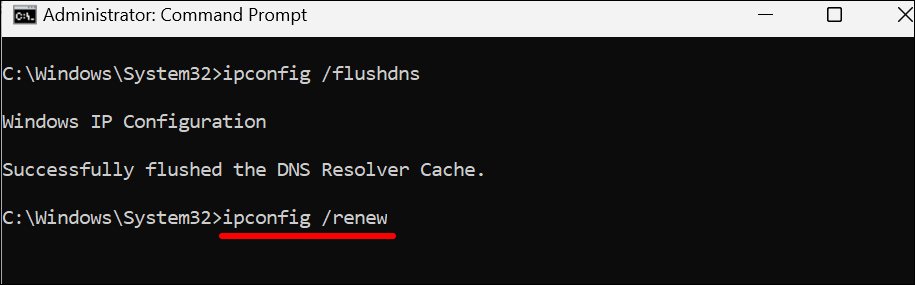
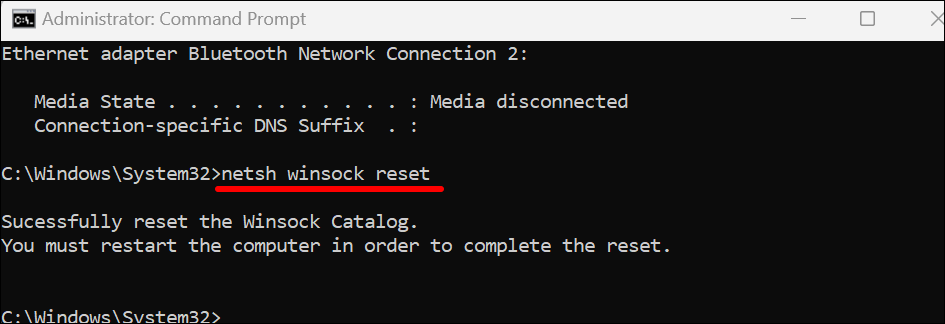
قم بتوصيل جهاز الكمبيوتر الخاص بك بالإنترنت وتحقق مما إذا كانت إعادة تعيين الشبكة قد أصلحت رمز الخطأ Zoom 5003.
6. احذف وأعد تثبيت Zoom
قم بإلغاء تثبيت تطبيق Zoom إذا استمر رمز الخطأ 5003. بعد ذلك، أعد تشغيل الكمبيوتر وقم بتثبيت أحدث إصدار من زووم.
إلغاء تثبيت Zoom في نظام التشغيل Windows
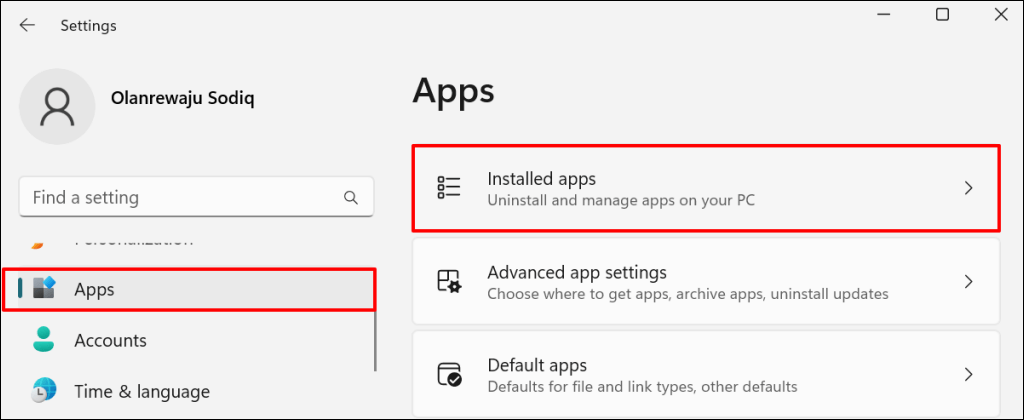
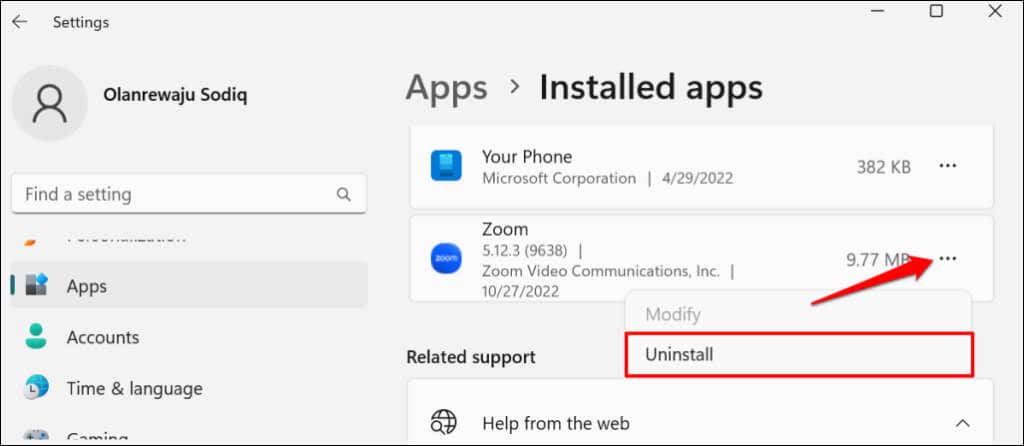
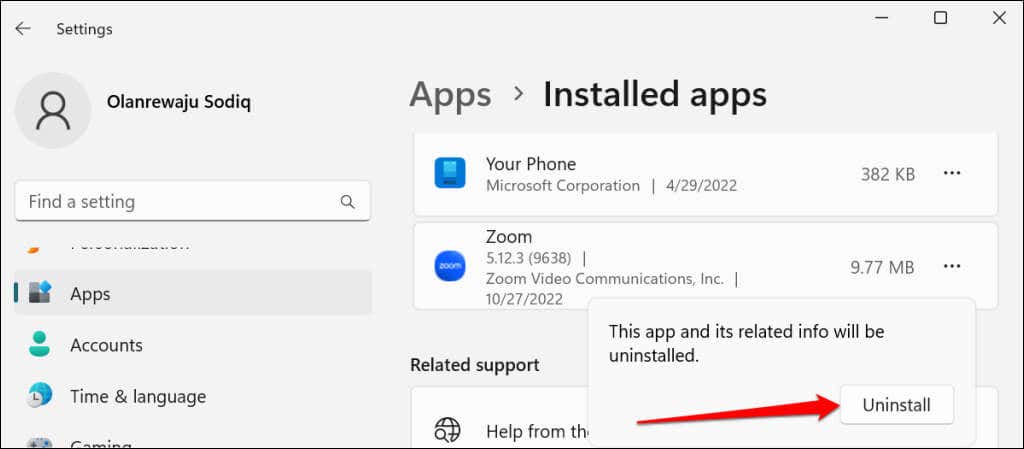
قم بإلغاء تثبيت Zoom على أجهزة كمبيوتر Mac
افتح Finder، وانقر بزر الماوس الأيمن على رمز تطبيق Zoom، وحدد نقل إلى سلة المهملات.
استخدم عميل Zoom Web
Contact دعم التكبير للحصول على مزيد من المساعدة إذا استمر تطبيق Zoom لسطح المكتب في ظهور رمز الخطأ 5003. وفي هذه الأثناء، استخدم عميل الويب Zoom للانضمام إلى الاجتماعات عبر متصفح الويب الخاص بك..
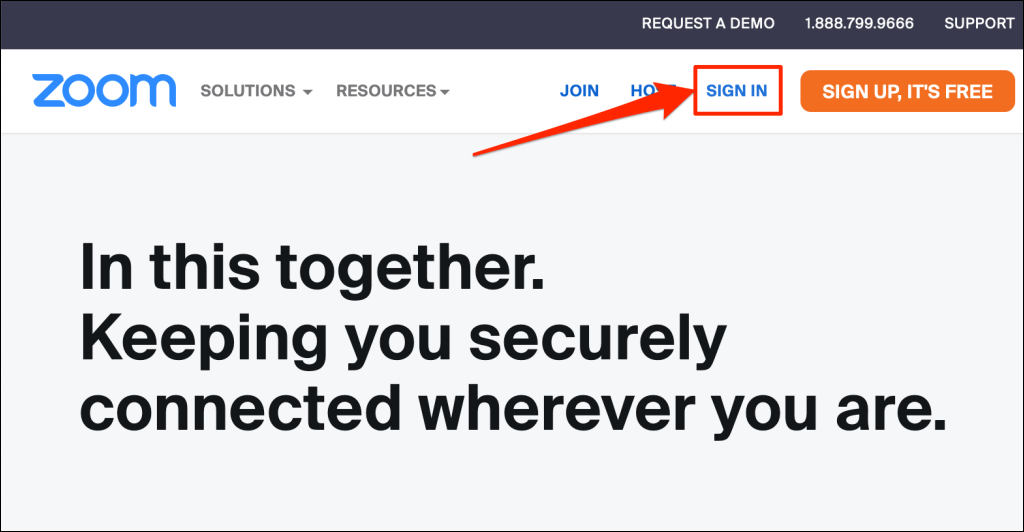
تفضل بزيارة www.zoom.us ، وحدد تسجيل الدخولعلى صفحة الويب، وقم بتسجيل الدخول إلى حسابك على Zoom.
.