هل يعرض جهاز الكمبيوتر الخاص بك رسالة الخطأ "فشل تثبيت Windows 11" عند محاولة الترقية إلى Windows 11؟ يمكن أن يحدث هذا الخطأ بسبب برامج تشغيل الرسومات القديمة أو الفاسدة ، أو مساحة تخزين غير كافية، أو تداخل من برامج خارجية.
سيعرض جهاز الكمبيوتر الخاص بك أيضًا هذا الخطأ إذا كان لا يلبي متطلبات ترقية نظام التشغيل Windows 11. قبل أن نسلط الضوء على الإصلاحات المحتملة لاستكشاف الأخطاء وإصلاحها لهذا الخطأ، دعنا نطلعك على متطلبات البرامج والأجهزة لنظام التشغيل Windows 11.
متطلبات الترقية إلى Windows 11
إذا كنت تستخدم Windows 10، فاستخدم PC Health Check للوصول إلى توافق جهاز الكمبيوتر الخاص بك مع Windows 11. يتحقق التطبيق من جميع متطلبات Windows 11 باستثناء توافق بطاقة الرسومات وشاشة العرض. فيما يلي ملخص موجز لمتطلبات نظام Windows 11 المهمة:
كيفية استخدام تطبيق فحص صحة الكمبيوتر
قم بتنزيل تطبيق فحص صحة الكمبيوتر وتثبيته من موقع Microsoft على الويب. قم بتشغيل التطبيق وحدد زر التحقق الآن الموجود على لوحة التحكم.
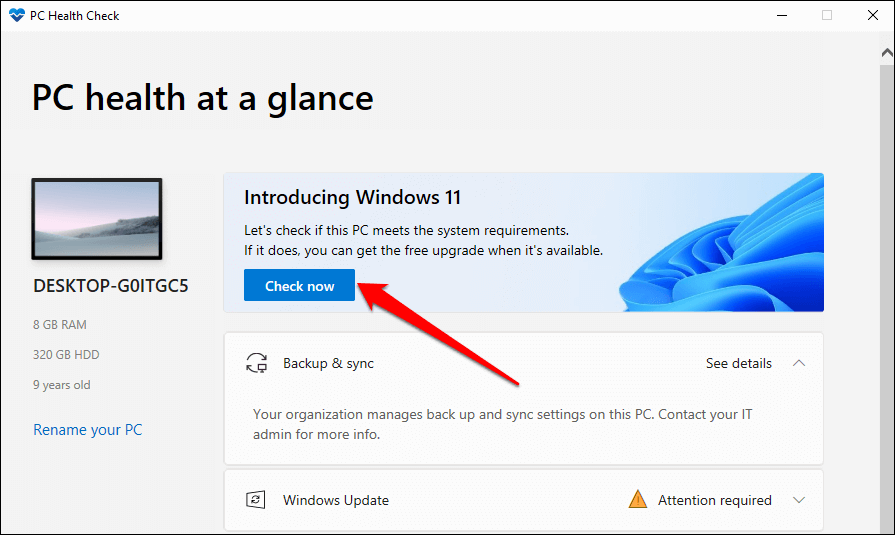
سيقوم تطبيق PC Health Check بإجراء فحص سريع للتحقق من أن تكوين الأجهزة والبرامج بجهاز الكمبيوتر الخاص بك يلبي متطلبات نظام Windows 11. إذا كانت هناك متطلبات Windows 11 لا يلبيها جهاز الكمبيوتر الخاص بك، فستراها في نتائج الفحص.
حدد عرض كافة النتائج لعرض المتطلبات التي يلبيها جهاز الكمبيوتر الخاص بك.
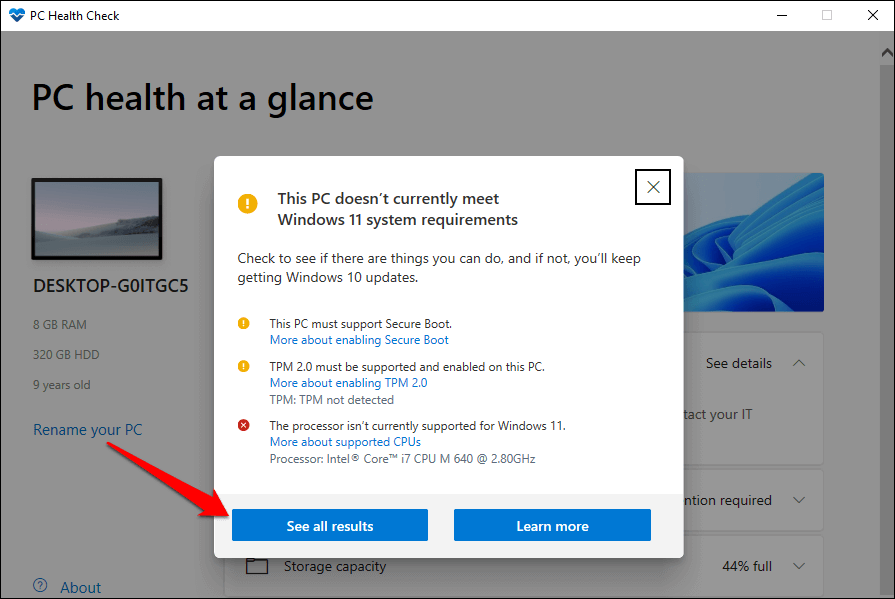
يمكن أن يساعد تشغيل فحص فحص صحة الكمبيوتر في تضييق نطاق مناطق استكشاف الأخطاء وإصلاحها عند التعامل مع حالات فشل تثبيت Windows 11.
1. افصل الأجهزة الخارجية
قد يؤدي ترك محركات أقراص USB متصلة بالكمبيوتر إلى مقاطعة عملية تثبيت Windows. إذا كانت هناك أي أجهزة تخزين متصلة بجهاز الكمبيوتر الخاص بك، فافصلها وحاول تثبيت Windows 11 مرة أخرى.
<ح2>. 2. تحديث ويندوزيجب أن يعمل جهاز الكمبيوتر الخاص بك على الأقل بنظام التشغيل Windows 10، الإصدار 2004 لتثبيت تحديث Windows 11. توصي Microsoft بتثبيت كافة تحديثات برامج التشغيل والأمان على جهاز الكمبيوتر الخاص بك قبل الترقية إلى Windows 11.
أولاً، تأكد من اتصال جهاز الكمبيوتر الخاص بك بالإنترنت. انتقل إلى الإعدادات >التحديثات والأمان >تحديثات Windows ، وحدد التحقق من وجود تحديثات . قم بتثبيت أي تحديث متوفر على الصفحة، ثم حاول تثبيت Windows 11 مرة أخرى.
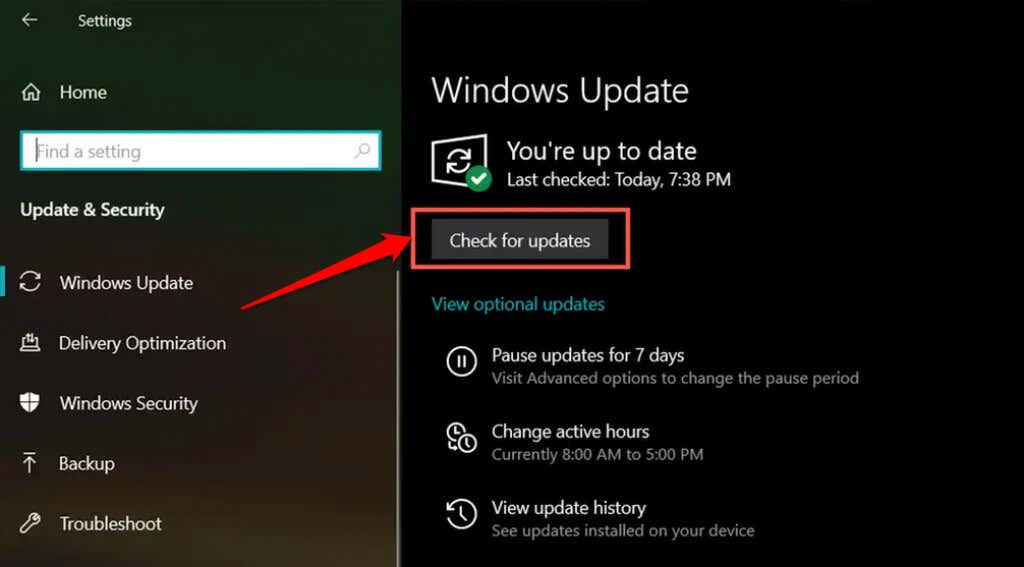
3. قم بإلغاء تثبيت برنامج مكافحة الفيروسات التابع لجهة خارجية
تحتوي بعض تطبيقات مكافحة الفيروسات التابعة لجهات خارجية على مكونات يمكن أن تتداخل مع تثبيت Windows 11. إذا كانت لديك أي أدوات مكافحة فيروسات غير تابعة لنظام التشغيل Windows على جهاز الكمبيوتر الخاص بك، فقم بإزالتها وإعادة محاولة تثبيت Windows 11 أو ترقيته.
ارجع إلى مقالتنا عن إلغاء تثبيت Avast وAVG وبرامج مكافحة الفيروسات الأخرى في نظام التشغيل Windows 10.
4. قم بإلغاء تثبيت التطبيقات القديمة وغير الأساسية
تحذر Microsoft أيضًا من هذه العملية القديمة أو يمكن للبرامج القديمة مقاطعة ترقية نظام التشغيل Windows 11.
البرامج".
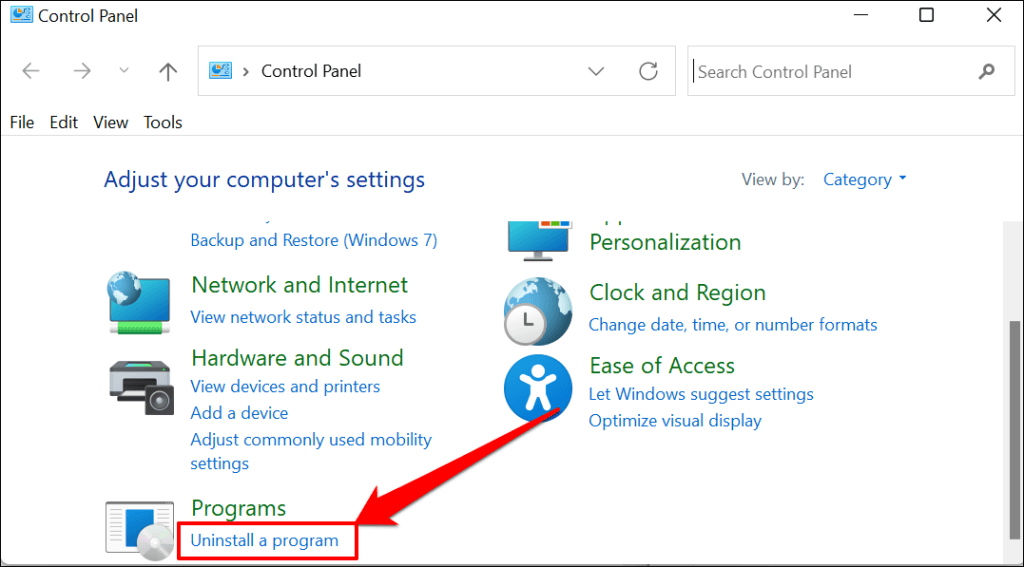
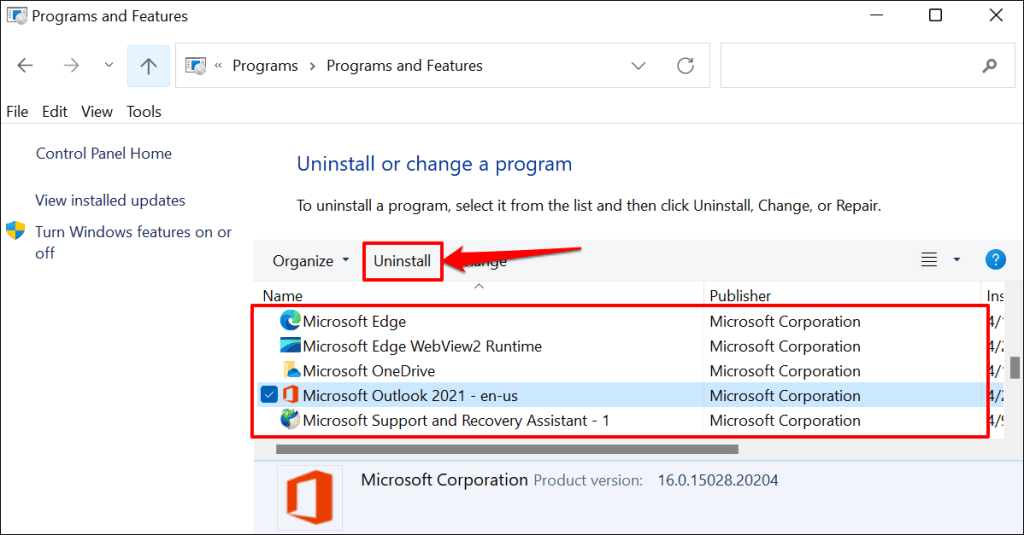
أعد تشغيل جهاز الكمبيوتر بعد إزالة التطبيقات غير الضرورية وأعد محاولة الترقية إلى Windows 11.
5. تحرير مساحة التخزين
يتطلب Windows 11 مساحة تخزينية تبلغ 64 جيجابايت على الأقل (انظر–ما هي المساحة التي يستخدمها Windows 11؟ ). قد يظهر خطأ التثبيت "فشل تثبيت Windows 11" إذا كانت مساحة تخزين جهاز الكمبيوتر الخاص بك أقل من المطلوب. ومع ذلك، نوصي بالحصول على سعة تخزينية مجانية تتراوح بين 70 و90 غيغابايت، وذلك فقط للحرص على الجانب الآمن.
إذا كانت مساحة تخزين جهاز الكمبيوتر الخاص بك أقل من 64 جيجابايت، فاطلع على 15 طريقة لتحرير مساحة القرص الصلب في نظام التشغيل Windows 10. ستجد أيضًا هذا البرنامج التعليمي في توفير مساحة أكبر على القرص الصلب في نظام التشغيل Windows 10 مفيدًا.
6. قم بتحديث برنامج تشغيل بطاقة الرسومات لديك
قد يؤدي برنامج تشغيل الرسومات التالف أو القديم أيضًا إلى إفساد تثبيت Windows 11. قم بتحديث برنامج تشغيل بطاقة الرسومات بجهاز الكمبيوتر الخاص بك إلى الإصدار الأحدث وأعد محاولة ترقية Windows.
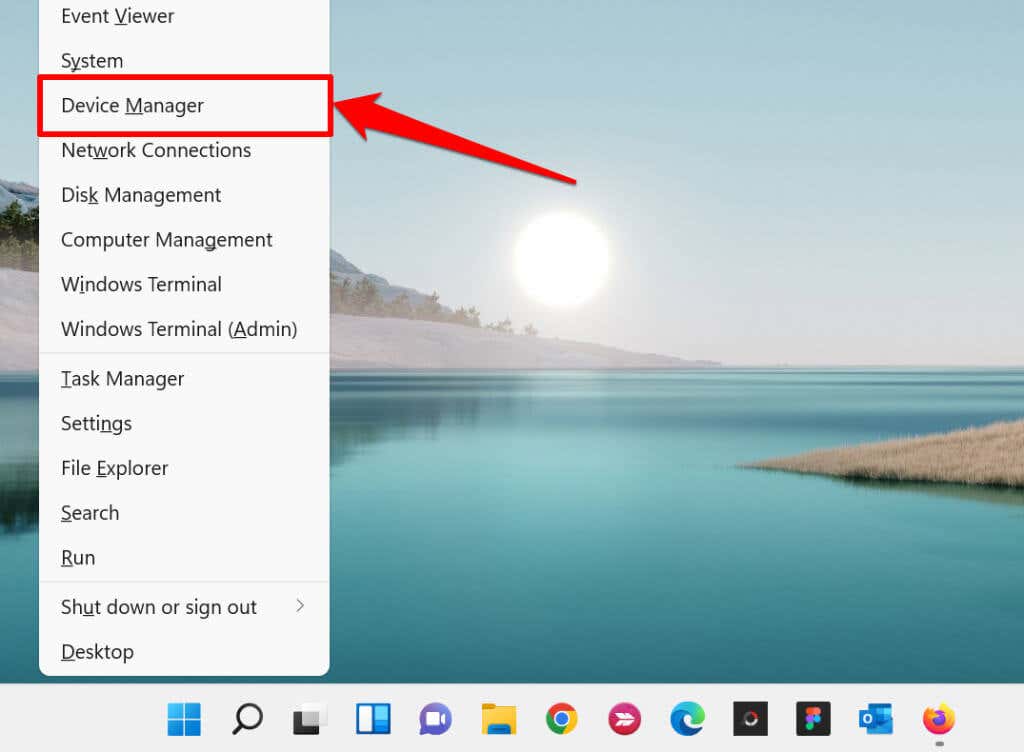
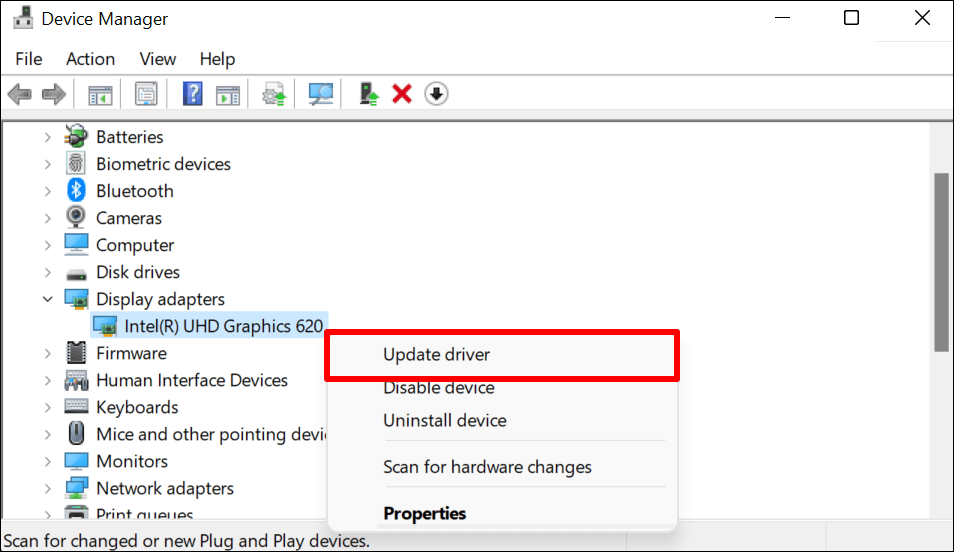
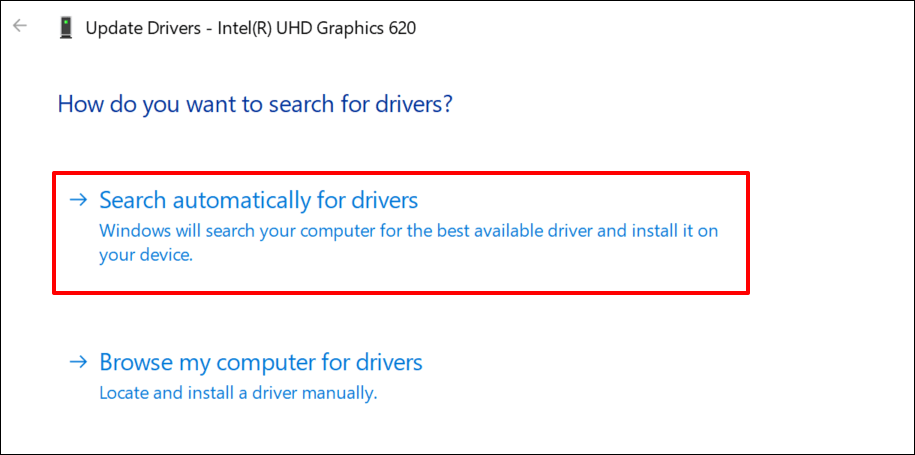
لاحظ أن تحديث برنامج التشغيل تلقائيًا يتطلب اتصالاً بالإنترنت. لذا، تأكد من اتصال جهاز الكمبيوتر الخاص بك بشبكة Wi-Fi أو شبكة Ethernet.
7. تمكين TPM 2.0 والتمهيد الآمن
يعدوحدة النظام الأساسي الموثوق بها الإصدار 2.0 (TPM 2.0) متطلبًا أساسيًا لتشغيل Windows 11. يوفر مكون TPM 2.0 ميزات متعلقة بالخصوصية والأمان (Windows Hello وBitLocker وما إلى ذلك) على أجهزة Windows. كما أنه يحمي من البرامج الضارة ويخزن بيانات اعتماد الأمان مثل مفاتيح التشفير والشهادات وكلمات المرور وما إلى ذلك.
من ناحية أخرى، يعد Secure Boot إحدى ميزات أمان Windows التي تمنع تحميل البرامج الضارة عند تشغيل جهاز الكمبيوتر الخاص بك.

لا يمكنك تثبيت Windows 11 إذا كان TPM 2.0 وتم تعطيل التمهيد الآمن على جهاز الكمبيوتر الخاص بك. أو إذا كان جهاز الكمبيوتر الخاص بك لا يدعم TPM 2.0.
على الرغم من تمكين TPM دائمًا بشكل افتراضي في نظام التشغيل Windows، إلا أنه يتم تعطيله أحيانًا على اللوحات الأم المستخدمة في بناء أجهزة كمبيوتر مخصصة. اتبع الخطوات أدناه للتحقق من حالة توافق TPM لجهاز الكمبيوتر الذي يعمل بنظام التشغيل Windows 10.
تحقق من مواصفات TPM في إعدادات Windows 10
وفقًا لشركة Microsoft، يمكن لمعظم أجهزة الكمبيوتر التي تم إصدارها في عام 2017 أو الإصدارات الأحدث أن تدعم TPM 2.0. فيما يلي كيفية التحقق مما إذا كان جهازك يدعم إصدار الوحدة النمطية للنظام الأساسي الموثوق به (TPM) المطلوب لتشغيل نظام التشغيل Windows 11:
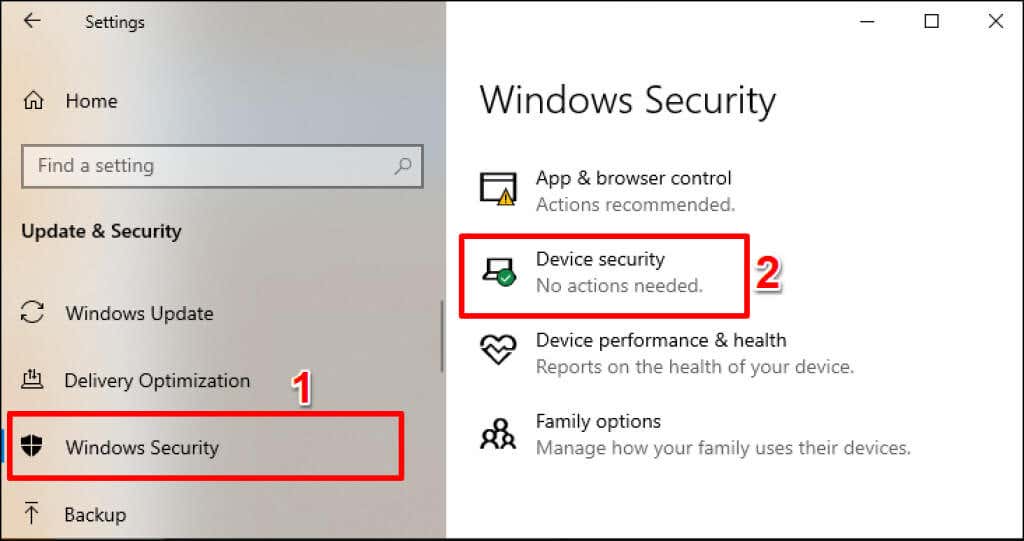
بدلاً من ذلك، اكتب أمان الجهاز في شريط بحث Windows وحدد خيار أمان الجهاز "إعدادات النظام".
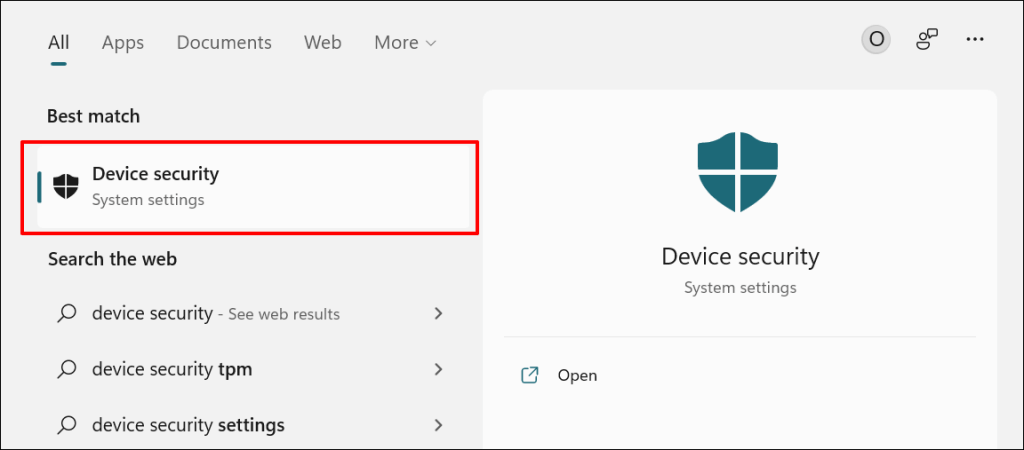
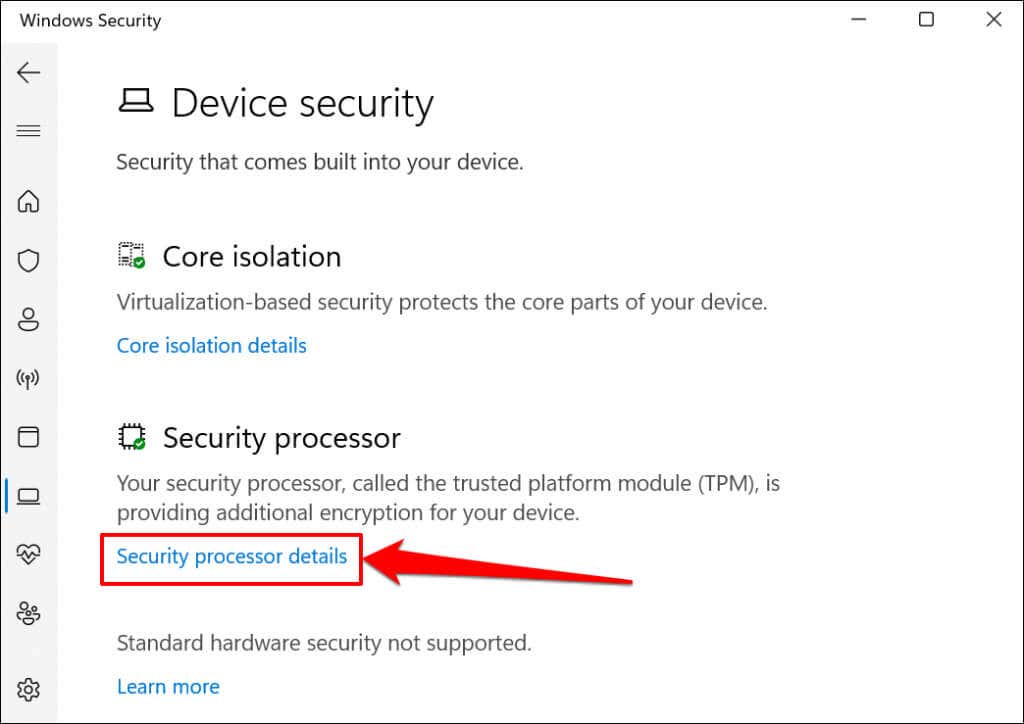
إذا كنت لا ترى قسم "معالج الأمان"، فهذا يعني أن جهاز الكمبيوتر الخاص بك لا يدعم TPM، أو أن الوحدة معطلة. راجع القسم التالي لمعرفة كيفية تمكين TPM على جهاز الكمبيوتر الخاص بك..
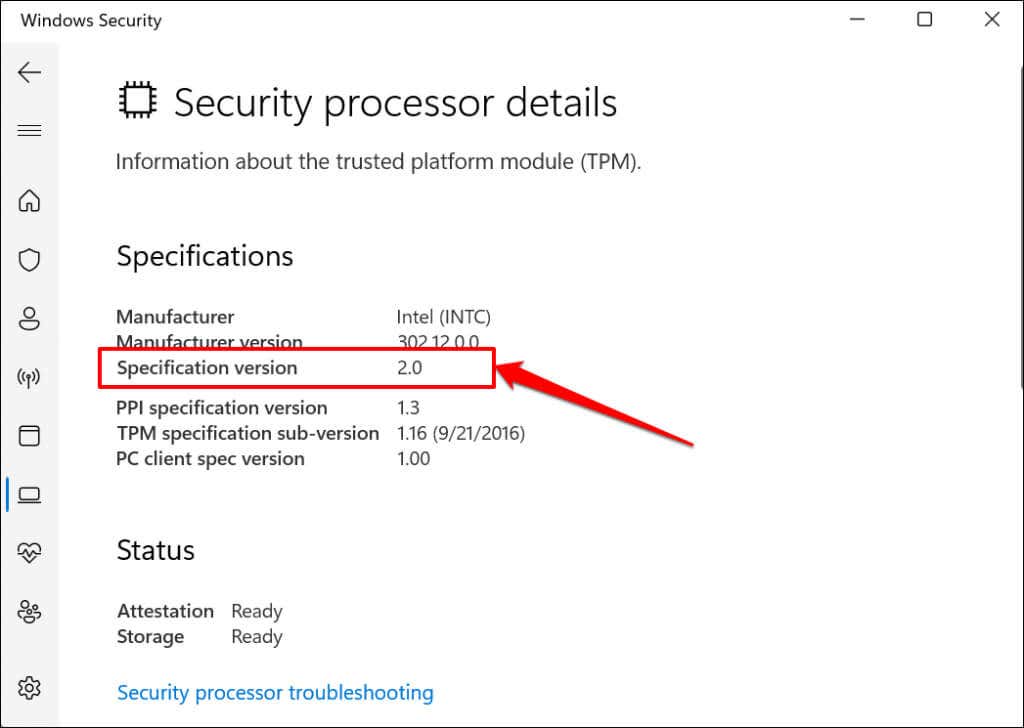
يمكنك أيضًا التحقق من توافق TPM من برنامج Trusted Platform Module Management - وهو تطبيق مستقل لتخصيص TPM وإدارته في Windows.
اضغط على مفتاح Windows + R ، واكتب tpm.msc في مربع الحوار، ثم اضغط على Enter .
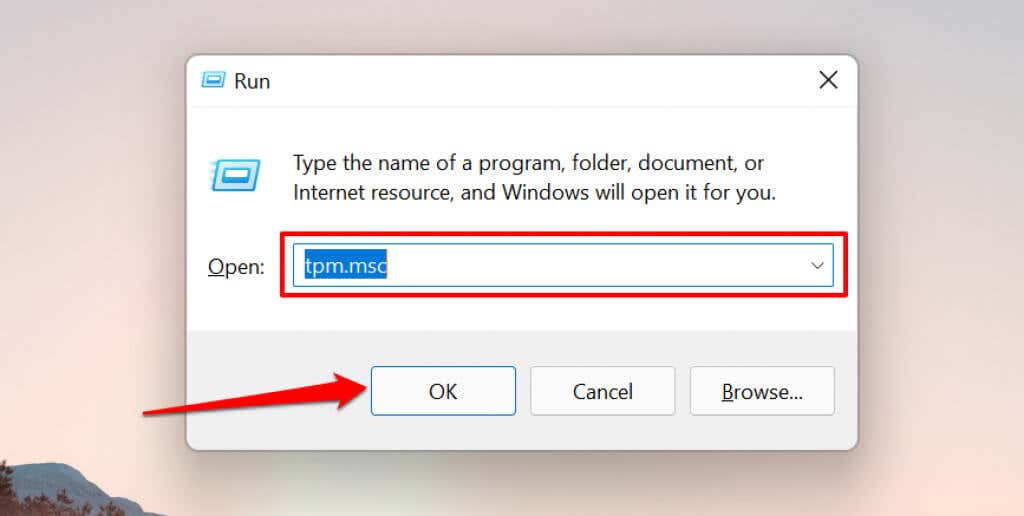
قم بتوسيع قائمة الحالة وتأكد من أن "TPM جاهز للاستخدام". يجب عليك أيضًا توسيع قائمة معلومات الشركة المصنعة لوحدة TPM للتحقق من "إصدار مواصفات TPM" بجهاز الكمبيوتر الخاص بك.
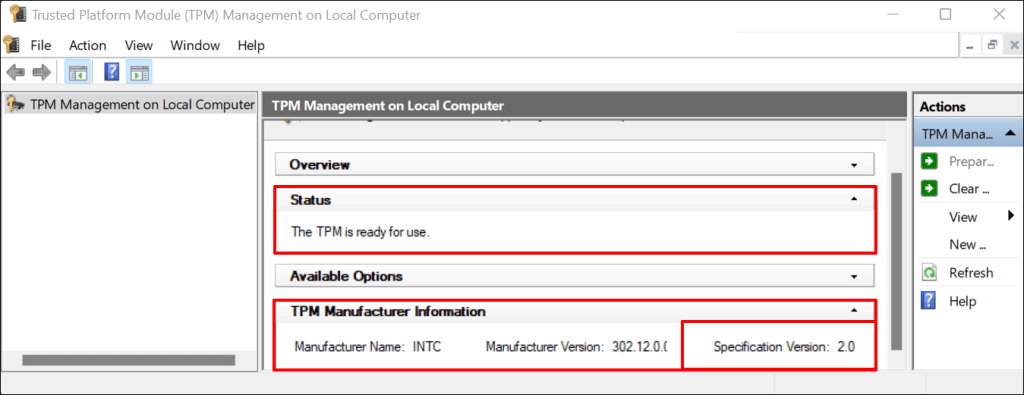
إذا تم تعطيل TPM، انتقل إلى القسم التالي لمعرفة كيفية إعادة تشغيل الوحدة مرة أخرى. ولكن إذا كان جهاز الكمبيوتر الخاص بك يستخدم الإصدار 1.2 من TPM، فقم بالترقية إلى جهاز كمبيوتر TPM v2.0 لاستخدام Windows 11.
تمكين TPM والتمهيد الآمن
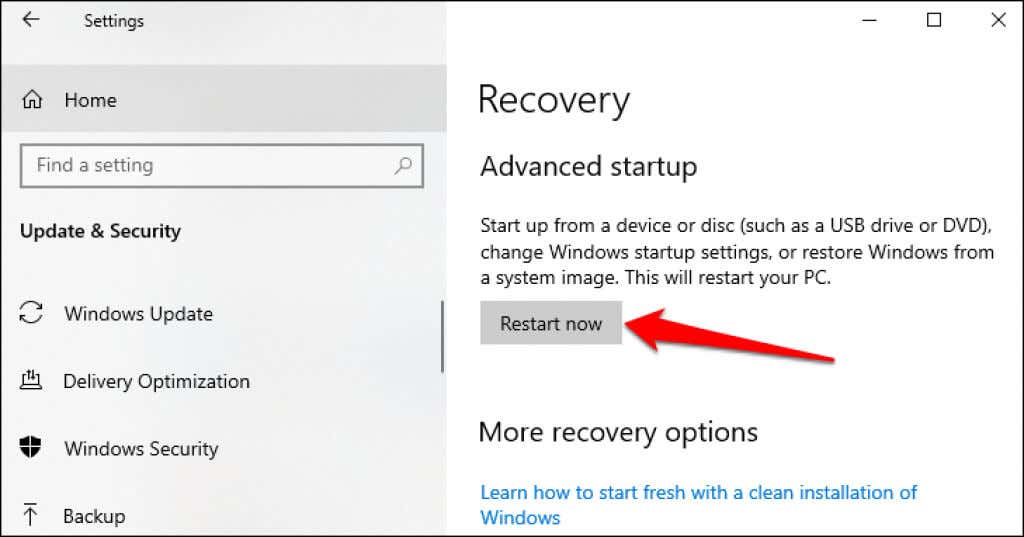
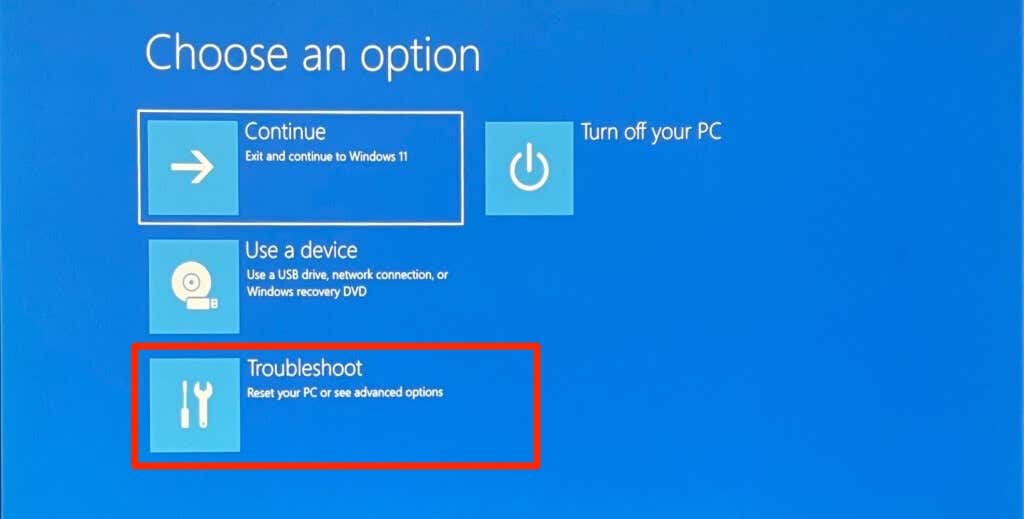
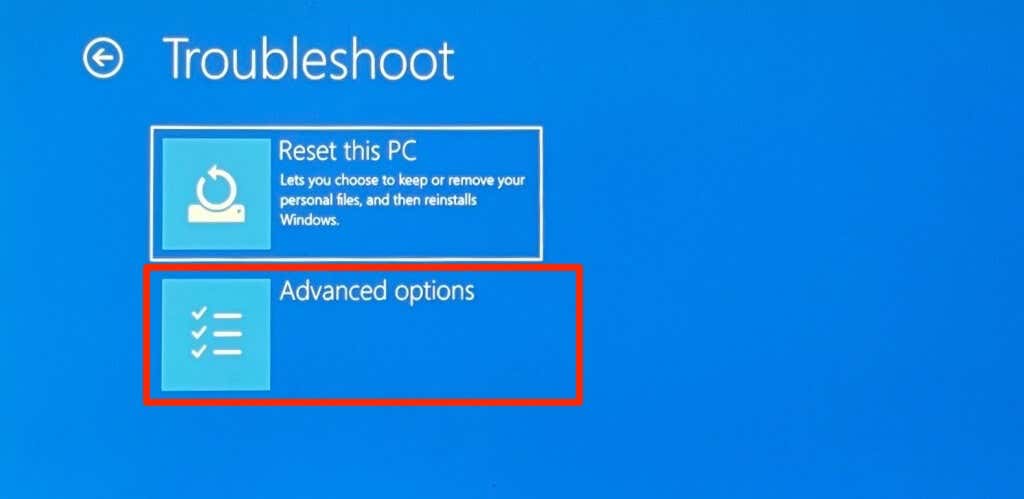
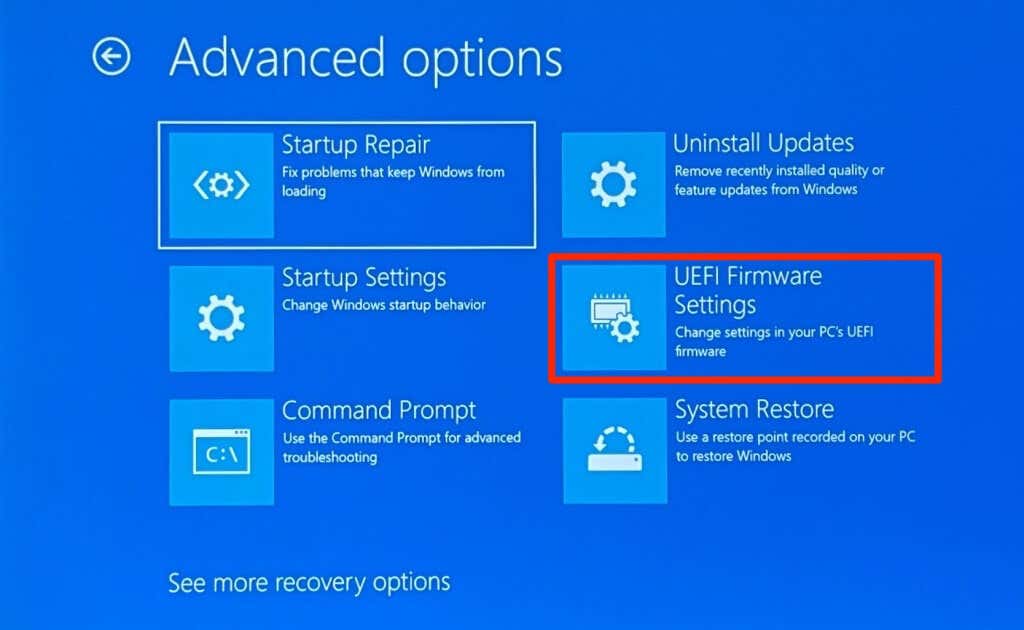
إذا لم تجد خيار "إعدادات البرنامج الثابت UEFI" في الصفحة، فهذا يعني أن جهاز الكمبيوتر الخاص بك غير ممكّن لـ TPM.
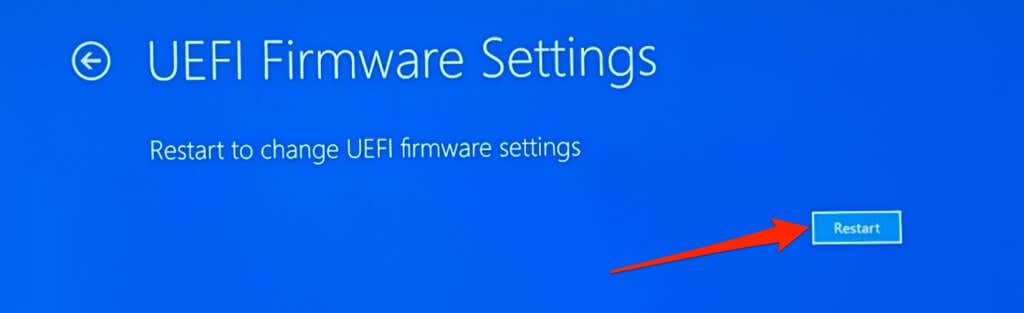
إذا تم تعطيل TPM، فاضغط على Enter ، وحدد Enabled باستخدام مفاتيح أسهم لوحة المفاتيح، ثم اضغط على Enter مرة أخرى.
<ق>51.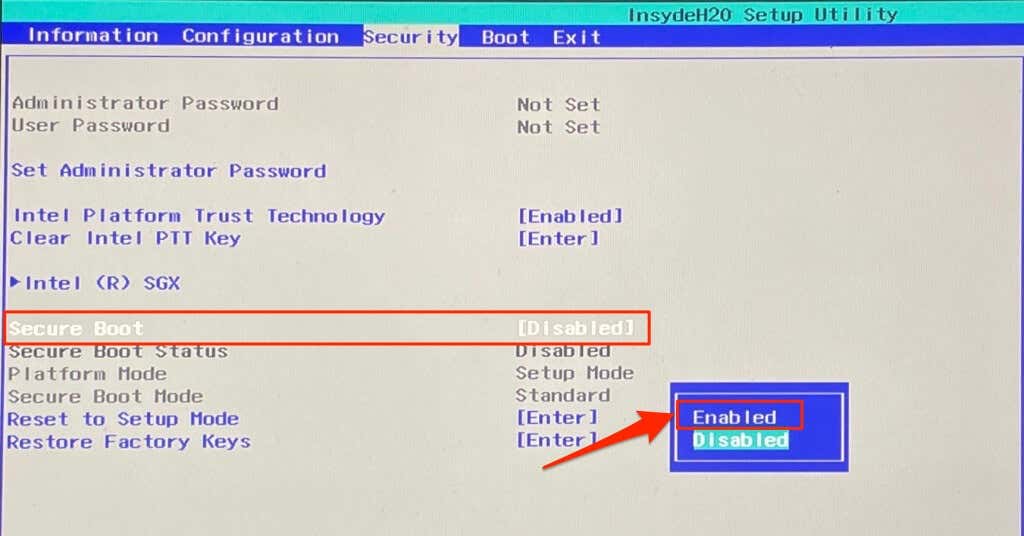
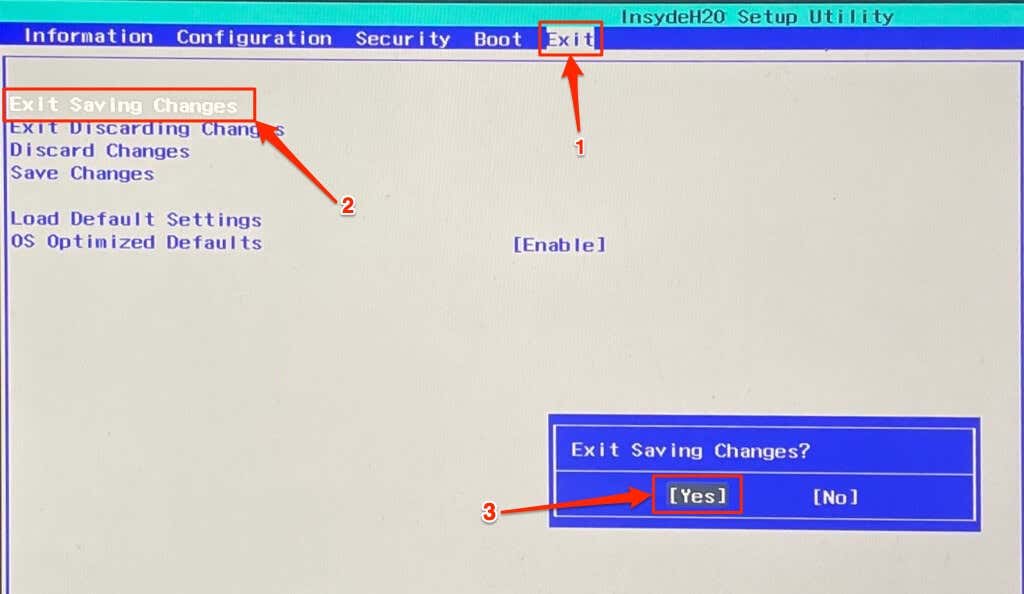
حاول تثبيت تحديث Windows 11 مرة أخرى عندما يعود جهاز الكمبيوتر الخاص بك إلى العمل مرة أخرى.
8. استكشاف أخطاء TPM للكمبيوتر الشخصي وإصلاحها أو مسحها
اعتمادًا على تكوين أجهزة الكمبيوتر لديك، قد تحتاج إلى مسح TPM الخاص به قبل تثبيت نظام تشغيل جديد. يضمن إجراء إعادة تعيين TPM أن نظام التشغيل الجديد (أي Windows 11) يمكنه نشر جميع الوظائف المتعلقة بـ TPM بشكل صحيح. قم بإعادة تعيين TPM لجهاز الكمبيوتر الخاص بك إذا كانت جميع توصيات استكشاف الأخطاء وإصلاحها
ملاحظة: يمكن أن يؤدي مسح وحدة النظام الأساسي الموثوق به (TPM) بجهاز الكمبيوتر لديك إلى فقدان البيانات. تتم إزالة جميع البيانات والمفاتيح (على سبيل المثال، مفتاح استرداد BitLocker، ورقم التعريف الشخصي لتسجيل الدخول، وما إلى ذلك) المشفرة في TPM. لا نوصي بمسح TPM لجهاز كمبيوتر العمل أو كمبيوتر المدرسة أو الأجهزة التي لا تمتلكها. وتأكد أيضًا من النسخ الاحتياطي للبيانات المشفرة بواسطة TPM.
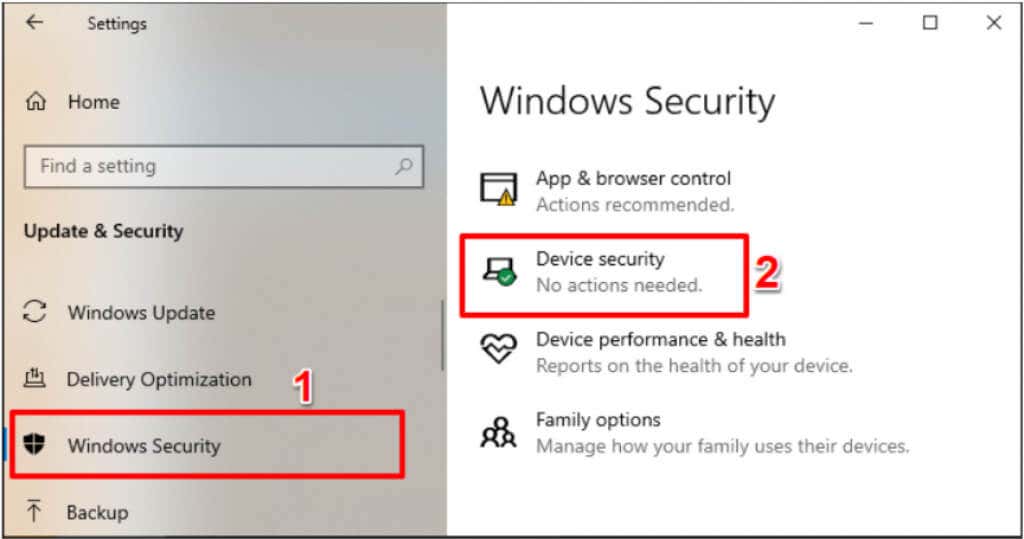
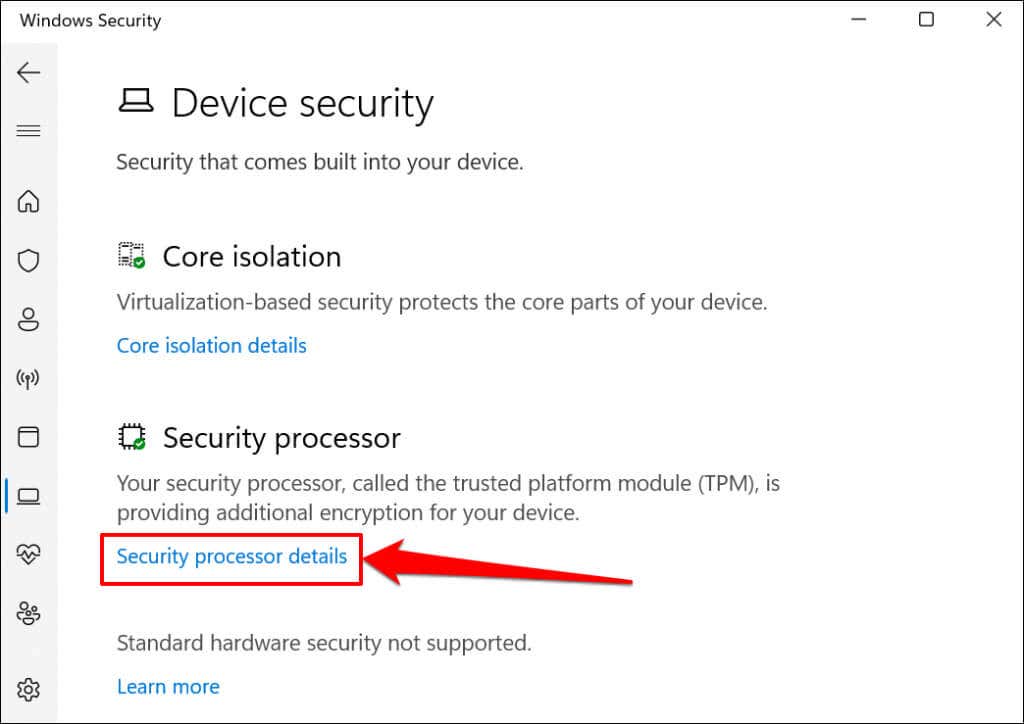
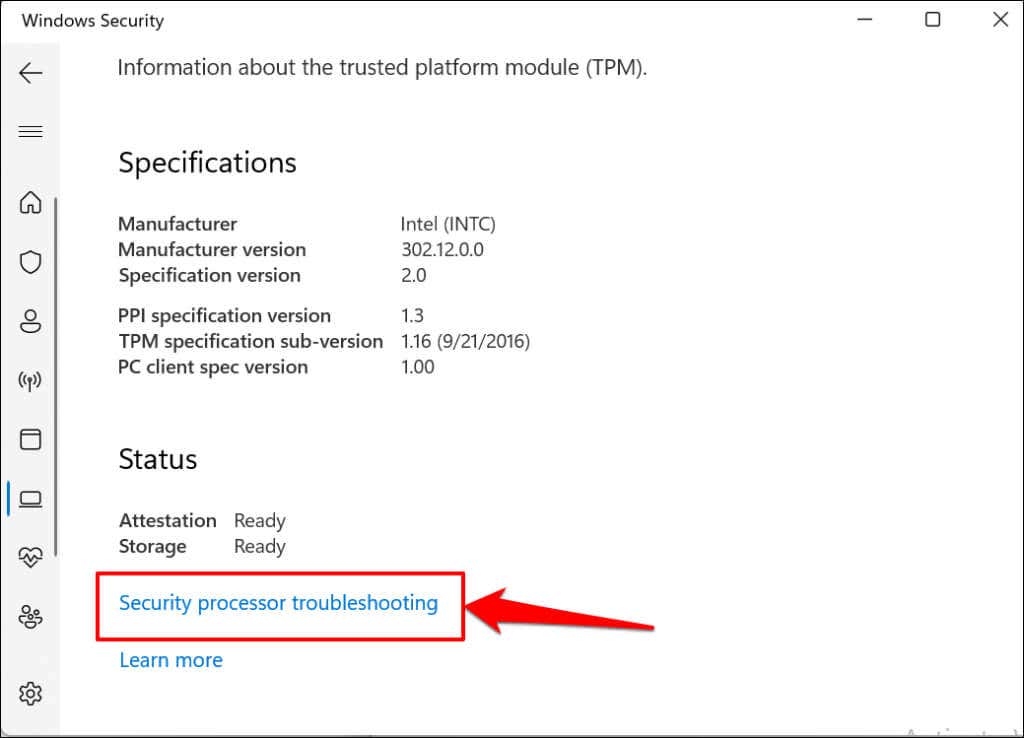
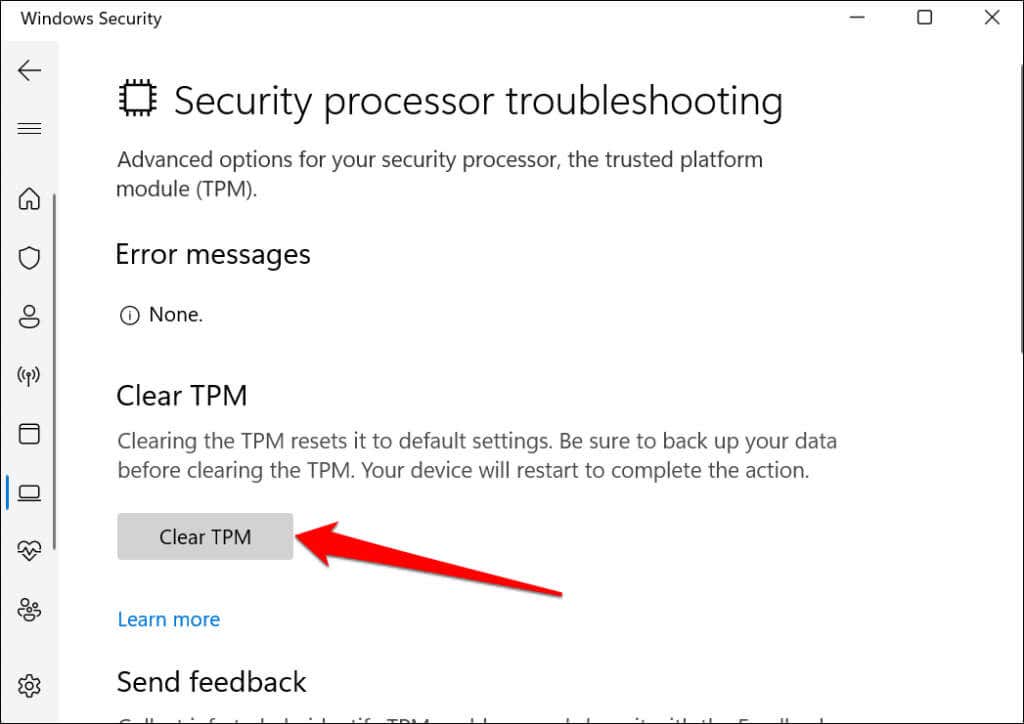
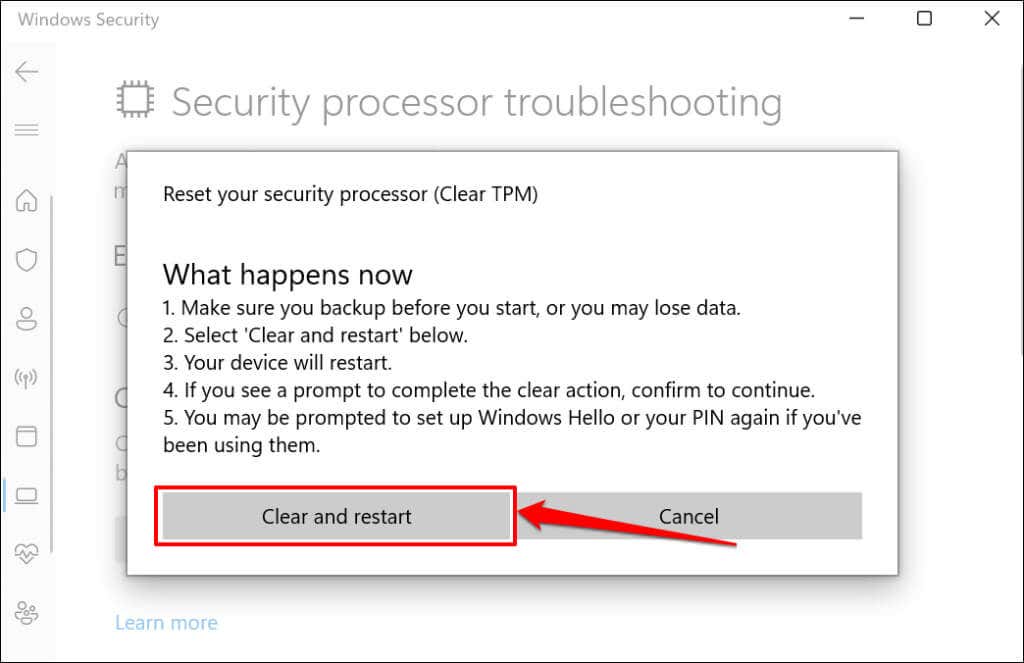
ClearTPM عبر تطبيق إدارة TPM
يحتوي Windows على تطبيق مخصص لتخصيص وإدارة تطبيق Trusted Platform Module Management. فيما يلي كيفية استخدام التطبيق لإعادة تعيين TPM لجهاز الكمبيوتر الخاص بك:
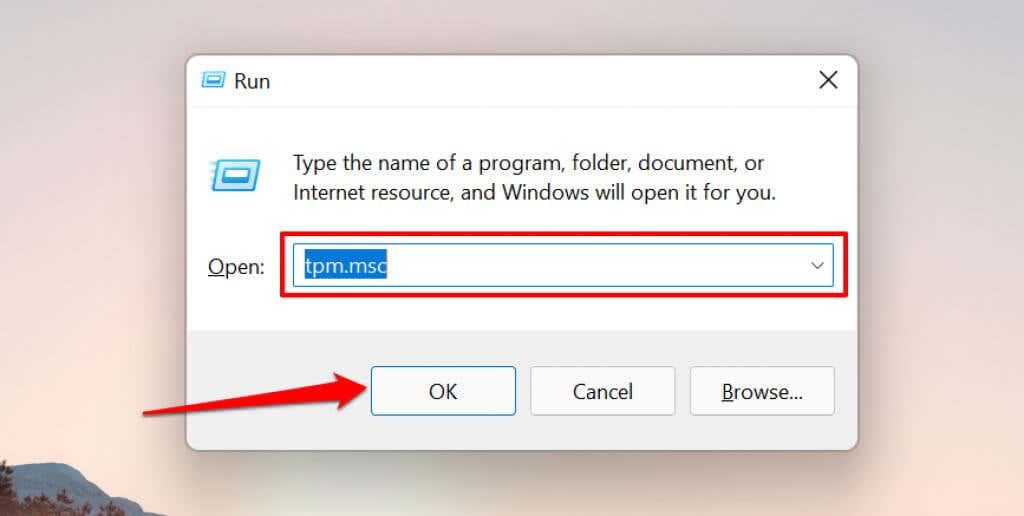 .
.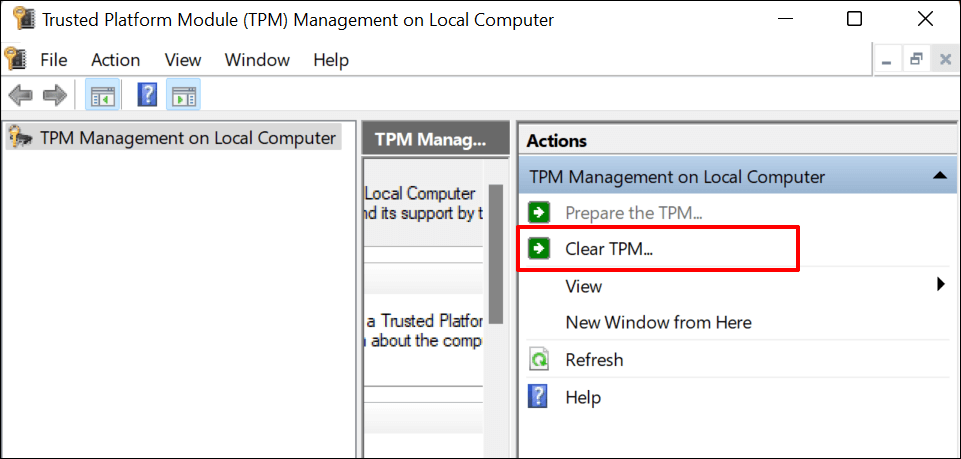
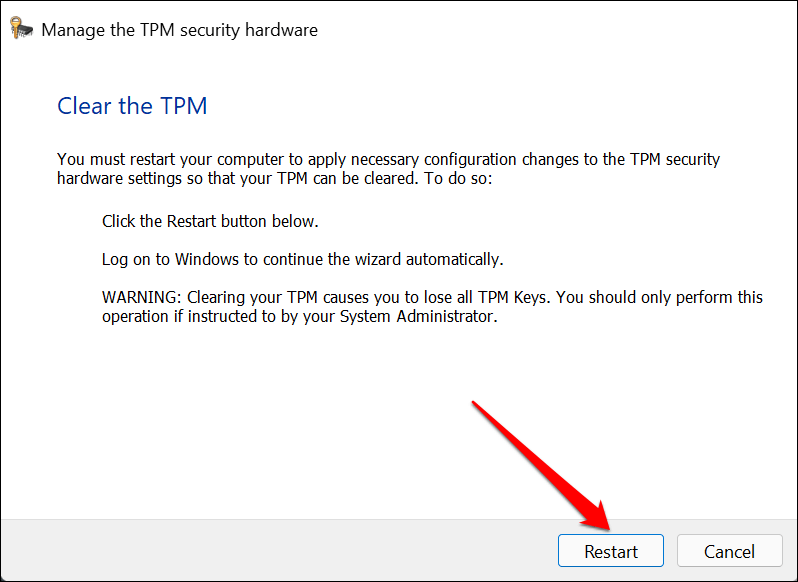
9. تجاوز TPM 2.0 وعمليات فحص التمهيد الآمن
إذا استمر الخطأ "فشل تثبيت Windows 11"، فتجاوز عمليات فحص TPM والتمهيد الآمن لتثبيت Windows 11. توجه إلى سجل Windows وقم بتكوين جهاز الكمبيوتر الخاص بك لتخطي TPM 2.0 وعمليات التحقق من التمهيد الآمن.
ملاحظة: يمكن أن يؤدي حذف ملفات النظام الأساسية في سجل Windows إلى إتلاف جهاز الكمبيوتر الخاص بك. نوصي بشدة باستخدام النسخ الاحتياطي لسجل جهاز الكمبيوتر الخاص بك قبل إجراء تغييرات على السجل.
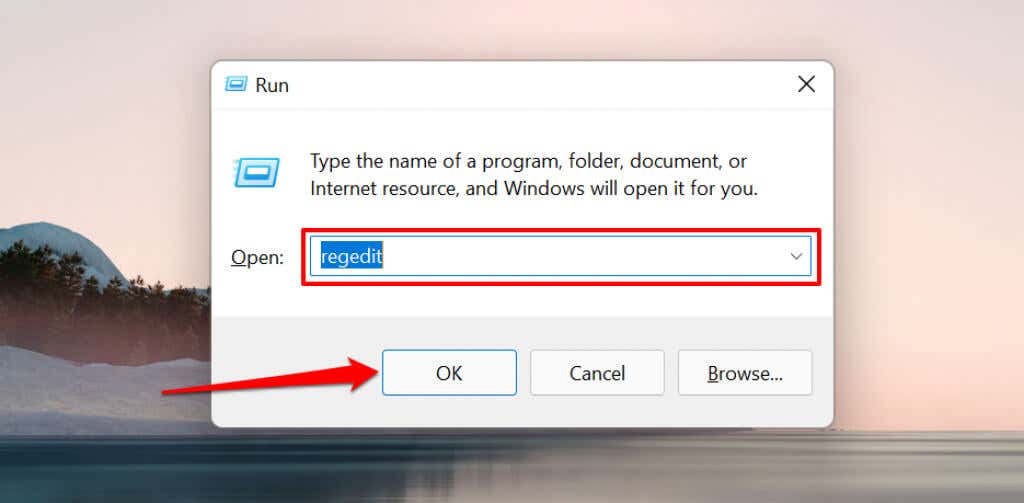
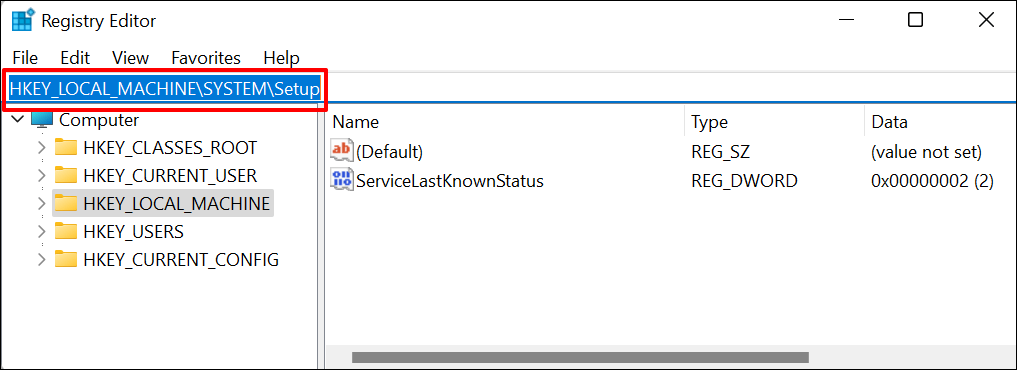
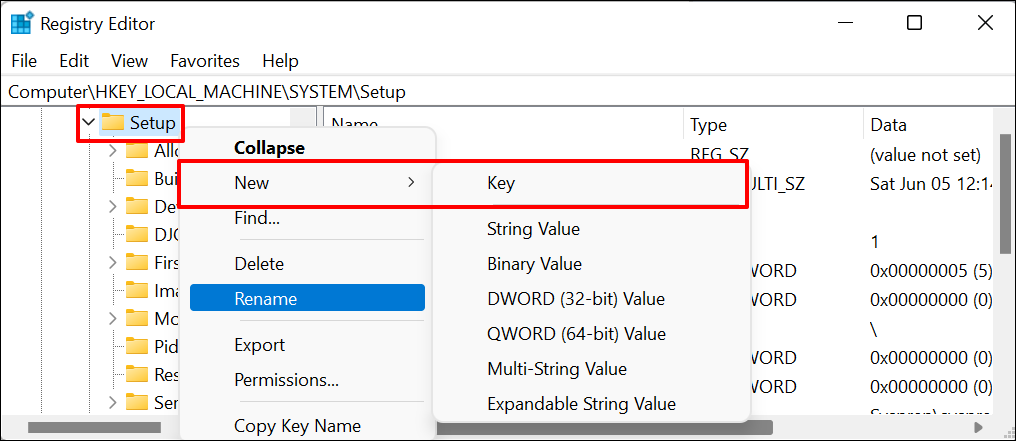
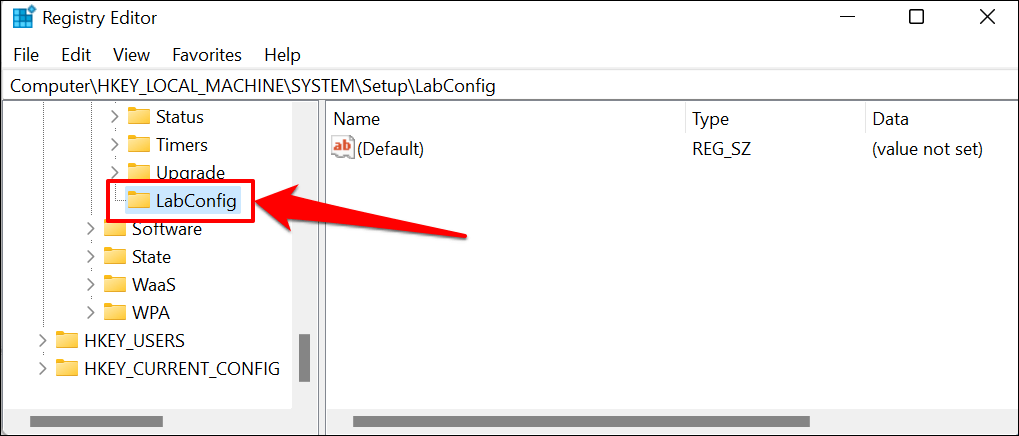
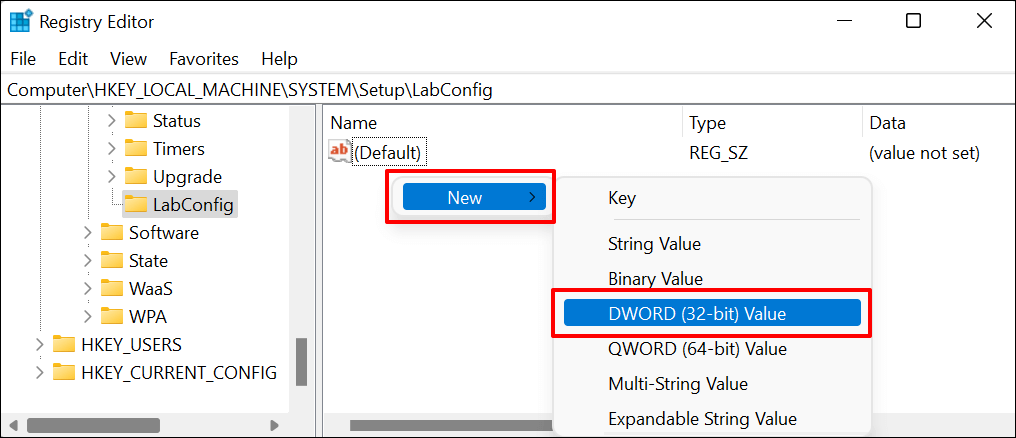
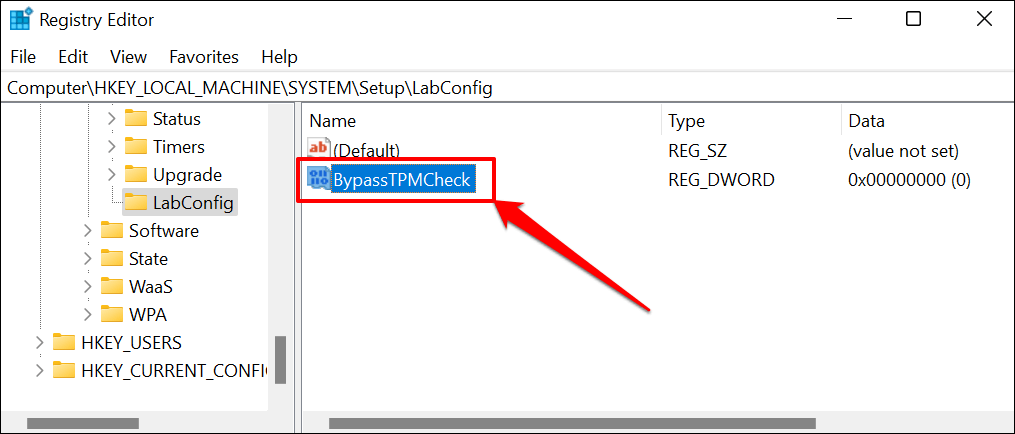
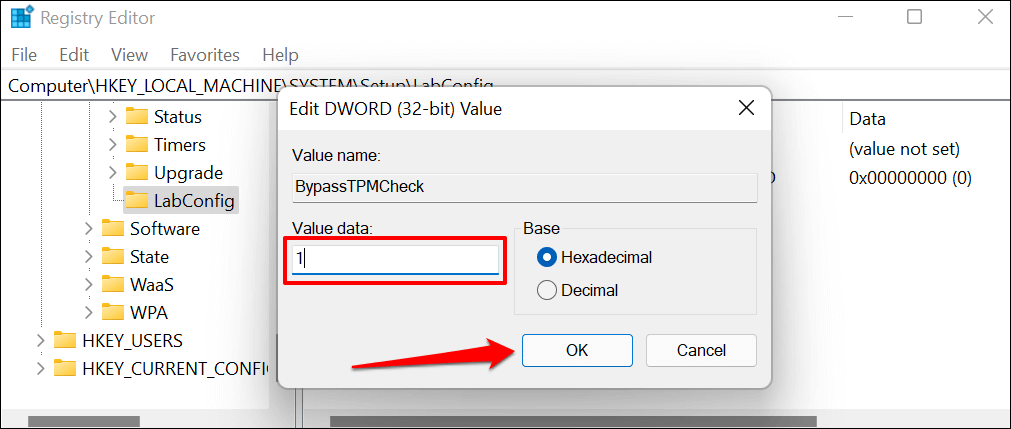
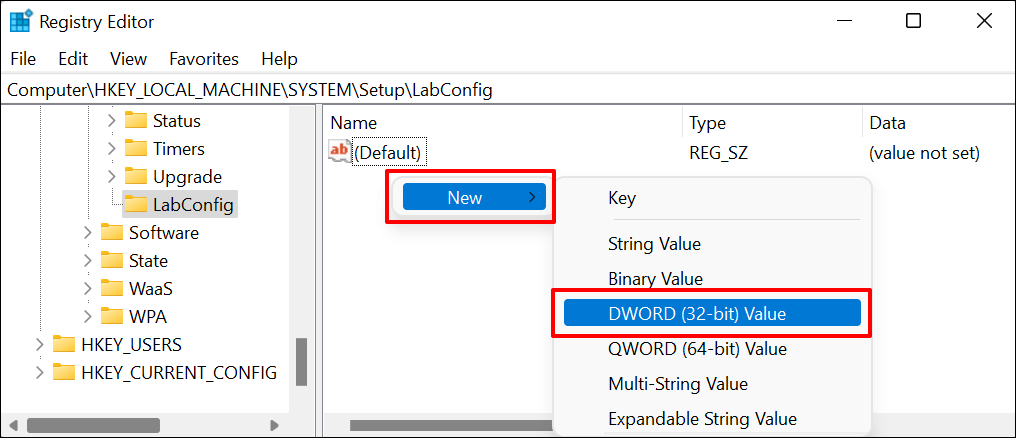


احصل على دعم احترافي
إذا استمر الخطأ، فجرّب تثبيت Windows 11 باستخدام محرك أقراص USB قابل للتمهيد بدلاً من ذلك. يجب عليك أيضًا تجربة استخدام أداة إنشاء الوسائط لنظام التشغيل Windows 11. اتصل بدعم Microsoft أو الشركة المصنعة لجهاز الكمبيوتر الخاص بك إذا كنت لا تزال غير قادر على تثبيت Windows 11.
.