أحيانًا تفشل بوابة Google Drive في مدير ملفات نظام التشغيل Chrome في العمل بشكل صحيح. تتراوح العوامل من سعة التخزين المحلية غير الكافية إلى مواطن الخلل المؤقتة في النظام ، وأخطاء البرامج ، والتداخل من تطبيقات الجهات الخارجية ، وما إلى ذلك.
ستسلط هذه المقالة الضوء على 11 إصلاحًا لتحرّي الخلل وإصلاحه لتجربته إذا كان Google Drive لا يعمل على جهاز Chromebook.
1. تحقق من اتصالك بالإنترنت
لا يمكنك مزامنة الملفات مع Google Drive على جهاز Chromebook بدون اتصال بالإنترنت. لذا فإن الخطوة الأولى هي تأكيد اتصال جهاز Chromebook بالإنترنت. قم بزيارة أي موقع ويب على جهازك وتحقق من تحميل الصفحة. يمكنك توصيل أجهزة أخرى بالشبكة نفسها التي يتصل بها جهاز Chromebook الخاص بك ومعرفة ما إذا كان الإنترنت يعمل مع هذه الأجهزة أيضًا.
إذا استمرت المشكلة ، فأعد تشغيل موجه Wi-Fi ، وقم بتوصيل جهاز Chromebook بالشبكة ، وإعادة الدخول إلى Google Drive. يجب أن تفكر أيضًا في نقل جهاز Chromebook إلى مكان أقرب إلى جهاز التوجيه ، تعزيز إشارة Wi-Fi لجهاز التوجيه ، وتحديث البرامج الثابتة لجهاز التوجيه. أخيرًا ، اتصل بمزود خدمة الإنترنت إذا كنت لا تزال تواجه صعوبات في استخدام الإنترنت على جهاز Chromebook.
2. أغلق تطبيق الملفات وأعد فتحه
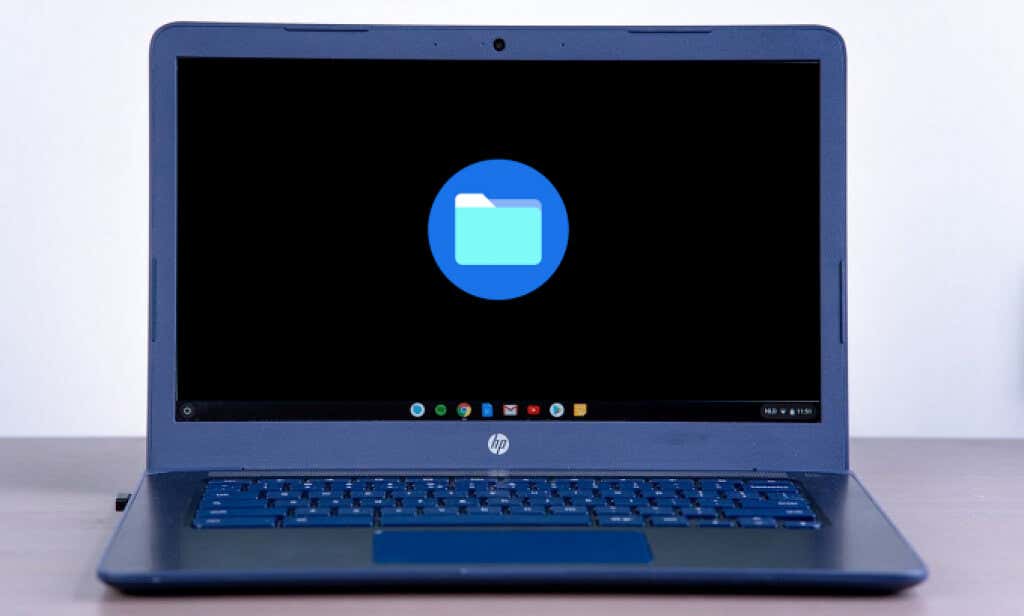
إذا كان الاتصال بالإنترنت على ما يرام ، ولكن Google Drive لا يعمل ، فمن المفترض أن يؤدي تحديث تطبيق الملفات إلى حل المشكلة. تعمل تقنية استكشاف الأخطاء وإصلاحها هذه مع بعض مستخدمي Chromebook الذين لم يتمكنوا من العثور على مجلد Google Drive في تطبيق الملفات.
لإغلاق تطبيق الملفات ، انقر على رمز xفي الزاوية العلوية اليمنى من نافذة التطبيق. بدلاً من ذلك ، اضغط على Alt، وحدد رمز تطبيق الملفاتعلى رف Chromebook ، وحدد إغلاق.
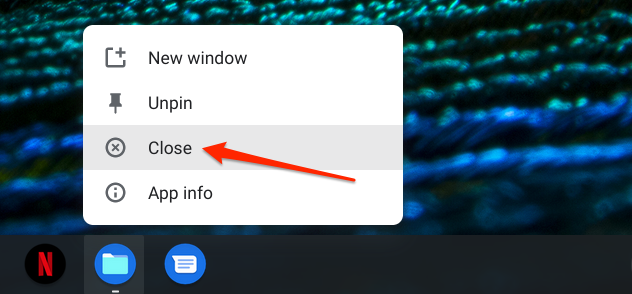
أعد تشغيل تطبيق الملفات وتحقق مما إذا كانت الملفات التي تمت مزامنتها مع مجلد Google Drive يمكن الوصول إليها على أجهزة أخرى.
3. تحقق من سعة تخزين جهازك
قد يفشل تنزيل الملفات أو تحميلها إلى Google Drive عبر تطبيق الملفات إذا لم يكن جهاز Chromebook به مساحة تخزين كافية.
في تطبيق الملفات ، انقر على رمز القائمةفي الزاوية العلوية اليسرى للتحقق من سعة التخزين المجانية لجهاز Chromebook.
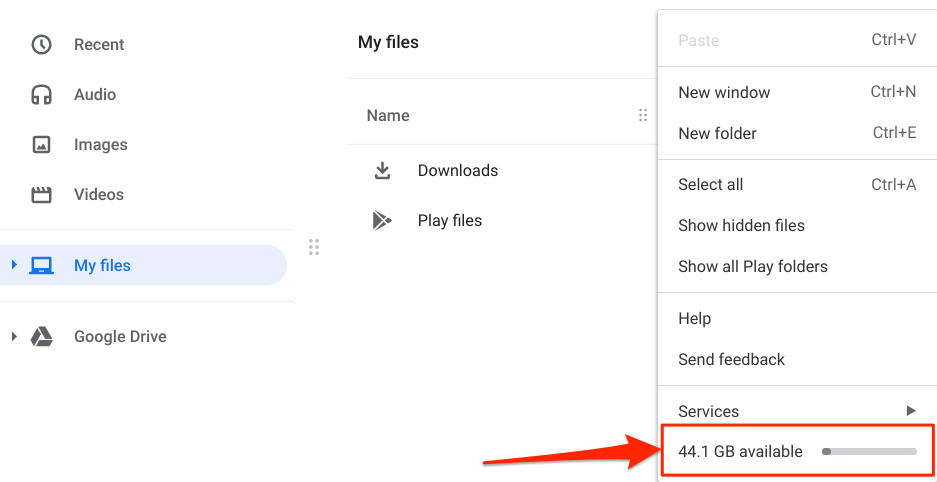
أو بدلاً من ذلك ، افتح الإعداداتو انتقل إلى الجهاز>إدارة التخزين.
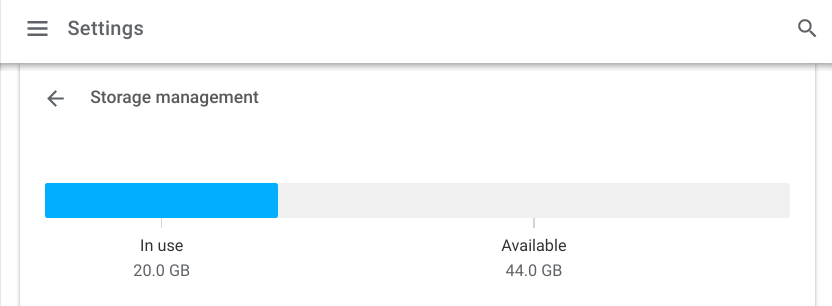
إذا كانت سعة تخزين جهازك منخفضة ، فراجع هذه البرامج التعليمية الشاملة حول إخلاء بعض المساحة على أجهزة Chromebook و تحسين تخزين Google Drive.
4. تحقق من حالة خدمة Google Drive
قد يكون توقف جانب الخادم هو سبب عدم عمل Google Drive. استخدم أدوات مراقبة الموقع في الوقت الفعلي مثل DownDetector للتحقق من حالة خادم Google Drive.
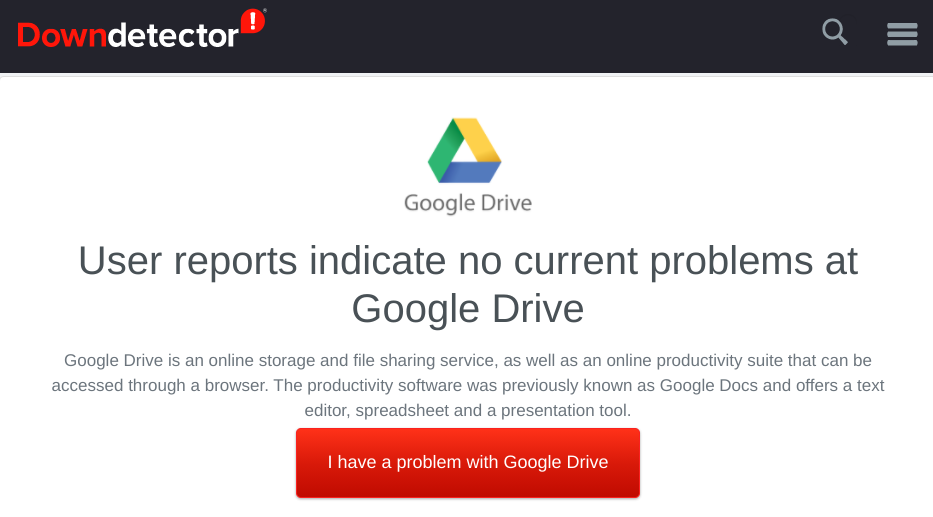
إذا كانت هناك مشكلة في خوادم Google Drive ، فاتصل بـ دعم Google Drive للإبلاغ عن انقطاع الخدمة.
5. تفريغ مساحة تخزين Google
لن يقوم جهاز Chromebook بمزامنة الملفات مع Google Drive إذا لم يكن لديك مساحة تخزين كافية لدى Google. قم بزيارة لوحة تحكم حساب Google من المتصفح وتحقق من مساحة التخزين لدى Google في قسم "تخزين الحساب".
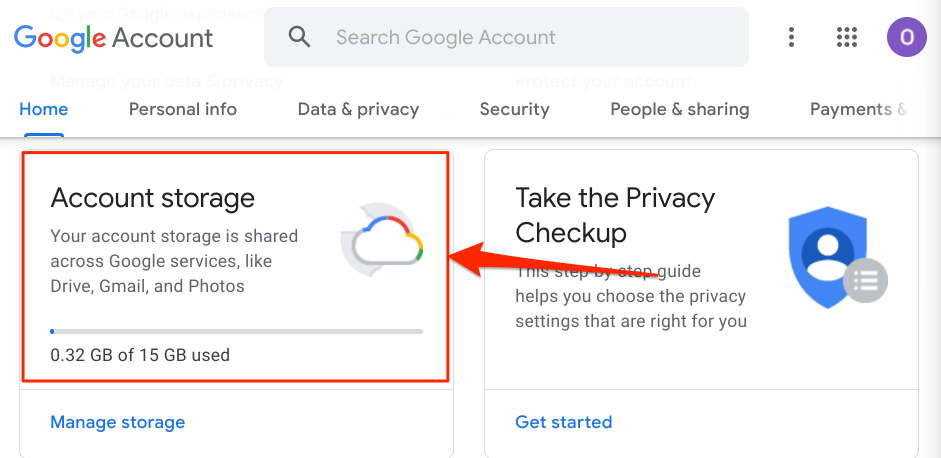
إذا كنت قد استنفدت سعة تخزينك لدى Google ، يمكنك المطالبة بـ 100 غيغابايت من مزايا Google One المجانية المتاحة لمستخدمي Chromebook الجدد. إذا كان جهازك غير مؤهل للحصول على الميزة ، فاستخدم "مدير التخزين" من Google حتى إخلاء مساحة عبر جميع خدمات Google.
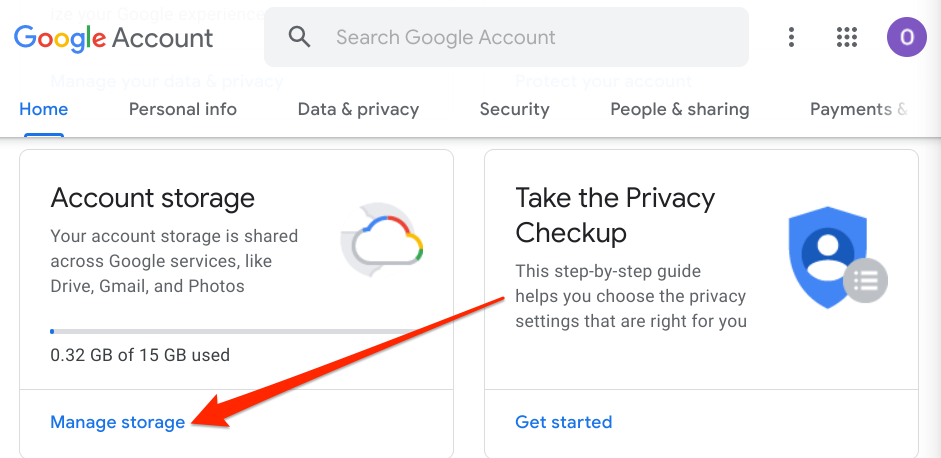
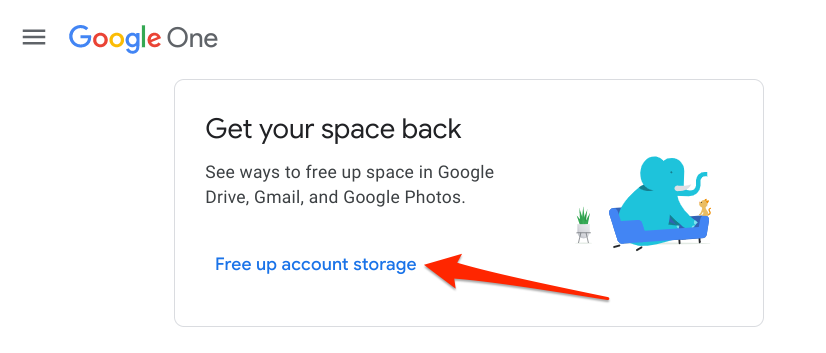
سيؤدي ذلك إلى تشغيل Google Storage manager ، أداة تبرز الملفات التي تستهلك مساحة تخزين Google الخاصة بك.
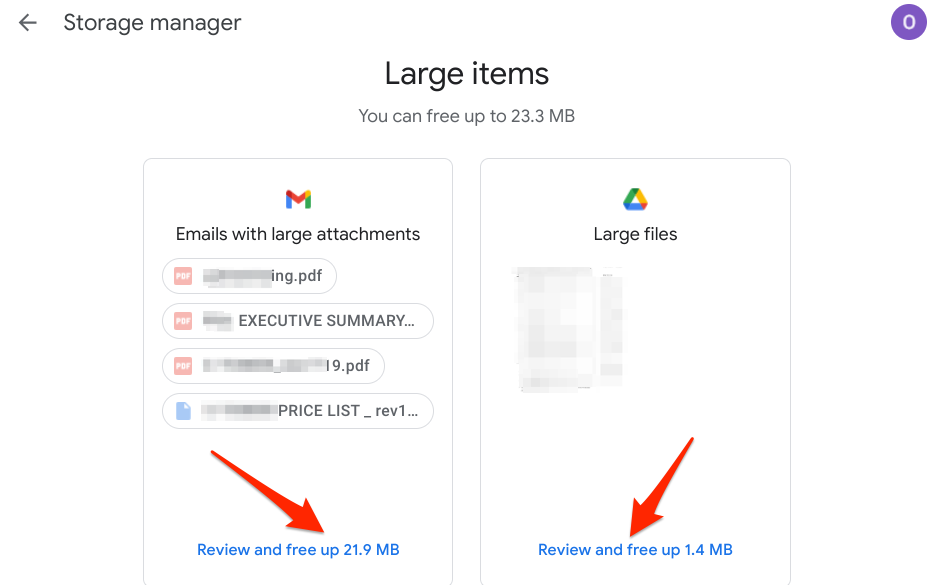
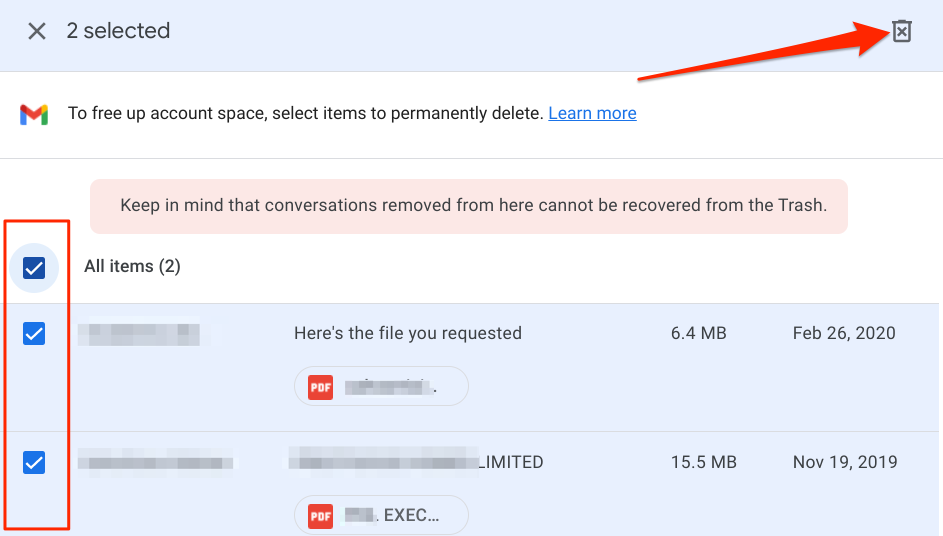
6. تحديث جهاز Chromebook
اكتشفنا أن فشل Google Drive منتشر في Chrome OS Build 81 من خلال الإصدار 84 أثناء التمشيط خلال مجتمع Chromebook و موضوع رديت. تحتوي إصدارات نظام التشغيل Chrome هذه على بعض الأخطاء التي تعطل تكامل Google Drive مع تطبيق الملفات.
ثبِّت تحديثًا ثابتًا من قائمة الإعدادات إذا كان جهاز Chromebook يعمل بهذه الإصدارات القديمة من نظام التشغيل Chrome.
انتقل إلى الإعدادات>حول نظام التشغيل Chromeوحدد البحث عن تحديثات.
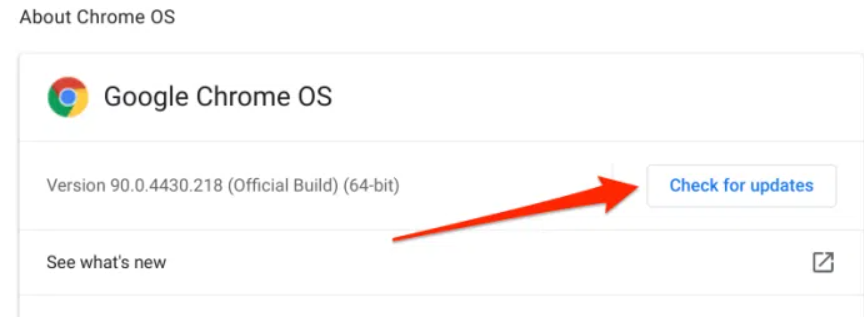
ربما ابحث عن زر "إعادة التشغيل" في هذه الصفحة إذا كان جهازك قد قام بالفعل بتنزيل التحديث في الخلفية. انقر على إعادة التشغيللتثبيت تحديث نظام التشغيل Chrome.
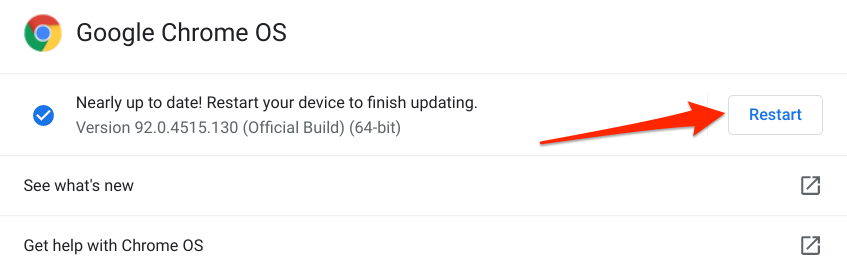
7. أعد توصيل Google Drive
سيؤدي القيام بذلك إلى إزالة Google Drive وإعادة إضافته إلى مدير ملفات Chromebook. أغلق تطبيق الملفات ، وابدأ تشغيل تطبيق الإعدادات، وقم بتوسيع القسم خيارات متقدمة، وحدد الملفات، وقم بالتبديل إلى قطع الاتصال بحساب Google Drive .
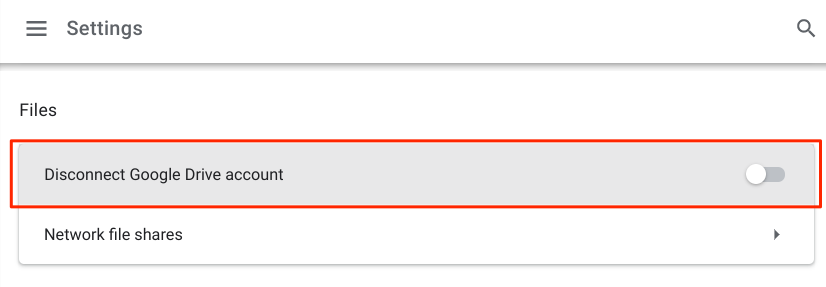
لاحظ أن هذا لا يؤدي إلى فصل أو إزالة حساب Google الخاص بك من Chromebook. بدلاً من ذلك ، قم بإيقاف تشغيل الخيار قطع الاتصال بحساب Google Drive، وأعد فتح تطبيق الملفات ، وتحقق مما إذا كنت قادرًا على مزامنة الملفات مع Google Drive داخل التطبيق.
8. قم بإيقاف تشغيل VPN الخاص بك
الحل التالي لتحري الخلل وإصلاحه resolved the problem for بعض مستخدمي Chromebook. إذا لم يظهر Google Drive في مدير ملفات Chromebook ، فأغلق أي اتصال أو تطبيق بشبكة افتراضية خاصة نشطة (VPN) وتحقق مرة أخرى.
9. أعد تشغيل Chromebook
يمكن أن يؤدي إجراء إعادة تشغيل بسيطة إلى تسريع جهاز Chromebook وإصلاح المشكلات الأخرى المتعلقة بالبرنامج. أغلق جميع التطبيقات النشطة وأغلق جهازك وأعد تشغيله.
انقر على رمز الوقت أو البطارية في مركز الإشعارات وحدد زر التشغيل. بدلاً من ذلك ، اضغط مع الاستمرار على زر الطاقة بجهاز Chromebook وحدد إيقاف التشغيل.
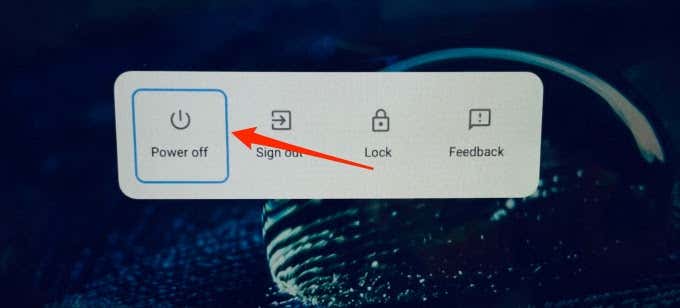
انتظر لمدة دقيقة أو دقيقتين تقريبًا ، واضغط على زر التشغيل لإعادة التشغيل جهاز Chromebook ، والاتصال بالإنترنت ، وتشغيل تطبيق الملفات.
10. استخدم تطبيق Google Drive
إذا لم تتمكن من مزامنة الملفات إلى السحاب من تطبيق الملفات ، فمن المفترض أن يعمل تطبيق Google Drive المستقل دون مشاكل. اعتبر هذا حلاً مؤقتًا للمشكلة.
ثبِّت Google Drive من متجر Play وتحقق مما إذا كان بإمكانك مزامنة الملفات من Chromebook إلى السحاب.
11. Powerwash جهاز Chromebook
إذا كان Google Drive لا يزال لا يعمل في تطبيق الملفات ، فجرّب إعادة تعيين جهاز Chromebook إلى إعدادات المصنع الافتراضية. ولكن قبل القيام بذلك ، احتفظ بنسخة احتياطية من ملفاتك على جهاز تخزين خارجي.
افتح إعدادات Chromebook ، وحدد خيارات متقدمة، وحدد إعادة تعيين الإعدادات، و حدد الزر إعادة تعيين.
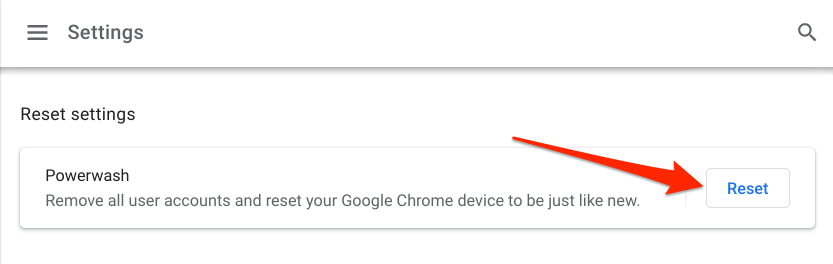
يجب أن يعمل حل واحد على الأقل من هذه الحلول لتحري الخلل وإصلاحه على إصلاح المشكلات المتعلقة بـ Google Drive التي لا تعمل على Chromebook. اتصل بـ خدمة دعم Google Drive أو الشركة المصنعة لجهاز Chromebook إذا كنت لا تزال تواجه مشكلات.