
مثل أي تطبيق آخر على نظام التشغيل Windows، يمكن أن يواجه Logitech G HUB مشكلات مثل أخطاء البرامج العشوائية أو خلل في خدمات الخلفية أو ملفات التثبيت الفاسدة. يمكن أن يكون بعضها شديدًا بما يكفي لمنعه من الفتح.
سيعرض هذا البرنامج التعليمي تقنيات مختلفة لاستكشاف أخطاء Logitech G HUB وإصلاحها، مما يسمح لك بالعودة إلى تخصيص أجهزة ألعاب Logitech الخاصة بك كما تفعل عادةً.
فرض- قم بإنهاء Logitech G-HUB
ليس من غير المعتاد أن يتعطل جهاز Logitech G HUB أو يتعطل بشكل عشوائي أثناء التشغيل. لإصلاح ذلك، يجب عليك إنهاء أي عمليات خلفية عالقة بشكل كامل قبل إعادة فتحها.
من المفترض أن يساعدك مدير مهام ويندوز على إغلاق جميع عمليات Logitech G HUB بالقوة بسرعة. وإليك الطريقة:
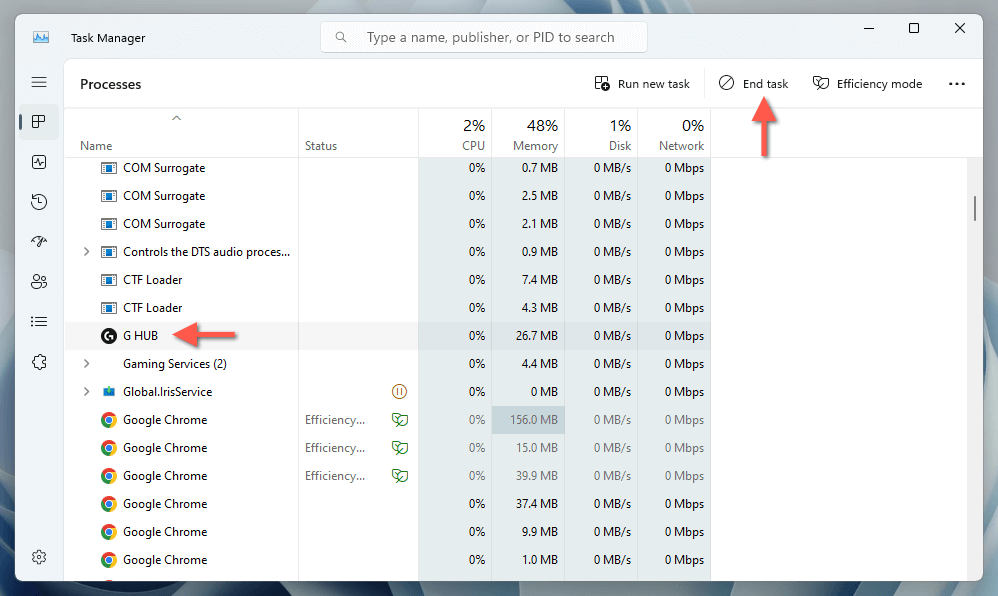
تكوين Logitech G HUB
إذا كان الأمر يتعلق فقط بعدم فتح Logitech G HUB بجانب Windows عند بدء التشغيل، فما عليك سوى:
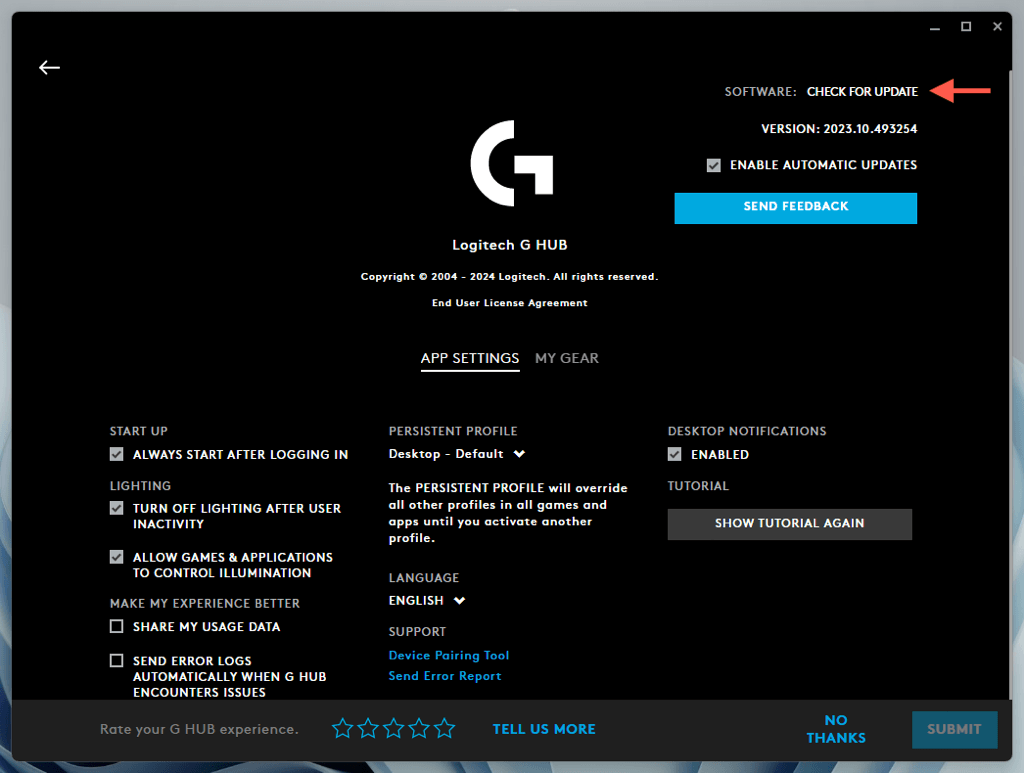
أعد تشغيل جهاز الكمبيوتر
إذا استمر فشل Logitech G HUB في الفتح، فمن الجيد إجراء إعادة تشغيل ويندوز قبل المتابعة مع بقية الإصلاحات. للقيام بذلك، افتح قائمة ابدأوحدد الطاقة>إعادة التشغيل— إذا رأيت خيار التحديث وإعادة التشغيل، اختر ذلك بدلاً من ذلك.
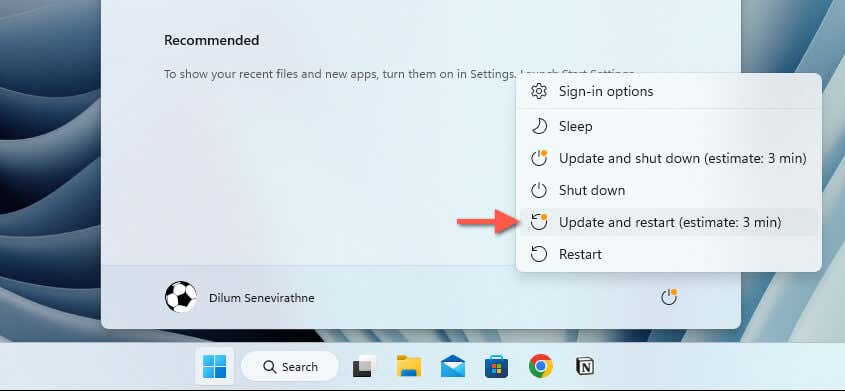
مسح الملفات المؤقتة في Windows
.يقوم Windows بإنشاء أشكال مختلفة من البيانات المؤقتة لتسريع الأمور، ولكن يمكن أن يؤدي ذلك إلى إتلاف التطبيقات ومنع فتحها. قد يؤدي حذف كافة البيانات المؤقتة إلى إحداث فرق. فقط:
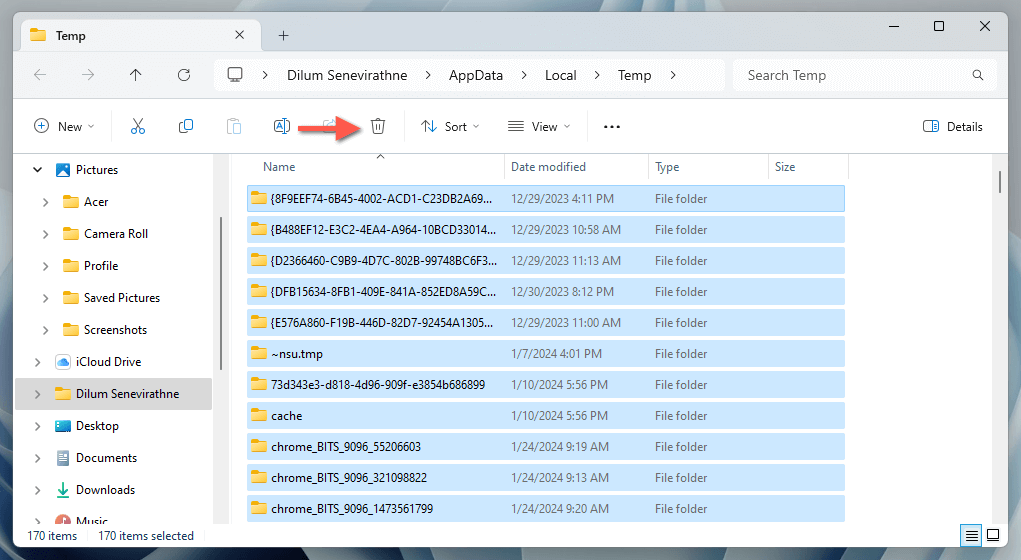
قم بتشغيل Logitech G-HUB كمسؤول
يؤدي تشغيل Logitech G HUB كمسؤول، حتى بشكل مؤقت، في كثير من الأحيان إلى حل مشكلات التشغيل الناتجة عن عدم كفاية الأذونات للملفات ومناطق النظام. لإصلاح ذلك:
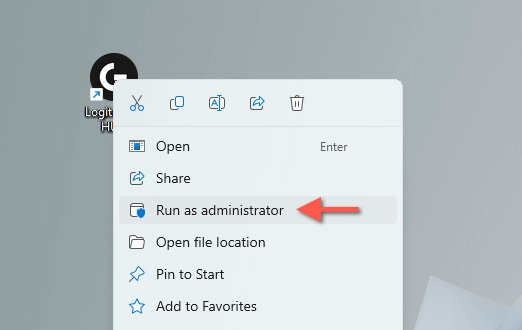
تكوين خدمة تحديث LGHUB
يعتمد Logitech G HUB على خدمة LGHUB Updater لإدارة تحديثات التطبيقات وبرامج التشغيل الخاصة به. إذا لم تتم تهيئته للتشغيل تلقائيًا في الخلفية، فقد يتسبب ذلك في حدوث مشكلات مع Logitech G HUB، مما قد يمنعه من الفتح. لإصلاح ذلك:

تحديث Logitech G HUB
يؤدي الإصدار القديم من Logitech G HUB إلى مشكلات التوافق في نظام التشغيل Windows، لذا من الجيد تحديث التطبيق. للقيام بذلك، يجب أن تكون قادرًا على فتح Logitech G HUB، ولو لفترة وجيزة، نظرًا لأن الطريقة الوحيدة لتثبيت التحديثات هي من خلال واجهة مستخدم البرنامج. إذا كان ذلك ممكنًا:.
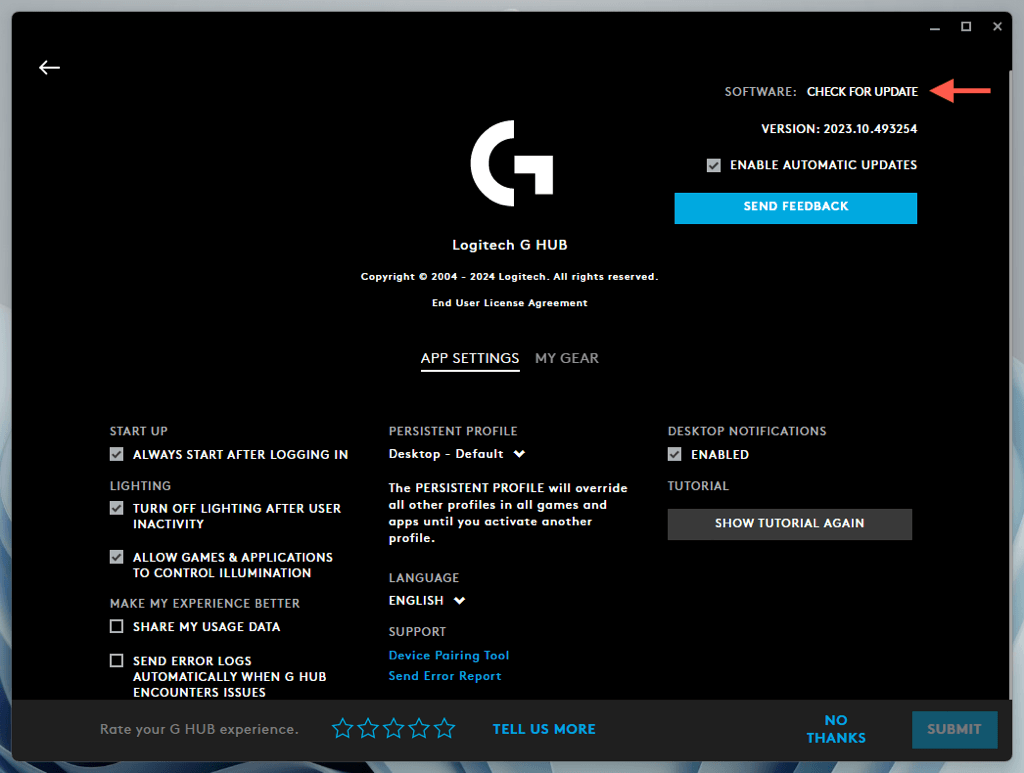
تحديث ويندوز إلى أحدث إصدار له
الحفاظ على تحديث نظام التشغيل Windows يضمن التوافق مع تطبيقات مثل Logitech G HUB. لتحديث نظام التشغيل Windows:
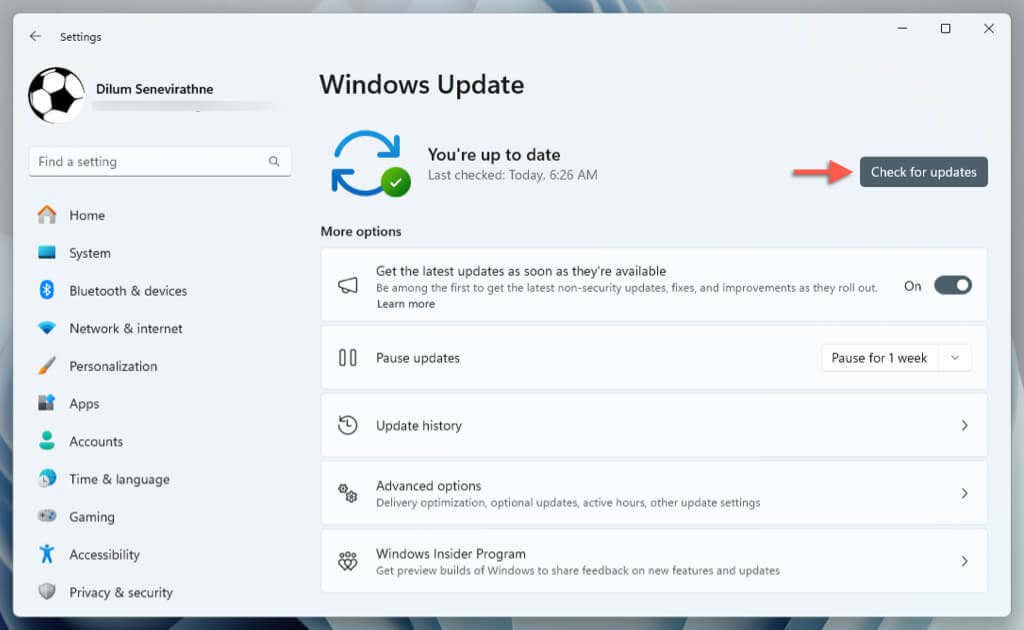
بالإضافة إلى ذلك، انتقل إلى الخيارات المتقدمة>التحديثات الاختياريةوقم بتثبيت كافة تحديثات برامج تشغيل الأجهزة المعلقة من Microsoft.
أعد تثبيت برامج تشغيل Logitech
تعد برامج تشغيل أجهزة Logitech الفاسدة سببًا آخر يمنع Logitech G HUB من العمل بشكل صحيح. يمكنك استبعاد ذلك عن طريق إعادة تثبيت برامج التشغيل ذات الصلة.
قم بتوصيل ماوس آخر عبر Bluetooth أو USB حتى لا تواجه مشكلات في التعامل مع نظام التشغيل، ثم:
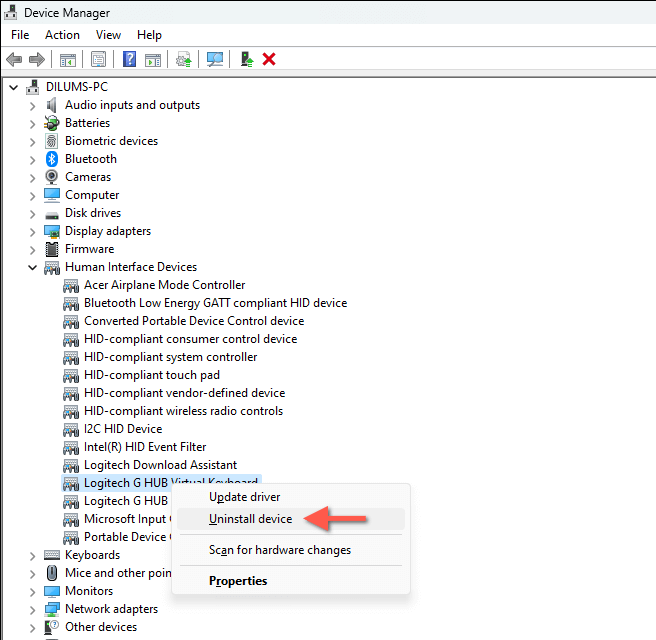
>.
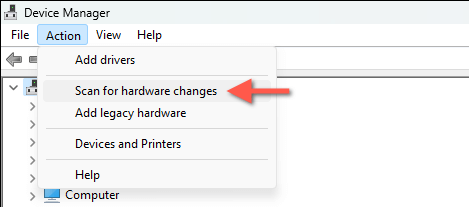
قم بإزالة Logitech G-HUB وإعادة تثبيته
إذا لم تنجح أي من الطرق المذكورة أعلاه، فمن المحتمل أن يكون تثبيت Logitech G HUB تالفًا، لذا يجب عليك إزالة التطبيق وإعادة تثبيته على Windows. للقيام بذلك:
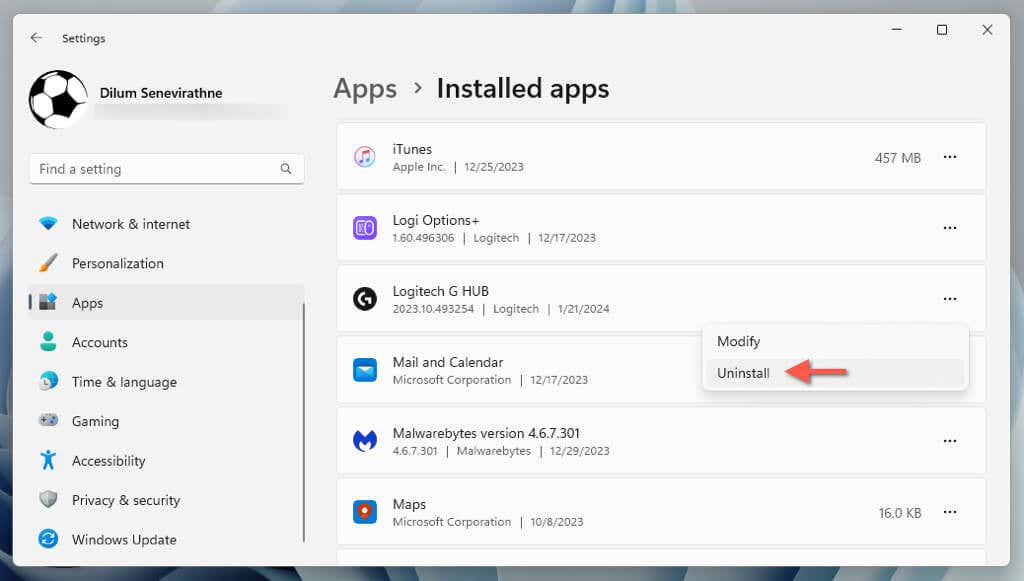

يتم فتح Logitech G HUB في نظام التشغيل Windows مرة أخرى
نحن ندرك أنه أمر محبط للغاية عندما يتوقف Logitech G HUB عن الفتح، خاصة عندما تتطلع إلى تخصيص معدات Logitech الخاصة بك بسرعة قبل الانتقال إلى جلسة اللعب. ومع ذلك، لديك فرصة جيدة لإصلاح المشكلة عن طريق اتباع خطوات استكشاف الأخطاء وإصلاحها المذكورة أعلاه. بدءًا من فرض إنهاء Logitech G HUB وحتى إعادة تثبيت برامج التشغيل والتطبيق نفسه، تعالج هذه التعليمات العديد من المشكلات الأساسية.
إذا جربت جميع الإصلاحات وما زال Logitech G HUB لا يعمل، فقد حان الوقت اتصل بدعم لوجيتك. يمكنهم توفير حلول إضافية بناءً على تكوين أجهزة الكمبيوتر لديك.
.