في معظم الأحيان، تكون تحديثات ويندوز عبارة عن عمليات تلقائية لا تتطلب أي تدخل من المستخدمين. وينطبق هذا بشكل خاص على نظامي التشغيل Windows 10 و11، حيث تم تكوينهما على قم بتنزيل التحديثات المهمة وتثبيتها تلقائيًا.
هذا لا يعني أنه لا ينبغي عليك التحقق من وجود تحديثات جديدة بانتظام، خاصة وأنك قد تجد تحديث Windows الخاص بك عالقًا عند 0%. إذا كان تحديث Windows الخاص بك يستغرق وقتًا طويلاً، فسوف يتطلب تدخلك. ولكن لا تقلق، فأنت لست بحاجة إلى أن تكون ماهرًا في التكنولوجيا لاستكشاف هذه المشكلة وإصلاحها.
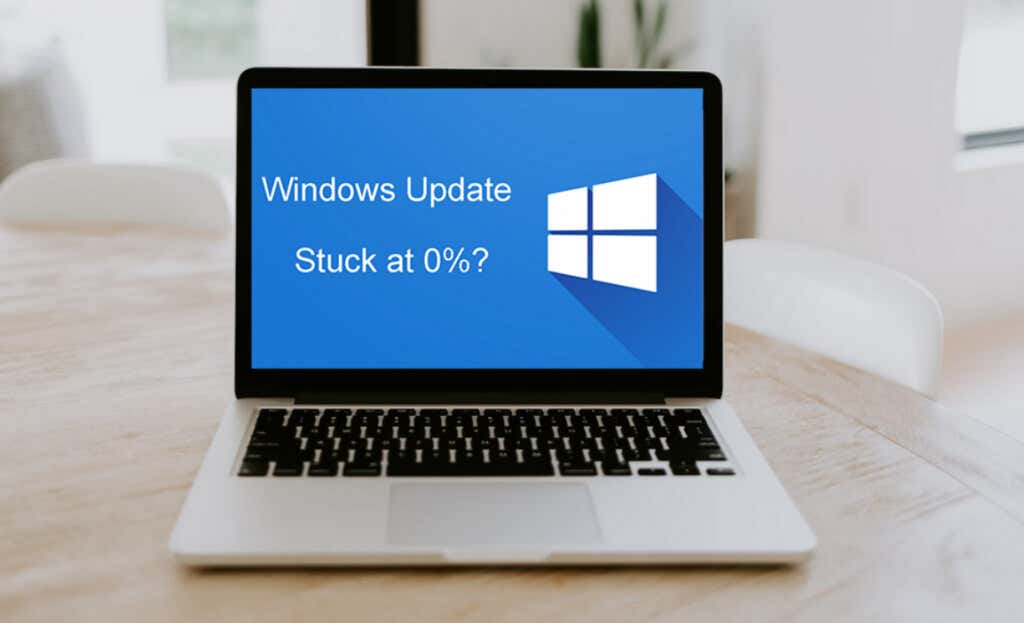
لماذا يتعطل Windows Update؟
يمكن أن تتعطل تحديثات Windows أثناء عملية التنزيل أو التثبيت، وهناك أسباب مختلفة وراء هذه المشكلة. فيما يلي قائمة بالأسباب الأكثر شيوعًا التي قد تؤدي إلى توقف تحديث Windows عند 0%:
أهم شيء هو التحلي بالصبر. تكون بعض تحديثات Windows كبيرة الحجم ويمكن أن تستغرق العملية عدة ساعات. قبل البدء في استكشاف المشكلة وإصلاحها، تأكد من توقف التحديث.
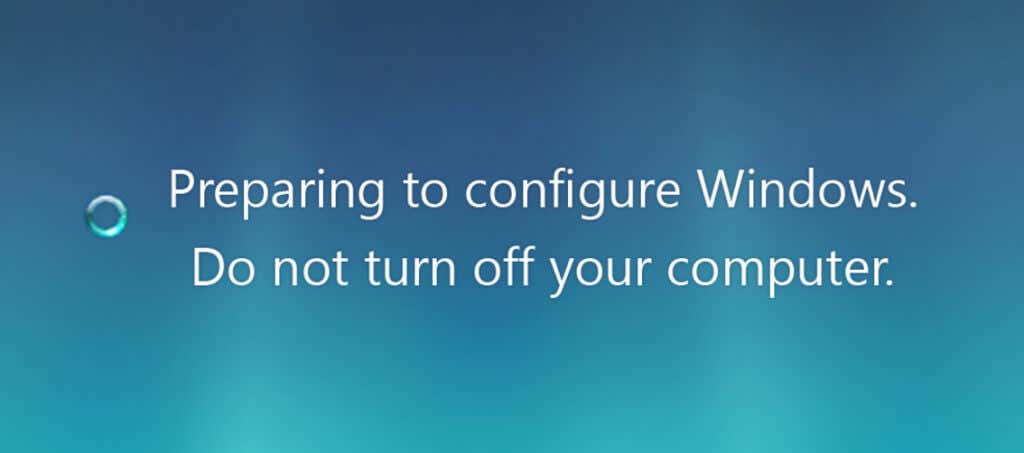
إذا لم يتغير شيء على شاشة جهاز الكمبيوتر الخاص بك لمدة ثلاث ساعات تقريبًا منذ بدء التحديث، فهذا يعني أنه عالق. ربما تعرض شاشتك إحدى هذه الرسائل:
قد يتم عرض أي رسالة مشابهة ولكن بصيغة مختلفة. الآن، دعونا نرى كيف يمكنك حل هذه المشكلة.
1. انتظر حتى تنتهي أو أعد تشغيل جهاز الكمبيوتر الخاص بك
كما أوضحنا من قبل، يمكن أن تستغرق تحديثات Windows بعض الوقت. في بعض الأحيان، أفضل إجراء هو عدم اتخاذ أي إجراء. قد يكون الانتظار ضروريًا عندما يتعلق الأمر بتحديثات Windows. إذا كان التصحيح الجديد أو حزمة الخدمة كبيرة الحجم، فقد يستغرق جهاز الكمبيوتر الخاص بك ما يصل إلى عدة ساعات لتنزيل كافة الملفات وتثبيتها. لذا اصبر وانتظر.
إذا كنت تشك في أن تحديث Windows يستغرق وقتًا طويلاً بسبب ضعف الاتصال بالإنترنت، فيمكنك محاولة إعادة تشغيل جهاز التوجيه والكمبيوتر. وهذا عادة ما يحل المشكلة. عادةً، لن تكون هناك رسالة خطأ محددة إذا كان الاتصال بالإنترنت يسبب مشكلات في التحديث، لذا تابع وأعد تشغيل جهازك.
ذات صلة: هل يظهر Windows خطأ أثناء التحديث؟ تعلم كيفية استكشاف أخطاء Windows Update وإصلاحها 0xc1900223..
2. قم بتشغيل مستكشف أخطاء Windows Update ومصلحها
تدرك Microsoft المشكلات المتنوعة التي يمكن أن تحدث أثناء تحديث Windows، ولهذا السبب قامت بإنشاء مستكشف أخطاء Windows Update ومصلحها. يستغرق تشغيل هذا البرنامج عدة دقائق لأن مستكشف الأخطاء ومصلحها سوف يمر عبر نظام التشغيل بالكامل للعثور على المشكلات المحتملة وتطبيق الإصلاحات التلقائية عندما يكون ذلك ممكنًا. اتبع هذه الخطوات لتشغيل مستكشف أخطاء Windows Update ومصلحها:
انتقل إلى صفحة دعم مايكروسوفت وقم بتنزيل مستكشف الأخطاء ومصلحها. يمكنك تحديد تنزيل هذه الأداة وتثبيتها لنظام التشغيل Windows 10 أو Windows 11. إذا لم يكن هناك خيار للتنزيل، فهذا يعني أن مستكشف الأخطاء ومصلحها مثبت بالفعل على جهازك.
بالنسبة لنظام التشغيل Windows 10:
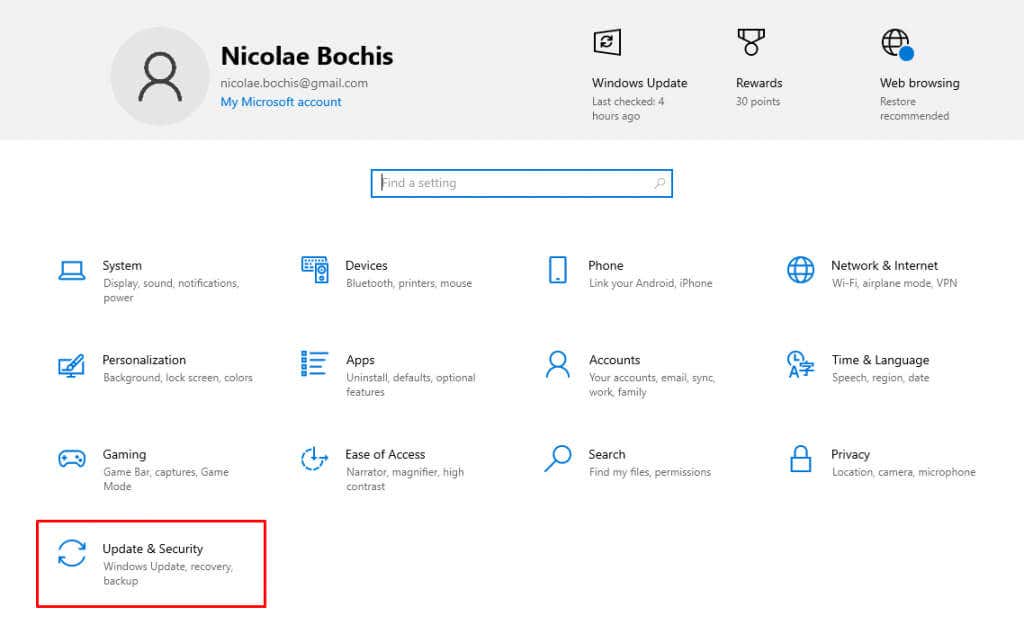
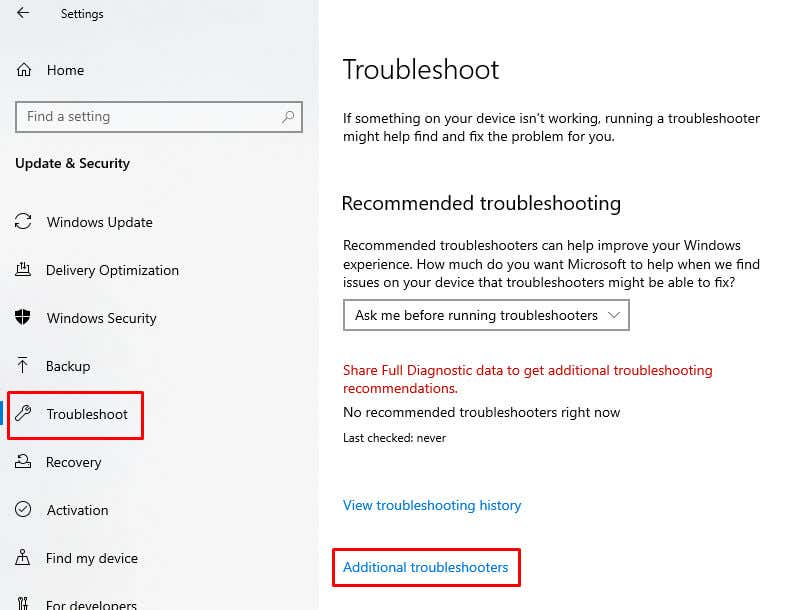
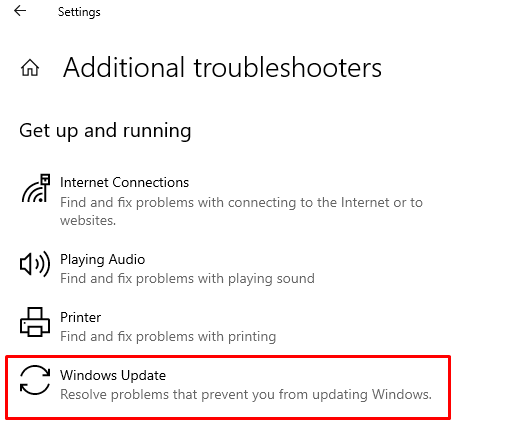
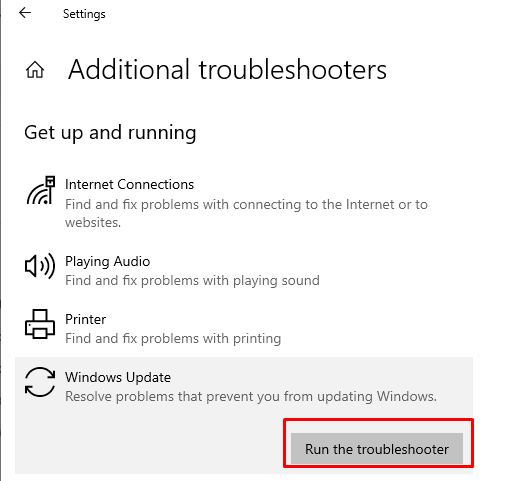
بالنسبة لنظام التشغيل Windows 11:
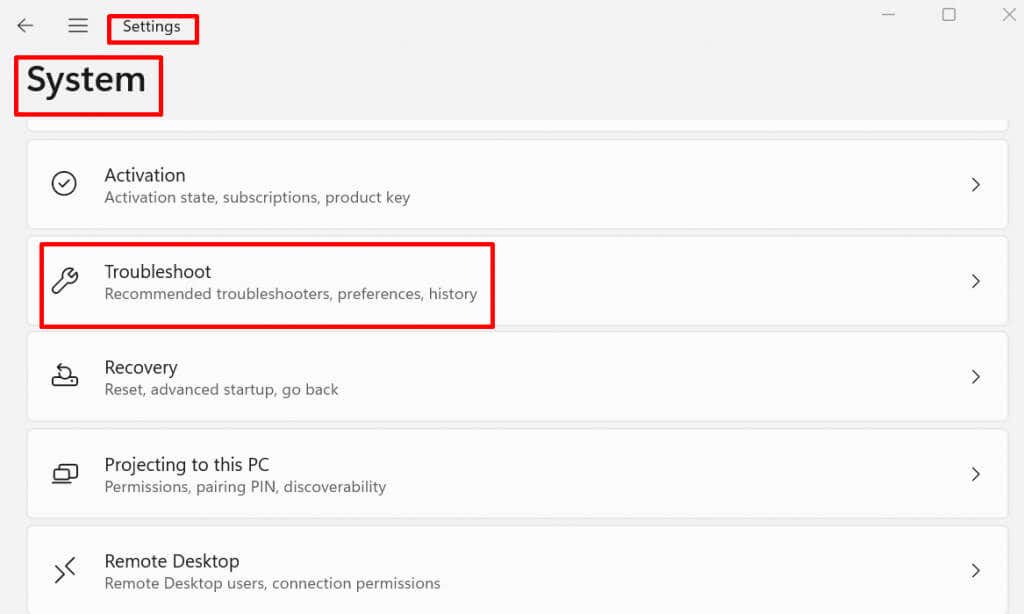
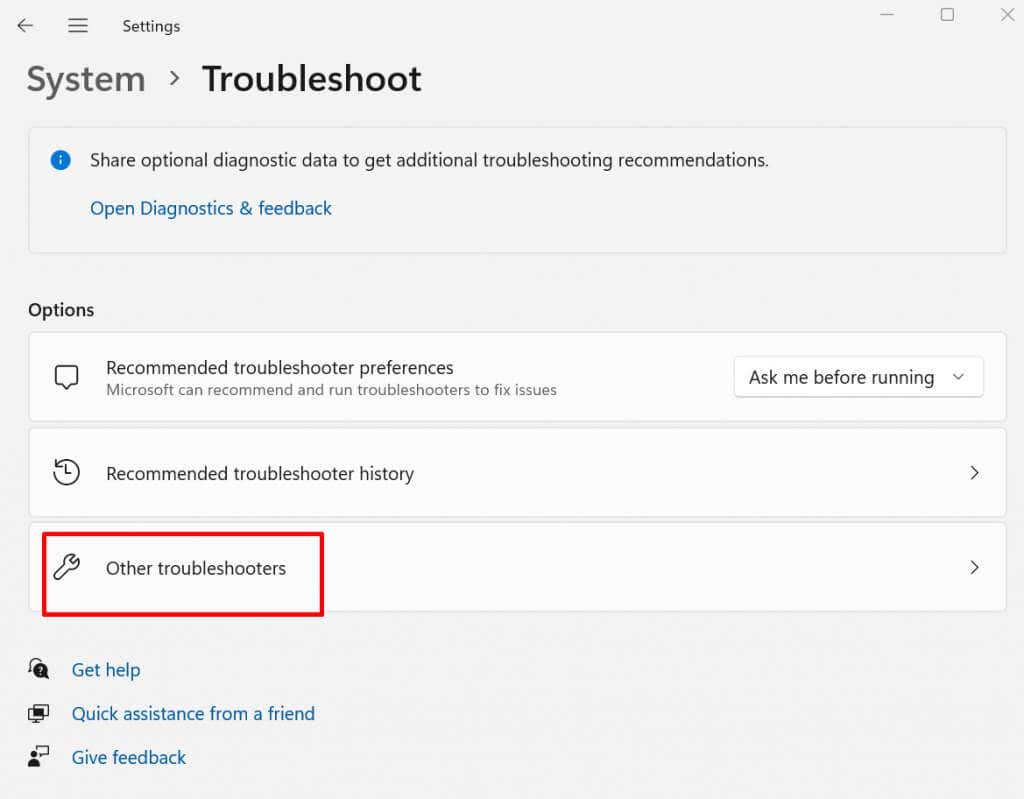
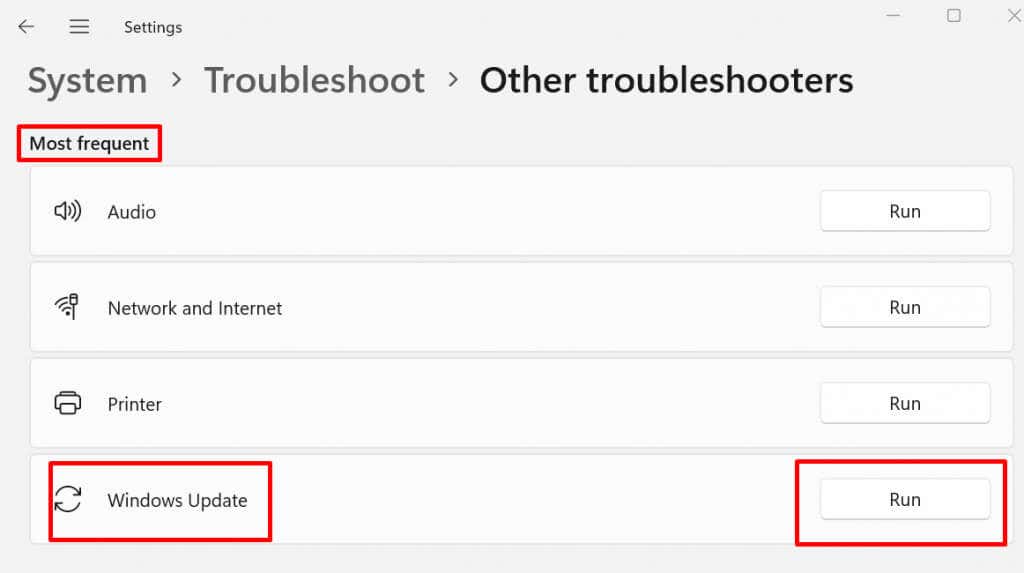
عند الانتهاء من استكشاف أخطاء تحديث Windows وإصلاحها، يجب عليك إعادة تشغيل جهاز الكمبيوتر الخاص بك ومعرفة ما إذا تم حل المشكلة.
3. أعد تشغيل خدمة Windows Update
يمكن أن تؤدي إعادة تشغيل خدمة Windows Update إلى حل العديد من المشكلات التي قد تحدث أثناء عملية التحديث. إليك كيفية القيام بذلك:
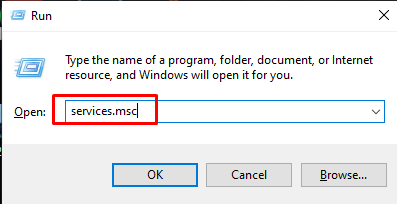
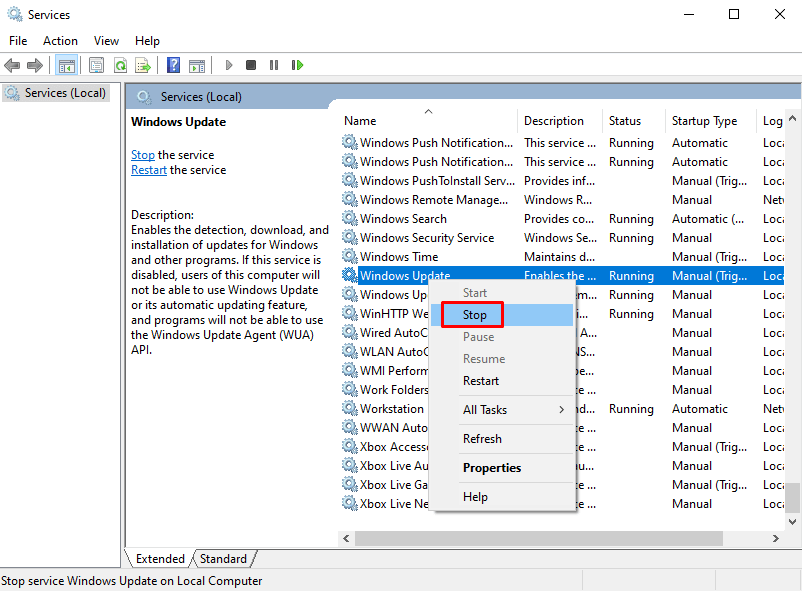
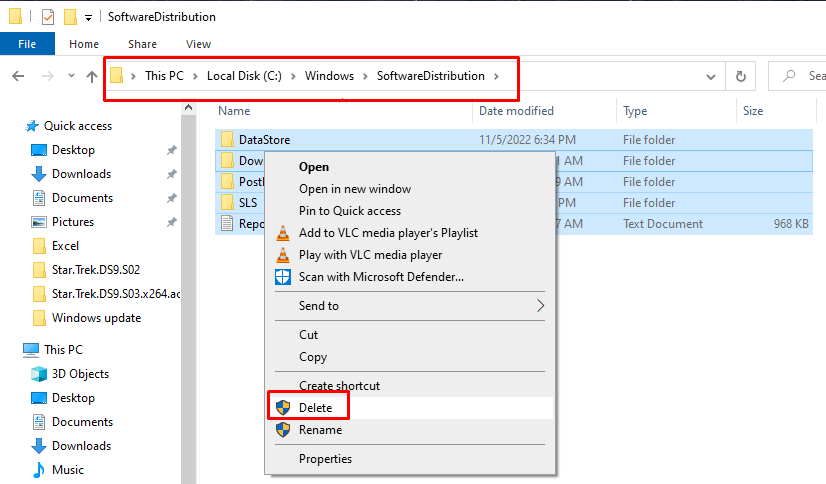
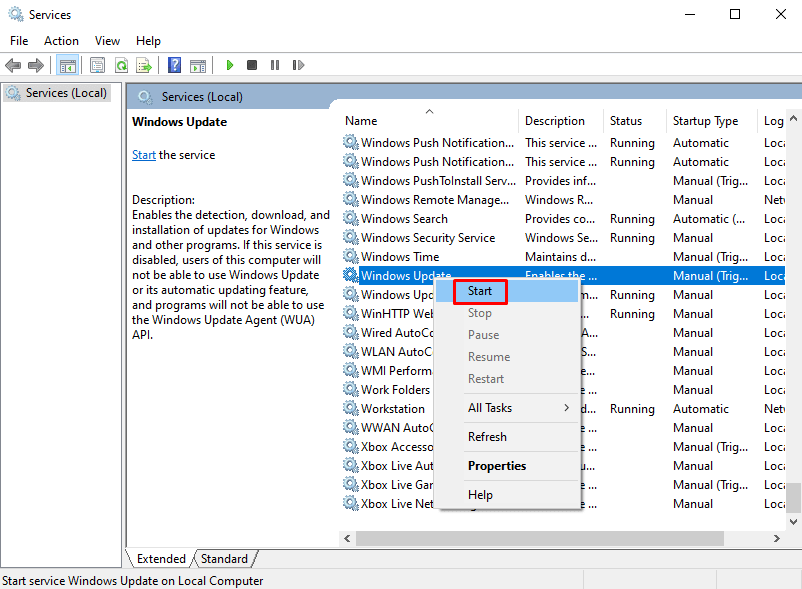
قم بتشغيل Windows Update مرة أخرى لمعرفة ما إذا كان هذا قد أدى إلى حل المشكلة.
4. تحقق من مساحة القرص
إذا نفدت المساحة المتوفرة على نظامك، فسيتوقف تحديث Windows. تحقق مما إذا كان لديك مساحة قرص تبلغ 10 غيغابايت على الأقل قبل بدء تحديث Windows.
إذا لم تكن لديك مساحة كافية على القرص، فيمكنك تحريرها.
إليك الطريقة على نظام التشغيل Windows 10:
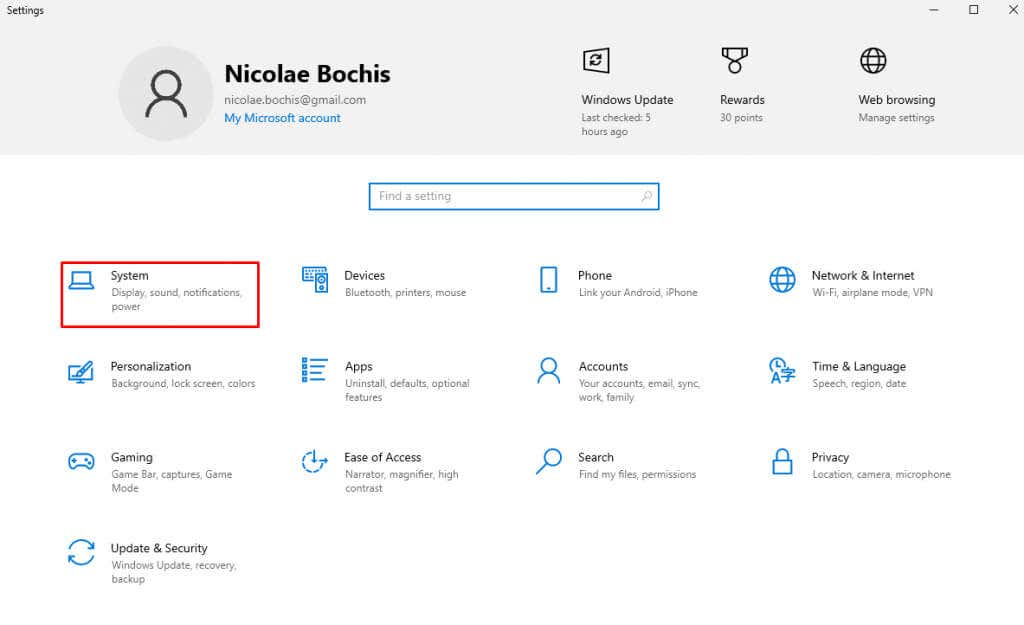
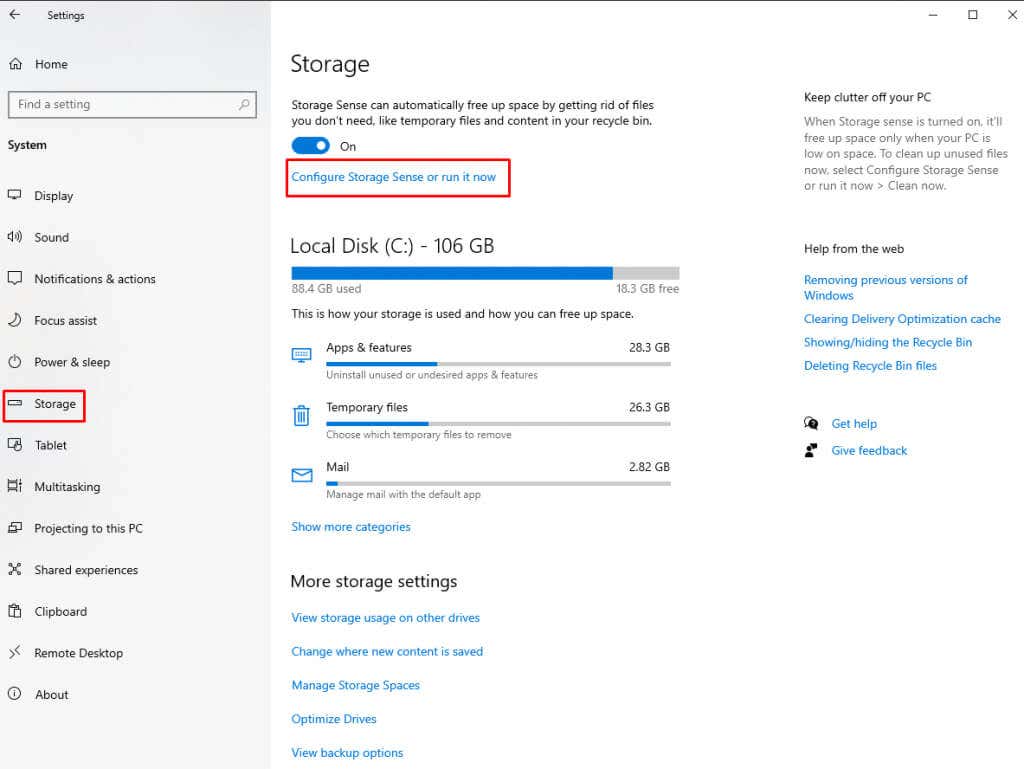
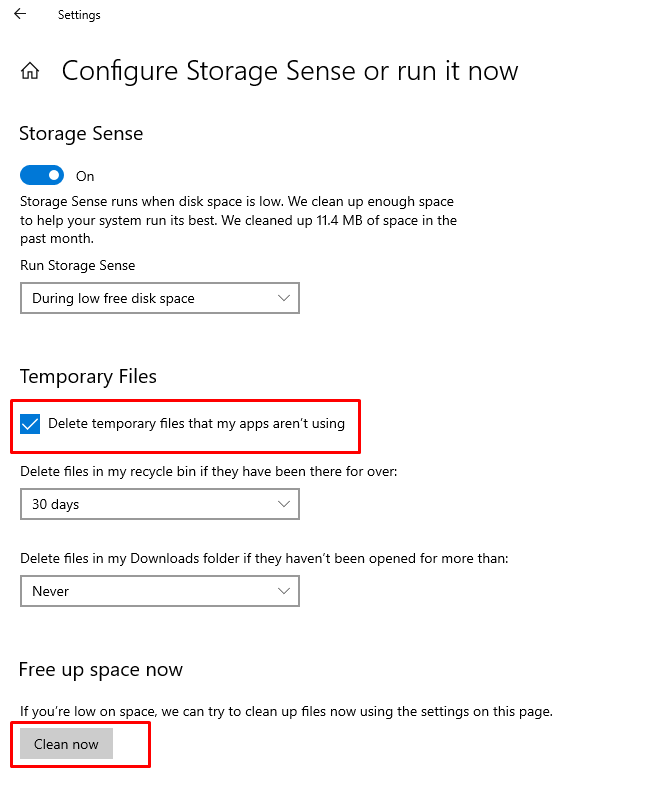
إليك الطريقة على نظام التشغيل Windows 11:
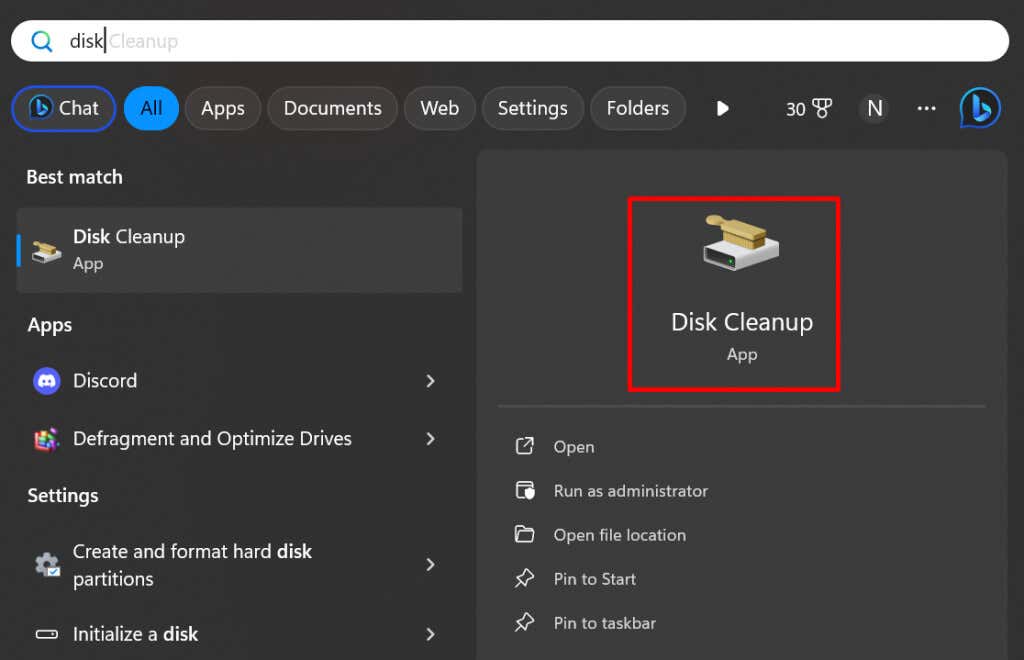
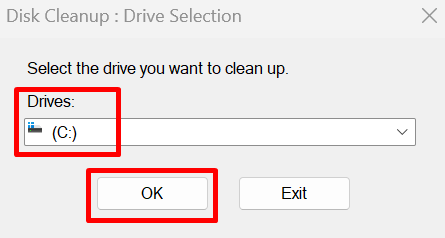
5. قم بإيقاف تشغيل جدار حماية Windows مؤقتًا
قد يقوم جدار حماية Windows في بعض الأحيان بحظر تحديثات Windows لأنه يرى الملفات التي يقوم بتنزيلها على أنها أجنبية. في هذه الحالة، قم بتعطيل جدار الحماية مؤقتًا. وإليك الطريقة:
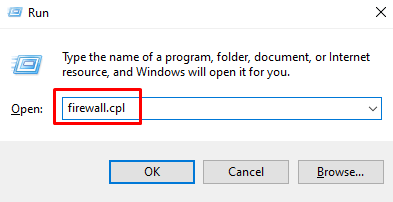
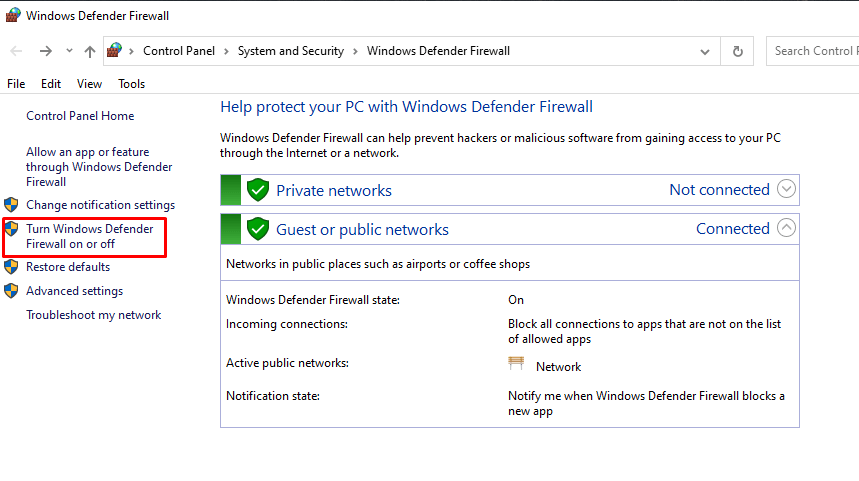
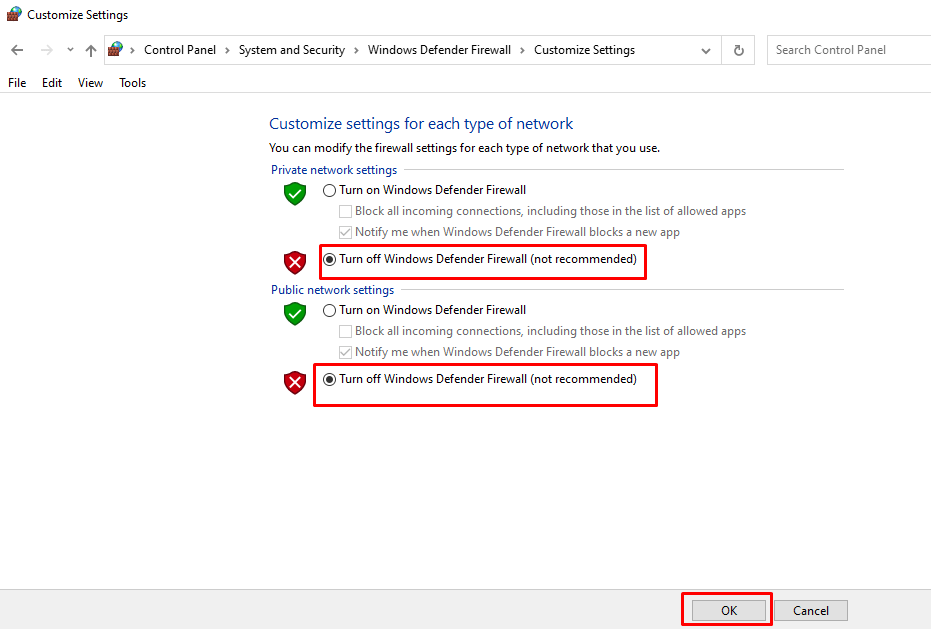
حاول الآن تحديث نظامك ومعرفة ما إذا كان هذا قد أدى إلى حل المشكلة.
6. فحص جهاز الكمبيوتر الخاص بك بحثًا عن الفيروسات
إذا لم تساعدك الطرق الموضحة أعلاه في إصلاح مشكلة توقف تحديث Windows عند نسبة 0%، فحاول فحص جهاز الكمبيوتر الخاص بك بحثًا عن البرامج الضارة. قم بتشغيل ويندوز المدافع أو أي برنامج آخر لمكافحة الفيروسات تابع لجهة خارجية يمكنك الاعتماد عليه، وتحقق مما إذا كانت هناك برامج ضارة قد تتداخل مع التحديث.
7. تعطيل كافة خدمات الخلفية والبرامج غير التابعة لشركة Microsoft
إذا كانت هناك عمليات قيد التشغيل في خلفية نظام الكمبيوتر الخاص بك، فمن الممكن أن تتداخل مع تحديث Windows، مما يتسبب في توقفه عند 0%. قم بتعطيل هذه العملية للسماح بانتهاء تحديث Windows.
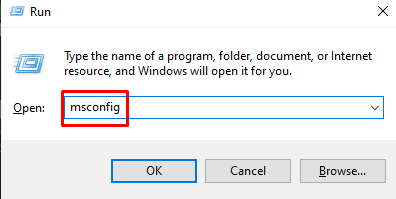

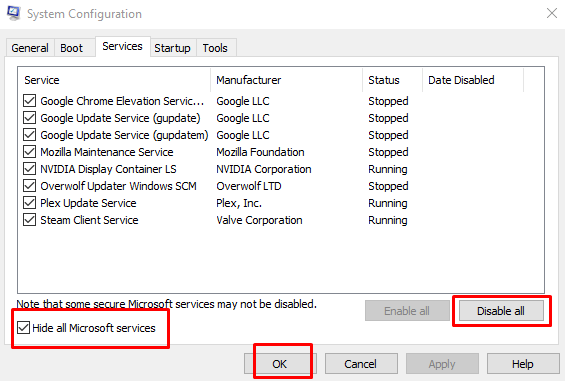
قم بتشغيل تحديث Windows ومعرفة ما إذا كان هذا قد ساعد جهاز الكمبيوتر الخاص بك على إنهاء عملية التحديث.
بعد اكتمال التحديث، أعد تمكين الخدمات عن طريق الرجوع مرة أخرى إلى نافذة تكوين النظام. قم بإلغاء تحديد إخفاء كافة خدمات Microsoft، وحدد الزر تمكين الكل. ثم انقر فوق موافقلتطبيق التغييرات.
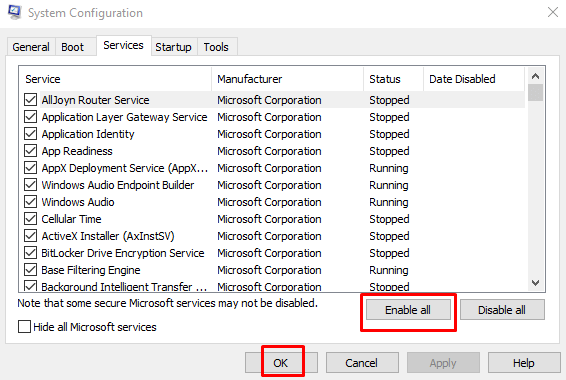
8. قم بتشغيل مدقق ملفات نظام Windows
يمكنك تشغيل مدقق ملفات نظام Windows (SFC) للعثور على أي ملفات نظام تالفة أو برامج تشغيل أو عمليات تثبيت تم تنزيلها والتي قد تتسبب في توقف تحديثات Windows عند 0%. اتبع الخطوات التالية:
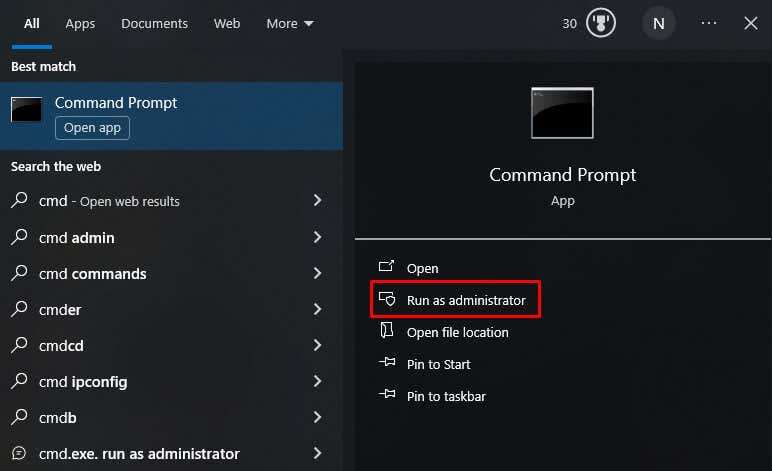
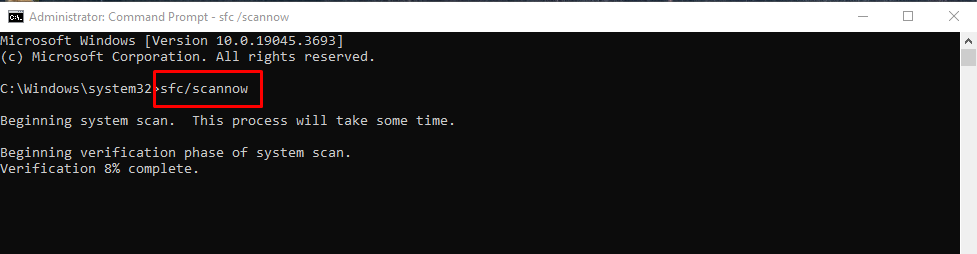
وإليك ثمانية إصلاحات لإنقاذ تحديث Windows الخاص بك من حالة عدم اليقين 0%. بدءًا من التحقق من اتصالك بالإنترنت وحتى التعمق في استكشاف الأخطاء وإصلاحها بشكل أكثر تقدمًا، أنت الآن مزود بمجموعة أدوات لمعالجة عوائق التحديث العنيدة. لذا، إليكم التحديثات السلسة ونظام التشغيل بسلاسة.
.