
هناك عدة طرق لإدراج الأسهم في Microsoft Word، اعتمادًا على نوع السهم الذي تريد استخدامه والجهاز الذي تستخدمه. إليك ما تحتاج إلى معرفته.
الأسهم هي شكل جيد للإضافة لمستند Microsoft Word عندما تحتاج إلى لفت الانتباه إلى عنصر معين في الصفحة أو إلى إظهار التدفق أو الخطوات في العملية.
أدرج سهمًا في مستندات Word على سطح المكتب
إن إدراج سهم في مستند Word على جهاز Mac أو Windows PC أمر بسيط مثل إدراج شكل أو رمز.
إدراج سهم باستخدام ميزة الأشكال
يمكنك استخدام ميزة الأشكال لإدراج سهم في مستند Word الخاص بك.


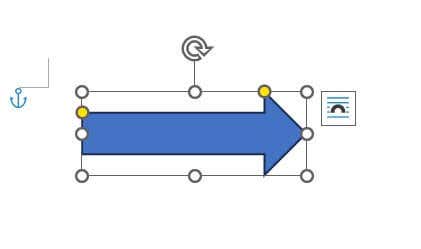
تم الآن إدراج السهم في مستند Word الخاص بك. يمكنك تغيير حجم السهم عن طريق النقر على التعداد النقطي المحيط بالشكل وسحبه أو تغيير اللون في علامة التبويب "تنسيق الشكل".
أدخل سهمًا باستخدام ميزة الرموز
يمكنك أيضًا إدراج سهم في Word باستخدام ميزة الرموز.
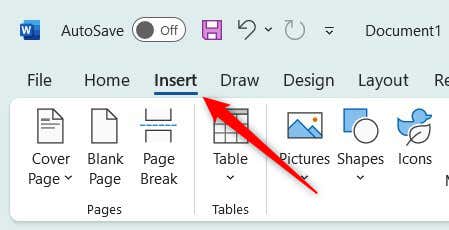
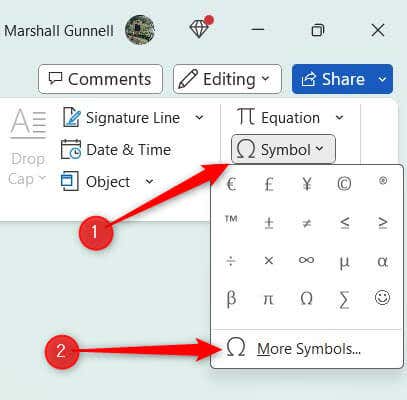
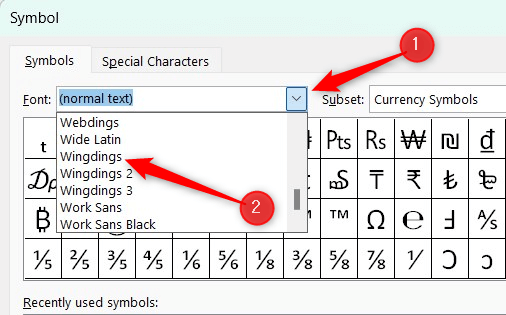
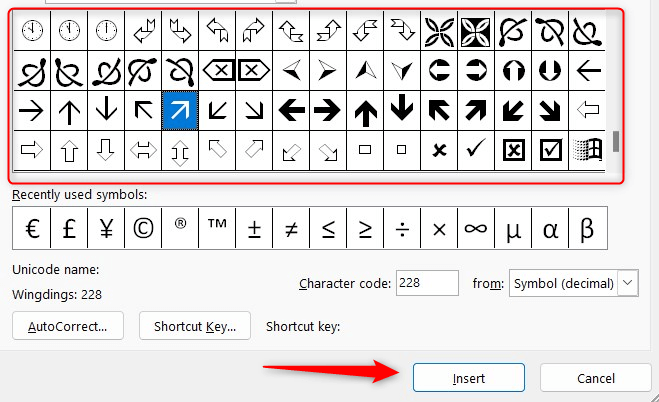
تم الآن إدراج السهم في مستند Word. يتم التعامل مع هذا السهم كعنصر نص قياسي، لذا يقتصر التخصيص على حجم الخط. إذا كنت بحاجة إلى المزيد من المرونة، فاستخدم خيار الأشكال.
أدرج سهمًا في مستندات Word على الهاتف المحمول
يمكنك إدراج سهم في Word لنظامي التشغيل iOS وAndroid، ولكن فقط عبر خيار الأشكال. لا تتوفر الرموز على إصدار الهاتف المحمول من Word.
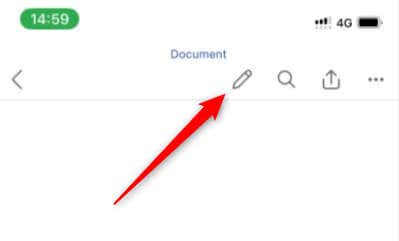
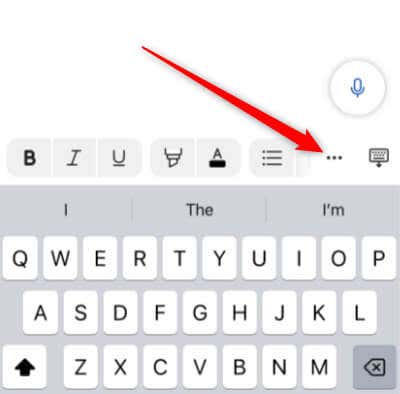
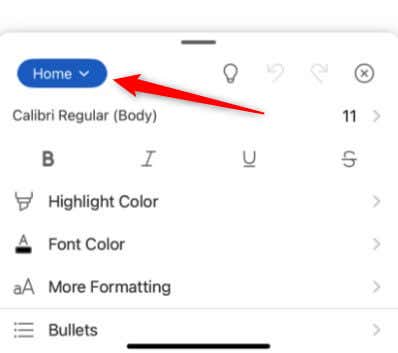
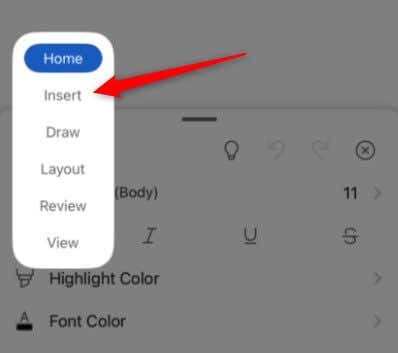
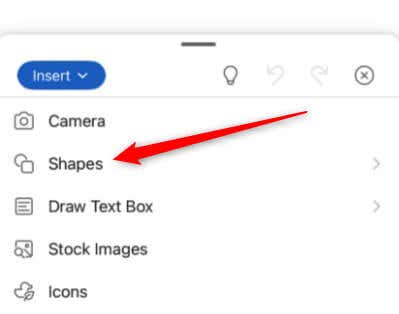
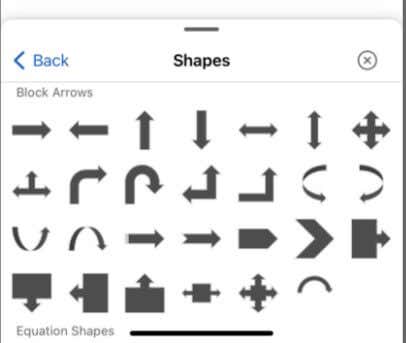
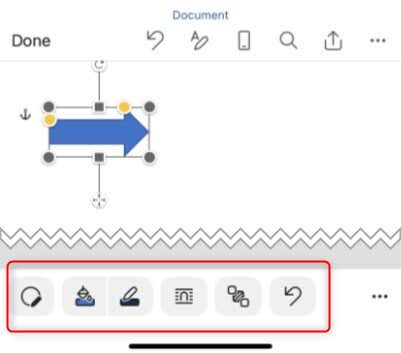
هذا كل ما في الأمر.
كيفية كتابة الأسهم في Microsoft Word
إذا كنت في عجلة من أمرك ولا تريد النقر فوق الخيارات الموجودة في Word، فيمكنك كتابة الأسهم في Word. يمكنك القيام بذلك عن طريق الاستفادة من التصحيح التلقائي أو باستخدام اختصارات لوحة المفاتيح.
إليك ما يجب عليك كتابته حتى يقوم Word بالتصحيح التلقائي في السهم.
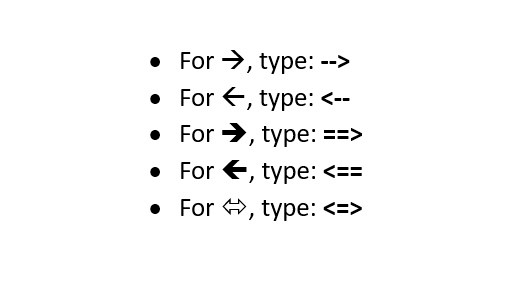
إليك ما يجب عليك كتابته لإدراج الأسهم باستخدام اختصار لوحة المفاتيح.
يشير إلى الداخل الاتجاه الصحيح
تعد إضافة الأسهم إلى مستند Microsoft Word عملية مباشرة يمكنها تحسين الوضوح والجاذبية المرئية للمحتوى الخاص بك. من خلال الاستخدام الجيد للأسهم، يمكنك بسهولة توجيه الانتباه أو توضيح العمليات أو مجرد إضافة لمسة إبداعية إلى مستندات Word الخاصة بك، مما يجعل المحتوى الخاص بك أكثر جاذبية وغنيًا بالمعلومات.
.