هناك أكثر من طريقة لإجراء تعديلات على النص في Microsoft Excel. من تغيير حالة الأحرف إلى إضافة بادئة، يمكنك استخدام Power Query لتحرير النص بشكل مجمّع. يعد هذا بديلاً رائعًا للعمل اليدوي أو الوظائف والصيغ.
كيفية تحرير النص باستخدام Power Query
لتحرير النص باستخدام Excel Power Query، ستتبع نفس الخطوات للبدء. بمجرد فتح Power Query Editor، يمكنك إجراء تغيير واحد أو أكثر قبل نقل البيانات مرة أخرى إلى جدول البيانات الخاص بك.
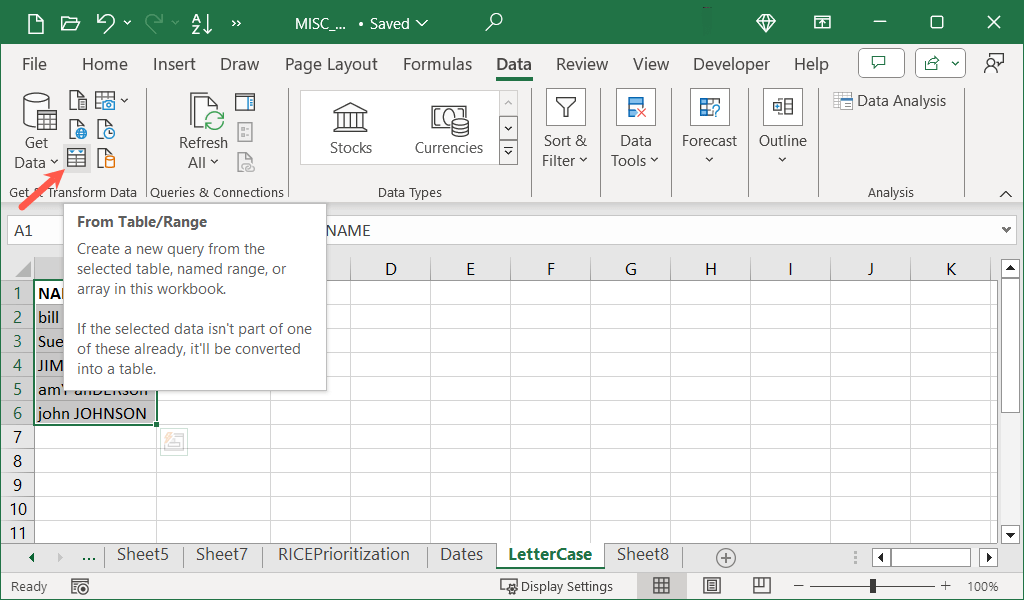
نصيحة: يمكنك إرجاع بياناتك مرة أخرى إلى نطاق خلايا بمقدار حذف الجدول في Excel لاحقًا إذا أردت.
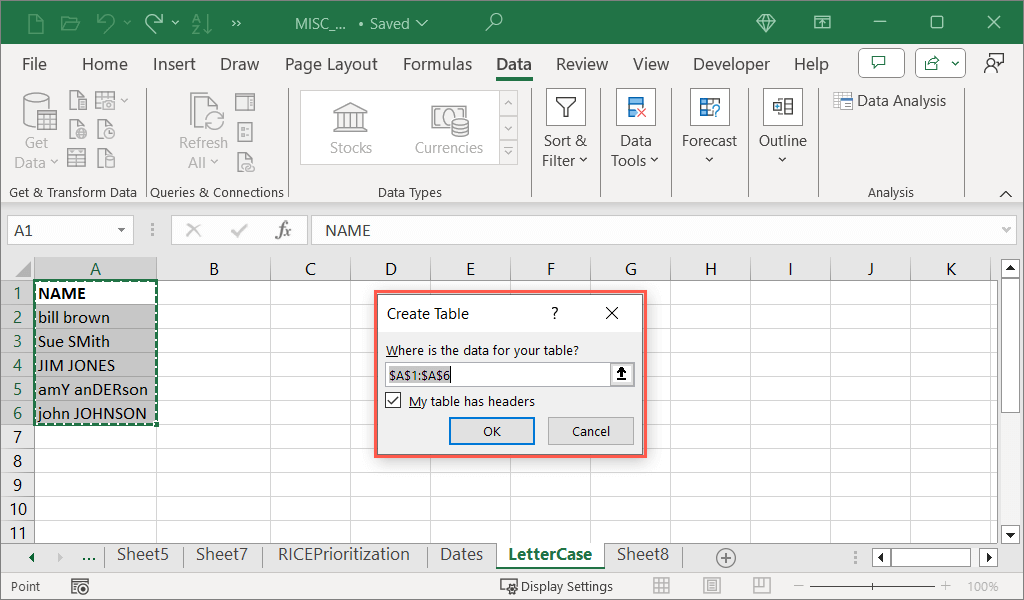
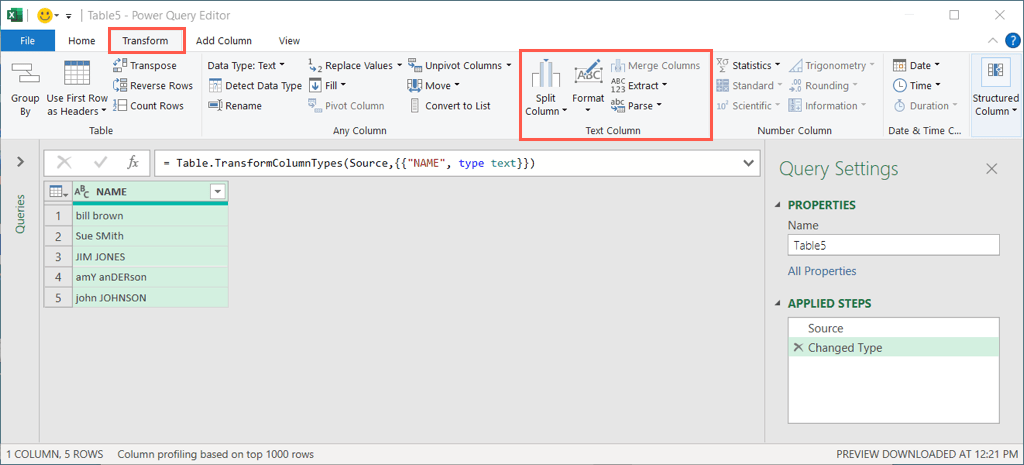
تغيير حالة الأحرف باستخدام Power Query
إذا كنت تريد استخدام Power Query لتنسيق النص مثل تغيير حالة الرسالة ، فلديك بعض الخيارات المختلفة. يمكنك جعل النص بالكامل صغيرًا أو كبيرًا بالإضافة إلى كتابة كل كلمة في السلسلة بأحرف كبيرة.
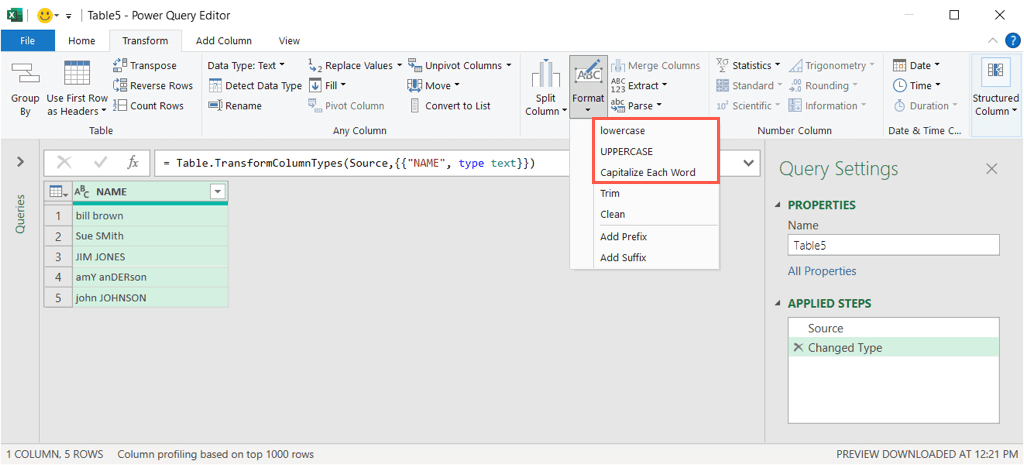 <البداية = "2">
<البداية = "2">
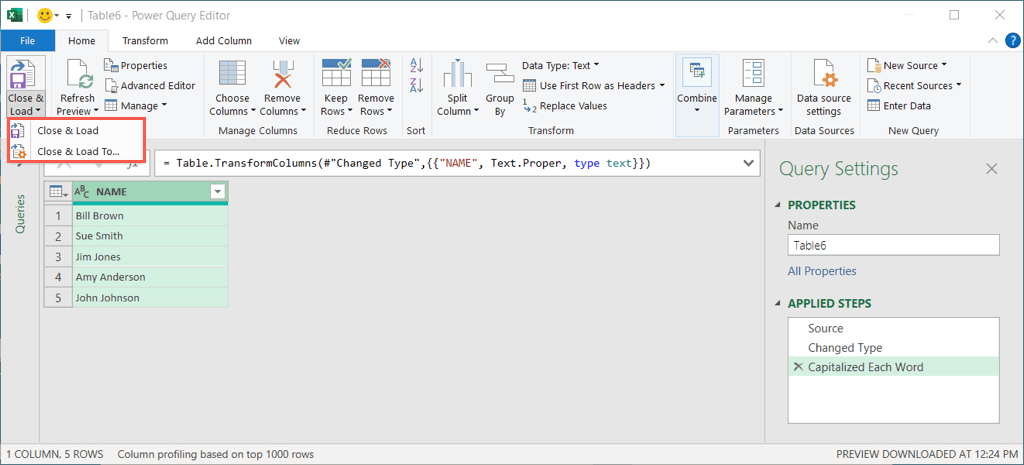
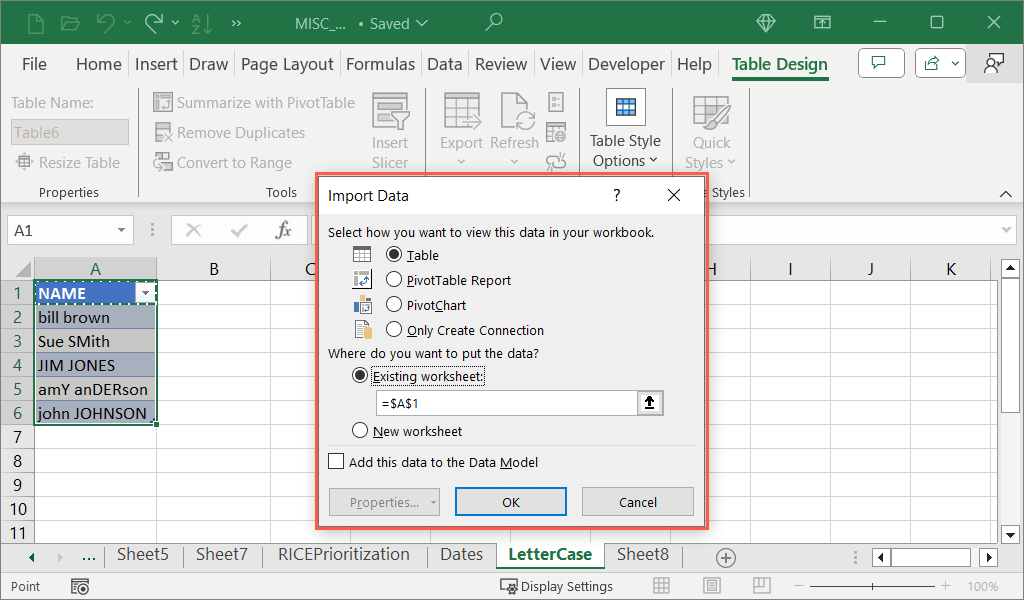
عند إغلاق محرر Power Query، من المفترض أن ترى النص المحدث الذي يسمح لك بإزالة النص الأصلي أو استبداله.
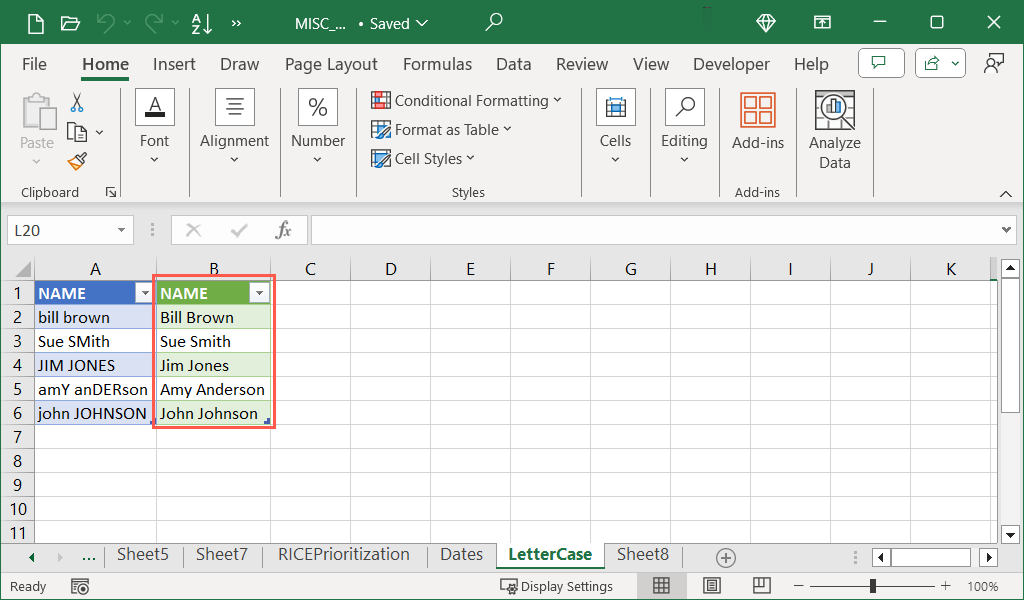
قص النص أو تنظيفه باستخدام Power Query
هناك طريقة أخرى مفيدة لاستخدام Power Query لـ قيم النص وهي إذا كنت تريد تنظيف البيانات.
باستخدام ميزة القطع، يمكنك إزالة المسافات البادئة واللاحقة مثل المسافات الإضافية في بداية النص. لاحظ أنه، على عكس وظيفة القطع، لا تقوم هذه الميزة بإزالة المسافات الإضافية بين الأحرف.
باستخدام ميزة "التنظيف"، يمكنك إزالة الأحرف غير القابلة للطباعة مثل علامات التبويب أو التعليمات البرمجية الموجودة في نهاية البيانات.
افتح قائمة التنسيقواختر قصأو تنظيفوسترى تحديث النص. لاحظ أنه إذا استخدمت خيار التنظيف، فقد لا تلاحظ اختلافًا واضحًا بسبب الأحرف غير القابلة للطباعة.
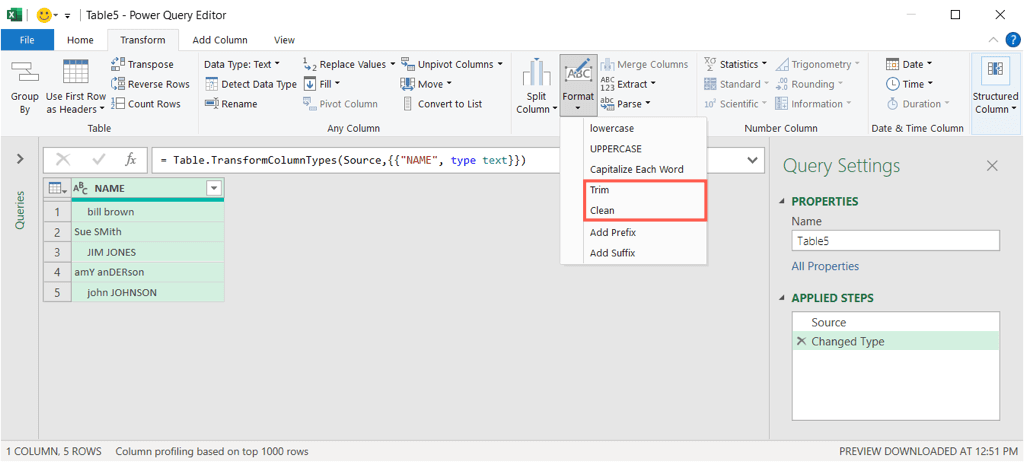
عند الانتهاء، انتقل إلى علامة التبويب الصفحة الرئيسيةوافتح إغلاق وتحميلأو استخدم القائمة "ملف". بعد ذلك، اختر خيارًا لتحميل البيانات المحدثة في ورقتك.
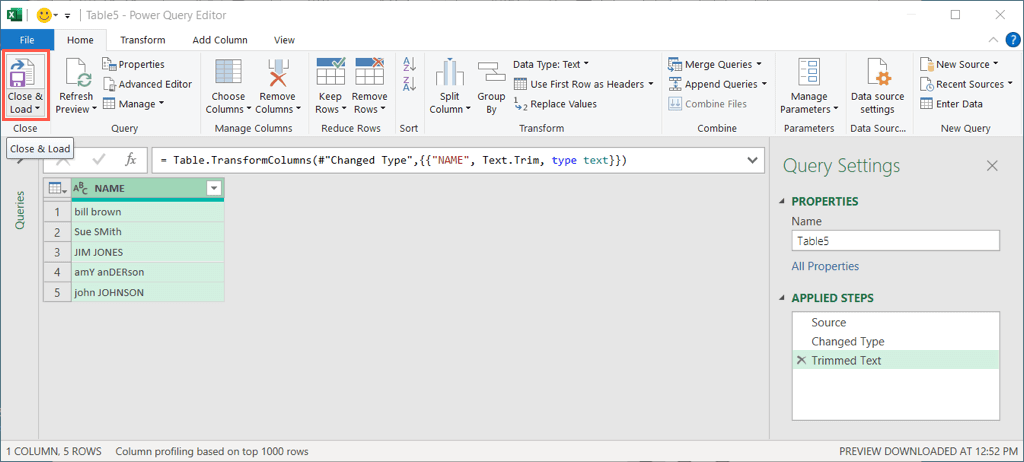
إضافة بادئة أو لاحقة باستخدام Power Query
أحد التعديلات المفيدة الأخرى التي يمكنك إجراؤها على النص باستخدام Power Query هو إضافة بادئة أو لاحقة. على سبيل المثال، قد ترغب في إضافة "Dr." في البداية أو "دكتوراه". في نهاية قائمة الأسماء.
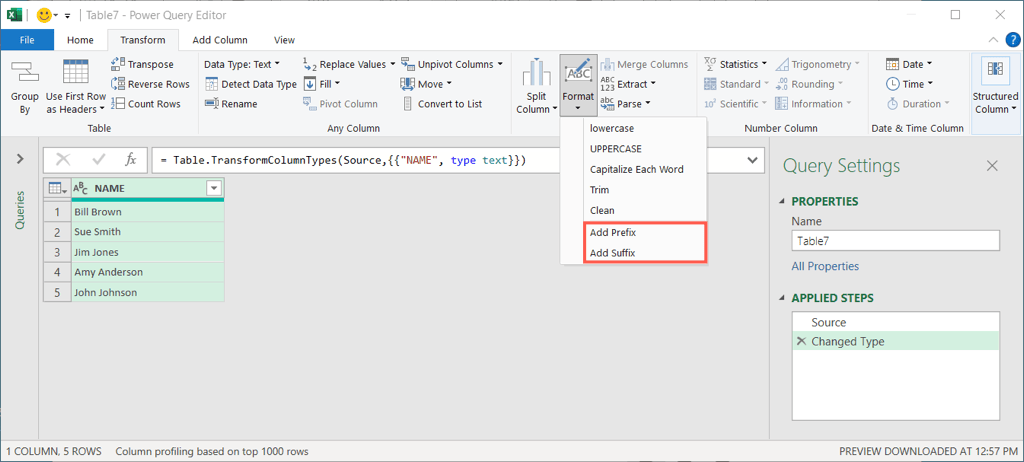
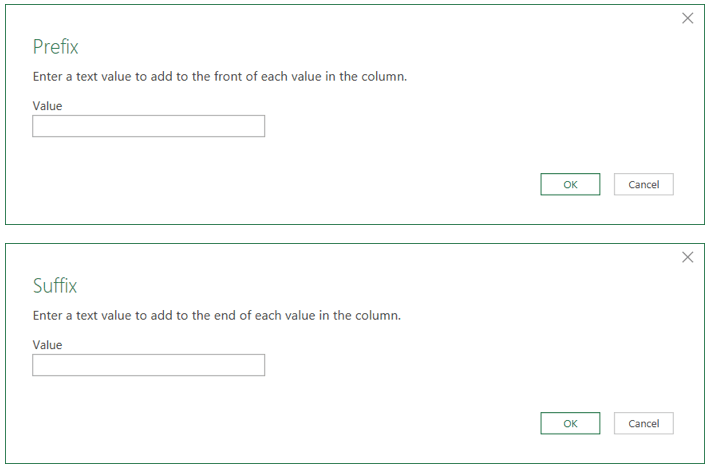
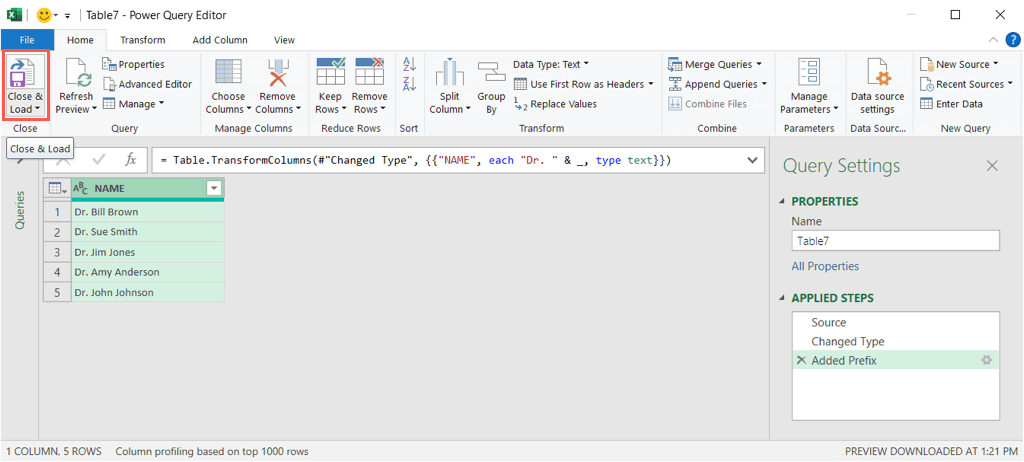
التحكم باستخدام Power Query في Excel
قد لا تفكر في استخدام Power Query لتحرير النص في Excel، ولكنه يمكن أن يكون أداة فعالة لإجراء مثل هذه التغييرات. وهذه أيضًا طريقة رائعة للتعرف بشكل أكبر على Power Query وواجهة مستخدم المحرر. ويمكنك بعد ذلك تنفيذ المزيد من إجراءات تصور البيانات ومعالجتها في المستقبل.
هل تواجه مشكلة في إدخال البيانات في صفحتك؟ ألقِ نظرة على هذه إصلاحات عندما لا تتمكن من الكتابة في ملف Excel الخاص بك..
.