على الرغم من أن يحمل DisplayPort (DP) العديد من الفوائد عبر موصلات HDMI وDVI، إلا أنه ليس مثاليًا. قد تفشل الشاشات في اكتشاف اتصال DisplayPort بسبب برنامج تشغيل الرسومات القديم، أو اتصال الكابل غير المحكم، أو تكوينات الجهاز غير الصحيحة، أو الكابل أو المنفذ التالف، وما إلى ذلك.
إذا استمر ظهور رسالة "لا يوجد كابل DisplayPort" أو "لا توجد إشارة DisplayPort" عند توصيل جهاز بشاشتك عبر واجهة DisplayPort، فمن المفترض أن تساعد التوصيات الواردة أدناه في حل المشكلة.
1. افصل كابل DisplayPort وأعد توصيله
إذا كان منفذ DisplayPort لا تكتشف الشاشة الإشارة الخاص بك من جهاز الكمبيوتر الخاص بك، فافصل الكابل وأعد توصيله مرة أخرى. قبل إعادة توصيل الكابل، تأكد من أن DisplayPort في جهاز الكمبيوتر الخاص بك نظيف وخالي من الأوساخ والغبار. تأكد أيضًا من عدم وجود أي مواد غريبة تمنع الاتصال بين الكابل والكمبيوتر وشاشة DisplayPort.
استخدم علبة من الهواء المضغوط لإزالة المواد الغريبة من DisplayPort الموجود على الشاشة والكمبيوتر. إذا كنت تستخدم محول DisplayPort على جهاز الكمبيوتر الخاص بك، فتأكد من توصيل الكابل بالمحول بشكل صحيح والمحول بالكمبيوتر الخاص بك. قم بتحويل الكابل إلى DisplayPort مختلف إذا كان المحول يحتوي على أكثر من منفذ.
2. قم بتثبيت برامج تشغيل الشاشة
تحتوي بعض الشاشات الخارجية على برامج تشغيل أصلية تعمل على تشغيل بعض مكونات الجهاز أو ميزاته. إذا طلبت منك الشاشة تثبيت برنامج تشغيل أو تطبيق مصاحب، فتأكد من القيام بذلك. وإلا، فقد لا تكتشف الشاشة أي إشارة DisplayPort من جهازك. ارجع إلى دليل تعليمات الشاشة أو اتصل بالشركة المصنعة للتأكد مما إذا كان الجهاز يتطلب برنامج تشغيل دعم أو تطبيقًا ليعمل بشكل صحيح.
3. حدد مصدر الإدخال الصحيح
بالنسبة للشاشات التي تحتوي على أكثر من DisplayPort، تأكد من استخدام القائمة لتحديد مصدر الإدخال النشط الصحيح الذي قمت بتوصيل كابل DisplayPort به. لنفترض أن الشاشة تحتوي على منفذي DisplayPorts - "DP1" و"DP2". تأكد من ضبط مصدر إدخال الشاشة على "DP1" إذا تم توصيل الكمبيوتر بمنفذ DisplayPort الأول أو "DP2" بمنفذ DisplayPort الآخر.

راجع دليل تعليمات الشاشة لمعرفة كيفية تكوين منافذ DisplayPorts الخاصة بالشاشة وكيفية تبديل الإدخال النشط بين المنافذ..
4. استخدم كابل DisplayPort أو كمبيوتر آخر
قد يتسبب ما يلي في ظهور الخطأ "لا توجد إشارة DP من جهازك":
استخدم كابل DisplayPort على شاشة أخرى للتأكد من أنها في حالة جيدة. إذا استمرت المشكلة، فمن المرجح أن يكون الكابل هو السبب.

نوصي بشدة باستخدام كابل DisplayPort الذي يتم شحنه مع شاشتك فورًا. لدى العديد من الشركات المصنعة للشاشات متاجر على الإنترنت وعلى الإنترنت حيث يمكنك شراء الملحقات الأصلية لأجهزتك. إذا كنت تشتري من موردين خارجيين، فتأكد من التأكد من أن الكابل الذي تستخدمه أو تشتريه معتمد من DisplayPort. راجع هذا دليل حول اختيار كابل DisplayPort (وعدم الحصول على كابل سيئ) لمعرفة المزيد.
5. أعد تشغيل برنامج تشغيل الرسومات بجهاز الكمبيوتر الخاص بك
الشيء الجيد في Windows هو أن نظام التشغيل يحتوي على العديد من أدوات استكشاف الأخطاء وإصلاحها المضمنة التي تعمل على إصلاح مشكلات الأداء. إذا لم يتمكن جهاز الكمبيوتر الخاص بك من اكتشاف وجود شاشة خارجية متصلة عبر DisplayPort، فقد تساعد إعادة تشغيل برامج تشغيل العرض/الرسومات.

افصل جهازك عن شاشة DisplayPort واضغط على مفتاح شعار Windows + Ctrl + Shift + B . ستصبح شاشة جهاز الكمبيوتر الخاص بك سوداء لمدة ثانيتين تقريبًا، ويجب أن تسمع أيضًا صوت تنبيه. قم بتوصيل كابل DisplayPort مرة أخرى بالكمبيوتر الخاص بك وتحقق مما إذا كانت الشاشة تتلقى إشارة الإدخال هذه المرة.
يعمل تسلسل مفاتيح Windows هذا على إعادة تشغيل كافة برامج تشغيل الرسومات، سواء كانت AMD أو Intel أو NVIDIA. يمكنك أيضًا استخدام مجموعات المفاتيح لإصلاح مواطن الخلل الأخرى المتعلقة بالعرض على أجهزة Windows.
6. أعد تشغيل أجهزتك
إذا لم تؤدي إعادة تشغيل برنامج تشغيل الرسومات إلى حل المشكلة، فأعد تشغيل الكمبيوتر والشاشة الخارجية. افصل الشاشة عن مصدر الطاقة الخاص بها، وانتظر لمدة 10 ثوانٍ تقريبًا، ثم قم بتوصيلها مرة أخرى بمأخذ الطاقة. `
7. قم بتحديث برنامج تشغيل الرسومات بجهازك
قم بتوصيل جهاز الكمبيوتر الخاص بك بالإنترنت واتبع الخطوات التالية.
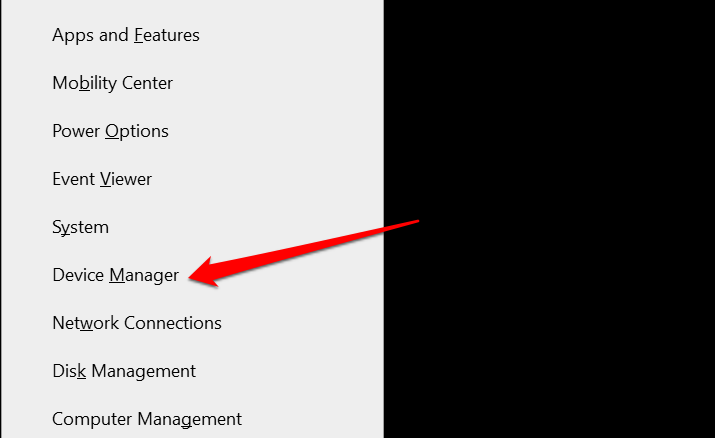
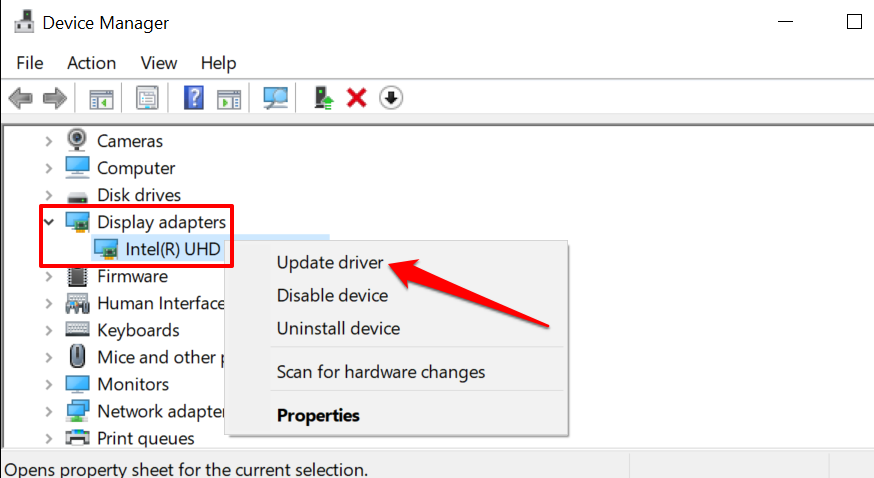
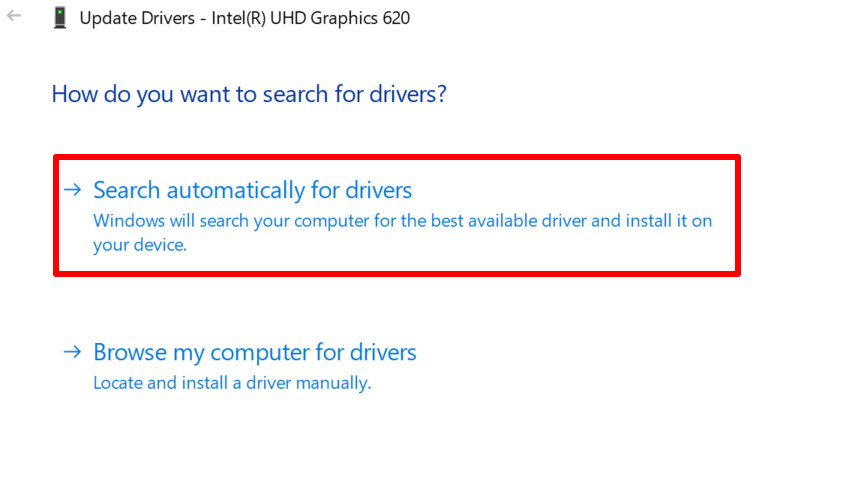
تقوم Microsoft أحيانًا بتثبيت أحدث الإصدارات من برامج تشغيل معينة على جهازك أثناء تحديثات Windows. إذا لم يعثر "إدارة الأجهزة" على تحديث لبرنامج تشغيل الرسومات بجهاز الكمبيوتر لديك، فقم بتوجيه بحثك إلى قسم "تحديثات Windows".
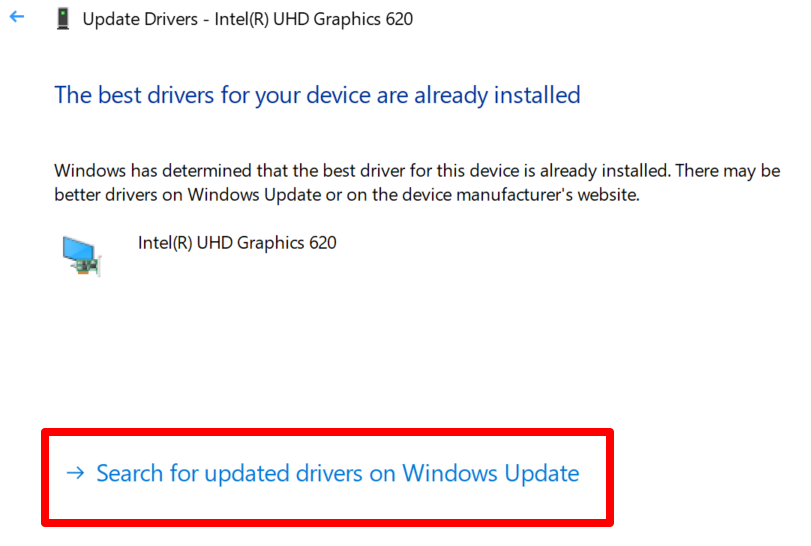
من المفترض أن يبدأ جهاز الكمبيوتر الخاص بك تلقائيًا في التحقق من تحديثات النظام وبرامج التشغيل. بخلاف ذلك، حدد الزر التحقق من وجود تحديثات .
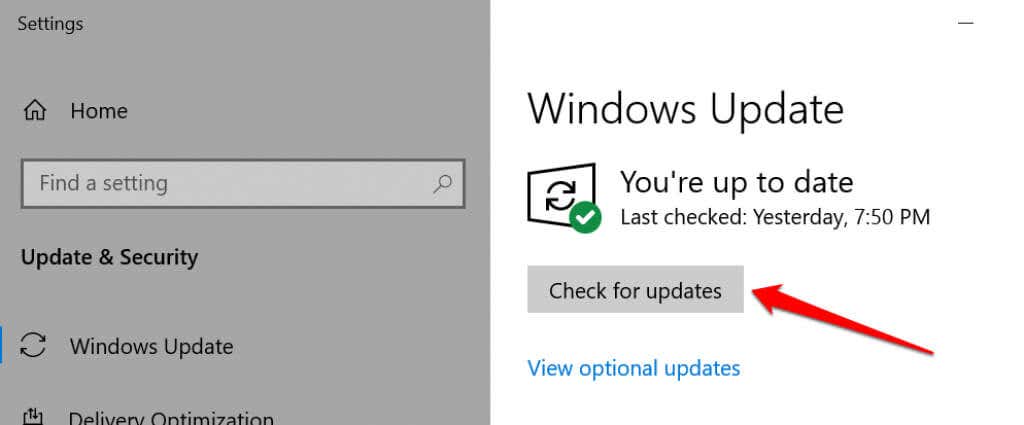
8. استرجاع برنامج تشغيل الرسومات
قد يتعرض جهاز الكمبيوتر الخاص بك لجميع أنواع الأعطال المتعلقة بالعرض إذا قمت مؤخرًا بتثبيت برنامج تشغيل رسومات غير مستقر أو به أخطاء. إذا توقفت شاشتك عن اكتشاف إشارة DisplayPort مباشرةً بعد تحديث برنامج تشغيل الرسومات بجهاز الكمبيوتر لديك، استرجاع برنامج التشغيل إلى الإصدار السابق وأعد تشغيل الكمبيوتر.
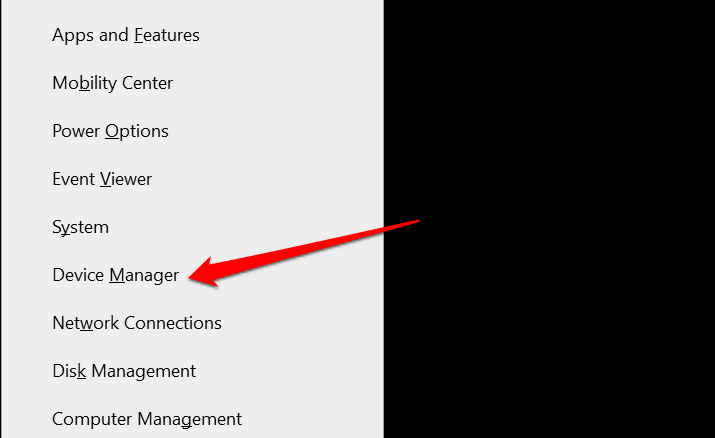
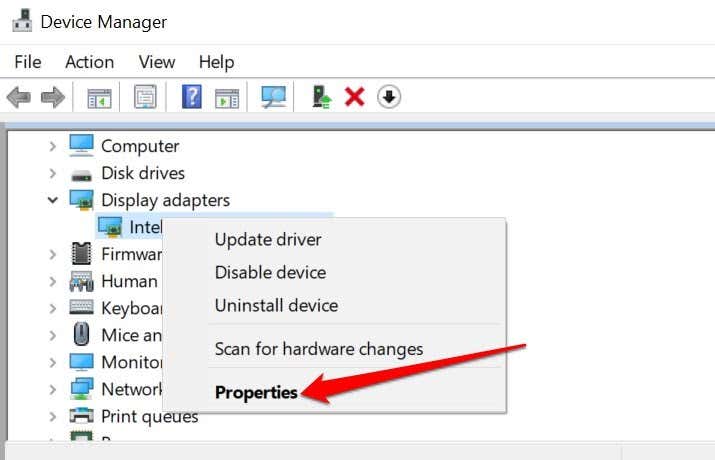
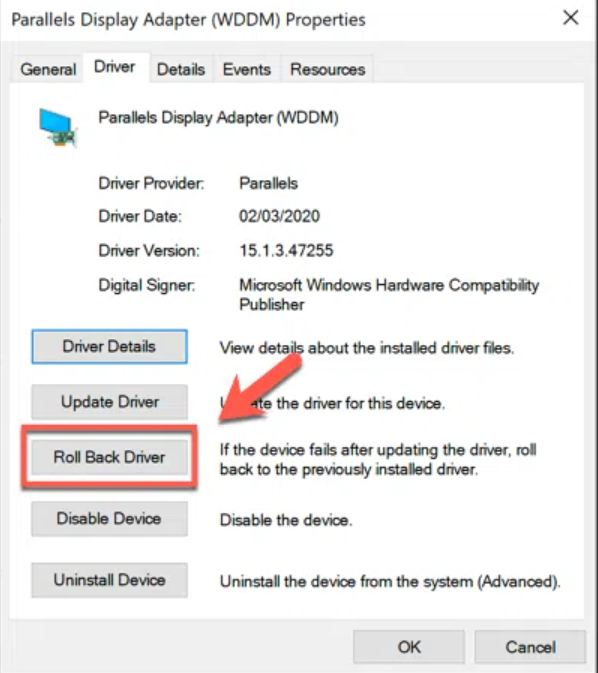
سيظهر زر "استرجاع برنامج التشغيل" باللون الرمادي إذا لم يتم تحديث برنامج التشغيل مطلقًا.
9. قم بتحديث شاشتك
غالبًا ما تطرح الشركات المصنعة لشاشات العرض تحديثات البرامج الثابتة التي تعمل على إصلاح أعطال النظام وتحسين وظائف منتجاتها. توجه إلى موقع الويب الخاص بالشركة المصنعة لشاشتك وتحقق مما إذا كان هناك تحديث متاح لشاشتك. قد تجد أيضًا خطوات تفصيلية حول تحديث شاشتك في دليل التعليمات.
10. اتصل بالشركة المصنعة للشاشة
قد تكون المشكلة متعلقة بالأجهزة إذا لم تنجح عملية استكشاف الأخطاء وإصلاحها المذكورة أعلاه في حل المشكلة. اتصل بالشركة المصنعة للشاشة للحصول على الدعم أو قم بزيارة متجر إصلاح حسن السمعة بالقرب منك لفحص الشاشة بحثًا عن أي تلف في الأجهزة..
أثناء انتظار المساعدة، يمكنك استخدام واجهات أخرى مثل اتش دي ام اي أو DVI لتوصيل جهازك بالشاشة.
.