يعد Windows 10 وWindows 11 نظامي تشغيل ممتازين. ولكن إذا رأيت أداءً بطيئًا باستمرار، فقد يكون ذلك بسبب شيء يسمى SysMain (المعروف سابقًا باسم Superfetch).
في هذه المقالة، نساعدك على فهم SysMain ولماذا قد تواجه مشكلة استخدام القرص العالي مع هذه الخدمة.
ما هو SysMain (Superfetch)؟
تم تقديمسوبرفيتش ، المسمى SysMain بعد تحديث Windows 10 1809، مع نظام التشغيل Windows Vista وهو خليفة لميزة الجلب المسبق (ميزة مشابهة في نظام التشغيل Windows XP). يستخدم نظام التشغيل هذه الميزة لتحسين أداء النظام بمرور الوقت.
لماذا مع مرور الوقت؟ أولاً، يقوم بدراسة أنماط استخدام ذاكرة الوصول العشوائي (RAM) لديك. ثم تحدد الميزة البرامج التي تقوم بتشغيلها في أغلب الأحيان على جهاز الكمبيوتر الخاص بك. بمجرد حصول Superfetch على هذه المعلومات، فإنه يقوم بتحميل هذه البرامج مسبقًا في ذاكرة الوصول العشوائي (RAM) لديك. عند تشغيل هذه البرامج، سيتم تحميلها بشكل أسرع بكثير.
لذا، يحتاج Superfetch إلى موارد. قد تجد أن Superfetch يعمل في الخلفية عندما تنظر إلى قائمة عمليات النظام في "إدارة المهام" باسم "Service Host: SysMain":
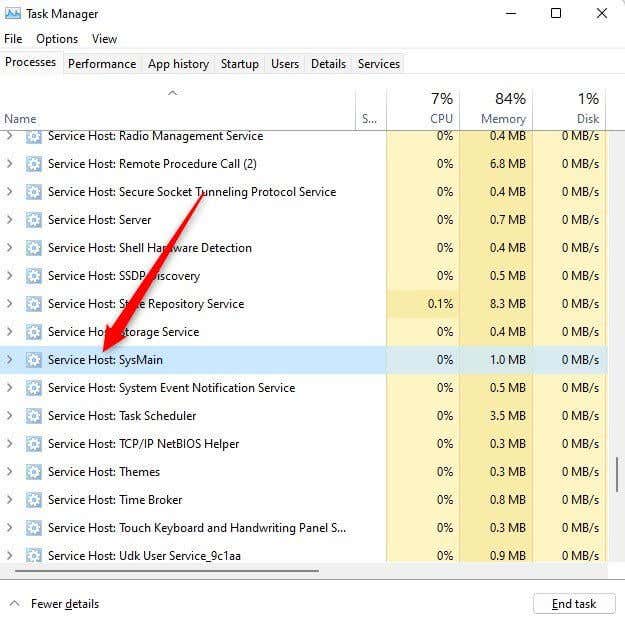
من الأهمية بمكان أن Superfetch لا يحرم البرامج الأخرى من ذاكرة الوصول العشوائي (RAM). يستخدم فقط ذاكرة الوصول العشوائي غير المستخدمة. سيظل لأي برنامج تم إطلاقه حديثًا الأولوية على Superfetch فيما يتعلق بمساحة ذاكرة الوصول العشوائي (RAM). إذا لزم الأمر، سيقوم Superfetch بـ تحرير ذاكرة الوصول العشوائي لتطبيق آخر.
إذا كنت تعتقد أن Superfetch يسبب مشكلات في الأداء على جهاز الكمبيوتر الخاص بك، فيمكنك تعطيله بأمان. نناقش أدناه بعض الطرق لتعطيل Superfetch وإصلاح مضيف الخدمة: SysMain مشكلة استخدام وحدة المعالجة المركزية العالية.
تعطيل SysMain من الخدمات
نظرًا لأن SysMain عبارة عن خدمة Windows، فإن أبسط طريقة لتعطيل SysMain هي من وحدة تحكم الخدمات:
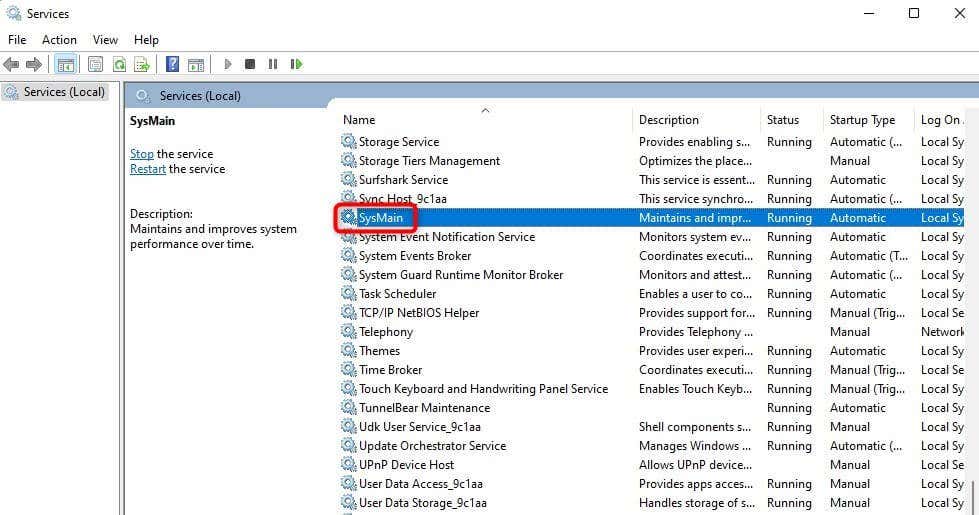
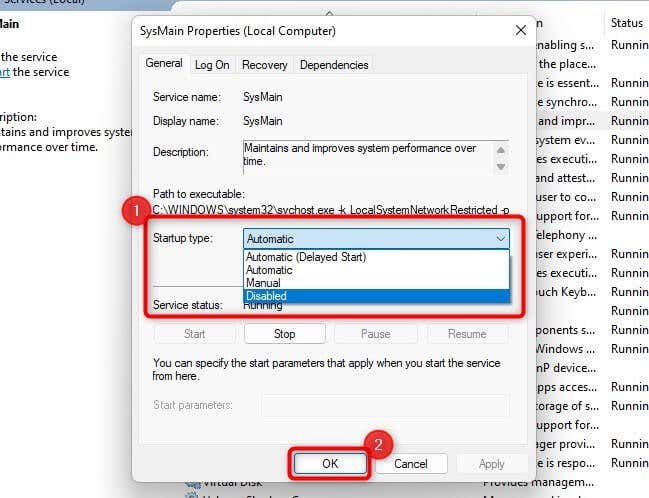
تعطيل SysMain باستخدام موجه الأوامر
يعد استخدام موجه الأوامر لتعطيل SysMain أسرع. إذا كنت مرتاحًا في استخدام الأوامر، فإليك كيفية تعطيل SysMain:
sc stop "SysMain" & sc config "SysMain" start=disabled
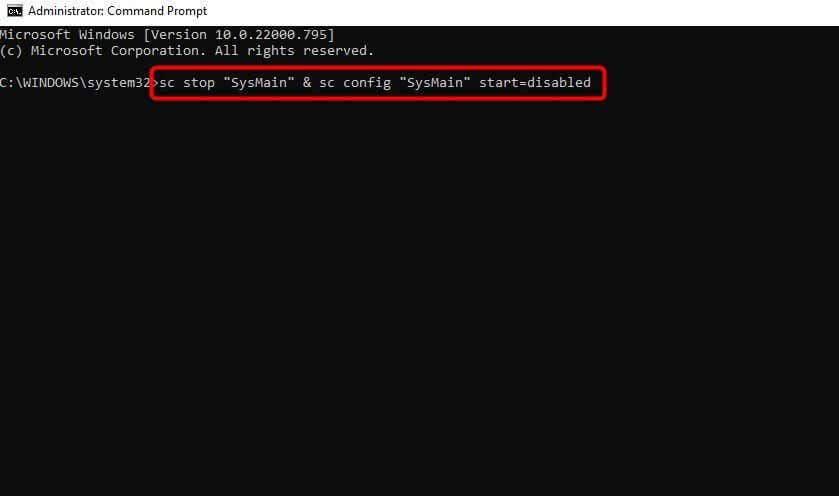
تعطيل SysMain من السجل
إذا لم تنجح الطرق السابقة لسبب ما، فيمكنك تعديل إعدادات التسجيل لتعطيل SysMain:
HKEY_LOCAL_MACHINE\SYSTEM\CurrentControlSet\Services\SysMain
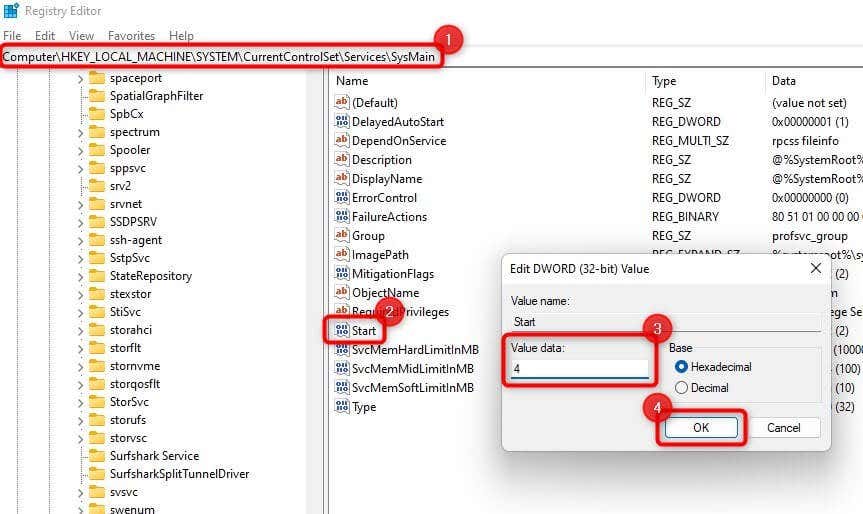
قم بتشغيل فحص SFC
إذا كنت تريد محاولة حل مشكلة الاستخدام العالي للقرص SysMain دون تعطيل SysMain، فيمكنك تجربة استخدام مدقق ملفات النظام (SFC).
SFC عبارة عن أداة مساعدة مضمنة في نظام التشغيل Windows تتحقق من سلامة ملفات النظام. يقوم تلقائيًا باستبدال ملفات النظام الفاسدة التي يعثر عليها أثناء الفحص، لذا إذا كان تلف ملف النظام هو السبب الجذري للمشكلة، فقد يقوم SFC بإصلاحها.
sfc /scannow
سيعمل الفحص على فحص القرص الثابت لديك بحثًا عن ملفات النظام الفاسدة واستبدال الملفات التي أصبحت تالفة. بمجرد اكتمال الفحص، أعد تشغيل جهاز الكمبيوتر الخاص بك وتحقق من استمرار مشكلة استخدام القرص العالي Service Host SysMain..
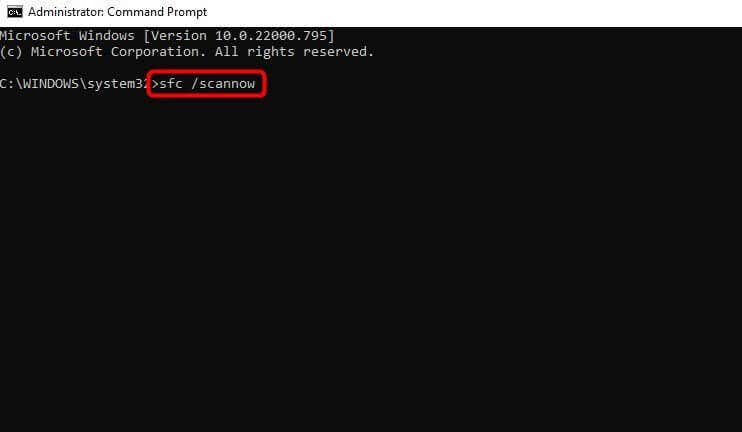
تحديث الويندوز
من الضروري دائمًا التحقق من Windows Update ومعرفة ما إذا كان هناك تحديث متاح للتنزيل. تبحث Microsoft باستمرار عن مشكلات Windows وتصدر تحديثات لإصلاحها.
إذا لم تكن الإصلاحات السابقة مفيدة، فقد يكون التحديث يستحق التجربة:
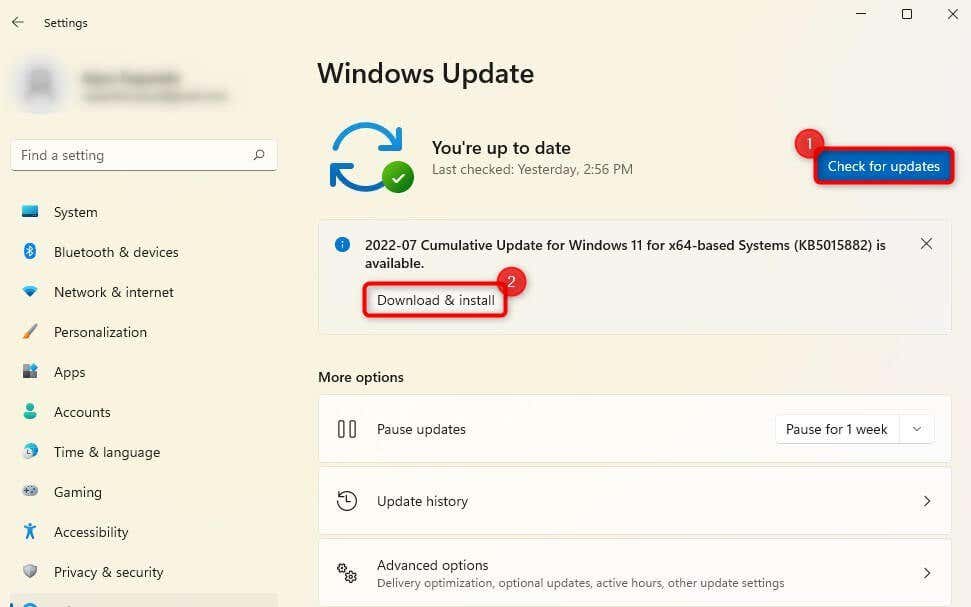
أعد تشغيل الكمبيوتر وتحقق مما إذا كان ذلك سيؤدي إلى حل المشكلة.
استبدل القرص الصلب بـ SSD
إذا كنت تستخدم محرك الأقراص الصلبة الميكانيكي القديم الخاص بك لفترة من الوقت، فإن استبداله بمحرك أقراص الحالة الصلبة (SSD) يمكنه تحسين أداء جهاز الكمبيوتر الخاص بك وحل مشكلة الاستخدام المرتفع للقرص.
قد يكون هذا مبررًا بشكل خاص إذا حاولت استكشاف الأخطاء وإصلاحها واستنفدت جميع الطرق لإصلاح المشكلة.
تحتوي معظم أجهزة الكمبيوتر الحديثة على فتحة لاستيعاب محركات أقراص SSD. ومع ذلك، إذا لم يسبق لك شراء محركات أقراص SSD، فاستخدم دليل شراء SSD لدينا لاتخاذ قرار مستنير.
تطبيع استخدام قرص SysMain
نأمل أن تكون قادرًا على إصلاح استخدام قرص SysMain باستخدام أحد هذه الإصلاحات. SysMain ليس بالضرورة مستهلكًا للموارد. قدم Windows هذه الميزة الذكية لتحسين استخدام ذاكرة الوصول العشوائي (RAM) وتقديم أداء أسرع عند استخدام التطبيقات الأكثر استخدامًا.
يمكنك تعطيله بشكل دائم دون عواقب وخيمة إذا كان يستخدم قدرًا كبيرًا من الذاكرة. وبدلاً من ذلك، قد يساعد إصلاح تلف ملفات النظام أو تحديث Windows في حل المشكلة دون تعطيل خدمة SysMain.
.