هل تظهر لك رسالة الخطأ "لا يمكن فتح الإدخال الخاص بك" أثناء محاولة تشغيل مقطع فيديو عبر الإنترنت (مثل مقاطع فيديو YouTube) في VLC Media Player؟ قد يكون رابط الوسائط الخاص بك معطلاً، أو قد تكون هناك مشكلات في التطبيق أو النظام الخاص بك. سنوضح لك كيفية حل هذه المشكلات حتى تتمكن من بث المحتوى الخاص بك.
تتضمن بعض أسباب الخطأ أعلاه أن VLC أصبح قديمًا، أو أن جدار الحماية الخاص بك يقيد الوصول إلى رابط الوسائط المقدم، أو عدم امتلاك ملكية الملف إذا كنت تقوم بتشغيل ملف محلي.
تأكد من صلاحية رابط الوسائط (MRL)
أول شيء يجب التحقق منه عندما لا تتمكن من تشغيل المحتوى عبر الإنترنت في VLC هو الرابط المصدر لملف الوسائط الخاص بك. قد يكون الرابط الذي تحاول فتحه معطلاً، مما يتسبب في عرض التطبيق لخطأ.
إحدى طرق التحقق من ذلك هي الحصول على الرابط من VLC ولصقه في متصفح الويب الخاص بك. إذا تم فتح الرابط الخاص بك في المتصفح، فهو يعمل بشكل جيد. ومع ذلك، إذا كان فشل الرابط في التحميل ، فأنت بحاجة إلى العثور على رابط صالح للمحتوى الذي ترغب في تشغيله.
أعد ضبط تفضيلات VLC
يمكنك إجراء العديد من التخصيصات في VLC حتى يكون التطبيق ملكك حقًا. في بعض الأحيان، يؤدي إجراء الكثير من التخصيصات إلى حدوث خلل في التطبيق، مما يؤدي إلى حدوث أخطاء متعددة.
في هذه الحالة، يمكنك امسح تفضيلاتك المخصصة في VLC، ومنح التطبيق بداية جديدة. ويمكنك بعد ذلك إعادة تخصيص إعداداتك من البداية إذا كنت تريد ذلك.
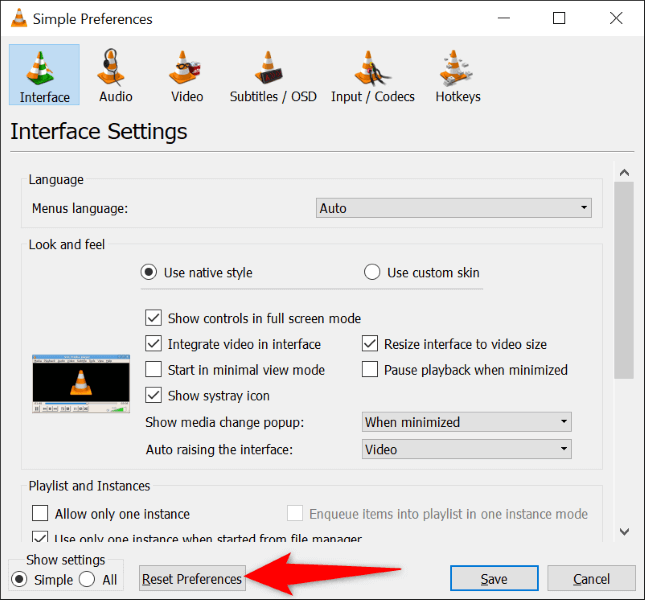
إصلاح أخطاء VLC عن طريق تحديث التطبيق
غالبًا ما تواجه إصدارات التطبيقات القديمة العديد من المشكلات. قد يكون الخطأ "لا يمكن فتح الإدخال الخاص بك" نتيجة لتطبيق VLC قديم على جهاز الكمبيوتر الخاص بك. في هذه الحالة، يمكنك تحديث التطبيق الخاص بك الانتقال إلى الإصدار الأحدث وحل مشكلتك.
إن تحديث VLC سريع وسهل ومجاني. وإليك كيفية القيام بذلك.
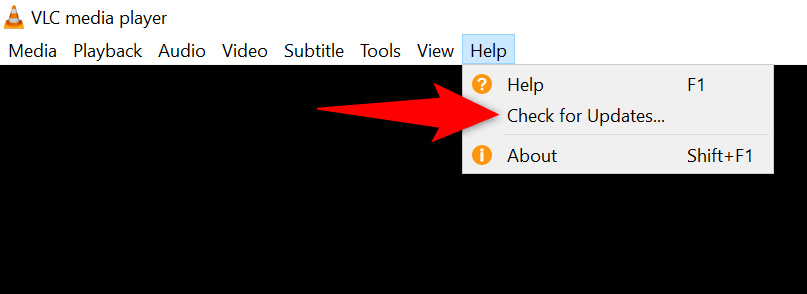
تغيير ملكية ملف الوسائط على نظام التشغيل Windows 10/11
إذا ظهر لك خطأ VLC أعلاه أثناء محاولة تشغيل ملف فيديو محلي، فقد لا يكون لديك الإذن الكامل للوصول إلى الملف. تعتبر مشكلات أذونات الملفات هذه شائعة على نظام التشغيل Windows، ويمكنك إصلاحها بسهولة تامة.
يمكنك نقل ملكية ملف الوسائط الخاص بك بنفسك، مما يجعل الملف قابلاً للوصول في VLC.
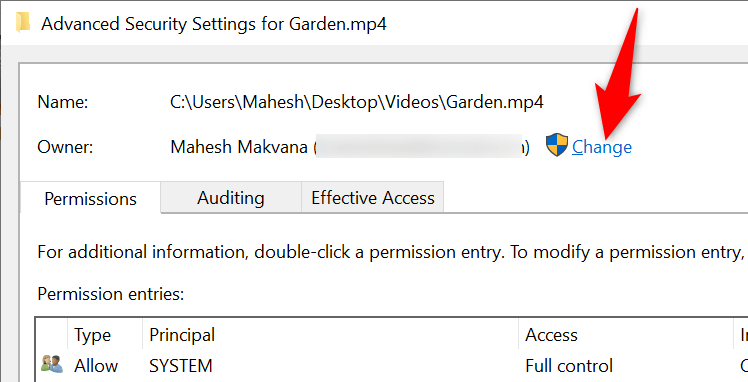
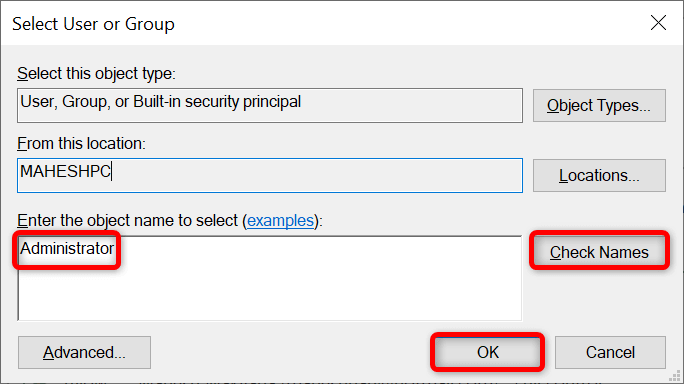
تعطيل أو تعديل إعدادات جدار الحماية
أحد أسباب ظهور الخطأ "لا يمكن فتح الإدخال الخاص بك" هو أن جدار الحماية الخاص بنظامك يمنع الوصول إلى رابط الوسائط الخاص بك. في هذه الحالة، ليس لدى VLC أي خيار سوى عرض رسالة خطأ.
يمكنك التحقق مما إذا كانت هذه هي الحالة عن طريق تعطيل جدار الحماية الخاص بك مؤقتًا. إذا قام بالمهمة، فيمكنك إضافة VLC إلى قائمة استثناءات جدار الحماية الخاص بك، مما يضمن قدرة التطبيق على الوصول إلى جميع الروابط.
إيقاف تشغيل جدار حماية Microsoft Windows Defender
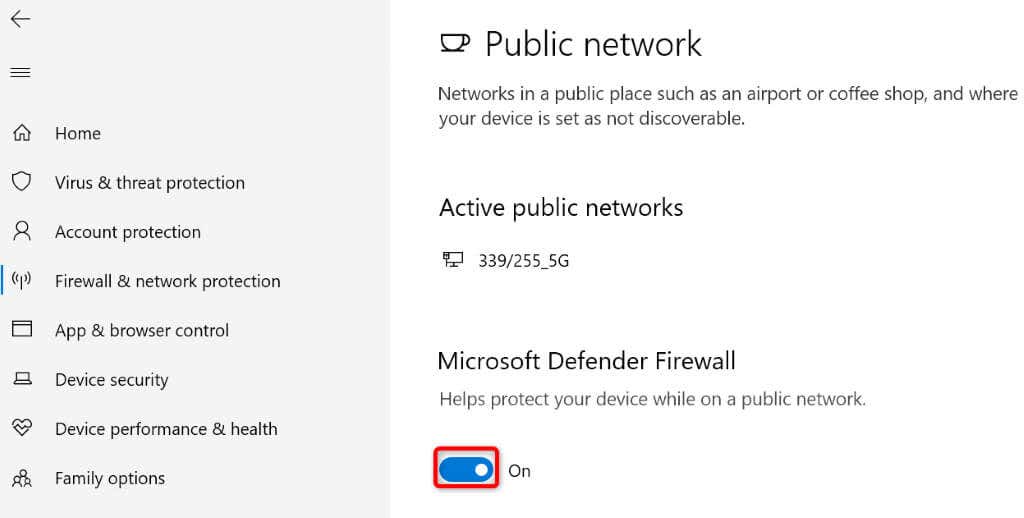
إذا تم تشغيل ملفك في VLC بدون مشاكل، فأضف التطبيق إلى قائمة استثناءات جدار الحماية الخاص بك كما يلي:
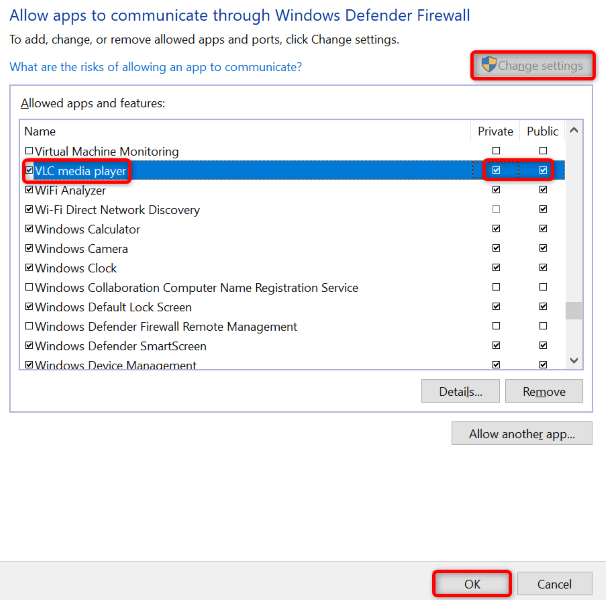
قم بإيقاف تشغيل برنامج مكافحة الفيروسات لديك
ربما اكتشف برنامج مكافحة الفيروسات الخاص بك أن VLC هو تطبيق ضار، مما يمنع التطبيق من الوصول إلى روابط الوسائط عبر الإنترنت. للتحقق مما إذا كان الأمر كذلك، قم بإيقاف تشغيل الحماية من الفيروسات لديك ومعرفة ما إذا كان بإمكان VLC بعد ذلك تشغيل ملفك.
يمكنك قم بإيقاف تشغيل برنامج الحماية من الفيروسات لـ Microsoft Defender الحماية كما يلي.
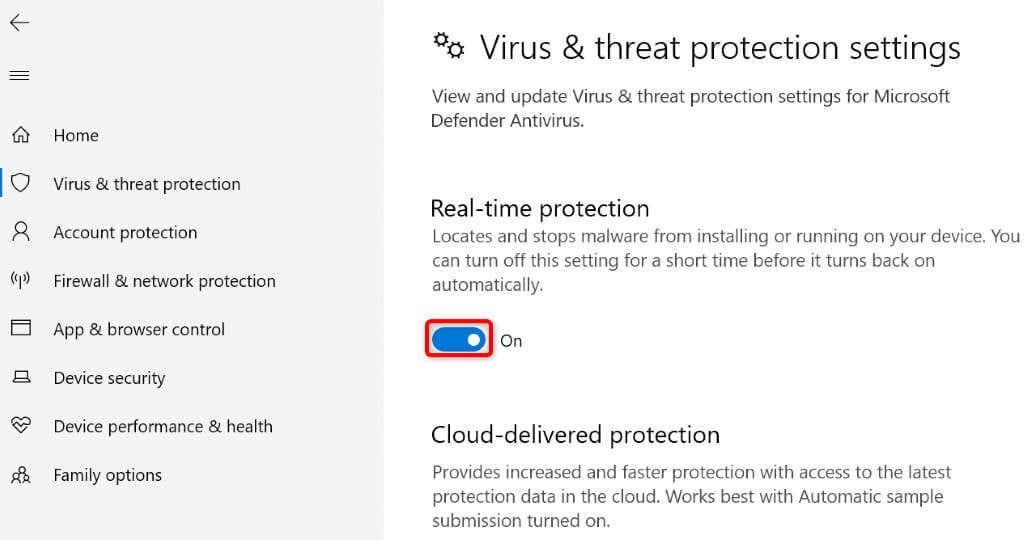
أعد تثبيت VLC على جهاز الكمبيوتر الخاص بك
إذا استمر الخطأ "لا يمكن فتح الإدخال الخاص بك"، فقد تكون ملفات تطبيق VLC الأساسية تالفة. ويؤدي هذا إلى عدم تشغيل التطبيق بسلاسة، مما يؤدي إلى ظهور رسائل خطأ متعددة.
نظرًا لأنه لا يمكنك إصلاح الملفات الأساسية لأحد التطبيقات، يمكنك الغاء التثبيت وإعادة تثبيت التطبيق لجلب ملفات عمل جديدة. من السهل إعادة تثبيت VLC على أنظمة التشغيل Windows، وMac، وLinux. فيما يلي التعليمات الخاصة بنظام التشغيل Windows.
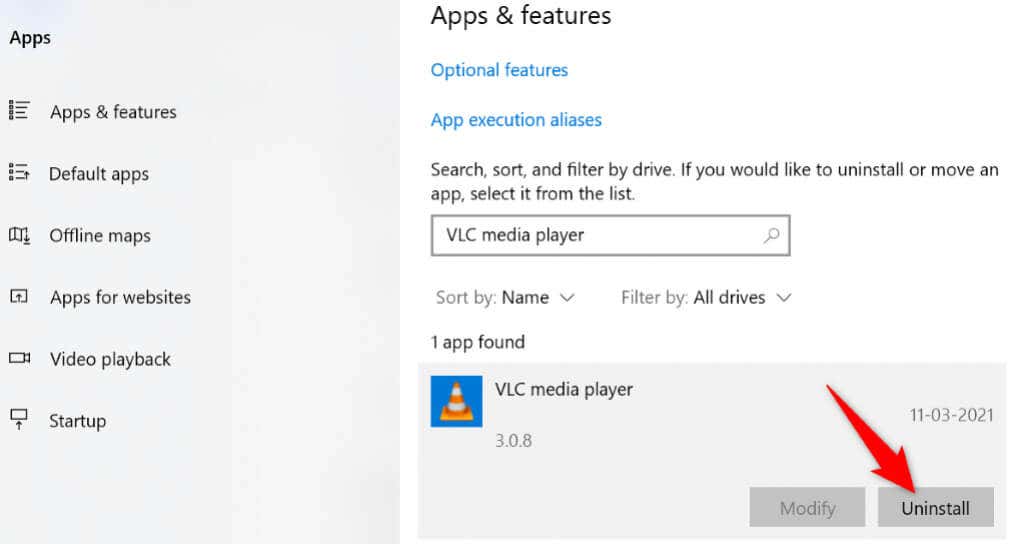
استخدم مشغل الوسائط البديل
على الرغم من أنه من النادر أن لا يعمل مشغل VLC بعد اتباع الطرق المذكورة أعلاه، إلا أنه إذا استمر ظهور رسالة خطأ، ففكر في استخدام أحد مشغلات الوسائط الأخرى المتوفرة لنظام التشغيل الخاص بك..
هناك العديد من مشغلات الوسائط الرائعة يمكنك استخدامها على نظام التشغيل Windows، وMac، وLinux لمشاهدة مقاطع الفيديو، سواء عبر الإنترنت أو دون الاتصال بالإنترنت. عادةً ما تحصل على نفس مجموعة الوظائف التي يوفرها VLC، لذلك ستظل تجربتك كما هي إلى حد كبير.
يمكنك بث المحتوى عبر الإنترنت بدون مشاكل في VLC Media Player
VLC قادر على تشغيل أنواع مختلفة من ملفات الوسائط، سواء عبر الإنترنت أو دون الاتصال بالإنترنت. إذا تلقيت خطأ أثناء محاولة دفق ملف عبر الإنترنت ، فمن المفترض أن تؤدي الإصلاحات الموضحة أعلاه إلى حل مشكلتك.
بمجرد وصول VLC إلى رابط الوسائط الخاص بك، ستتمكن من مشاهدة برامجك وأفلامك المفضلة والعناصر الأخرى الموجودة في التطبيق (دون أي مشاكل). بث سعيد!
.