من مشكلات نظام التشغيل Windows 10 التي غالبًا ما تبدو مربكة هي ظهور شاشة سوداء بدون أي رسالة خطأ، بل مجرد مؤشر يجلس في المنتصف. على الرغم من أن الأمر قد يبدو غريبًا، إلا أن العديد من المستخدمين قد واجهوا هذا الأمر. يمكن أن يحدث الخطأ بسبب مجموعة متنوعة من المشكلات، بدءًا من انخفاض سطوع الشاشة وحتى مشكلات الأجهزة.
في حالة عدم وجود رمز أو رسالة خطأ واضحة، قد يكون استكشاف الأخطاء وإصلاحها أمرًا صعبًا. إذا كانت لديك شاشة سوداء في نظام التشغيل Windows 10 مع مشكلة في المؤشر، فجرب الإصلاحات التالية.
التحقق من سطوع الشاشة
أولاً، يجب عليك ضبط السطوع إذا كان المؤشر فقط مرئيًا. قد لا تكون الشاشة المتبقية مرئية لأنها مظلمة للغاية.
إذا كنت تستخدم جهاز كمبيوتر محمولاً، فستتمكن من ضبط سطوع الشاشة باستخدام مجموعة من مفاتيح Fn. ستحتاج عادةً إلى الضغط على مفتاح Fn + المفتاح الذي يحتوي على صورة للشمس وسهم لأعلى.
يمكنك أيضًا استخدام شريط السطوع الموجود أسفل لوحة الإشعارات، ولكن يفضل استخدام مفتاح Fn حيث لا يمكنك رؤية أي شيء على الشاشة.
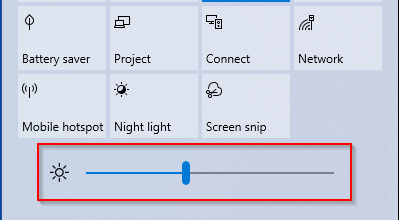
إذا كنت تستخدم سطح مكتب ولا يمكنك رؤية إعدادات السطوع ضمن لوحة الإشعارات أو المفاتيح الموجودة على لوحة المفاتيح، فحاول ضبط إعدادات السطوع باستخدام الأزرار الموجودة على شاشتك.
إعادة ضبط الطاقة للكمبيوتر المحمول
إذا كنت تواجه هذه المشكلة على جهاز كمبيوتر محمول، فقم بإعادة ضبط طاقة الكمبيوتر المحمول الخاص بك عن طريق إيقاف تشغيله وإزالة البطارية. اضغط مع الاستمرار على زر الطاقة لمدة 60 ثانية. أعد إدخال البطارية وأعد التشغيل.
إذا لم ينجح هذا الأمر، فجرّب الإصلاح التالي. لكن التحدي يكمن في أنك ستحتاج إلى القيام بذلك دون رؤية أي شيء على الشاشة. إنه أمر صعب، ولكننا سنرشدك خلال الخطوات حتى تتمكن من إجراء التبديل.
تبديل شاشات العرض
إذا تغير وضع العرض لديك إلى الشاشة الثانية فقط ، فاتبع الخطوات أدناه لإصلاح المشكلة.
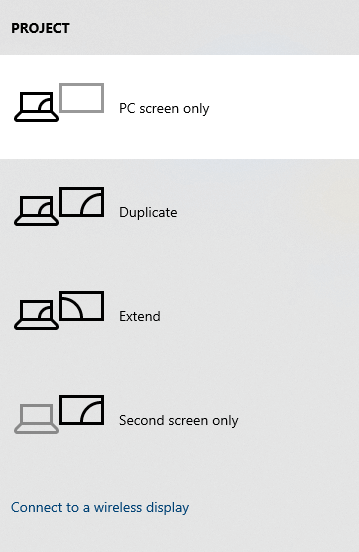
إذا لم يؤد ذلك إلى حل المشكلة، فأعد محاولة الخطوات من 1 إلى 3 عدة مرات قبل تجربة الحلول الأخرى. ربما فاتتك خطوة ما لأنك لم تتمكن من رؤية الشاشة.
قم بتسجيل الدخول باستخدام حساب مستخدم مختلف
إذا كان ملف تعريف المستخدم التالف هو سبب ظهور الشاشة السوداء مع مشكلة المؤشر، فقد يكون هذا حلاً بسيطًا.
C:\Users\{working-user-account}\AppData\Local\Microsoft\Windows\Caches
استبدل {حساب المستخدم العامل } باسم المستخدم.
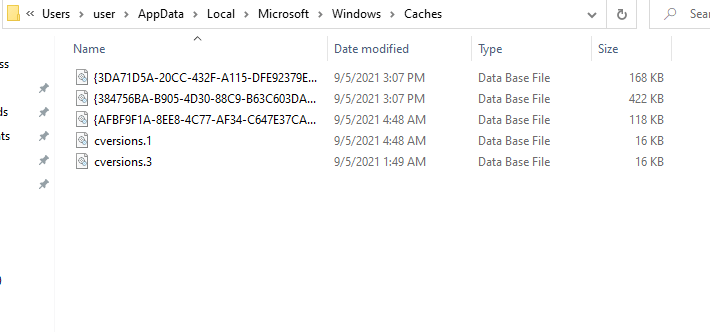
انسخ جميع الملفات الموجودة في هذا المجلد بالضغط على Ctrl + A وCtrl + C .
يمكنك أيضًا الانتقال إلى هذا المجلد يدويًا، ولكن سيتعين عليك عرض مجلد AppData المخفي. قم بالتبديل إلى علامة التبويب عرض من الشريط العلوي وحدد المربع بجوار العناصر المخفية في المجموعة إظهار/إخفاء لعرض المجلدات المخفية.

استبدل {حساب المستخدم الخاص بك } باسم حساب المستخدم الذي تحاول إصلاحه.
الصق الملفات المنسوخة في هذا المجلد بالضغط على Ctrl + V.
ماذا لو كان جهاز الكمبيوتر الخاص بك يحتوي على حساب واحد فقط؟
إذا كنت المستخدم الوحيد لجهاز الكمبيوتر، فلا يجوز أن يكون لديك أي حسابات مستخدمين أخرى. قم بإنشاء حساب جديد إذا كنت مسؤولاً. انتقل إلى تطبيق الإعدادات بالضغط على Win + I واختيار الحسابات .

حدد العائلة والمستخدمين الآخرين من الجزء الأيمن وحدد إضافة أحد أفراد العائلة /إضافة شخص آخر إلى هذا الكمبيوتر من الجزء الأيسر .
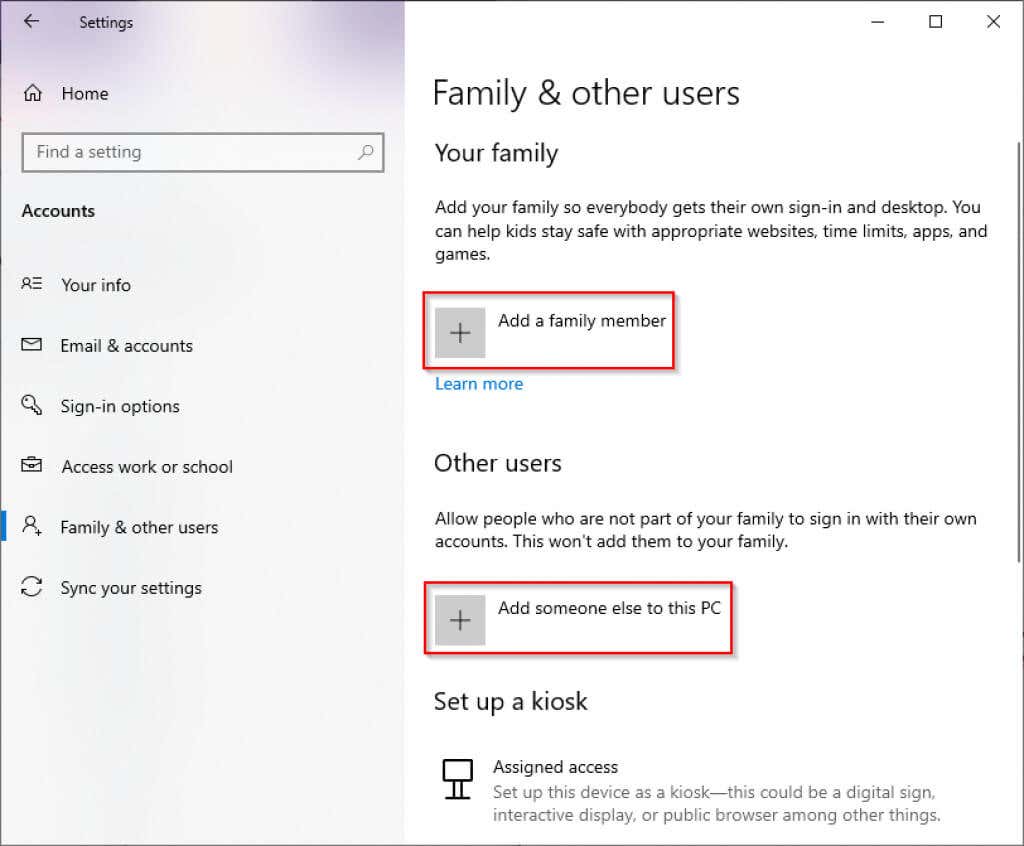
اتبع الإرشادات لإنشاء حساب المستخدم وتسجيل الدخول إلى الحساب الجديد لمعرفة ما إذا كانت الشاشة السوداء التي تحتوي على خطأ في المؤشر ستختفي.
ماذا لو لم تكن المسؤول؟
إذا لم تكن مسؤولاً، فقم بتنشيط مسؤول Windows المدمج لإنشاء حساب جديد..
افتح موجه أوامر مرتفعًا من خلال البحث عن cmd في قائمة "ابدأ" وتحديد تشغيل كمسؤول .

قم بتشغيل الأمر التالي:
مسؤول مستخدم الشبكة / نشط: نعم
أعد تشغيل جهاز الكمبيوتر الخاص بك، ومن المفترض أن تتمكن الآن من تسجيل الدخول كمسؤول. اتبع الخطوات المذكورة أعلاه لإنشاء حساب مستخدم جديد ونسخ ملفات حساب المستخدم بعد ذلك.
قم بتشغيل فحص SFC
إذا لم يتم حل المشكلة بعد، فمن المفيد أن تستغرق بضع دقائق للتحقق من المشكلات المتعلقة بسلامة ملفات نظامك باستخدام مدقق ملفات النظام. يجب أن تعمل هذه الطريقة حتى إذا لم تتمكن من استخدام قائمة "ابدأ" بسبب الشاشة السوداء، لأنه يمكنك فتح موجه الأوامر باستخدام مدير المهام.
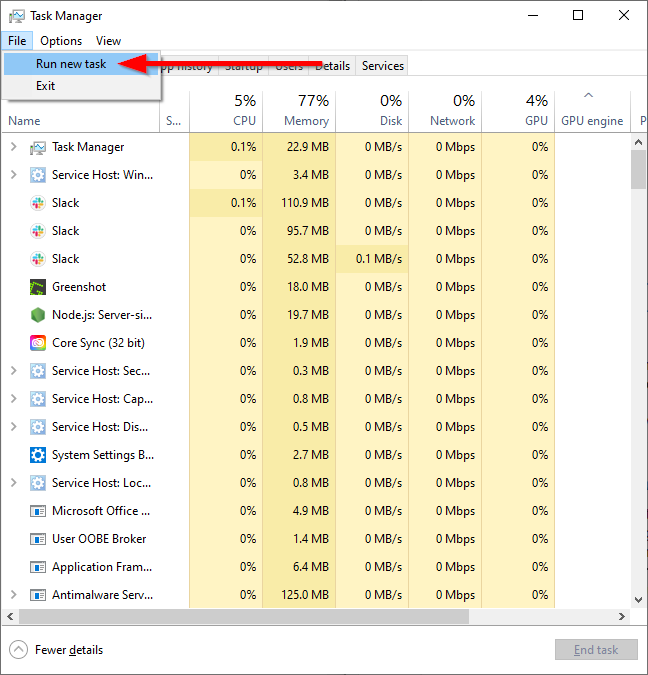

sfc /scannow
عند اكتمال الفحص، ستظهر لك إما رسالة تفيد بعدم العثور على انتهاكات لسلامة ملفات النظام أو رسالة تفيد بأنه تم إصلاح الانتهاكات. أعد تشغيل جهاز الكمبيوتر الخاص بك لمعرفة ما إذا تم حل الخطأ.
تحديث برامج تشغيل الأجهزة
يعد الحفاظ على تحديث برامج التشغيل لديك ممارسة جيدة حتى بدون ظهور مشكلة في الشاشة السوداء بالمؤشر. قد تتسبب برامج التشغيل الفاسدة أو القديمة في حدوث هذه المشكلة، لذا قد يؤدي تحديثها إلى حل المشكلة.
نظرًا لأنك لا تستطيع رؤية أي شيء على شاشتك، فستحتاج أولاً إلى التشغيل في الوضع الآمن مع الاتصال بالشبكة. عندما تبلغ التمهيد في الوضع الآمن ، ما عليك سوى تحديد الخيار رقم 5 (تمكين الوضع الآمن مع الاتصال بالشبكة) في شاشة إعدادات بدء التشغيل واتباع الخطوات التالية:
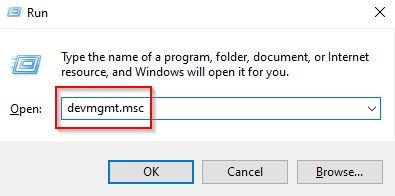
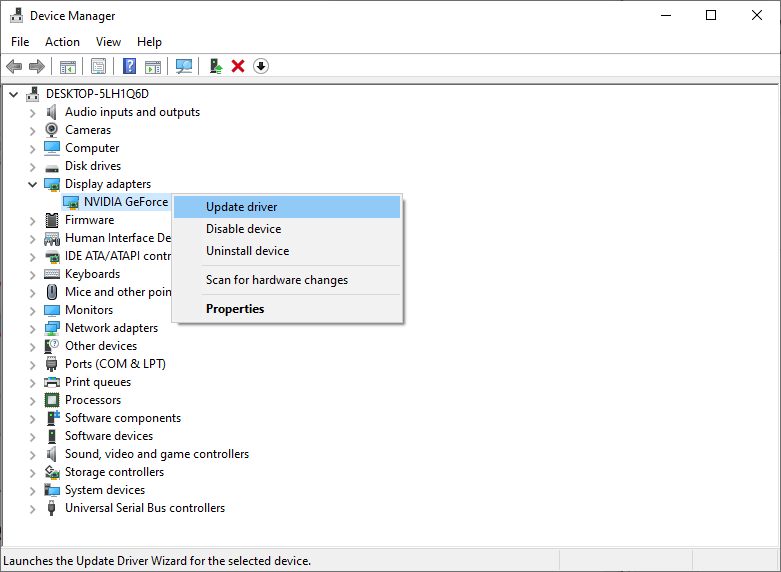

بمجرد تثبيت أحدث برامج تشغيل الرسومات، قم بإعادة التشغيل ومعرفة ما إذا كان ذلك يساعد في حل المشكلة. إذا لم يكن الأمر كذلك، فحاول تحديد إلغاء تثبيت الجهاز بدلاً من تحديث برنامج التشغيل . عند إعادة تشغيل جهاز الكمبيوتر، سيتم إعادة تثبيت برنامج التشغيل تلقائيًا.
تعطيل الإخراج الثانوي
أثناء تواجدك في مدير الأجهزة، قد يكون من المفيد تعطيل أي مخرج ثانوي ومعرفة ما إذا كان ذلك سيؤدي إلى حل المشكلة. للقيام بذلك، حدد عرض من الشريط العلوي في "إدارة الأجهزة" وحدد إظهار الأجهزة المخفية .
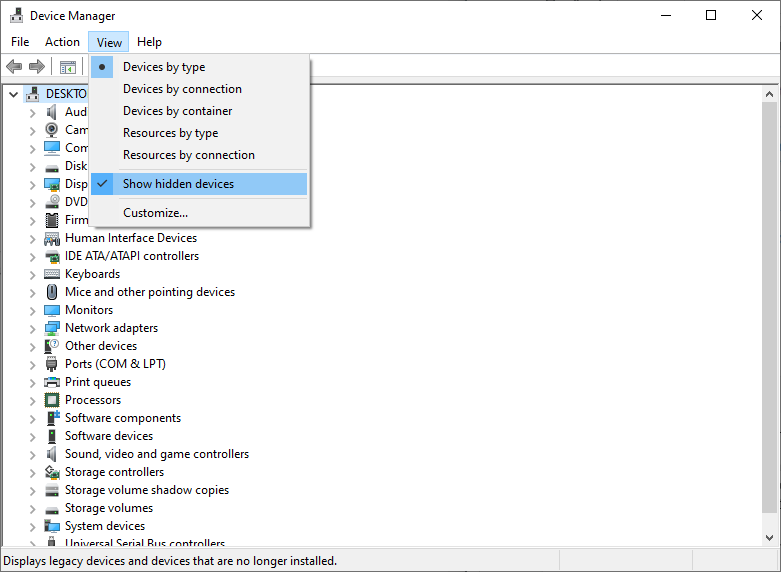
قم بتوسيع قائمة برامج تشغيل العرض وإذا رأيت جهاز إخراج ثانوي، فانقر بزر الماوس الأيمن عليه وحدد تعطيل .
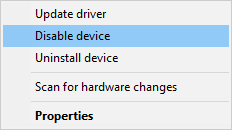
تغيير إخراج العرض في BIOS
يزعم العديد من المستخدمين أن تغيير إخراج العرض من BIOS يمكن أن يساعد في حل مشكلة الشاشة السوداء مع المؤشر. إذا لم تقم بحل المشكلة حتى الآن، فقد ترغب في محاولة معرفة ما إذا كان هذا مفيدًا.

افصل شاشات العرض الإضافية
إذا كانت لديك شاشات عرض إضافية مثل شاشة أخرى أو جهاز تلفزيون متصل بالكمبيوتر لديك عند تثبيت Windows، فمن المحتمل أن نظام التشغيل يستخدم شاشة أخرى كشاشة رئيسية. حاول فصل جميع شاشات العرض الأخرى ومعرفة ما إذا كان هذا سيؤدي إلى حل المشكلة.
قم بالتبديل إلى HDMI من DVI
يزعم بعض المستخدمين أن استخدام HDMI بدلاً من DVI يعمل على إصلاح مشكلة المؤشر في الشاشة السوداء. بمجرد توصيل شاشتك عبر HDMI:.

إزالة البرامج المشبوهة
من المحتمل أن تتسبب بعض البرامج في حدوث هذه المشكلة على جهاز الكمبيوتر الخاص بك. إذا كانت الشاشة السوداء تمنعك من الوصول إلى أي شيء على جهاز الكمبيوتر، فاستخدم مدير المهام.

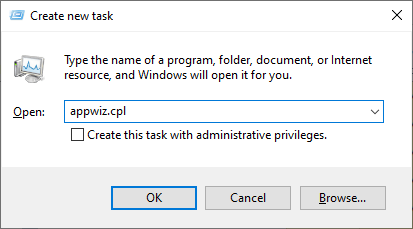

في بعض الأحيان، قد تكون هناك بقايا لبرنامج تم إلغاء تثبيته في بعض الأدلة، مثل دليل System32. فكر في استخدام برنامج تابع لجهة خارجية مثل برنامج إلغاء التثبيت IObit لحذف البرامج وملفاتها بالكامل.
قم بتشغيل مستكشف الملفات كمسؤول
في بعض الأحيان، يبدو أن مجرد تشغيل مستكشف الملفات كمسؤول قد أدى إلى حل المشكلة لدى بعض المستخدمين.
تعطيل بدء التشغيل السريع
تسبب بدء التشغيل السريع في ظهور شاشة سوداء مع مشكلة المؤشر في بعض الحالات. قم بتعطيل بدء التشغيل السريع باستخدام الخطوات أدناه.

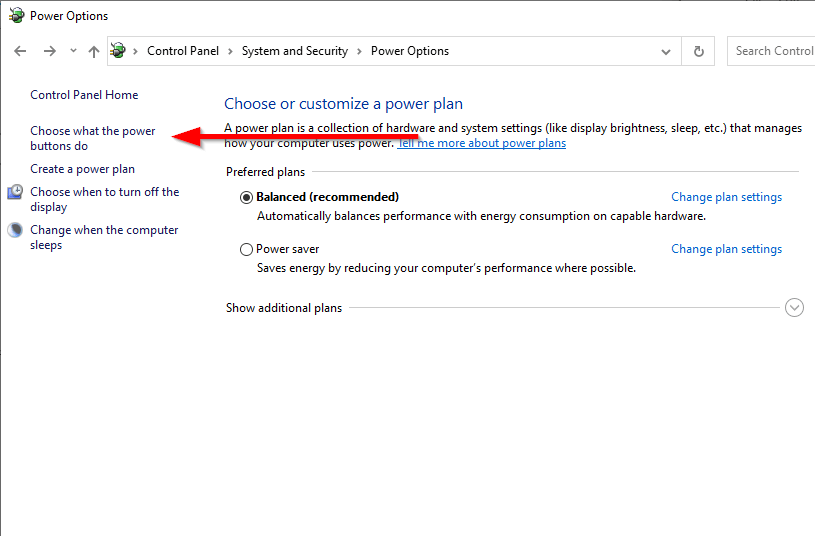
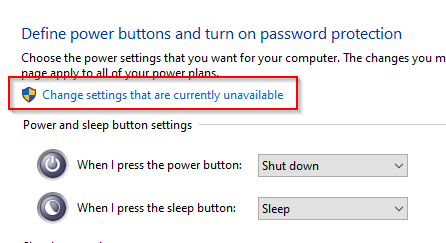
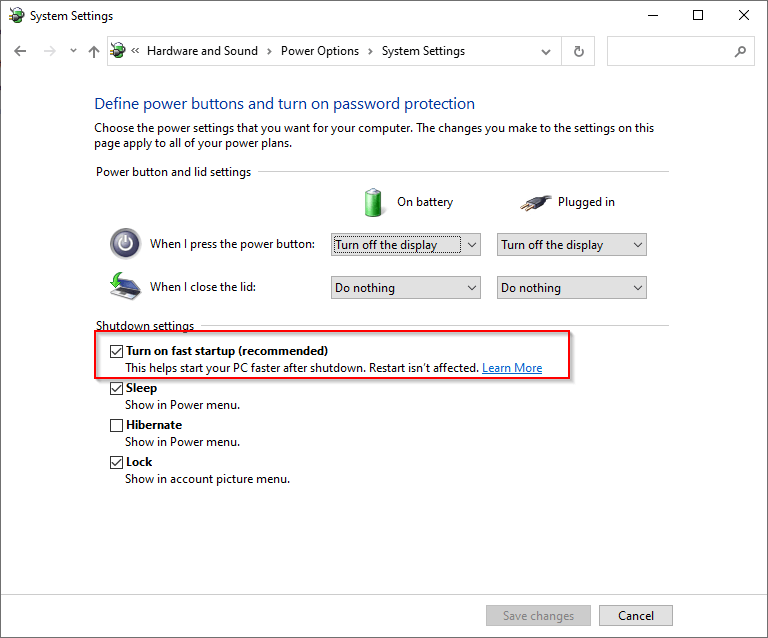
استخدام موصلات متعددة
إليك حل آخر غير عادي. أعرب بعض المستخدمين عن أن توصيل شاشاتهم بموصلات HDMI وDVI أدى إلى حل مشكلة الشاشة السوداء مع المؤشر. لكي ينجح هذا الأمر، بالطبع، يجب أن تحتوي شاشتك على خياري موصل HDMI وDVI.
أثناء قيامك بذلك، حاول أيضًا توصيل شاشة أخرى بجهاز الكمبيوتر الخاص بك إذا كان لديك واحدة. إذا كانت شاشة أخرى تعمل، فيمكنك على الأقل استخدامها لاستكشاف أخطاء الشاشة الأولى وإصلاحها.
تعطيل وظائف الشاشات المزدوجة أو المتعددة من BIOS
ستحتاج إلى الدخول إلى BIOS لتعطيل هذه الوظائف عند بدء تشغيل جهاز الكمبيوتر الخاص بك عن طريق الضغط على مفتاح F12 أو مفتاح Del (أو أي مفتاح آخر اعتمادًا على الشخص الذي تستخدمه). الشركة المصنعة هي).
تحديث BIOS
يعد تحديث BIOS خطوة جذرية، ولكن تمكن بعض المستخدمين من حل المشكلة عن طريق القيام بذلك. أولاً، تحقق من إصدار BIOS الخاص بك وقم بتنزيل أحدث إصدار من موقع الشركة المصنعة إذا كان قديمًا.
لاحظ أن العملية ليست مناسبة للمبتدئين. ما لم تكن تعرف ما تفعله، فمن الأفضل طلب المساعدة من خبير. إذا كنت واثقًا من قدرتك على القيام بذلك، فتأكد من التعرف على الخيارات المتاحة لك بالنسبة إلى تحديث BIOS.
نأمل أن يكون أحد هذه الإصلاحات قد نجح معك، وأنك الآن قادر على رؤية كل شيء على الشاشة بدلاً من المؤشر فقط. إذا لم تعرض شاشة الكمبيوتر أي شيء على الإطلاق، ولا حتى المؤشر، فقد تحتاج إلى تجربة بعض الطرق الأخرى إصلاح شاشة شاشة فارغة أو سوداء.
.