يبدو أن بعض المستخدمين يواجهون مشكلة اكتشاف الشبكة بعد ترقية نظام التشغيل Windows 10 حيث لا يظهر جهاز كمبيوتر واحد أو أكثر متصل بالشبكة. قامت Microsoft بإزالة وظيفة HomeGroup مع نظام التشغيل Windows 10 v1803، وقد يكون هذا سببًا محتملاً للمشكلة.
لكن الترقيات ليست السبب الوحيد المحتمل. يمكن أيضًا أن تؤدي مشكلة إعدادات الشبكة أو المحولات إلى عدم ظهور جهاز الكمبيوتر الخاص بك على الشبكة. لحسن الحظ، هناك بعض الإصلاحات السهلة التي يمكنك تجربتها لمعالجة هذه المشكلة.
قم بتشغيل اكتشاف الشبكة
هذا هو أول شيء يجب التحقق منه. إذا تم إيقاف تشغيل اكتشاف الشبكة على جهاز الكمبيوتر الخاص بك، فلن يكون جهاز الكمبيوتر الذي يعمل بنظام Windows 10 مرئيًا للأجهزة الأخرى الموجودة على الشبكة، والعكس صحيح.
يمكنك التحقق من إيقاف تشغيل اكتشاف الشبكة من خلال النقر على الشبكة في الجزء الأيمن من مستكشف الملفات.
إذا ظهرت لك رسالة خطأ نصها "تم إيقاف اكتشاف الشبكة. أجهزة الكمبيوتر والأجهزة المتصلة بالشبكة غير مرئية. يرجى تشغيل اكتشاف الشبكة في مركز الشبكة والمشاركة"، تم إيقاف اكتشاف الشبكة على جهاز الكمبيوتر الخاص بك.
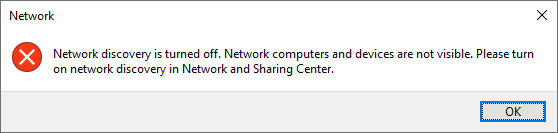
لتشغيل اكتشاف الشبكة:
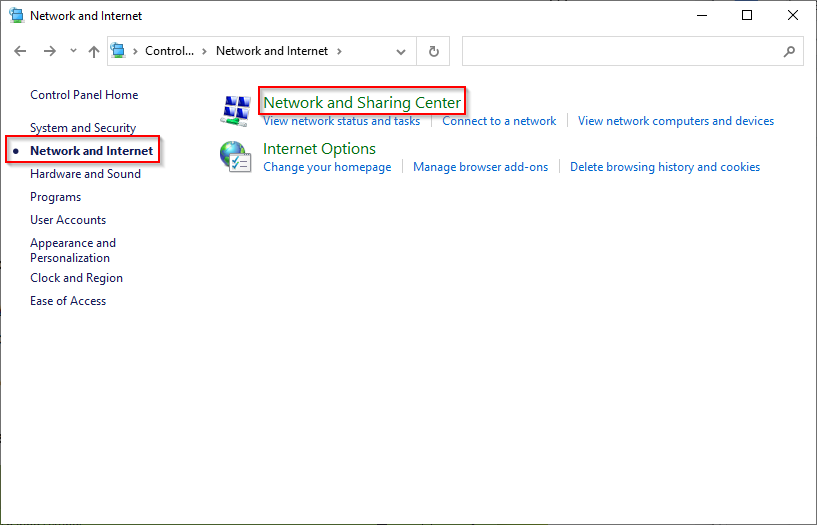
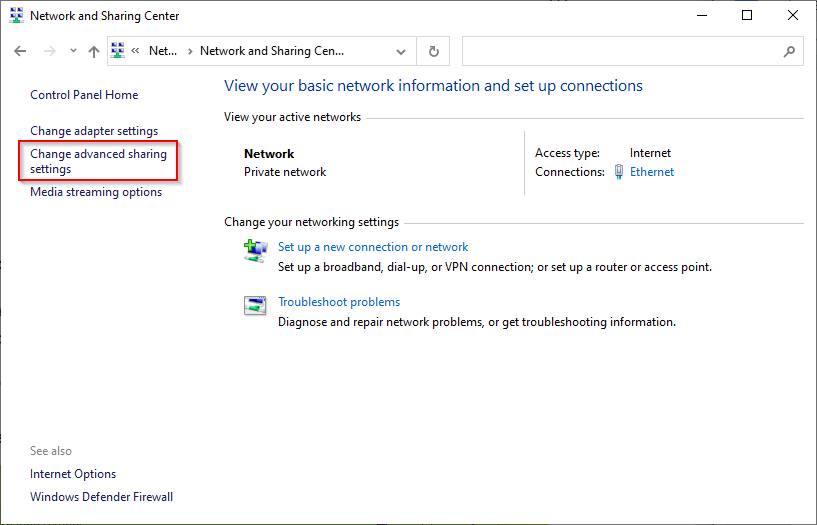
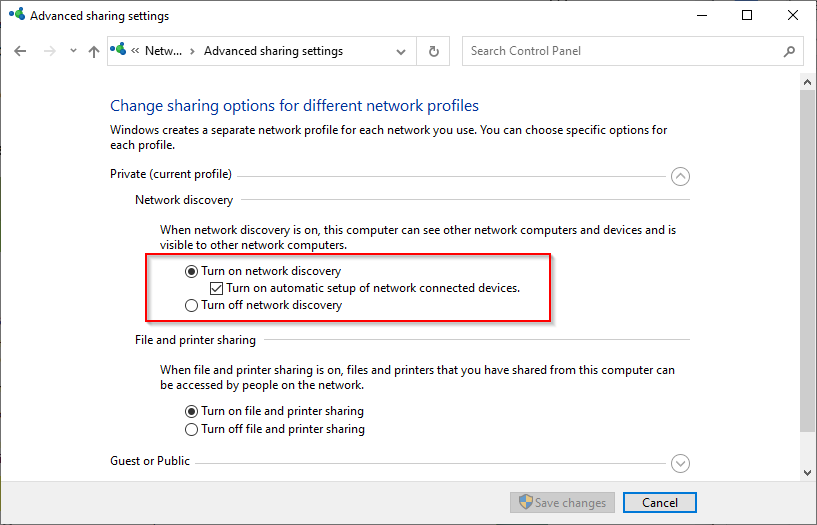
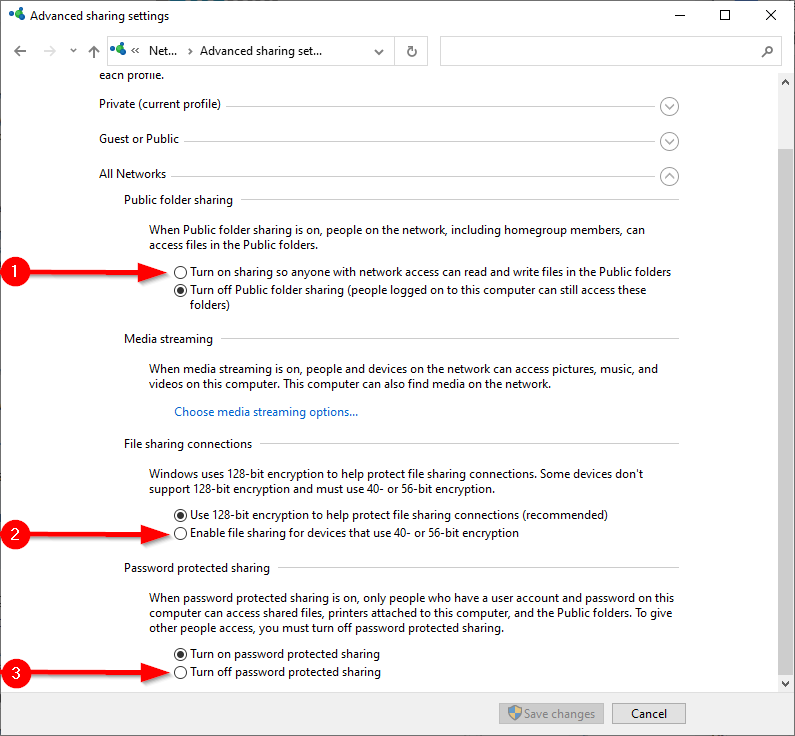
أعد تشغيل جهاز الكمبيوتر وتحقق مما إذا كان بإمكانك الآن رؤية الأجهزة المتصلة بالشبكة فيFile Explorer >الشبكة .
تحقق من تشغيل الخدمات المطلوبة
هناك بعض الخدمات التي يجب تشغيلها على جهاز الكمبيوتر الخاص بك حتى تظهر على الشبكة. إذا لم تكن قيد التشغيل، فمن المحتمل أن يكون نوع بدء التشغيل الخاص بها مضبوطًا على يدوي. ستحتاج إلى تغيير نوع بدء التشغيل إلى "تلقائي" حتى يظهر جهاز الكمبيوتر الخاص بك على الشبكة.
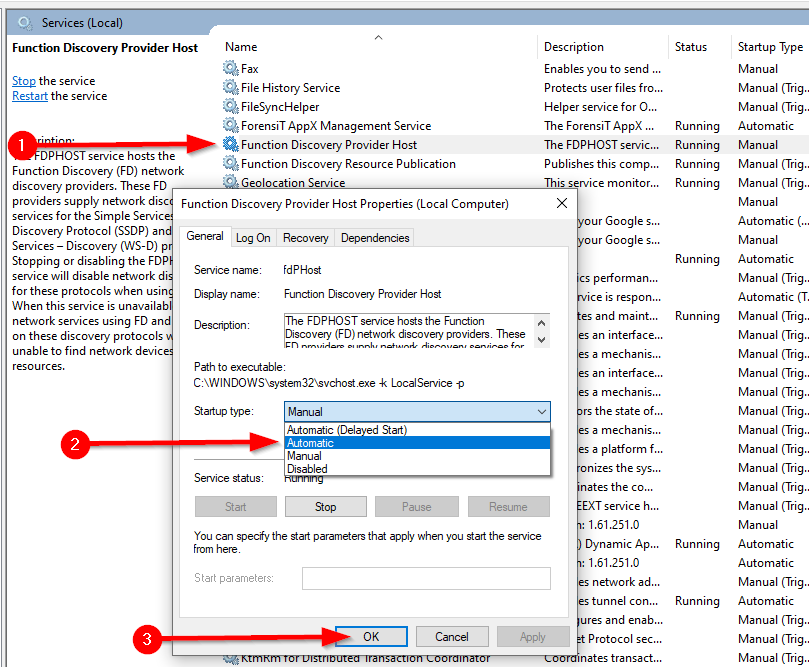
أعد تشغيل الكمبيوتر وتأكد من ظهور الكمبيوتر الآن على الشبكة.
استخدم معالج مجموعة العمل
قد لا يظهر جهاز الكمبيوتر الخاص بك أيضًا في بيئة الشبكة إذا كانت إعدادات مجموعة العمل غير صحيحة. إذا كان هذا هو سبب عدم ظهور جهاز الكمبيوتر الخاص بك على الشبكة، فيمكنك إضافة الكمبيوتر إلى مجموعة العمل مرة أخرى باستخدام معالج بسيط.
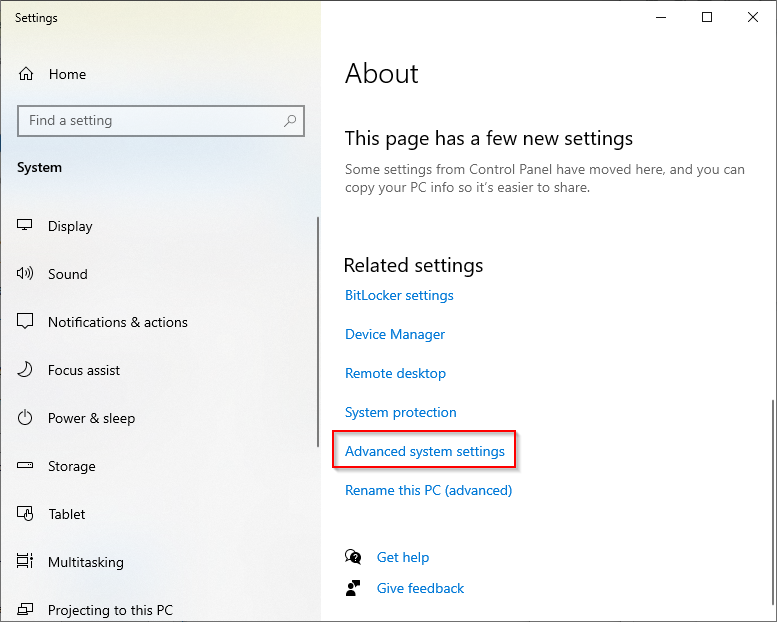
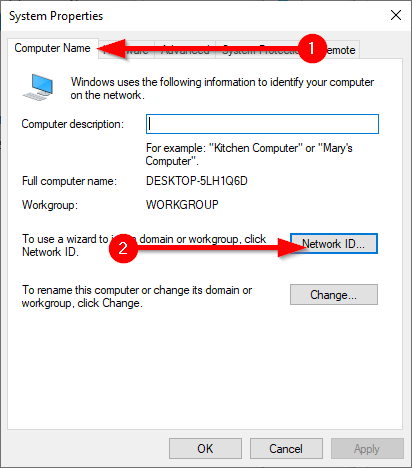
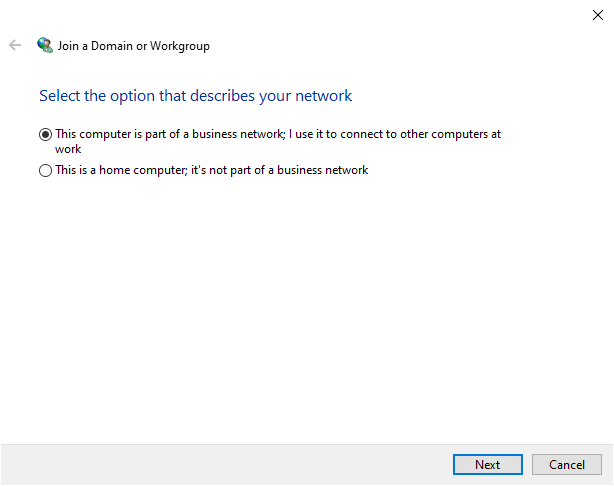
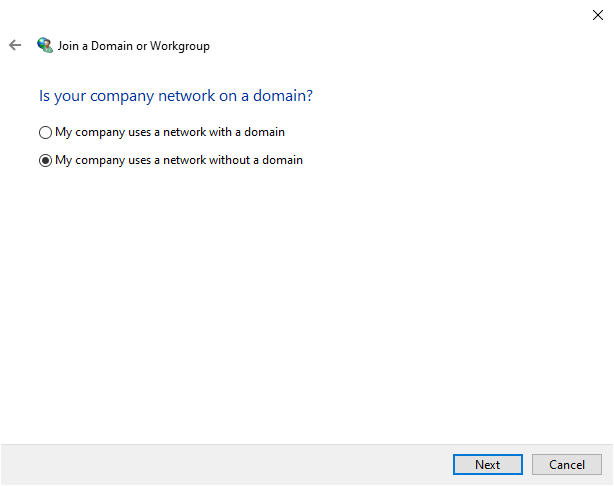
ستحتاج إلى إعادة تشغيل جهاز الكمبيوتر حتى تدخل هذه التغييرات حيز التنفيذ.
مسح ذاكرة التخزين المؤقت لنظام أسماء النطاقات وإعادة ضبط الشبكة
إذا كنت لا تزال غير قادر على رؤية الكمبيوتر في بيئة الشبكة، فحاول مسح ذاكرة التخزين المؤقت DNS وإعادة ضبط الشبكة.
Ipconfig /flushdns
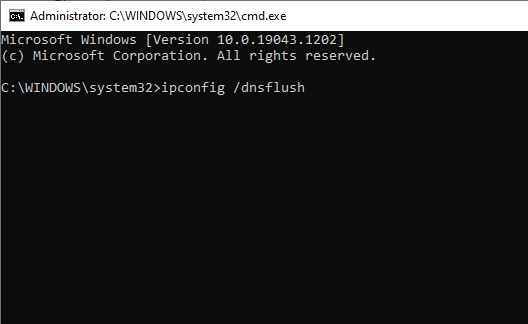
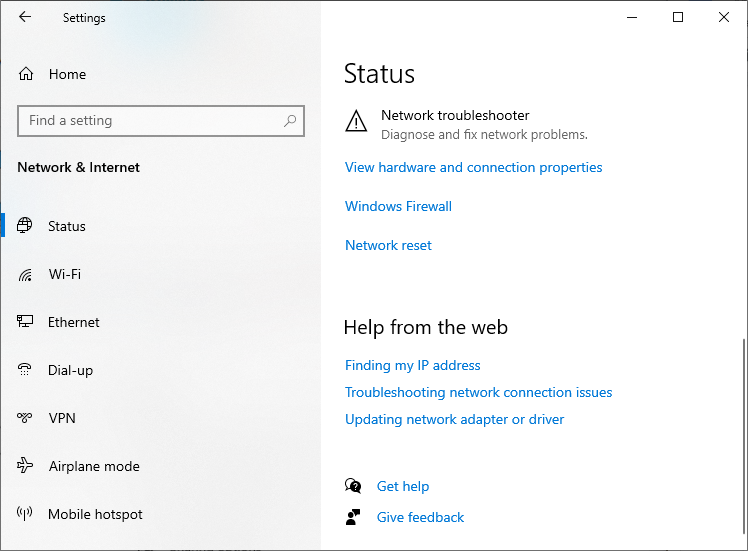
إذا كنت تريد أن تسلك طريقًا أقصر، فيمكنك فقط تشغيل الأوامر التالية لإعادة ضبط إعدادات الشبكة وجدار الحماية بعد مسح ذاكرة التخزين المؤقت لنظام أسماء النطاقات:
إعادة تعيين netsh int ip إعادة تعيين ملف.txt
إعادة تعيين Winsock لـ netsh
إعادة تعيين netsh advfirewall
أعد تثبيت محول الشبكة
تؤدي إعادة تثبيت محول الشبكة إلى إعادة تعيين بطاقة الشبكة وإعادتها إلى إعدادات البروتوكول الافتراضية. إذا كنت لا تزال ترى أن جهاز الكمبيوتر الخاص بك لا يظهر على الشبكة، فجرّب ذلك.
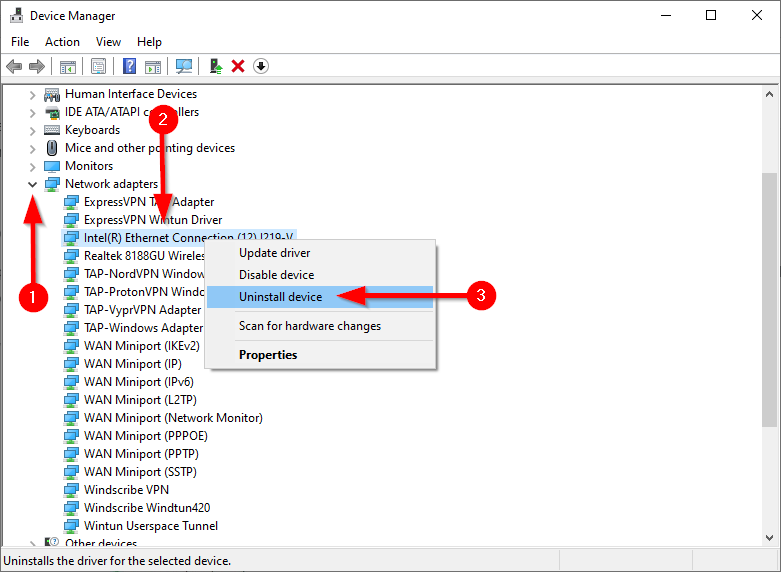
عند إعادة تشغيل جهاز الكمبيوتر، سيقوم Windows تلقائيًا بإعادة تثبيت محول الشبكة. تحقق مما إذا كان هذا يؤدي إلى إصلاح عدم ظهور جهاز الكمبيوتر الخاص بك في مشكلة الشبكة. إذا لم يكن الأمر كذلك، فهناك حل أخير.
تمكين بروتوكول SMB 1.0
هذا هو الحل الأخير لأن بروتوكول SMB 1.0 (حظر رسالة الخادم) غير آمن. في نظام التشغيل Windows 10 v1709 والإصدارات الأحدث، يتم تعطيل بروتوكول SMB 1.0 وخدمة متصفح الكمبيوتر (خدمة تقوم بإنشاء قائمة بأجهزة الكمبيوتر على الشبكة والحفاظ عليها) بشكل افتراضي. تستخدم الإصدارات الأحدث بروتوكولي SSDP وWS-Discovery الأكثر أمانًا..
ومع ذلك، إذا حاولت كل شيء ولكنك فشلت، فيمكنك استخدام خدمة متصفح الكمبيوتر وإصلاح مشكلة عدم ظهور الكمبيوتر على الشبكة عن طريق تمكين بروتوكول مشاركة الملفات SMB 1.0.
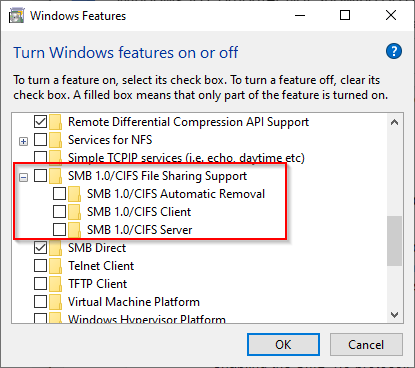
تسجيل إضافة "HKEY_LOCAL_MACHINE\SYSTEM\CurrentControlSet\Services\Browser\Parameters" /v IsDomainMaster /t REG_SZ /d صحيح /f
تسجيل إضافة "HKEY_LOCAL_MACHINE\SYSTEM\CurrentControlSet\Services\Browser\Parameters" /v MaintenanceServerList /t REG_SZ /d نعم /f
هل ترى جهاز الكمبيوتر الخاص بك متصلاً بالشبكة الآن؟
نأمل أن يكون أحد هذه الإصلاحات قد نجح معك وأنك الآن قادر على التفاعل بسلاسة مع أجهزة الكمبيوتر الأخرى التي تعمل بنظام التشغيل Windows 10 والمتصلة بشبكتك. إذا كنت لا تزال غير قادر على حل المشكلة ولديك بعض الملفات التي تريد نقلها على الفور، ففكر في طرق أخرى نقل الملفات بين أجهزة الكمبيوتر على نفس الشبكة.
.