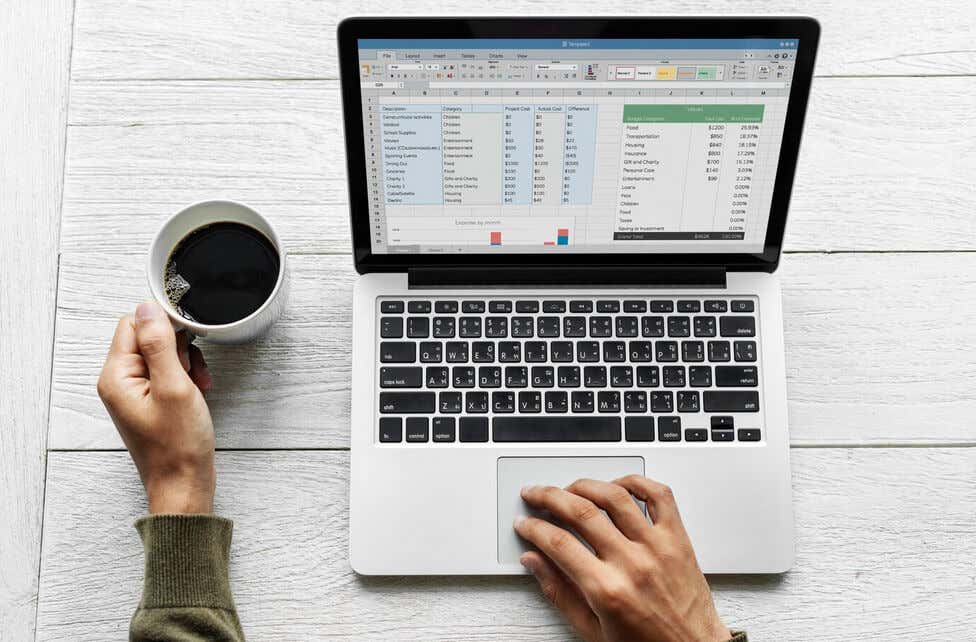
سواء كنت تقوم بتتبع الجداول الزمنية للمشروع، أو إدارة البيانات المالية، أو التخطيط للأحداث، فإن القدرة على إضافة التواريخ أو طرحها في Excel ستغير قواعد اللعبة، ونحن هنا لمساعدتك.
يمكن أن يشعرالعمل مع التواريخ في Microsoft Excel أحيانًا بالرغبة في التنقل في متاهة، خاصة عندما تحتاج إلى إضافة أو طرح أيام أو أشهر أو سنوات. في هذا الدليل الشامل، سنتعمق في تعقيدات معالجة التاريخ في برنامج Excel.
1. إضافة أو طرح الأيام حتى الآن باستخدام صيغة
إذا كنت تتطلع إلى إضافة أو طرح عدد محدد من الأيام إلى تاريخ في خلية أو تواريخ في عمود كامل، فسوف تستخدم عملية حسابية محددة.
إضافة أيام إلى تاريخ في الخلية
هناك العديد من الصيغ التي يمكنك استخدامها لإضافة عدة أيام إلى تاريخ في خلية Excel وعرض التاريخ المستقبلي تلقائيًا في خلية منفصلة.
أبسط صيغة تكون على شكل مرجع خلية + عدد الأيام التي تريد إضافتها. لنفترض أنك تريد إضافة 10 أيام إلى التاريخ الموجود في الخلية A2. ستكون صيغتك =A2+10
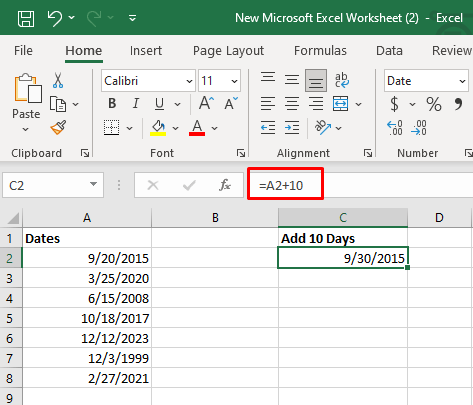
هناك صيغة بسيطة أخرى يمكنك استخدامها وهي دالة DATE(السنة، الشهر، اليوم). تبدو هذه الصيغة كما يلي: =DATE(2015, 9, 20)+10
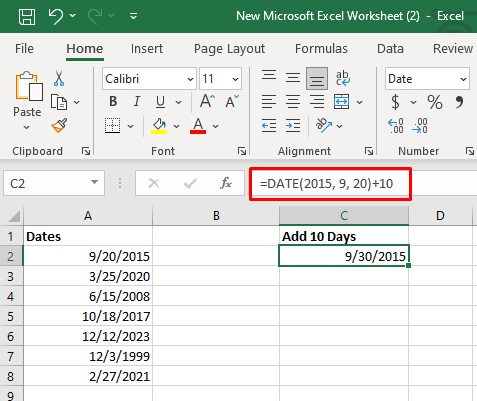
وأخيرًا، الاحتمال الثالث لكيفية إضافة أيام إلى تاريخ في الخلية هو القيام بذلك كنتيجة لوظيفة أخرى. يمكنك، على سبيل المثال، استخدام الدالة TODAY(). الصيغة هي =TODAY()+10.
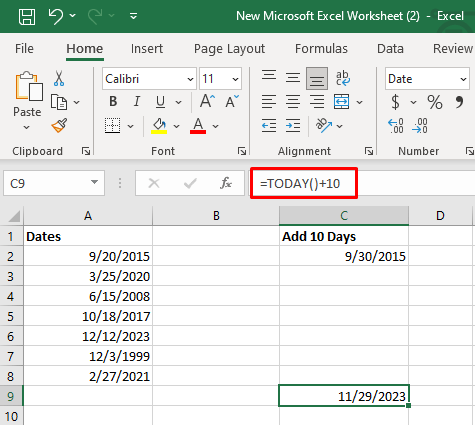
كما ترى، بالنسبة لهذه الوظيفة تحديدًا، لا تحتاج إلى كتابة تاريخ اليوم في الخلية. ستفي الخلية الفارغة بالغرض لأن Excel يمكنه التعرف على التاريخ الحالي.
طرح الأيام من تاريخ في الخلية
إن طرح عدد معين من الأيام من يوم معين يشبه إضافته. في الواقع، تظل الصيغ كما هي، ولكن بدلاً من +N من الأيام، ستستخدم -N من الأيام. وإليك الأمثلة:
=A2-10
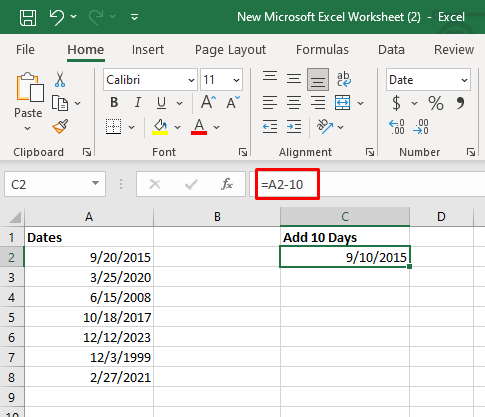
=DATE(2015, 9, 20)-10
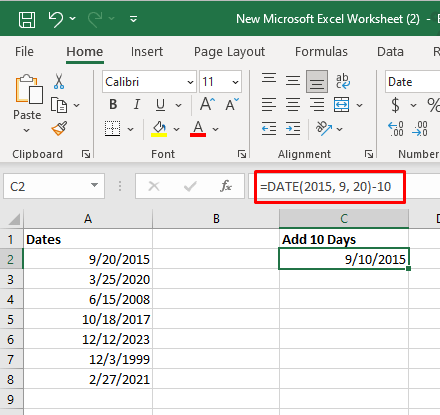
=TODAY()-10
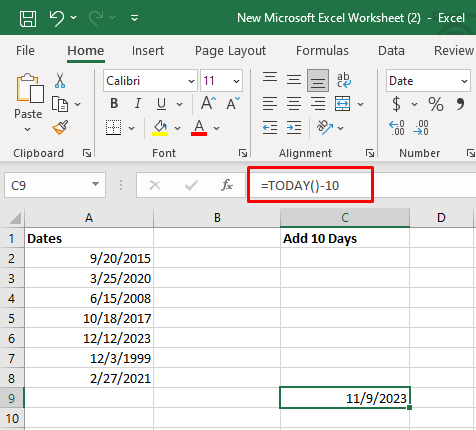
2. إضافة أو طرح الأيام حتى الآن بدون صيغة
إذا كنت لا تحب باستخدام صيغ Excel ، فيمكنك استخدام ميزة "لصق خاص" في Excel لإضافة أو طرح عدد محدد من الأيام من تواريخ متعددة. وإليك الطريقة:
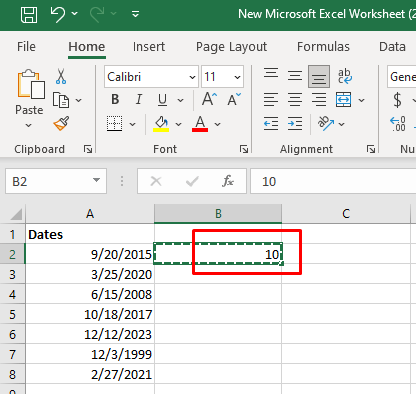
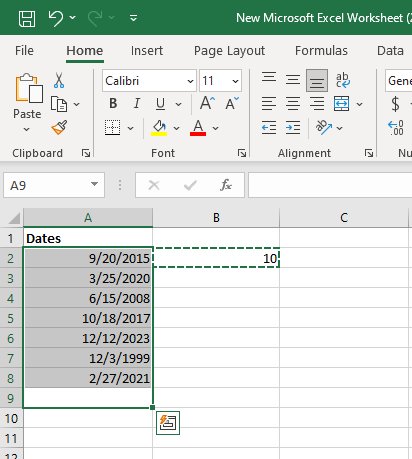
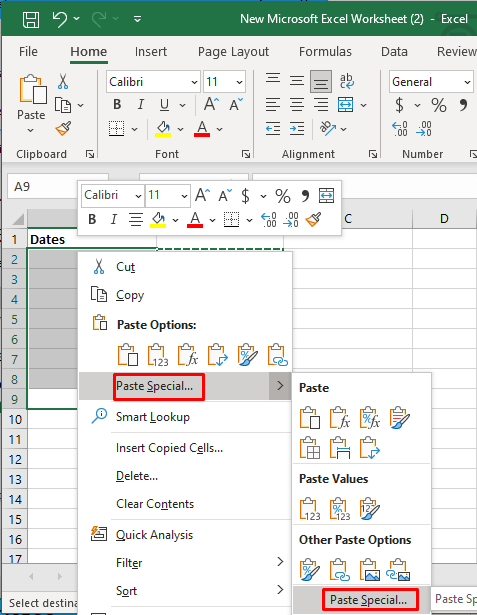
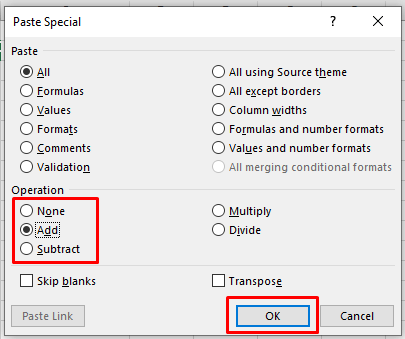
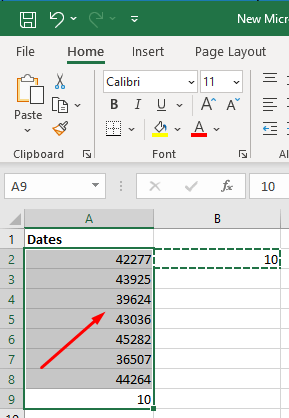
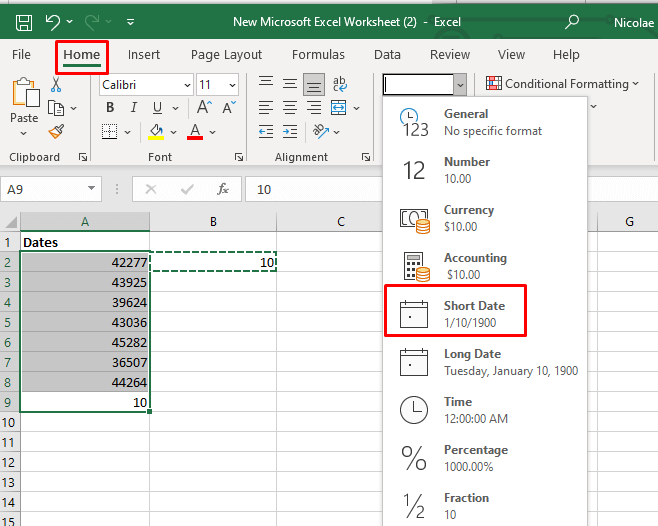
3. إضافة أو طرح الأسابيع حتى الآن في Microsoft Excel
إن إضافة الأسابيع أو طرحها من التواريخ الموجودة في خلايا Excel يشبه إضافة الأيام أو طرحها. في الواقع، ستستخدم نفس الصيغ، ولكن بدلاً من إضافة الأيام، ستضرب عدد الأسابيع التي تريد إضافتها في 7.
دعونا نرى الصيغ في الأمثلة.
إذا كنت تريد إضافة 4 أسابيع، فيجب أن تبدو الصيغة كما يلي:
=A2+4 *7
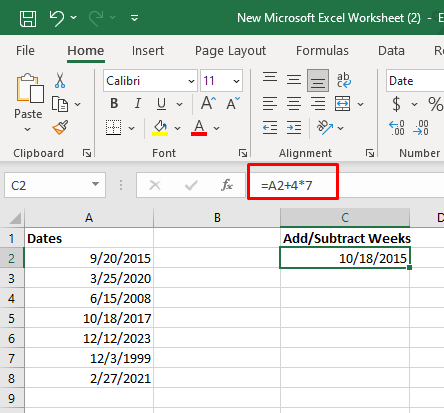
=DATE(2015, 9, 20)+4*7
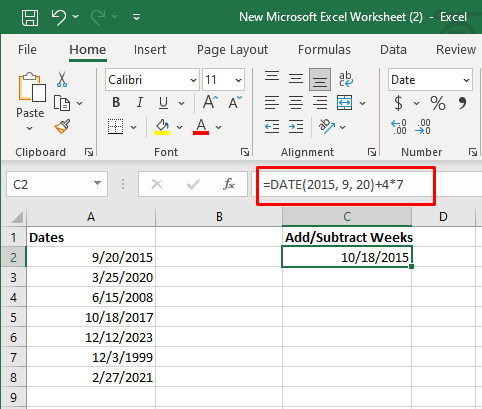
=TODAY()+4*7

طرح الأسابيع هو نفسه. بدلاً من +N من الأسابيع، ستستخدم -N من الأسابيع.
A2-4 *7
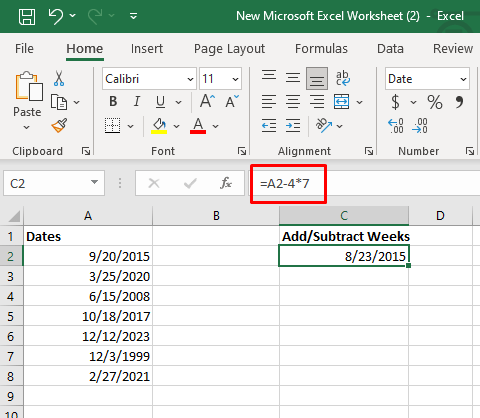
=DATE(2015, 9, 20)-4*7
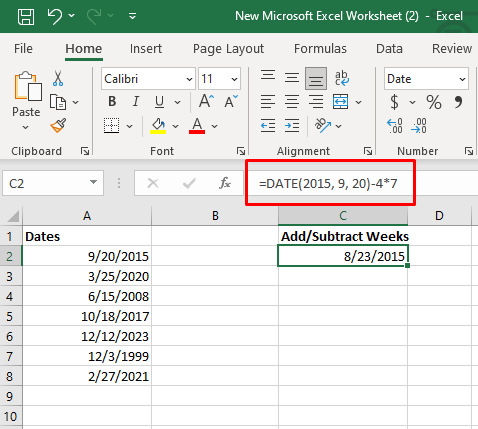
=TODAY()-4*7
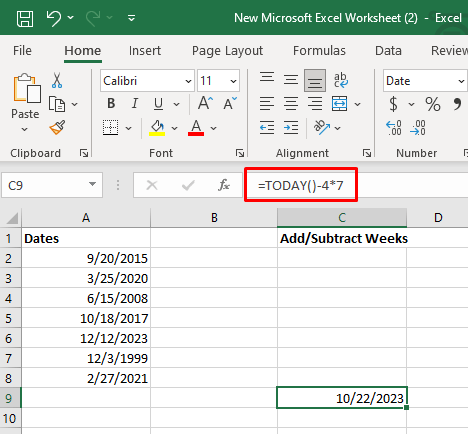
4. إضافة أو طرح الأشهر حتى تاريخه في Microsoft Excel
هناك وظيفتان يمكنك استخدامهما لإضافة أو طرح شهر كامل من تاريخ في الخلية. ستستخدم إما الدالة DATE أو EDATE.
إضافة أو طرح الأشهر باستخدام دالة التاريخ في Excel
ستحتاج إلى ثلاث خلايا Excel لإضافة شهر كامل أو أشهر كاملة إلى تاريخ محدد. في الخلية الأولى، لنفترض A2، لديك التاريخ الذي تريد إضافة الأشهر إليه. في C2، اكتب عدد الأشهر التي تريد إضافتها (على سبيل المثال، 2). ستكتب الصيغة التالية في العمود B بالخلية 2:
=DATE(YEAR(A2),MONTH(A2),+$c$2,DAY(A2))
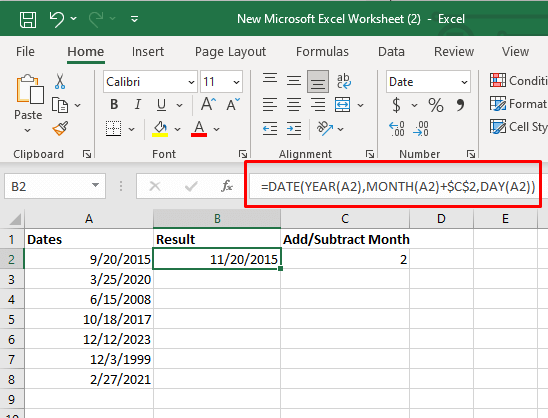
الطرح باستخدام هذه الصيغة أمر سهل. ما عليك سوى إضافة -2 في الخلية C2 أو الجزء المناسب من الصيغة:.
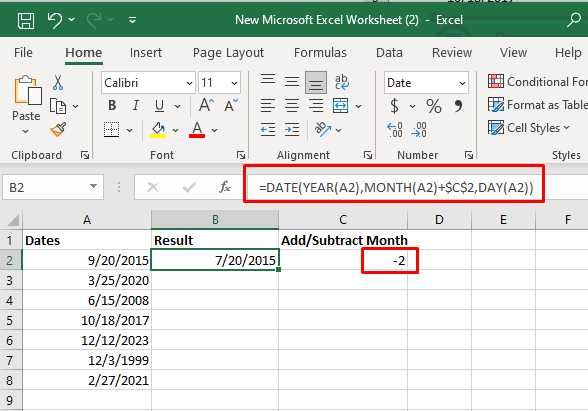
أو
=DATE(YEAR(A2),MONTH(A2),-$c$2,DAY(A2))
يمكنك أيضًا إدخال عدد الأشهر التي تريدها مباشرةً في الصيغة، بدلاً من كتابته في الخلية C2 والإشارة إليه.
=DATE(YEAR(A2),MONTH(A2),+2,DAY(A2))
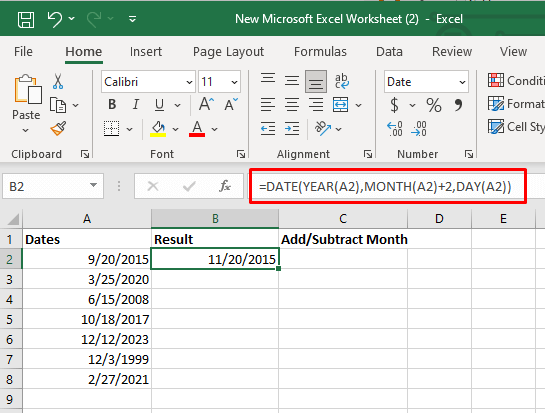
إضافة أو اطرح الأشهر باستخدام وظيفة Excel EDATE
ستعيد صيغة EDATE تاريخًا محددًا بعدد الأشهر قبل تاريخ البدء أو بعده. تحتوي هذه الصيغة على وسيطتين. ستكون قيمة تاريخ البدء (التاريخ الذي تريد إضافة الأشهر إليه) هي الوسيطة الأولى. ستكون الوسيطة الثانية هي عدد الأشهر التي تريد إضافتها أو طرحها.
ستبدو الصيغة الخاصة بك كما يلي: =EDATE(مرجع خلية تاريخ البدء، الأشهر المراد إضافتها). يمكنك استخدام نفس التنسيق المستخدم في الدالة DATE.
مثال لإضافة أشهر: =EDATE(A2,$C$2)
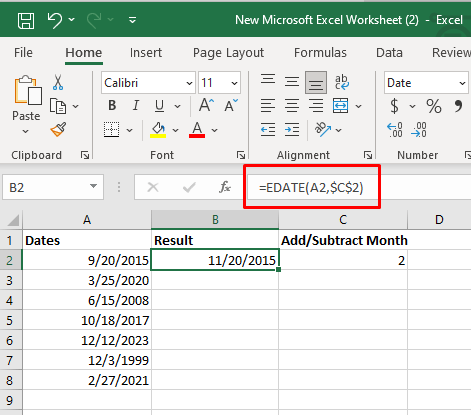
يمكنك استخدام نفس الصيغة لطرح الأشهر بنفس الطريقة المتبعة مع الدالة DATE. ما عليك سوى وضع رقم سالب في خلية C2 واستخدام نفس الصيغة.
مثال على طرح الأشهر: =EDATE(A2,$C$2)
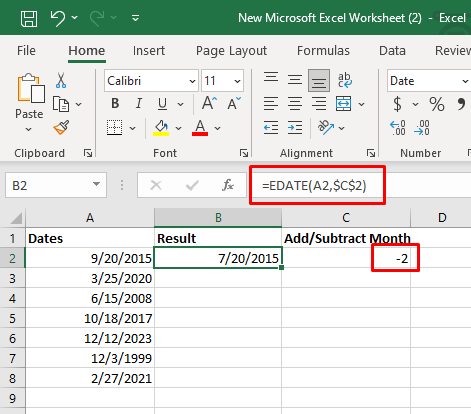
5. إضافة أو طرح السنوات حتى الآن في Microsoft Excel
يمكنك استخدام الدالة DATE في Excel لإضافة أي عدد من السنوات إلى تاريخ معين، بنفس الطريقة التي تستخدمها بها لإضافة الأشهر. هذه المرة، سيتعين عليك تحديد عدد السنوات التي تريد إضافتها.
ستبدو الصيغة الخاصة بك كما يلي: DATE(YEAR(date) + N year, Month(date)، Day(date))
دعونا نرى ذلك في مثال. لنفترض أنك تريد إضافة عامين إلى التاريخ الموجود في الخلية. يجب أن تكون الصيغة كما يلي:
=DATE(YEAR(A2)+2,MONTH(A2),DAY(A2))
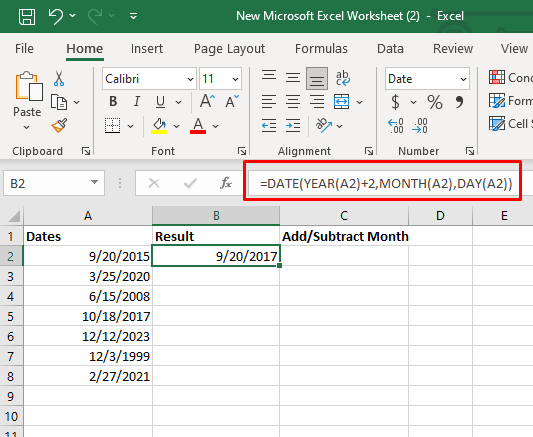
لطرح سنة من تاريخ ما، يمكننا استخدام نفس الصيغة، ولكن بدلاً من القيمة الإيجابية، يجب عليك استخدام القيمة السالبة لسنوات.
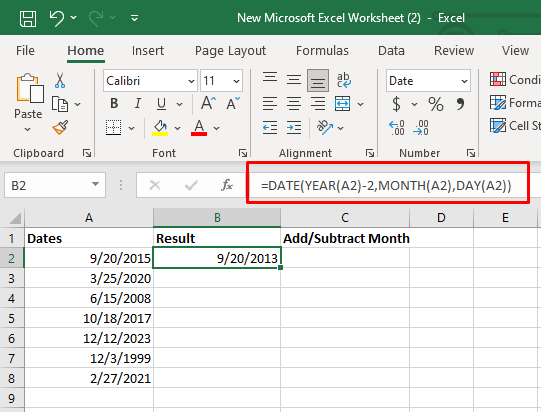
هناك طريقة أخرى لطرح سنة وهي كتابة -N من السنوات في الخلية المنفصلة، C2. في هذه الحالة، ستستخدم =DATE(YEAR(A2)+$C$2,MONTH(A2),DAY(A2))
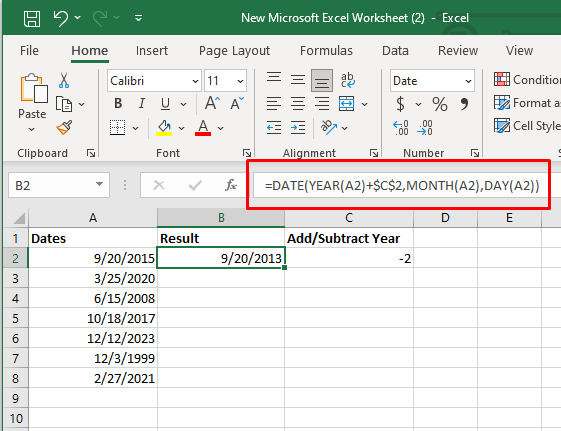
6. إضافة أو طرح مجموعة من السنوات والأشهر والأسابيع والأيام حتى الآن في Microsoft Excel
إذا كنت تريد إضافة أو طرح مجموعة من السنوات والأشهر والأيام إلى تاريخك، فسوف تستخدم نفس دالة DATE Excel.
لإضافة السنوات والأشهر والأيام، يجب أن تبدو الصيغة كما يلي:
DATE(YEAR(date) + X سنة، MONTH(date) + Y أشهر، DAY(date) + Z أيام
لطرحها:
DATE(YEAR(date) – X سنة، MONTH(date) – Y أشهر، DAY(date) – Z أيام.
إذا كنت تريد رؤيته في المثال، فإن الصيغة التالية تضيف سنتين و3 أشهر و10 أيام:
=DATE(YEAR(A2)+2,MONTH(A2)+3,DAY(A2)+10)
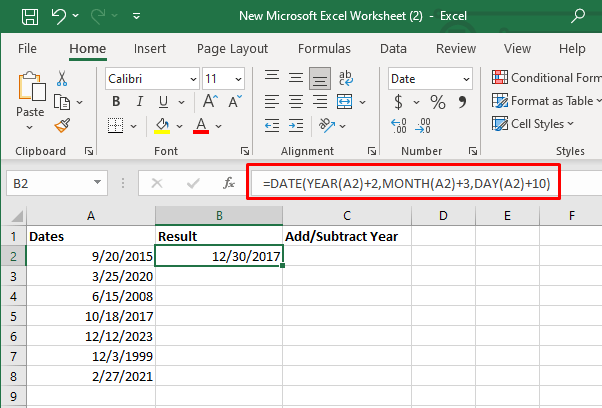
=DATE(YEAR(A2)-2,MONTH(A2)-3,DAY(A2)-10)
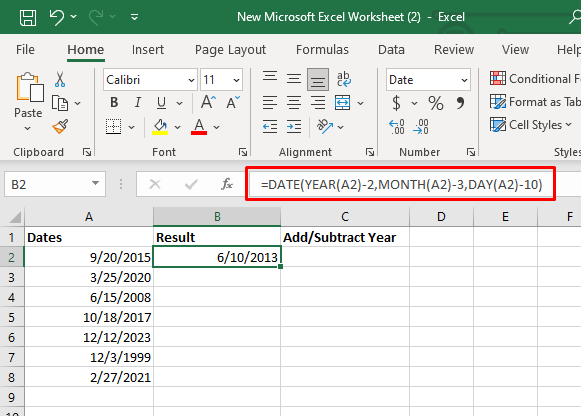
سواء كنت حساب المواعيد النهائية للمشروع ، أو تتنبأ بالأحداث المستقبلية، أو تدير الجداول المالية، فإن القدرة على تعديل التواريخ بسهولة تعد من الأصول القوية. استمر في تجربة الوظائف والصيغ المختلفة، وصقل مهاراتك لتصبح مايستروًا حقيقيًا في برنامج Excel.
.