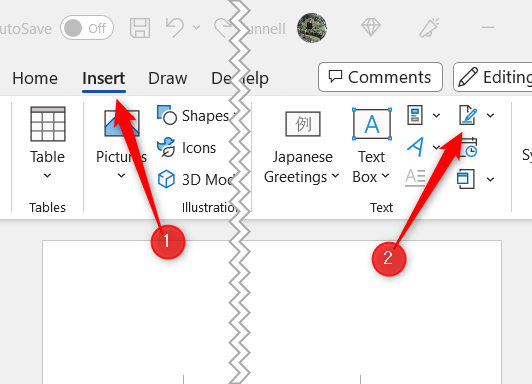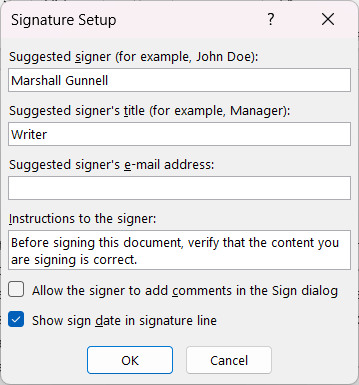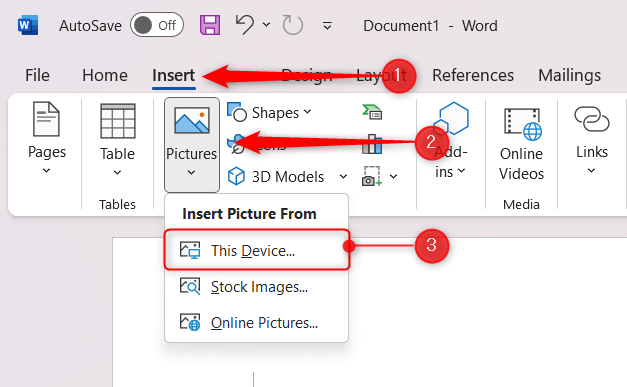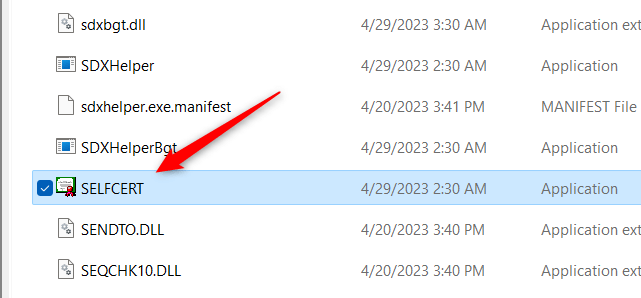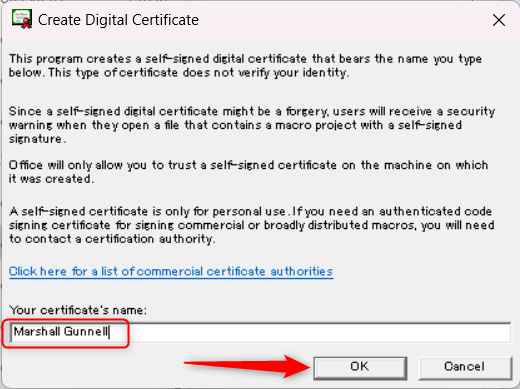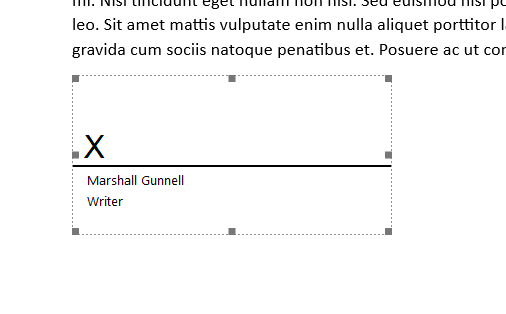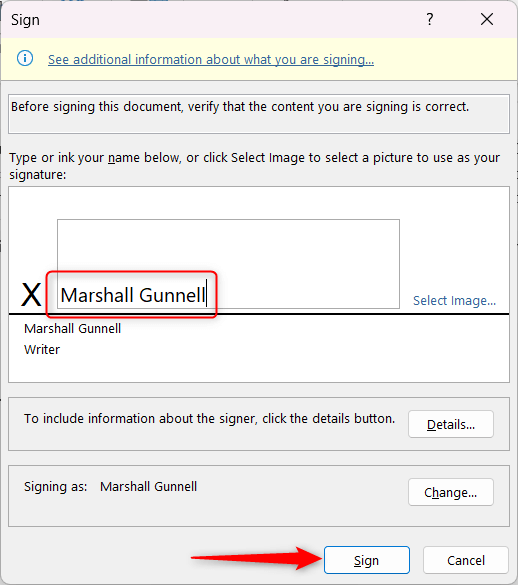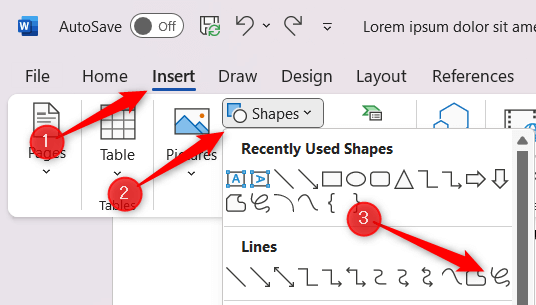يتيح لك Microsoft Word تضمين التوقيعات في مستنداتك، مما يوفر عنصرًا من الأصالة والاحترافية. إن إضافة توقيعك يمكن أن يجعل عملك مميزًا ويترك علامة لا تُنسى على القارئ. أو يمكن استخدامه أيضًا لـ التوقيع على وثيقة قانونية.
يقدم Word طرقًا مختلفة لإدراج التوقيعات في مستنداتك، مما يجعل العملية واضحة نسبيًا. يتيح لك Word أيضًا إضافة سطر توقيع إلى المستند، مما يمنحه لمسة أكثر احترافية.
أضف سطر التوقيع
سطر التوقيع هو عنصر نائب حيث يمكنك أنت أو الآخرون إدراج توقيع. يجعل Word من السهل إنشاء سطر توقيع مخصص. وإليك الطريقة.
افتح Word ثم ضع المؤشر على موقع المستند الذي تريد إضافة سطر التوقيع إليه.
انقر فوق علامة التبويب إدراجفي الشريط.
في مجموعة النص، انقر على سطر التوقيع.
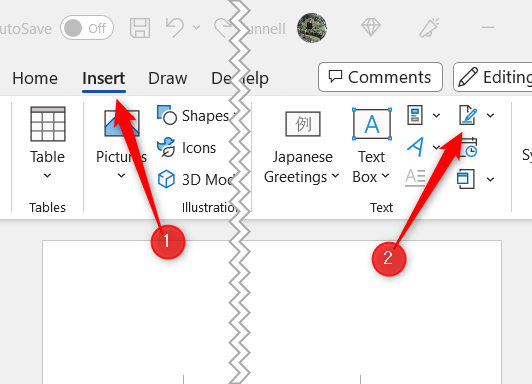
سيظهر مربع الحوار إعداد التوقيع.
املأ الحقول المطلوبة، مثل اسم الموقّع والمسمى الوظيفي وعنوان البريد الإلكتروني. يمكنك أيضًا اختيار إضافة تعليمات اختيارية للموقّع عن طريق تحديد المربع السماح للموقّع بإضافة تعليقات في مربع حوار التوقيع.
انقر على موافقلإدراج سطر التوقيع في مستندك.
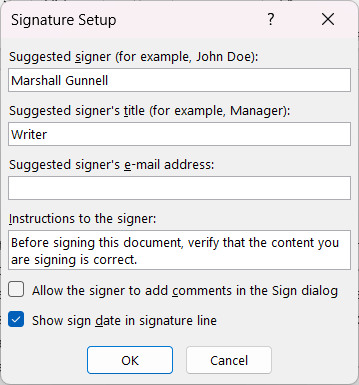
سيظهر سطر التوقيع في الموقع الحالي لمؤشرك.
تحميل توقيع مكتوب بخط اليد أو توقيع رقمي
يسمح لك Word بإضافة توقيع مكتوب بخط اليد أو توقيع رقمي إلى المستند. يعد هذا الخيار مثاليًا لأولئك الذين يفضلون صحة التوقيع التقليدي أو لديهم توقيع رقمي منمق يرغبون في استخدامه.
أولاً، احفظ ملف صورة واضحًا لتوقيعك المكتوب بخط اليد أو الرقمي على جهاز الكمبيوتر الخاص بك. ويجب أن تكون بتنسيق مدعوم، مثل PNG أو JPG أو BMP.
افتح Word ثم ضع المؤشر على موقع المستند الذي تريد إضافة التوقيع إليه.
انقر فوق علامة التبويب إدراجفي الشريط، ثم في مجموعة الرسوم التوضيحية، انقر فوق الصور.
اختر هذا الجهازمن القائمة المنسدلة..
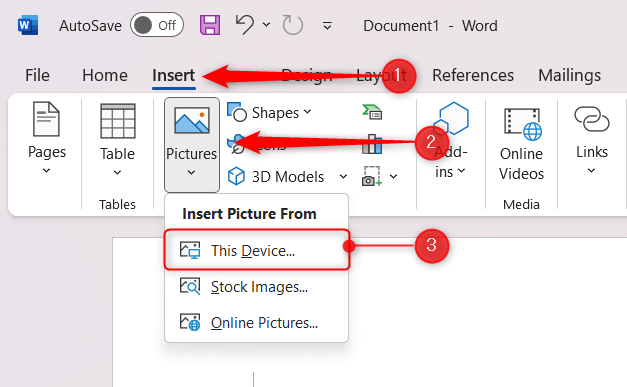
انتقل إلى موقع ملف التوقيع على جهاز الكمبيوتر الخاص بك، وحدده، ثم انقر فوق إدراج.

تمت الآن إضافة التوقيع إلى المستند.
إضافة توقيع رقمي مشفر
يدعم Word أيضًا استخدام التوقيعات الرقمية المشفرة، والتي توفر طبقة إضافية من الأمان والأصالة لمستنداتك. تستخدم هذه التوقيعات معرفًا رقميًا فريدًا للتحقق من هوية المُوقع والمساعدة في حماية سلامة المستند من خلال ضمان عدم العبث به بعد التوقيع. ستحتاج إلى الحصول على شهادة رقمية من أحد شركاء Microsoft مثل GlobalSign ، أو قم بإنشاء واحدة بنفسك.
على جهاز الكمبيوتر الخاص بك، انتقل إلى الموقع الذي تم تثبيت Office عليه. يبدو هذا بشكل عام (ولكن ليس دائمًا) كما يلي: C:\Program Files\Microsoft Office\root\Office16
انقر نقرًا مزدوجًا فوق تطبيق SELFCERT.EXEلفتحه.
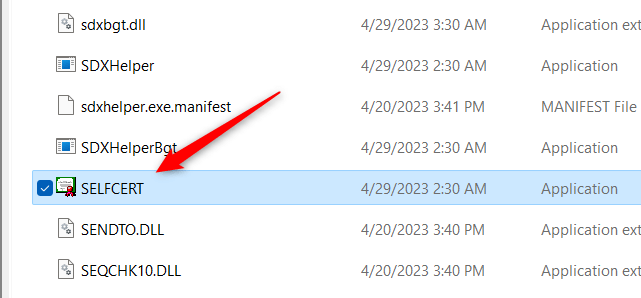
ستظهر نافذة إنشاء شهادة رقمية. أدخل اسمك في المربع الموجود أسفل اسم شهادتكوانقر على موافق.
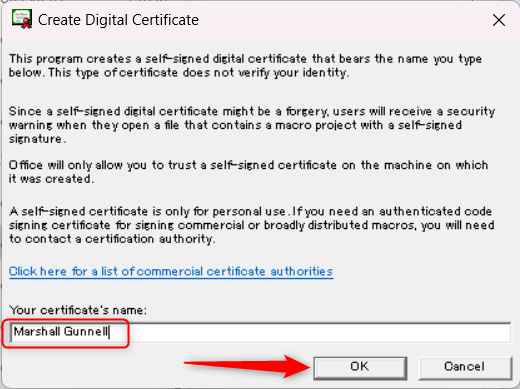
ستتلقى رسالة نجاح. ارجع إلى مستند العمل الخاص بك وانقر نقرًا مزدوجًا على سطر التوقيع.
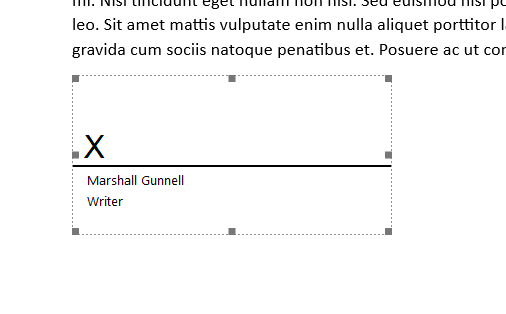
ستظهر نافذة Sign. اكتب صورة لتوقيعك أو ارسمها أو أضفها في مربع التوقيع، ثم انقر فوق تسجيل.
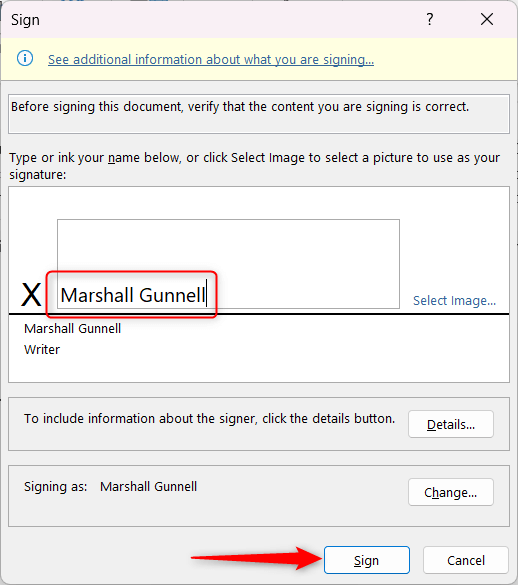
تمت الآن إضافة توقيعك إلى سطر التوقيع في المستند. إذا تم تعديل المستند بأي شكل من الأشكال، فسيصبح التوقيع غير صالح.
اكتب توقيعك مباشرةً في برنامج Word
إذا كانت لديك شاشة تعمل باللمس، فيمكنك استخدم القلم توقيع اسمك مباشرةً في Word. إذا لم يكن لديك شاشة تعمل باللمس، فيمكنك فقط استخدام الماوس أو لوحة اللمس.
افتح Word ثم ضع المؤشر على موقع المستند الذي تريد إضافة التوقيع إليه.
انقر فوق علامة التبويب إدراجفي الشريط.
في مجموعة الرسوم التوضيحية، انقر فوق الأشكال.
حدد أداة الشكل الحر: الخربشة، الموجودة ضمن قسم الخطوط، من القائمة المنسدلة. سيتغير المؤشر إلى رمز قلم رصاص صغير..
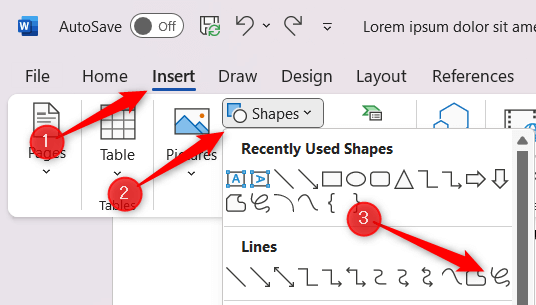
انقر مع الاستمرار على زر الماوس الأيسر، أو استخدم قلم الشاشة على شاشة اللمس لرسم توقيعك.
بمجرد الانتهاء من توقيعك، حرر زر الماوس أو ارفع قلم الشاشة من شاشة اللمس. سيظهر توقيعك كشكل في المستند.
.
المنشورات ذات الصلة: