تجعل المحادثات الفردية والجماعية في فرق مايكروسوفت المشاركة في المحادثات المباشرة والمركزة أمرًا سهلاً وتساعد على تعزيز العمل الجماعي وتعزيز الإنتاجية. سنوضح لك في هذا البرنامج التعليمي كيفية إنشاء هذه الدردشات حتى تتمكن من التواصل مع الزملاء ومشاركة الأفكار والتعاون بشكل أكثر فعالية.
إنشاء محادثات فردية في Microsoft Teams
توفر ميزة الدردشة الفردية في Microsoft Teams طريقة سلسة وفعالة للتواصل مع أعضاء الفريق بشكل خاص، مما يسمح لك بمناقشة المشاريع وإرسال الملفات ومتابعة الموضوعات المهمة.
ابدأ محادثة فردية في Microsoft Teams
لبدء محادثة فردية في Microsoft Teams، يجب عليك:
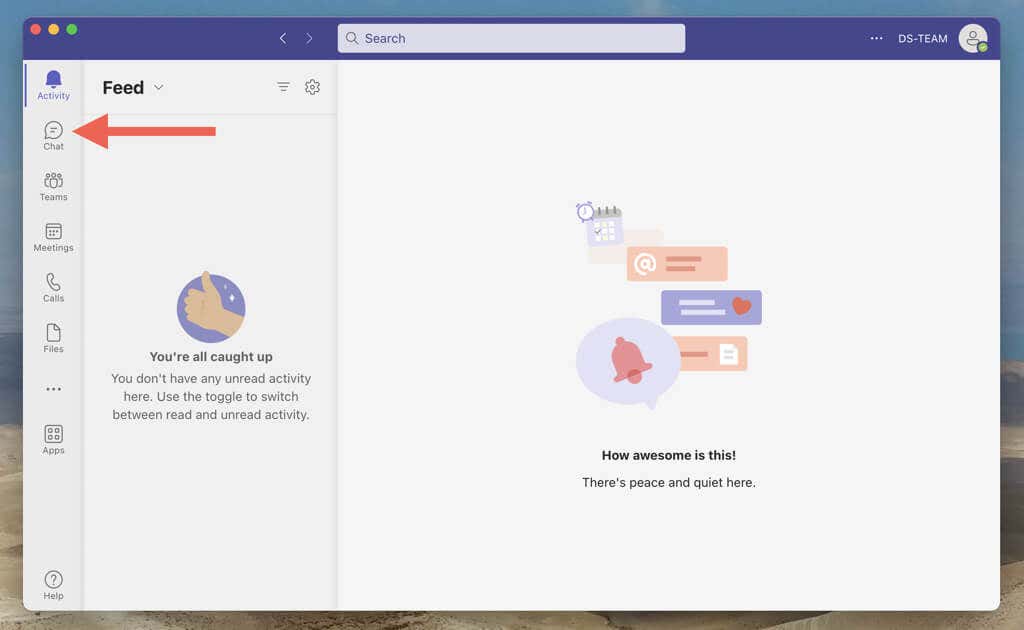
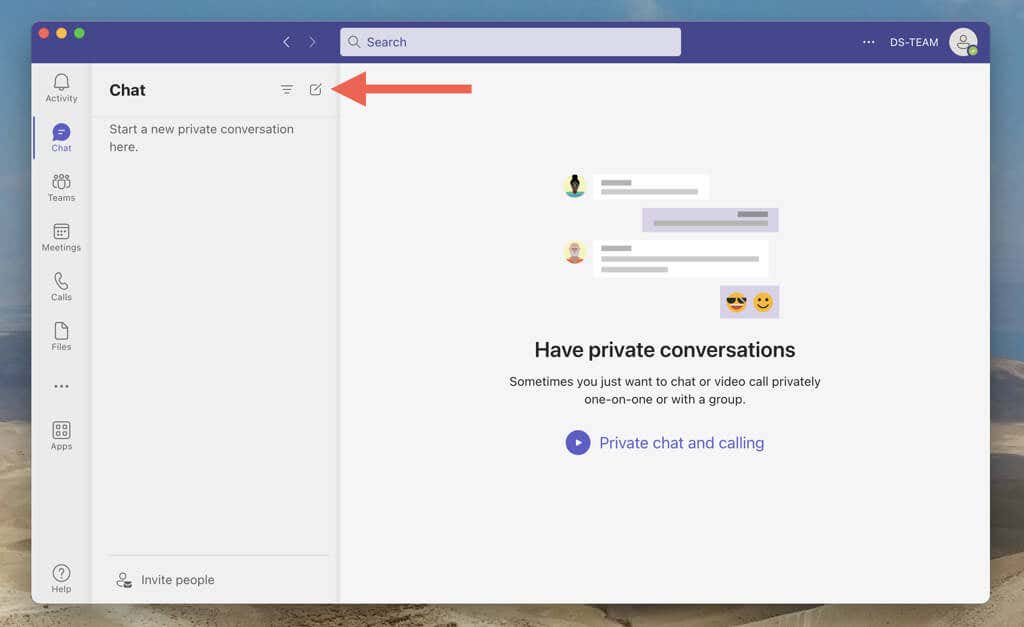
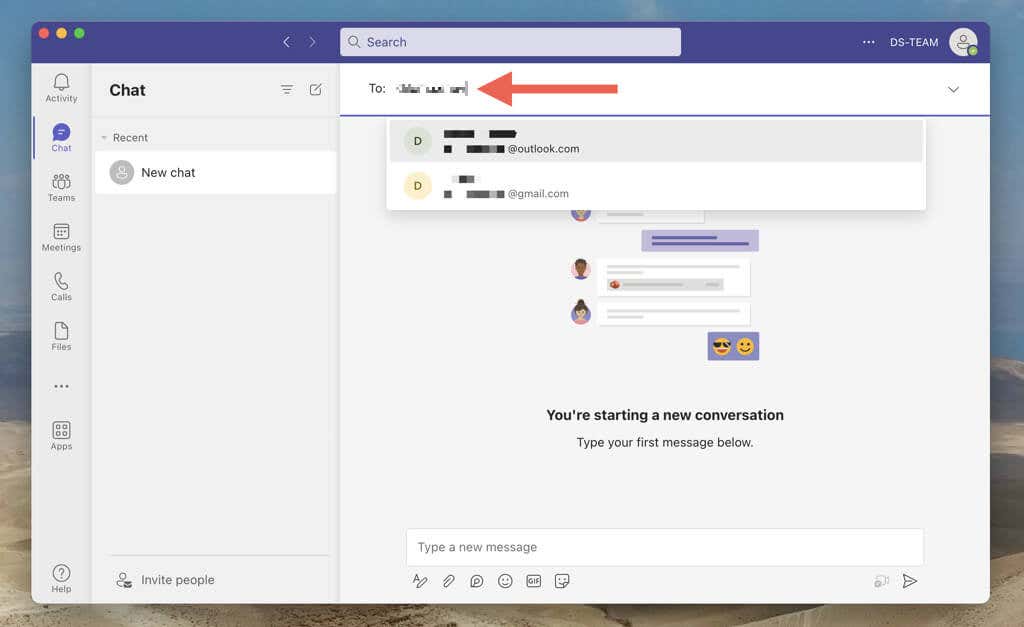
ملاحظة: لا يمكنك إضافة شخص إذا لم يكن جزءًا من مساحة عمل Teams.
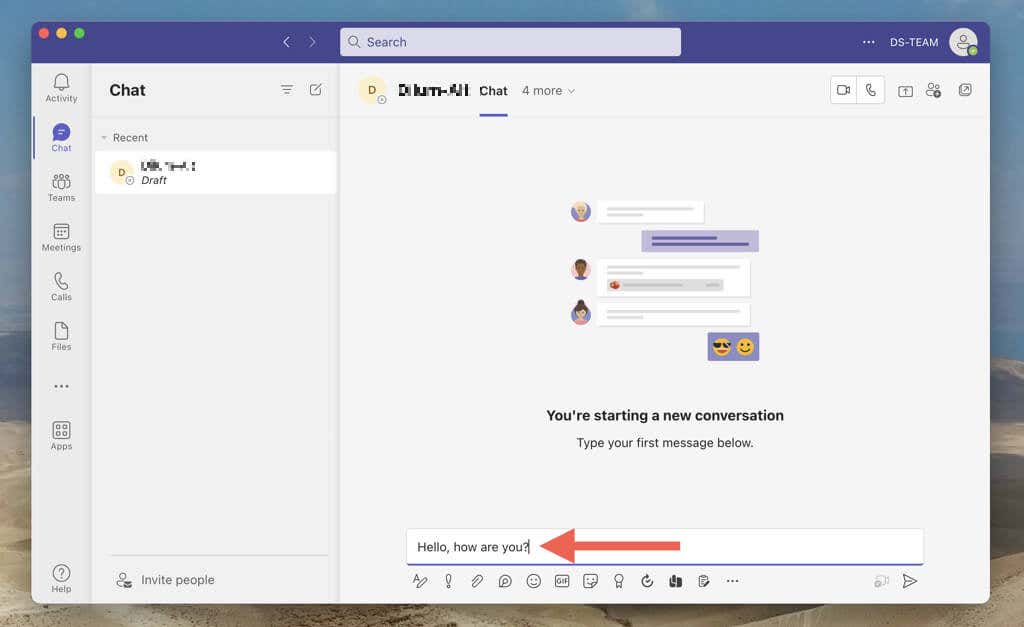
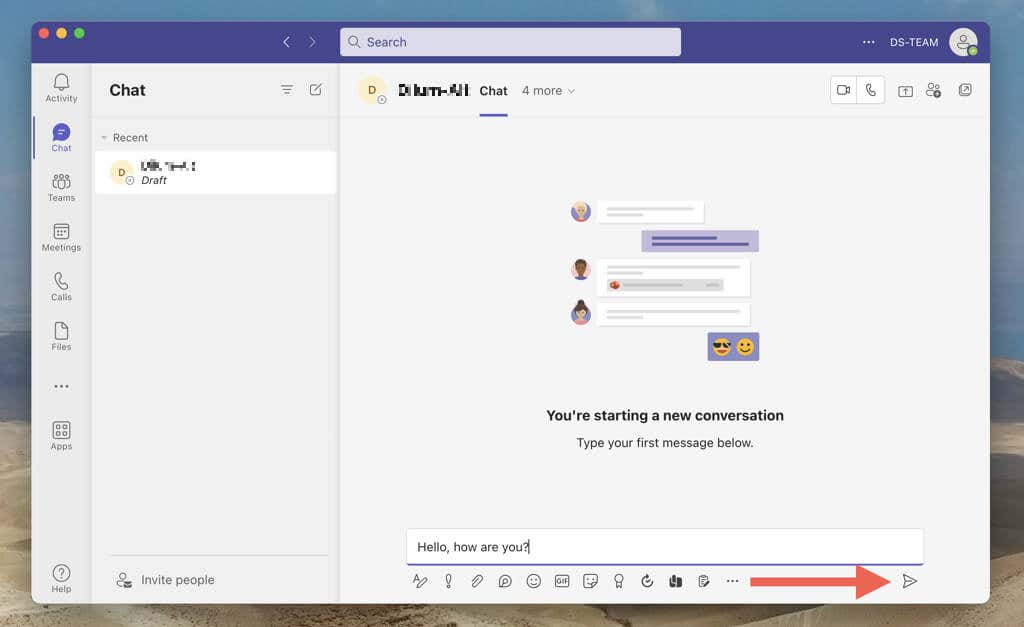
بدلاً من ذلك، يمكنك بدء محادثة جديدة من خلال التفاعل مع الملف الشخصي لشخص ما من خلال قناة Teams أو اجتماع Teams. ما عليك سوى تحديد صورة الملف الشخصي واختيار رمز الدردشةوإنشاء رسالة وإرسالها.
قم بإجراء محادثة فردية بين الفرق
يجب أن يرى الشخص الآخر رسالتك الآن، ويمكن لكل منكما الرد عليها ذهابًا وإيابًا. يمكنك إرسال الرموز التعبيرية والملصقات وملفات GIF واستخدام خيارات التنسيق لإضافة شخصية إلى رسائلك. يمكنك أيضًا العثور على خيارات لبدء مكالمة فيديو أو مكالمة صوتية أو بدء مشاركة الشاشة مع الشخص الآخر.
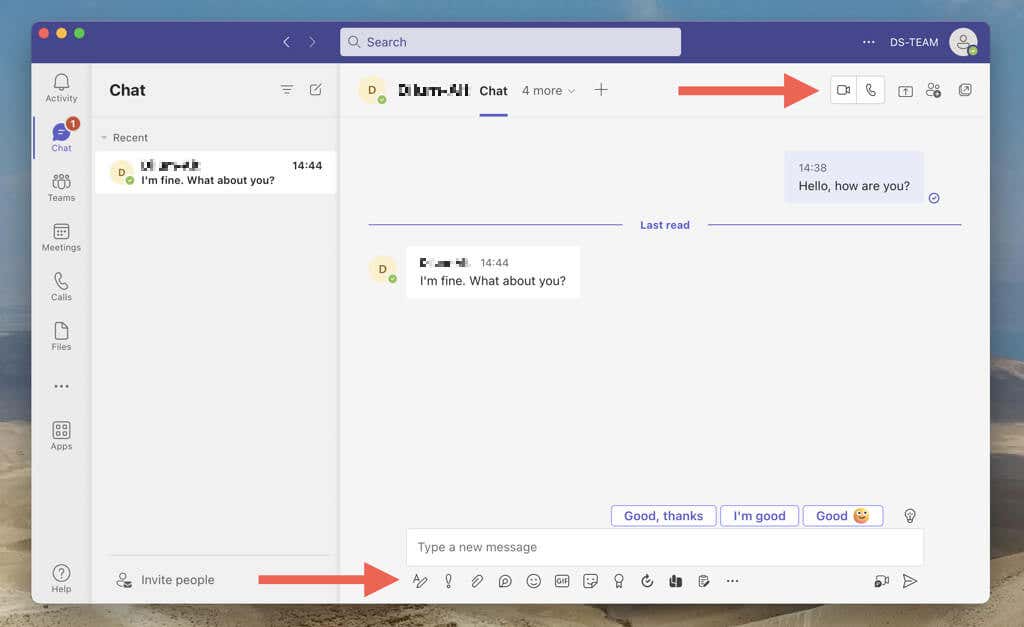
ملاحظة: يرسل Microsoft Teams إشعارات عندما يستجيب الشخص الآخر في الدردشة الفردية. إذا كان ذلك يشتت انتباهك، فانقر بزر الماوس الأيمن أو اضغط لفترة طويلة على المحادثة في قائمة الدردشة وحدد كتم. على أجهزة الجوال، مرر سريعًا إلى اليسار وانقر على المزيد>كتم..
تتيح لك الدردشات الفردية للفريق أيضًا تحميل الملفات ومشاركتها مع الشخص الآخر. للقيام بذلك، حدد علامة التبويب الملفاتوأضف الملفات من وحدة التخزين المحلية أو من خلال OneDrive. أو اختر العناصر التي قام الشخص الآخر بتحميلها لتنزيلها.
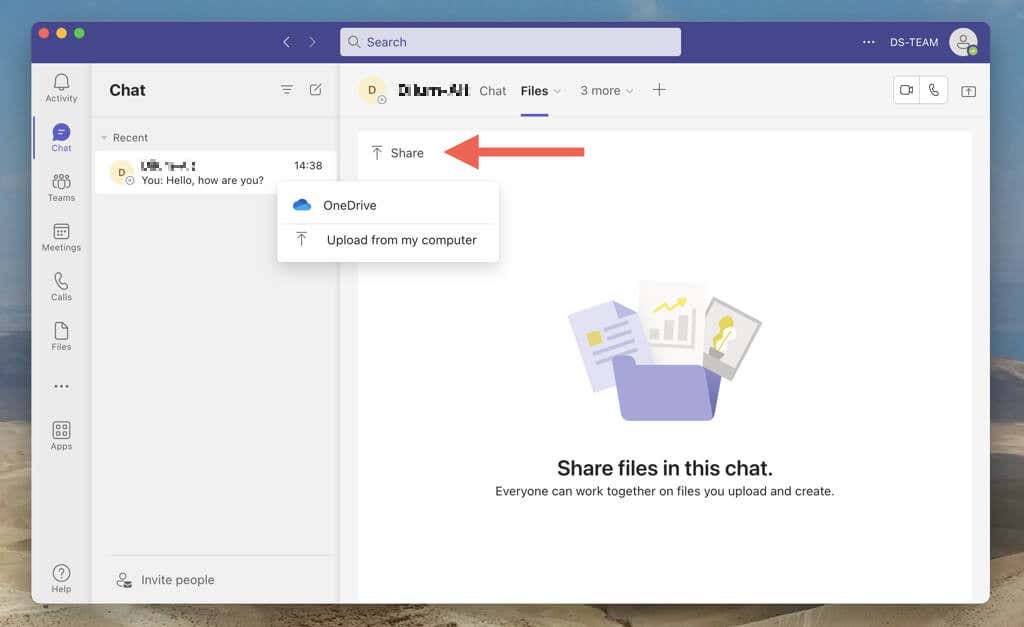
إذا كنت تفضل القيام بمهام متعددة أثناء الدردشة مع الشخص، فمن الممكن أن تنبثق جزء المحادثة وتحوله إلى نافذة صغيرة على أجهزة سطح المكتب. ما عليك سوى تحديد رمز الإطار المنبثقالموجود في الزاوية العلوية اليمنى.
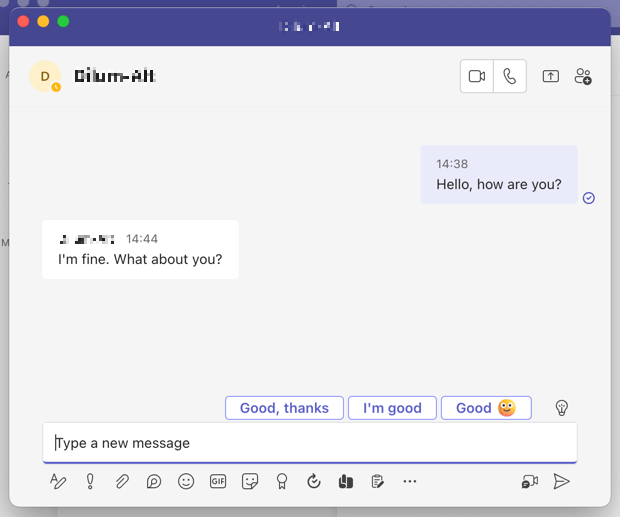
تظهر كل محادثة تقوم بإنشائها كإدخال في قائمة Teams Chat. إذا كانت لديك عدة محادثات، فاستخدم شريط البحث في الأعلى لتصفية المحادثات حسب الرسائل أو الأشخاص أو الملفات.
تعطيل إيصالات القراءة في دردشات الفرق
يستخدم Microsoft Teams إيصالات القراءة لإعلامك إذا كان الشخص الآخر قد شاهد رسائلك والعكس صحيح. يمكنك إيقاف تشغيلها إذا كنت تريد الحفاظ على خصوصيتك أو التوقف عن الشعور بالضغط للرد بسرعة. للقيام بذلك:
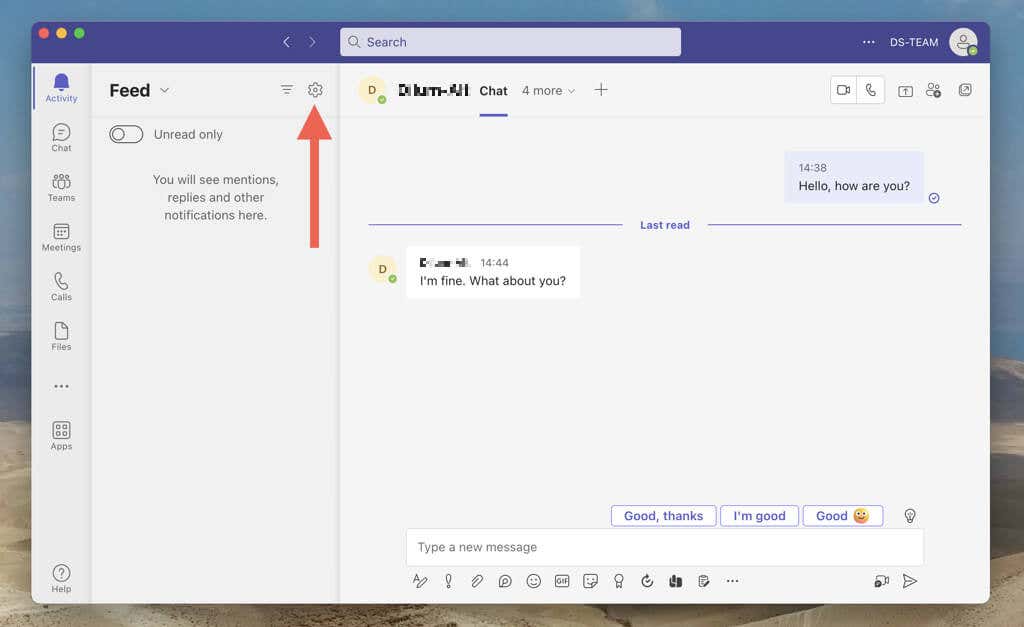
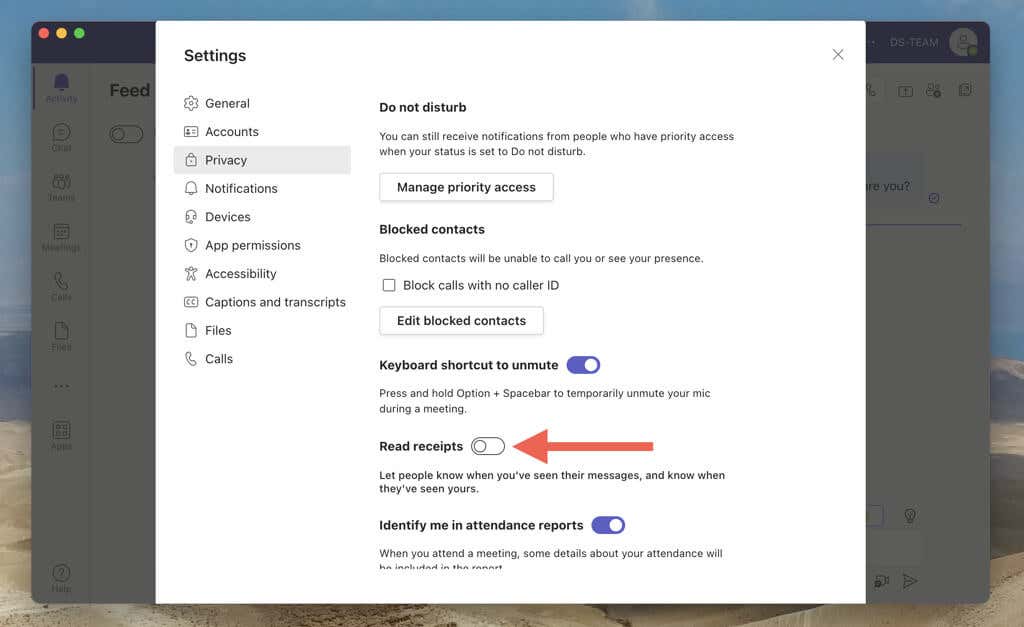
ملاحظة: إذا ظهر خيار إيصالات القراءةباللون الرمادي، فذلك لأن مساحة العمل الخاصة بك بها قيود تمنعك من تعطيل الوظيفة.
إنشاء محادثة جماعية في Microsoft Teams
يعد إنشاء دردشة جماعية في Microsoft Teams أفضل أسلوب لإبقاء أعضاء الفريق المتعددين على اطلاع دون إرسال رسائل فردية إلى كل شخص. لا يلزمك أن تكون مالكًا لـ Teams أو أن تحتاج إلى أذونات مساحة العمل لإعداد محادثة جماعية.
ابدأ محادثة جماعية في Microsoft Teams
باستخدام Microsoft Teams، يمكنك بسهولة إنشاء دردشة جماعية وإضافة أعضاء وجعل الجميع في نفس الصفحة. تشبه العملية عمليًا بدء محادثة فردية.
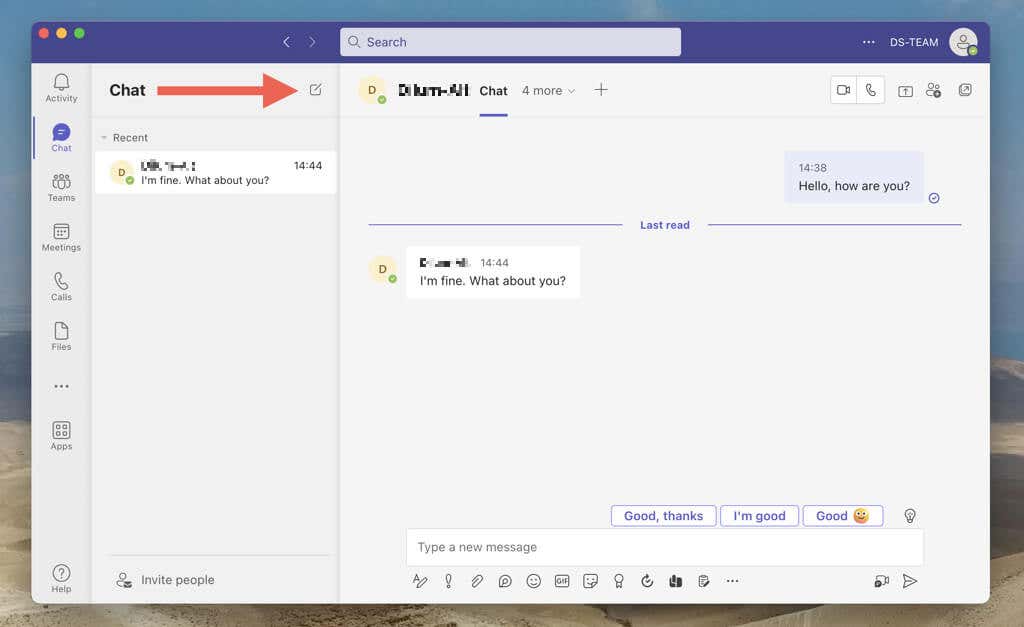
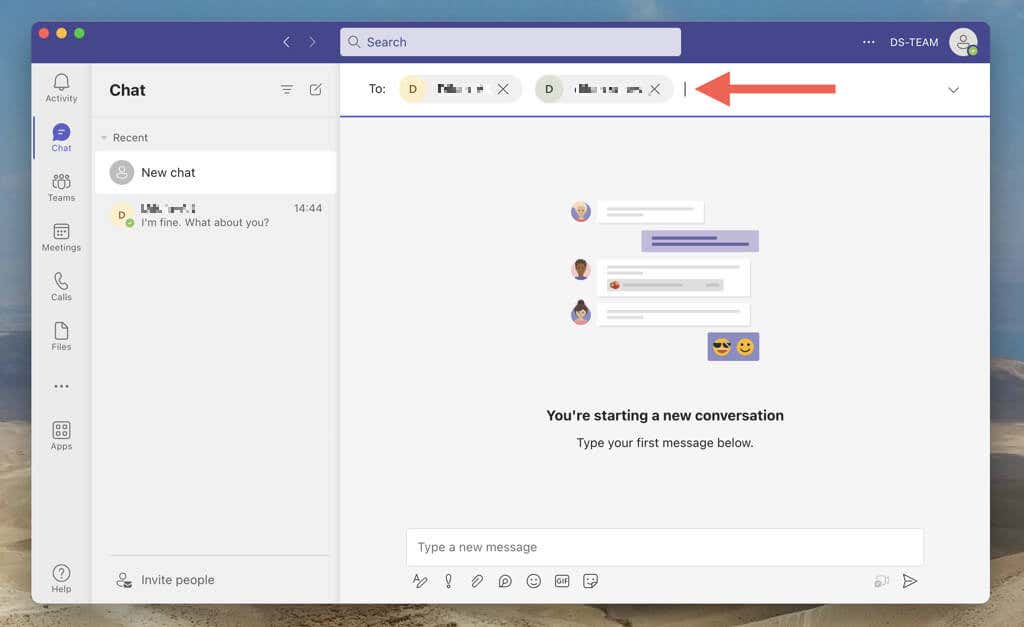
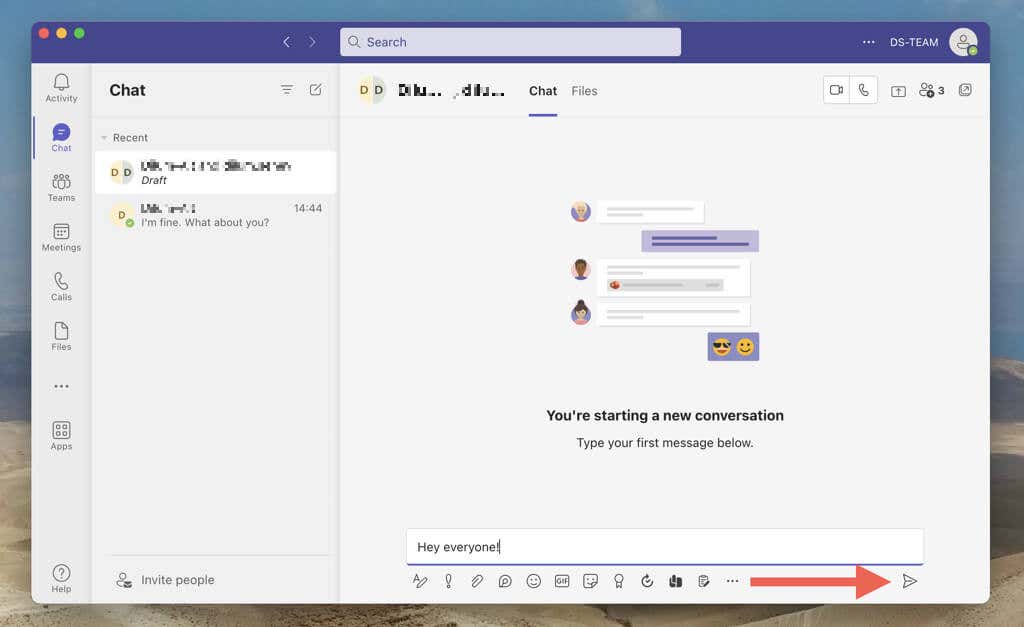
تعمل الدردشات الجماعية بشكل مشابه للمحادثات الفردية. يمكنك إرسال الروابط والرموز التعبيرية ومشاركة الملفات وما إلى ذلك. إذا كان هناك الكثير من النشاط داخل الدردشة الجماعية، فاستخدم الردود المضمنة للرد على رسائل محددة. للقيام بذلك، انقر بزر الماوس الأيمن أو اضغط لفترة طويلة على الرسالة وحدد رد.
أضف المشاركين إلى دردشة جماعية لاحقًا
إذا نسيت إضافة شخص ما أثناء إنشاء دردشة جماعية في Teams، فلا تقلق. يمكنك إضافة المزيد من الأشخاص لاحقًا، وحتى تحديد ما إذا كان يجب أن يكون لديهم حق الوصول إلى سجل الدردشة أم لا.
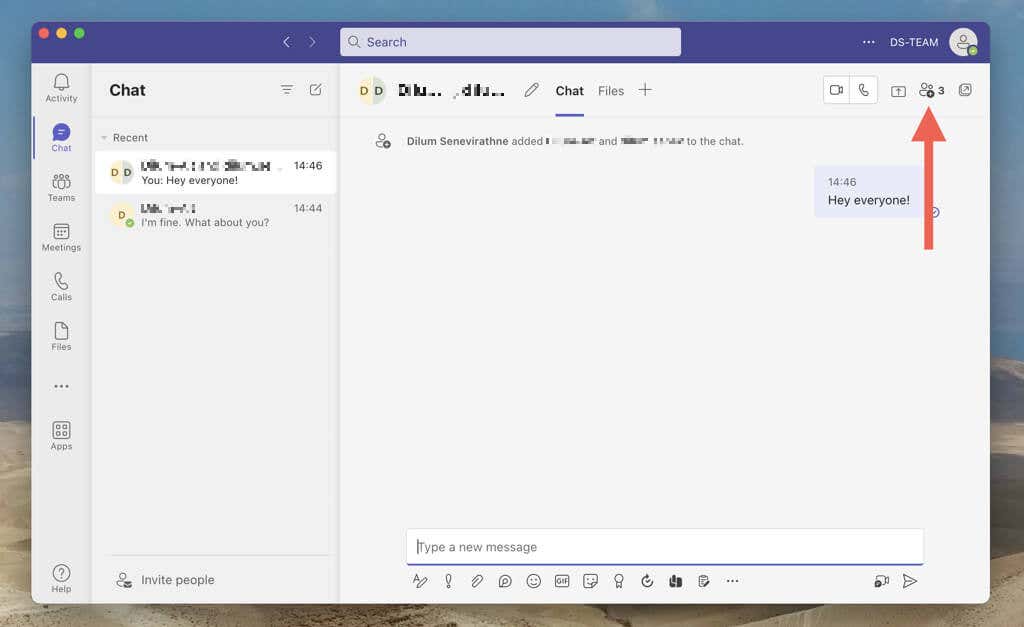
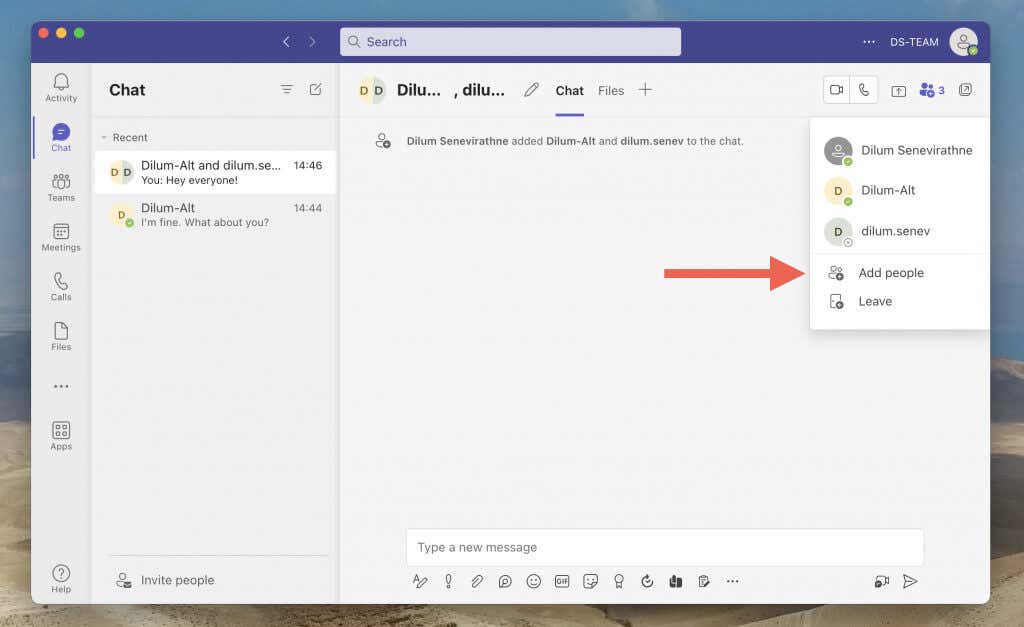
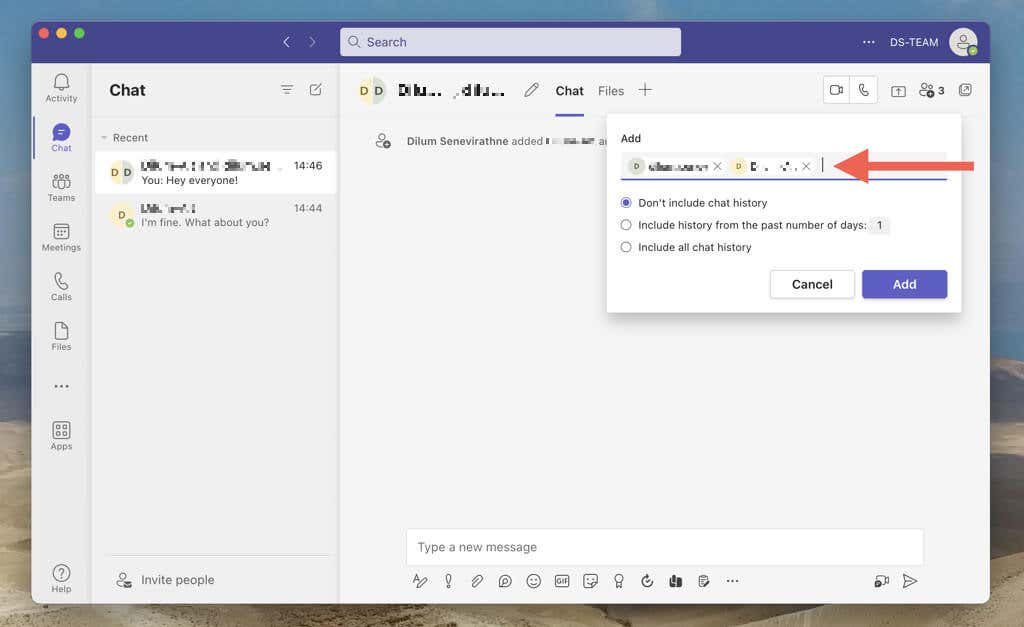
تغيير اسم المحادثة الجماعية
يتيح لك Teams التمييز بين الدردشات الجماعية ذات أسماء الدردشة المخصصة. وإليك الطريقة:
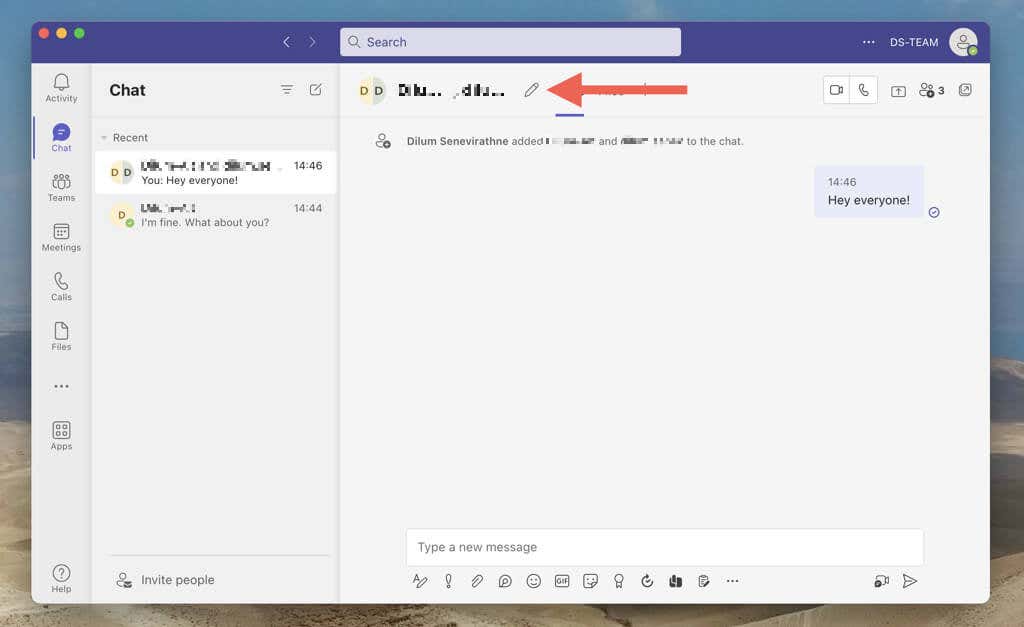
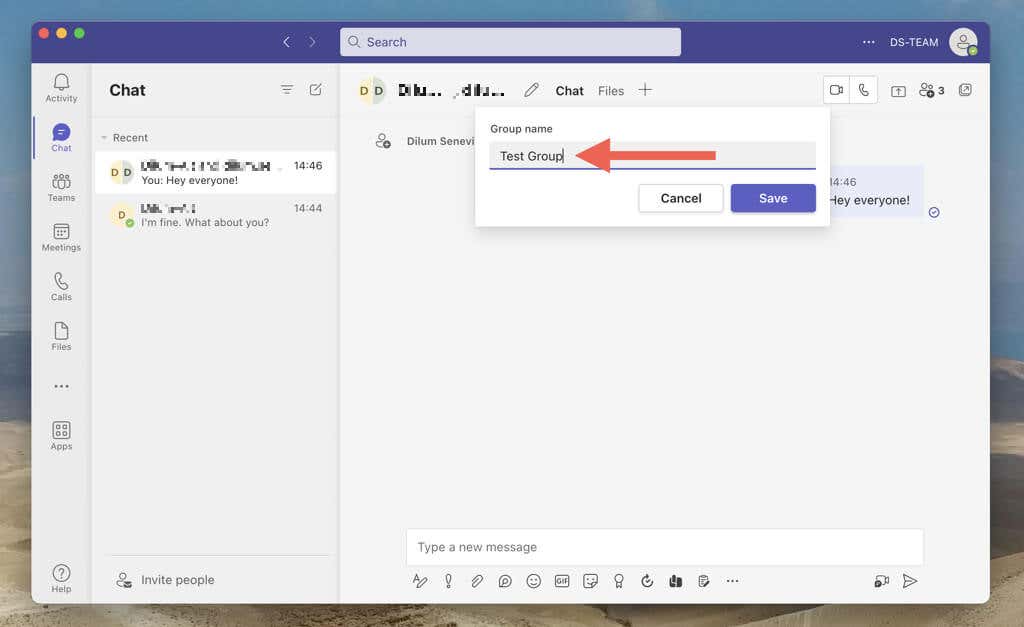
إزالة المشاركين من محادثة جماعية
لإزالة مشارك من محادثة جماعية، حدد رمزإضافة أشخاص(أو اختر اسم المجموعة على الهاتف المحمول) واختر Xأيقونة بجوار اسم الشخص.
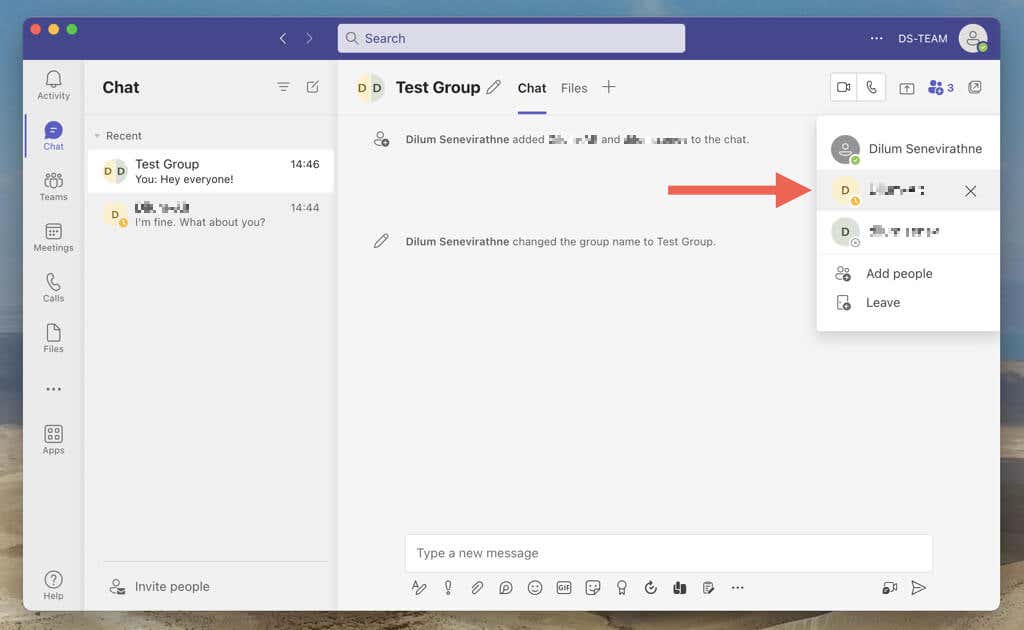
اترك محادثة جماعية في Microsoft Teams
إذا كنت لا تريد البقاء في محادثة جماعية، فيمكنك تركها وقتما تشاء. ما عليك سوى تحديد رمز إضافة أشخاص(أو اسم المجموعة على الهاتف المحمول) واختيار مغادرة..
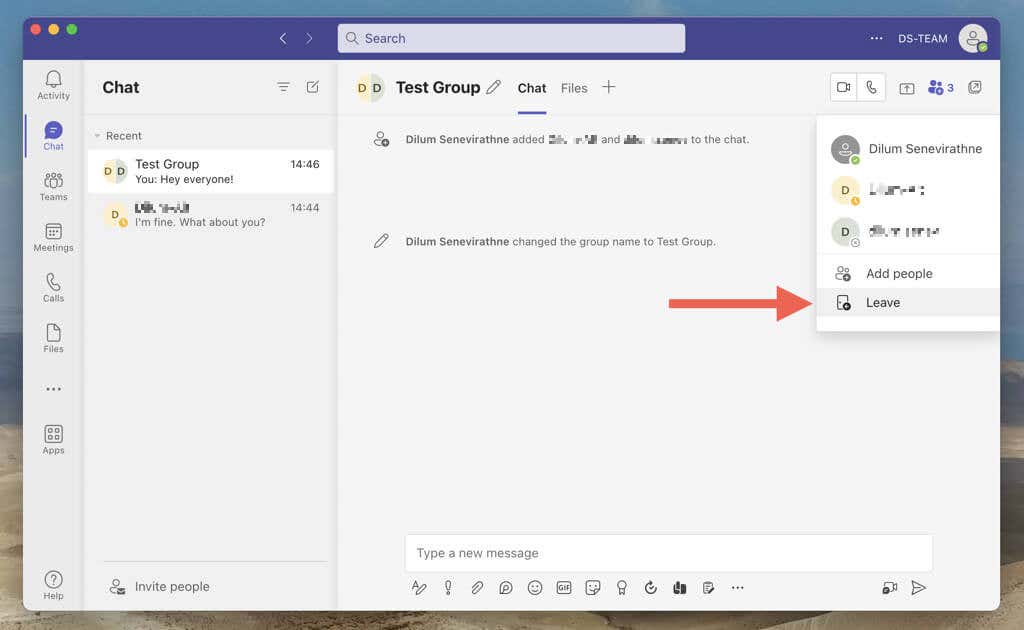
تعرّف على ما يحدث إذا قمت مغادرة دردشة فردية أو جماعية أو حذفها في Teams.
ابق على تواصل مع الأشخاص في Microsoft Teams
تتميز الدردشات الفردية والجماعية في Microsoft Teams بسهولة الإعداد وسهولة الاستخدام. باتباع الخطوات الموضحة في هذا الدليل، يمكنك إنشاء وتخصيص كلا النوعين من المحادثات بسرعة للبقاء على اتصال ومنتجًا في مساحة العمل الخاصة بك. اطلع على طرق أخرى مثيرة لـ get the most out of فرق مايكروسوفت.
.