فرق مايكروسوفت هي أداة تعاون شائعة تتيح لك الدردشة والاتصال ومشاركة الملفات مع زملائك. ماذا يحدث عندما لا تكون متاحًا للدردشة؟
بدلاً من ترك زملائك دون رد، يمكنك تغيير حالتك لتغطية الفترات التي تكون فيها بعيدًا عن مكتبك. على سبيل المثال، قد ترغب في القيام بذلك إذا خرجت لمدة ساعة لتناول طعام الغداء.
يمكنك تعيين Microsoft Teams لإعادة تعيين حالتك تلقائيًا بعد فترة زمنية معينة. لتعيين مهلة الحالة الخاصة بك في Microsoft Teams، اتبع الخطوات أدناه.
لماذا يتم تحديد مدة الحالة في Microsoft Teams؟
يمكن أن يساعدك تعيين مدة الحالة في Microsoft Teams على إبلاغ زملائك بتوفرك. على سبيل المثال، يمكنك تعيين حالتك على ممنوع الإزعاجلمدة ساعة من العمل المركّز، أو العودة فورًاللحصول على استراحة قصيرة.
من خلال تحديد مدة لحالتك، لا داعي للقلق بشأن تغييرها مرة أخرى يدويًا. ستقوم الفرق تلقائيًا بإعادة تعيين حالتك بناءً على نشاطك والتقويم وحالة الكمبيوتر.
كيفية تعيين مدة الحالة في Microsoft Teams على الكمبيوتر الشخصي أو جهاز Mac
إذا كنت تريد تعيين مهلة حالة مخصصة في Microsoft Teams، فيمكنك القيام بذلك عبر عميل Teams على جهاز الكمبيوتر الشخصي أو جهاز Mac.
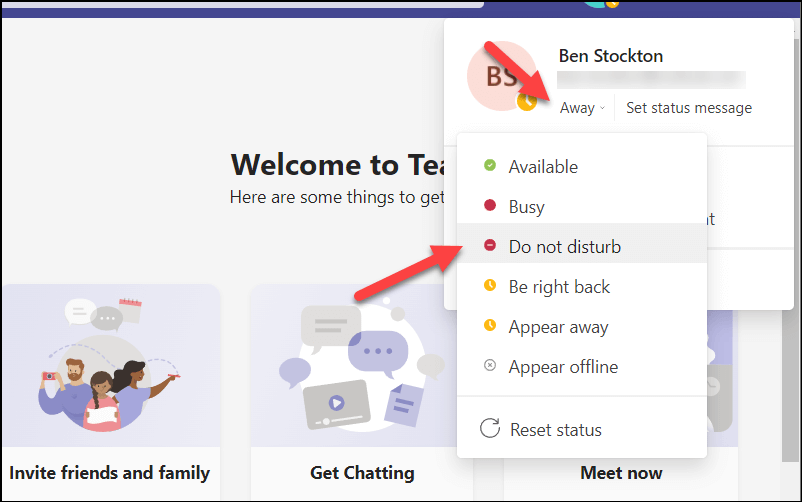

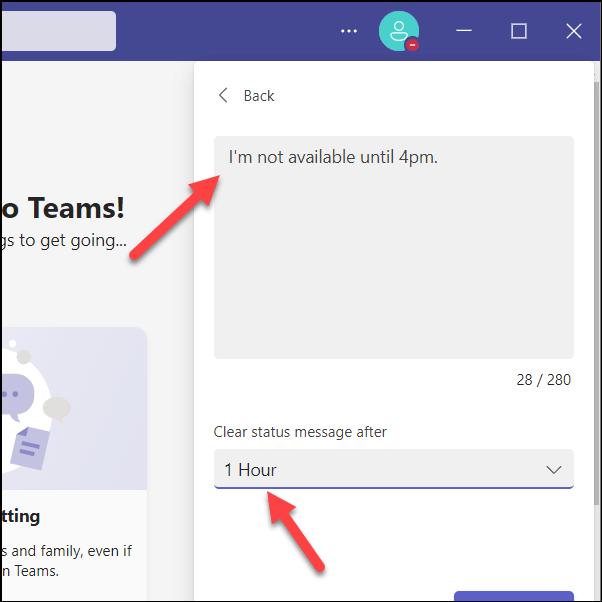
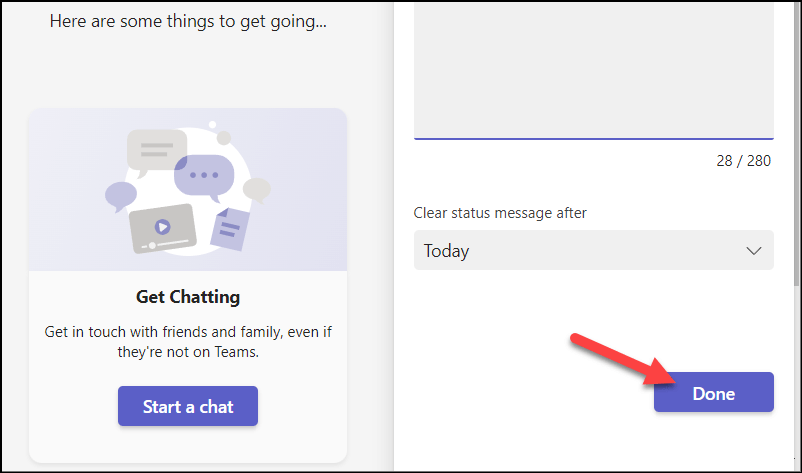
ستكون حالتك الجديدة ورسالة الحالة مرئية لأعضاء الفريق الآخرين حتى انتهاء وقت إعادة التعيين. إذا كنت تريد إعادة تعيينه يدويًا في أي وقت، فما عليك سوى النقر على حالتك الحالية واختيار حالة أخرى، وسيتم تحديثها تلقائيًا..
كيفية تعيين مدة الحالة في Microsoft Teams على Android أو iPhone
للأسف، لا يسمح لك تطبيق Microsoft Teams على الأجهزة المحمولة بتعيين مهلة حالة مخصصة. إذا كنت تفضل استخدام تطبيق Microsoft Teams على جهازك المحمول، فستحتاج إلى تحديث حالتك يدويًا. سينعكس اختيار الحالة الخاص بك على جميع أجهزتك وسيظل كما هو حتى تقوم بتغييره.
قبل البدء، ستحتاج إلى التأكد من تثبيت تطبيق Microsoft Teams من متجر جوجل بلاى (على جهاز Android) أو متجر التطبيقات (على iPhone أو آيباد).
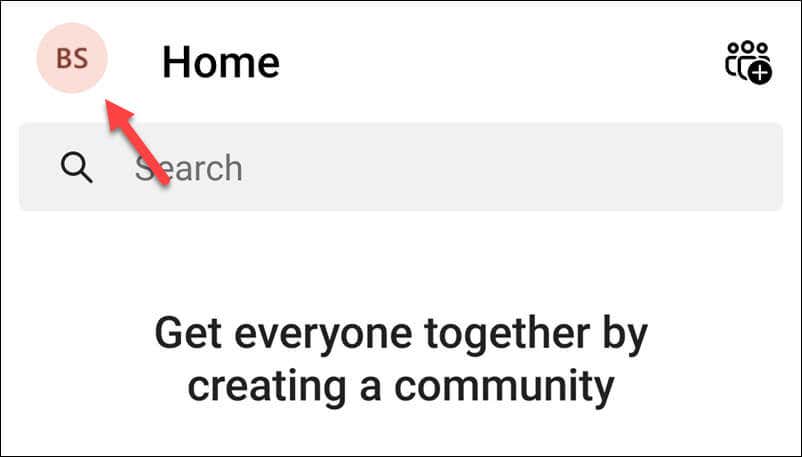
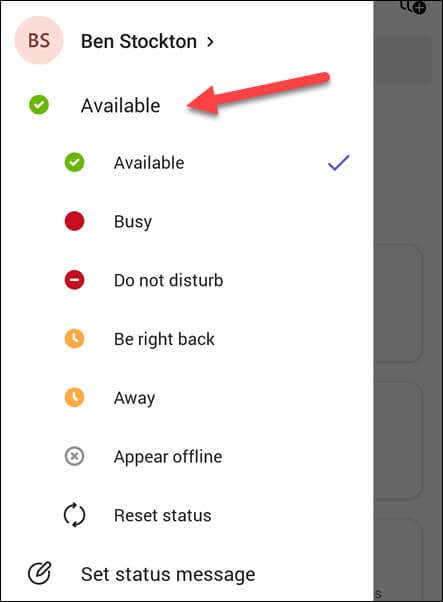
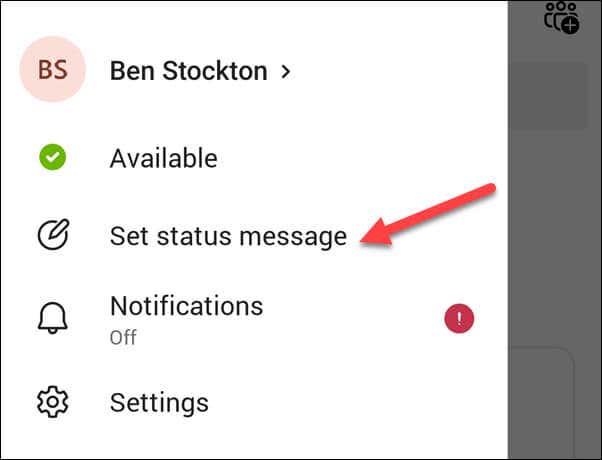
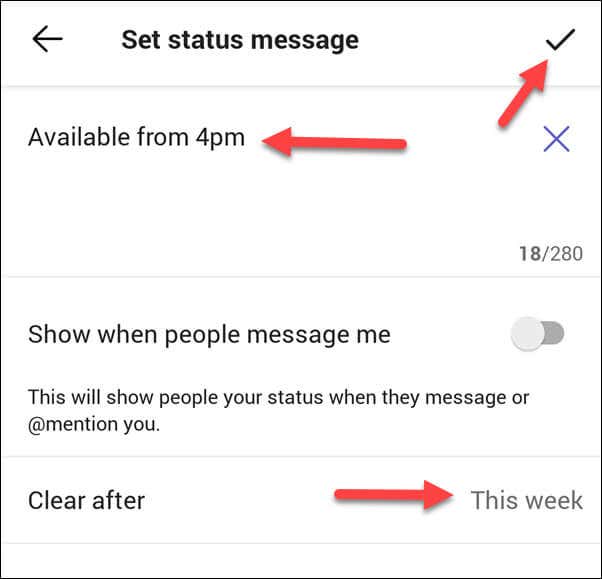
سيتم تحديث حالتك على الفور. إذا كنت تريد تغييرها في أي وقت، كرر الخطوات واختر حالة جديدة.
كيفية الحفاظ على حالتك نشطة على Microsoft Teams
إذا كنت لا تريد تغيير حالتك في أي وقت، فهناك بعض الطرق لإبقائها نشطة على Microsoft Teams.
أولاً، يمكنك تعيين وقت حالة مخصص لنقطة زمنية تسبقه ببعض الوقت في المستقبل. سيؤدي هذا إلى الحفاظ على مستوى حالتك حتى الوصول إلى تلك الفترة. للقيام بذلك، اختر هذا الأسبوعباعتباره المدة الزمنية لحالتك المخصصة - وستستمر سبعة أيام على الأقل (اعتمادًا على وقت تعيين الحالة في الأصل).

يمكنك أيضًا استخدام تقويم Microsoft Teams لحظر فترات معينة. سيتم تحديث حالتك بناءً على التوفر. إذا كنت جدولة الاجتماعات المتتالية ، على سبيل المثال، فسيتم تحديث حالتك إلى ممنوع الإزعاجلتعكس ذلك.
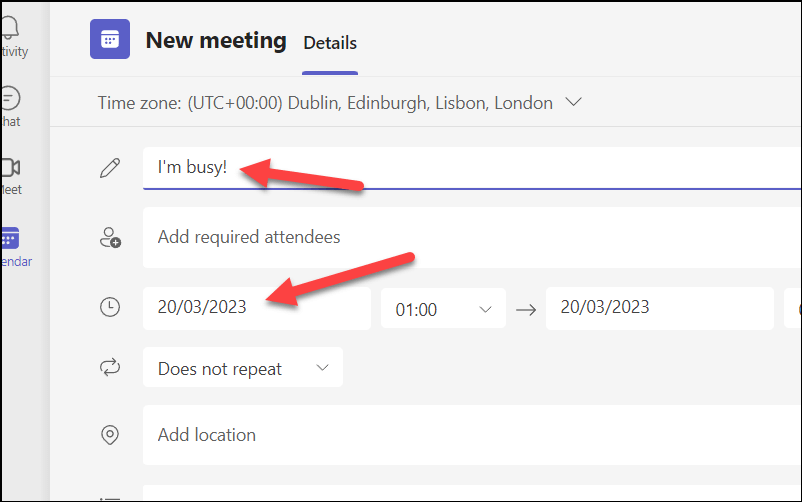
هناك طريقة أخرى وهي تغيير إعدادات شاشة النظام وأوضاع السكون. على جهاز الكمبيوتر، يمكنك القيام بذلك عبر قائمة الإعدادات. للقيام بذلك على جهاز كمبيوتر يعمل بنظام Windows 11:.
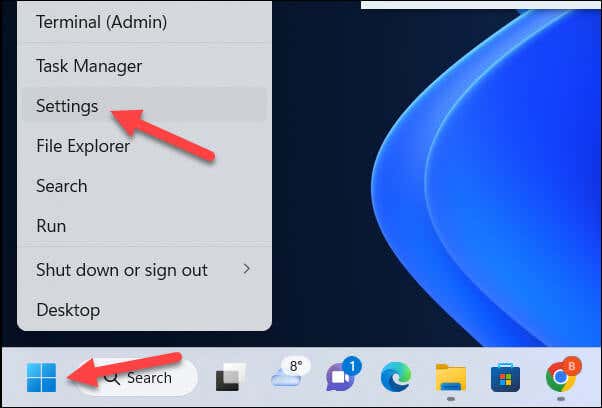
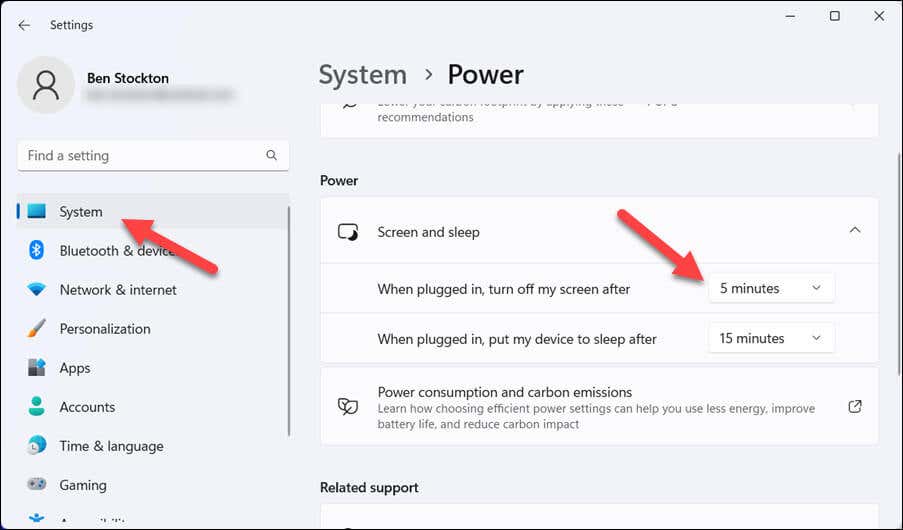
وأخيرًا، يمكنك أن تقرر استخدام تطبيق يحاكي حركة الماوس أو إدخال لوحة المفاتيح مثل محرك الماوس التلقائي. يمكن أن يؤدي هذا إلى خداع Teams للاعتقاد بأنك لا تزال نشطًا على جهاز الكمبيوتر الخاص بك وتحافظ على حالة التوفر الخاصة بك.
ومع ذلك، كن حذرًا - فمن المحتمل أن تتجنب هذه الأدوات سياسات أو قواعد مؤسستك، لذا استخدمها على مسؤوليتك الخاصة.
إدارة وقتك باستخدام Microsoft Teams
يمكن أن يساعدك تعيين مدة الحالة في Microsoft Teams على إدارة مدى توفرك وإنتاجيتك بشكل أفضل. إذا كنت مشغولاً، فإن تعيين مهلة حالة مخصصة في Microsoft Teams يمكن أن يساعدك على الحد من عوامل التشتيت. لا تنس استكشاف أية مشكلات وإصلاحها إذا كان لديك لا يتم تحديث حالة الفرق بشكل صحيح.
هل تتطلع إلى مشاركة عملك مع زملائك؟ يمكنك تجربة مشاركة شاشتك في اجتماع Teams. يمكنك أيضًا تجربة بعض اختصارات لوحة المفاتيح الخاصة بالفريق لمساعدتك على تحسين إنتاجيتك.
.