يتعطل Microsoft Teams على شاشة التحميل لأسباب مختلفة. إذا كنت تواجه هذه المشكلة، فقد يكون تطبيقك غير متوافق مع إصدار نظام التشغيل لديك، أو قد تكون ملفات ذاكرة التخزين المؤقت للتطبيق تالفة، أو قد تكون هناك مشكلة أخرى. سنعرض لك بعض الطرق لإصلاح المشكلة حتى تتمكن من استخدام التطبيق كالمعتاد.
تشمل الأسباب الأخرى لهذه المشكلة تلف الملفات الأساسية للتطبيق، واستخدامك لإصدار قديم من التطبيق، ووجود خلل بسيط في جهاز الكمبيوتر لديك، والمزيد.
1. أعد تشغيل جهاز الكمبيوتر الذي يعمل بنظام التشغيل Windows 10/11 أو Mac
عندما يتعطل تطبيق Teams على شاشة التحميل، فإن الإصلاح الأول الذي يجب تطبيقه هو إغلاق التطبيق وإعادة تشغيل جهاز الكمبيوتر الخاص بك. يؤدي القيام بذلك غالبًا إلى إصلاح مشكلات بسيطة في نظامك، مما يتيح لك استخدم تطبيق Teams الخاص بك كالمعتاد.
تأكد من حفظ عملك غير المحفوظ قبل إيقاف تشغيل جهازك، وإلا فإنك تخاطر بفقدان بياناتك.
لإعادة تشغيل جهاز كمبيوتر يعمل بنظام Windows، افتح قائمة ابدأ، وحدد رمز الطاقة، ثم اختر إعادة التشغيل.
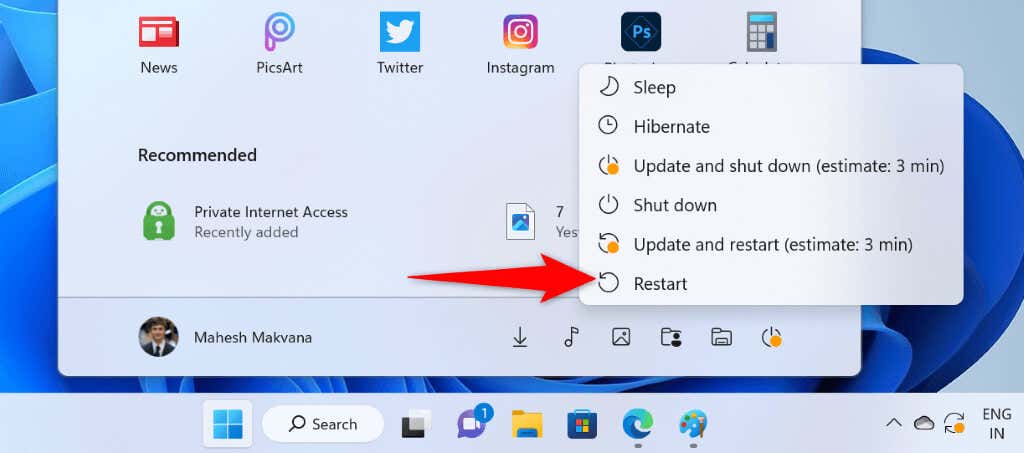
يمكن لمستخدمي Mac إعادة تشغيل أجهزتهم عن طريق تحديد شعار Apple في الزاوية العلوية اليسرى من شاشتك واختيار إعادة التشغيل.
افتح تطبيق Teamsعند إعادة تشغيل جهاز الكمبيوتر.
2.تشغيل Microsoft Teams في وضع التوافق
أحد الأسباب المحتملة الفرق تعاني من خلل هو أن التطبيق به مشكلة توافق. على الرغم من أنه من المفترض أن يعمل التطبيق على أنظمة التشغيل الحديثة، إلا أنه في بعض الأحيان تظهر مشكلة التوافق.
في هذه الحالة، يمكنك تشغيل التطبيق في وضع التوافق على جهاز الكمبيوتر الشخصي الذي يعمل بنظام Windows. وهذا يجعل تطبيقك يعتقد أنه يعمل على إصدار أقدم من نظام التشغيل.
ليس عليك القيام بذلك إذا كنت تستخدم جهاز Mac.
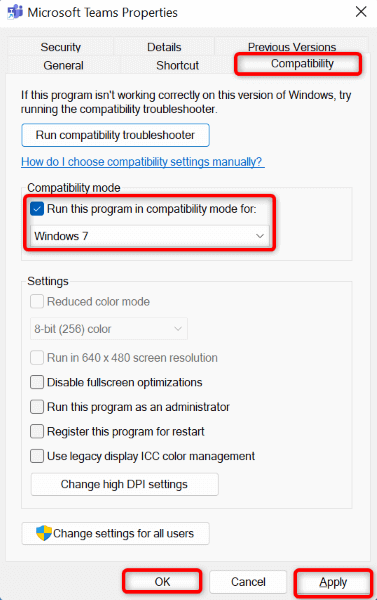
3. قم بإصلاح Microsoft Teams عن طريق مسح ذاكرة التخزين المؤقت للتطبيق
مثل العديد من التطبيقات الأخرى، يقوم Teams بتخزين ملفات ذاكرة التخزين المؤقت على جهاز الكمبيوتر الخاص بك لتسريع ميزات التطبيق المتنوعة. من المحتمل أن تكون ذاكرة التخزين المؤقت هذه تالفة، مما تسبب في ميزات التطبيق إلى خلل.
في هذه الحالة، يمكنك مسح ملفات ذاكرة التخزين المؤقت لتطبيقك حل مشكلة شاشة التحميل. لا يؤدي مسح ذاكرة التخزين المؤقت إلى حذف بياناتك في التطبيق.
في نظام التشغيل Windows
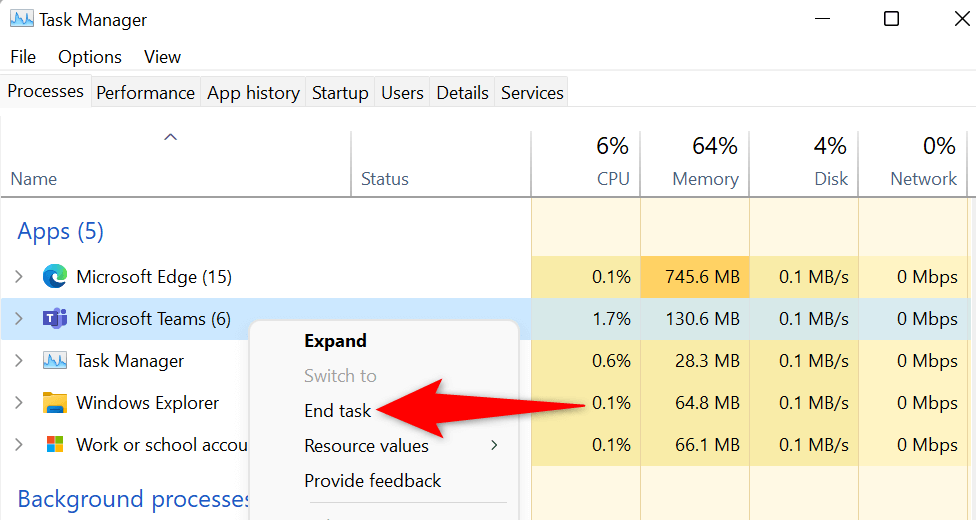
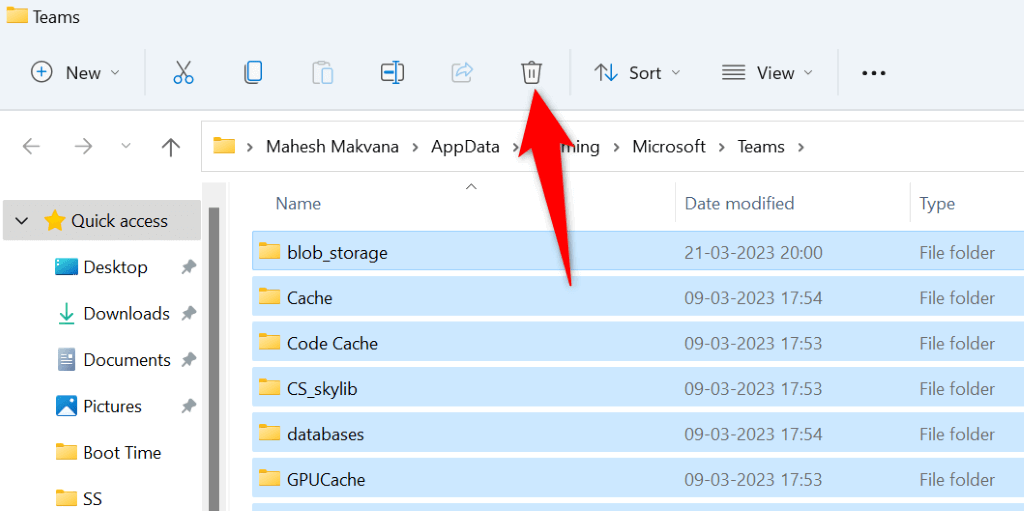
على نظام التشغيل macOS
~/Library/Application Support/Microsoft/Teams
4.إصلاح تطبيق Microsoft Teams
إذا كان لا يزال تطبيق Teams معلقًا يظهر على شاشة التحميل، فجرّب أداة إصلاح Microsoft Office لإصلاح التطبيق. تقوم هذه الأداة بفحص تطبيقات Office الخاصة بك بحثًا عن المشكلات وتسمح لك بإصلاح المشكلات في تلك التطبيقات..
مرة أخرى، يمكنك استخدام هذه الطريقة فقط على نظام التشغيل Windows.
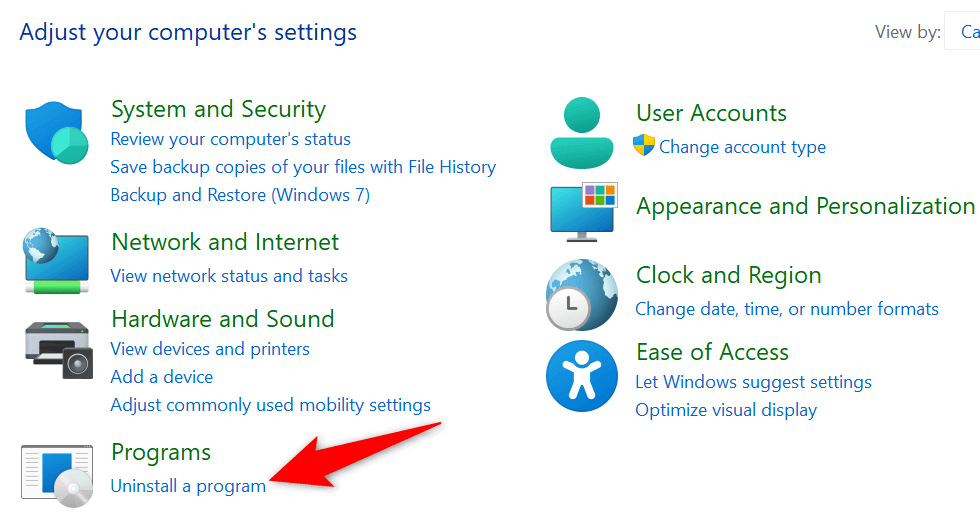
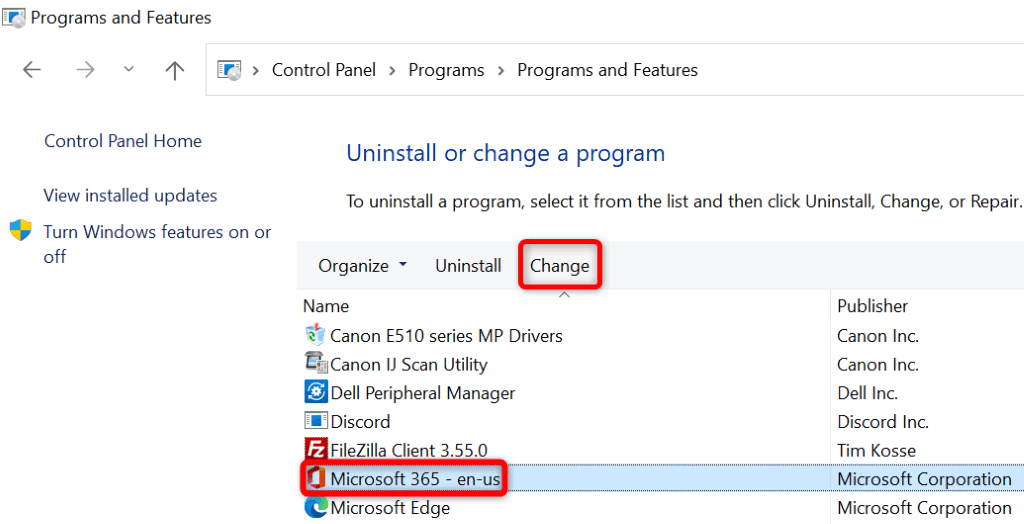
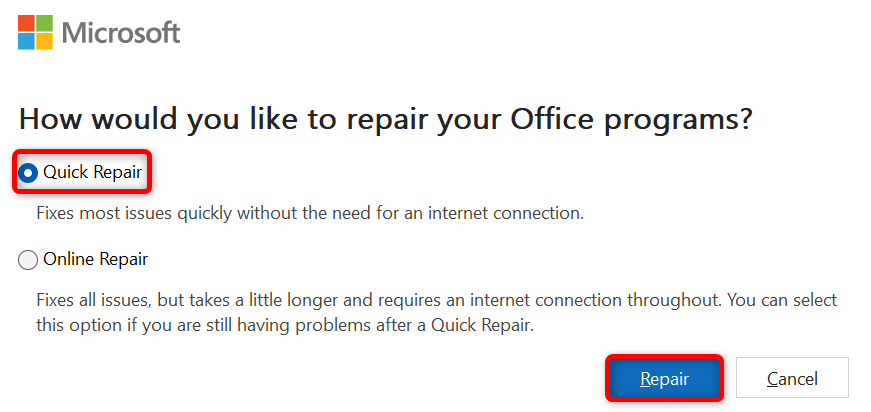
5. قم بتحديث MS Teams على جهاز الكمبيوتر الخاص بك
قد يكون إصدار تطبيق Teams لديك قديمًا، مما يسبب جميع أنواع المشكلات. من المعروف أن إصدارات التطبيقات الأقدم تسبب مثل هذه المشكلات. تتمثل إحدى طرق التعامل مع هذه المشكلة في تحديث تطبيقك إلى الاصدار الاخير.
يؤدي ذلك إلى توفير أحدث إصلاحات الأخطاء التي تعمل على تصحيح المشكلات في تطبيقك، وربما إضافة ميزات جديدة.
نظرًا لأنه لا يمكنك تجاوز شاشة التحميل في Teams لتشغيل التحقق من التحديث، فاستخدم تطبيق Office آخر على جهاز الكمبيوتر الخاص بك لتحديث التطبيق. يعمل هذا لأنه يتم تحديث كافة تطبيقات Office الخاصة بك في نفس الوقت بغض النظر عن التطبيق الذي تستخدمه لبدء التحديث.
في نظام التشغيل Windows
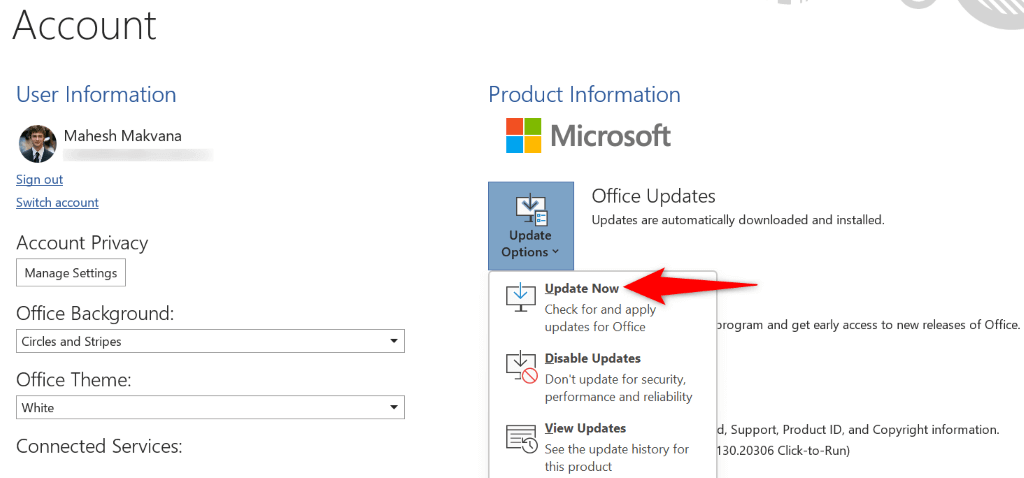
على نظام التشغيل macOS
6.قم بإلغاء تثبيت Microsoft Teams وإعادة تثبيته على جهاز الكمبيوتر الخاص بك
إذا استمرت المشكلة، فمن المحتمل أن تكون الملفات الأساسية لتطبيقك تالفة. في هذه الحالة، لا يمكنك إصلاح الملفات يدويًا، ولكن يمكنك إلغاء تثبيت التطبيق وإعادة تثبيته لحل مشكلتك.
يؤدي إلغاء تثبيت التطبيق إلى إزالة جميع ملفات التطبيق من جهازك، بما في ذلك أي أجهزة معيبة. بعد ذلك، تؤدي إعادة تثبيت التطبيق إلى جلب ملفات عمل جديدة.
في نظام التشغيل Windows
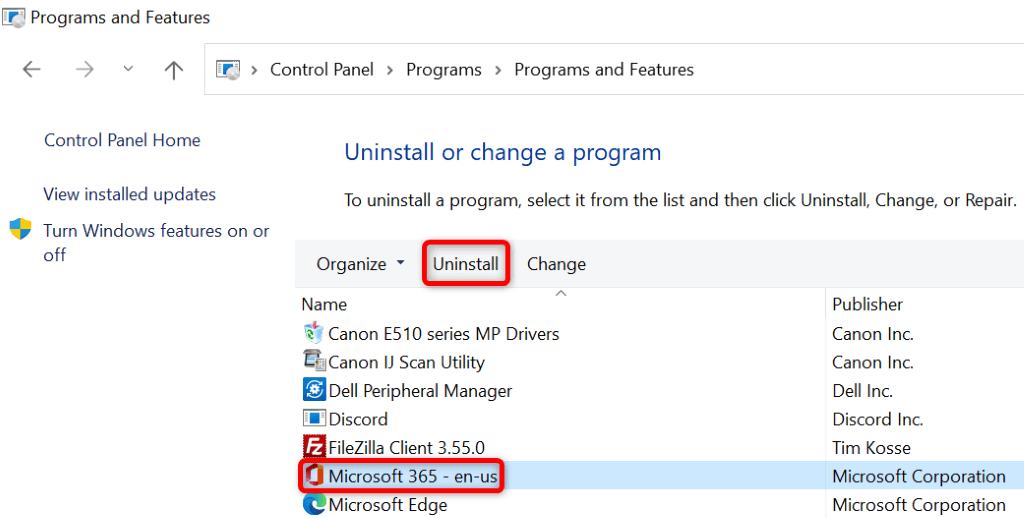
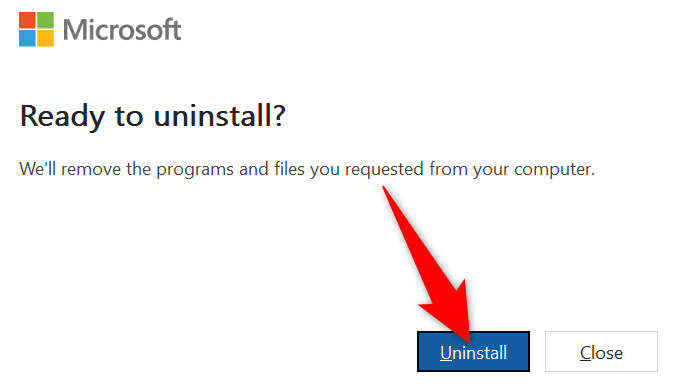
على نظام التشغيل macOS
الإبلاغ عن الأخطاء في Microsoft
Microsoft Excel
Com.microsoft.netlib. shipassertprocess
com.microsoft.Office365ServiceV2
Microsoft Outlook
Microsoft PowerPoint
com.microsoft.RMS-XPCService
Microsoft Word
Microsoft OneNote
UBF8T346G9.ms
UBF8T346G9.Office
UBF8T346G9.OfficeOsfWebHost
.
استكشاف أخطاء شاشة تحميل Microsoft Teams وإصلاحها على نظامي التشغيل Windows وMac
إذا كان لديك اجتماع عاجل لحضوره أو مهمة أخرى تريد تنفيذها في Teams، فسيكون الأمر محبطًا عندما لا يتجاوز التطبيق شاشة التحميل. هناك العديد من الأسباب التي تجعل Teams يتصرف بهذه الطريقة، كما هو موضح أعلاه.
بمجرد اتباع الطرق الموضحة أعلاه، يجب حل مشكلة Teams لديك. يمكنك بعد ذلك ابدأ بحضور الاجتماعات بالإضافة إلى خلق بنفسك من التطبيق.
.