يعد الحفاظ على تحديث برامج تشغيل الفيديو أمرًا ضروريًا لتحسين الأداء في نظام التشغيل Windows 11. ولكن هناك أيضًا حالات نادرة قد يؤدي فيها التحديث إلى حدوث تشوهات رسومية في التطبيقات، أو إنتاج إطارات في الثانية (إطارات في الثانية) متقطعة في الألعاب، أو التأثير على استقرار نظام التشغيل.
إذا كان تحديث برنامج التشغيل لبطاقة الرسومات NVIDIA لديك يسبب مشكلات، فيجب عليك الرجوع إلى إصدار سابق أثناء استكشاف الأخطاء وإصلاحها بشكل روتيني. سيوضح لك هذا البرنامج التعليمي كيفية استرجاع أو إلغاء تثبيت برامج تشغيل NVIDIA في نظام التشغيل Microsoft Windows.

استرجاع برنامج تشغيل NVIDIA في إدارة الأجهزة
لنفترض أنك بدأت تواجه المشكلات فورًا بعد تحديث برامج تشغيل بطاقة الفيديو NVIDIA. في هذه الحالة، يمكنك استخدم مدير الأجهزة في نظام التشغيل Windows 11 العودة إلى إصدار برنامج التشغيل الذي كنت عليه من قبل. وإليك الطريقة:
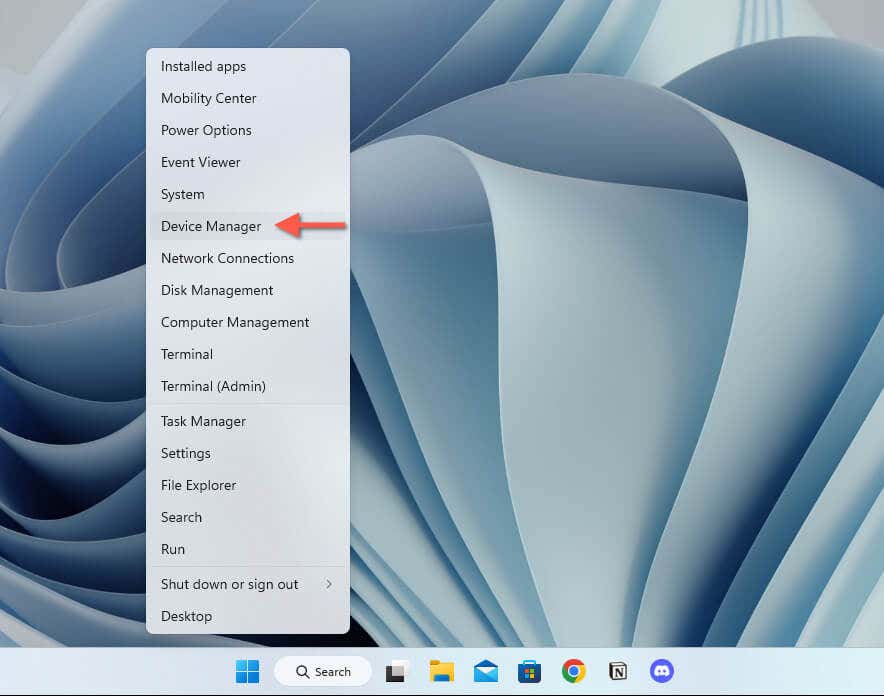
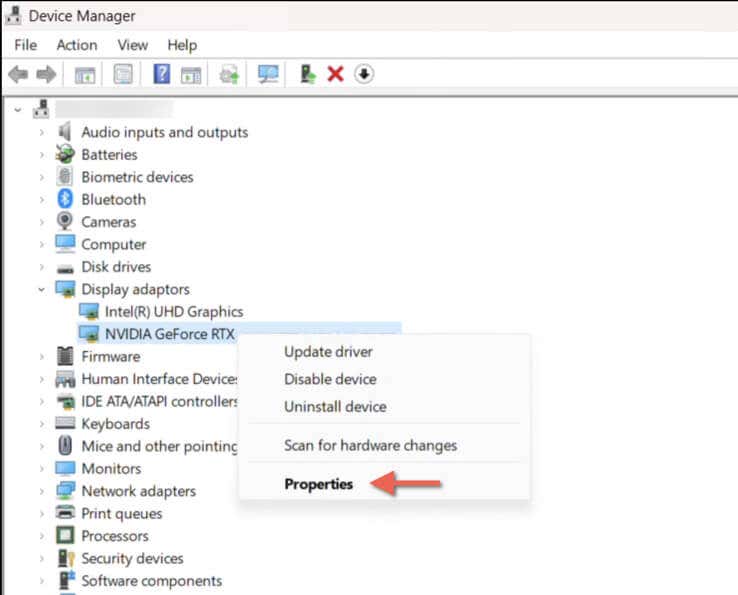
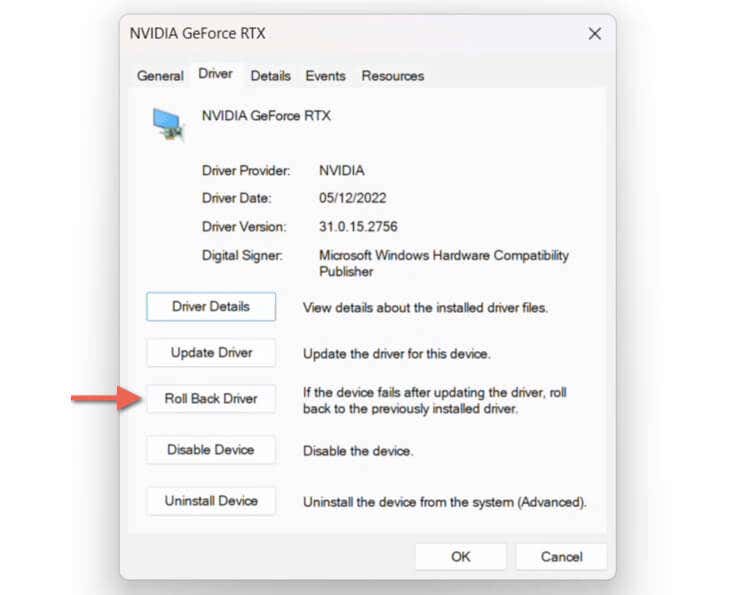
ملاحظة: إذا ظهر خيار التراجعباللون الرمادي، فهذا يعني أنه لا يوجد إصدار سابق لبرنامج التشغيل يمكن الرجوع إليه. على سبيل المثال، قد يكون السبب هو قيامك بحذف الإصدارات الأقدم أثناء آخر تحديث لبرنامج التشغيل.
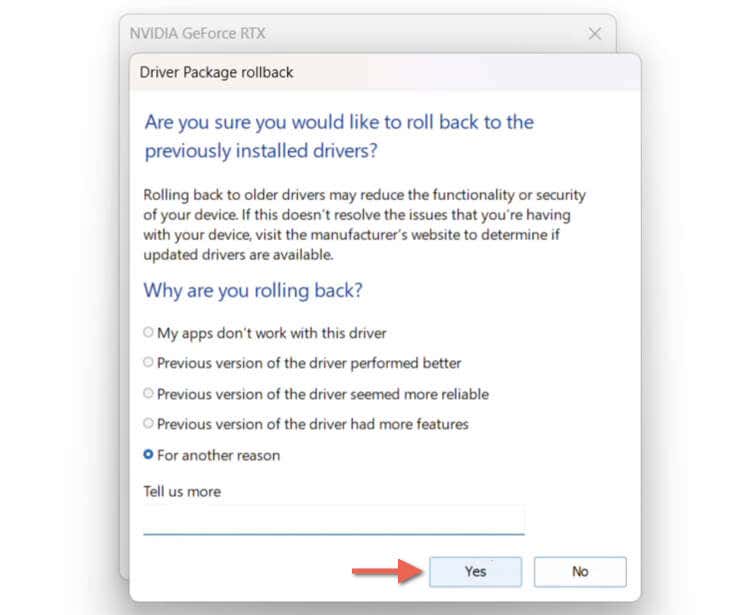
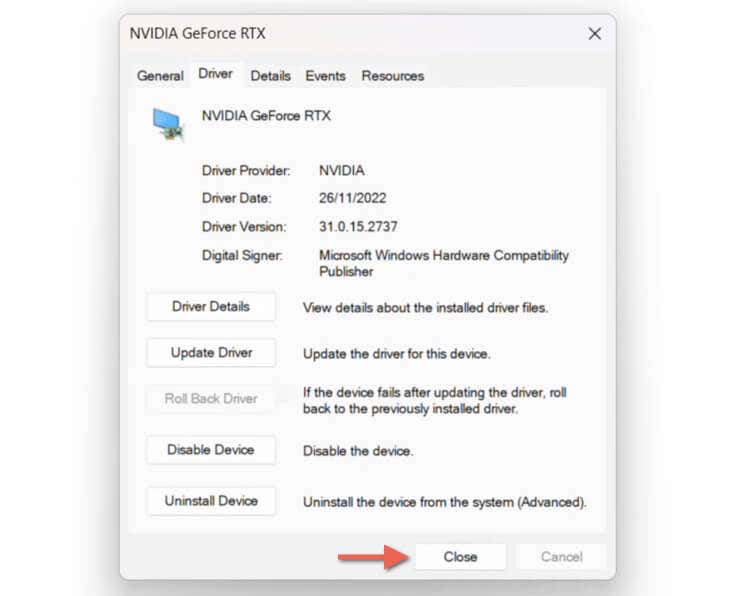
لتحديث برنامج تشغيل الرسومات NVIDIA لاحقًا، افتح تطبيق GeForce Experience، وانتقل إلى علامة التبويب برامج التشغيل، ثم حدد تنزيلبجوار أحدث إصدار. أو قم بتنزيل أحدث برنامج تشغيل وتثبيته من صفحة برامج تشغيل GeForce الخاصة بـ NVIDIA.
الرجوع إلى إصدار محدد لبرنامج تشغيل NVIDIA في إدارة الأجهزة.
إذا قمت بتحديث بطاقة رسومات NVIDIA الخاصة بك عدة مرات خلال فترة قصيرة، فمن المفترض أن تكون قادرًا على استخدام "إدارة الأجهزة" لاختيار إصدار برنامج التشغيل الأقدم المحدد للعودة إليه. يتضمن الإجراء مجموعة مختلفة من الخطوات:
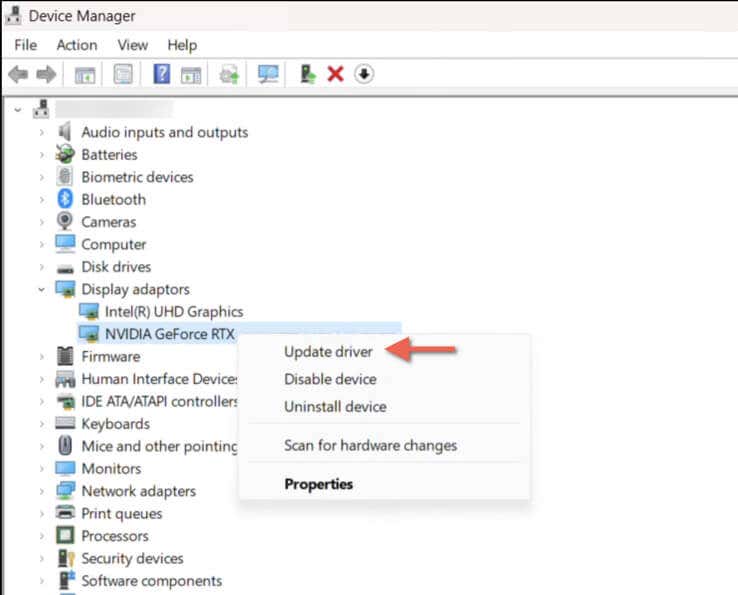
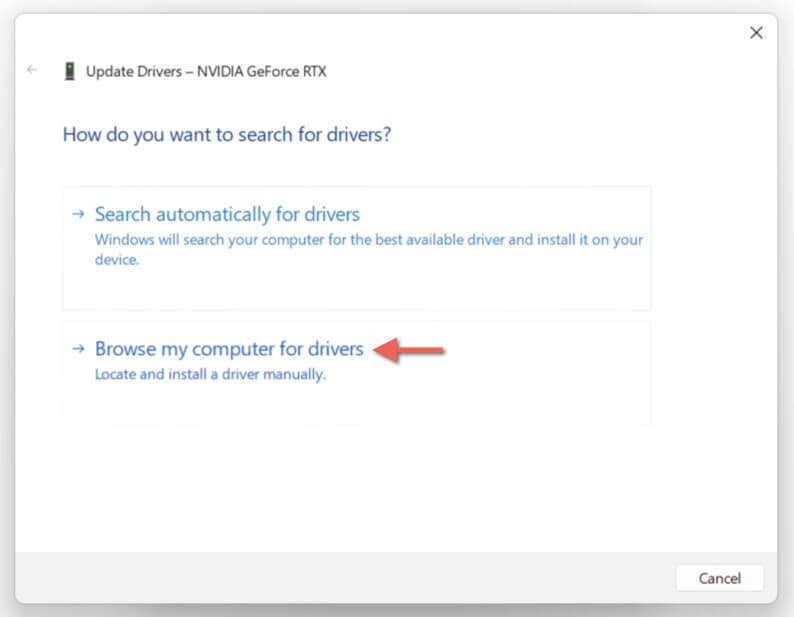
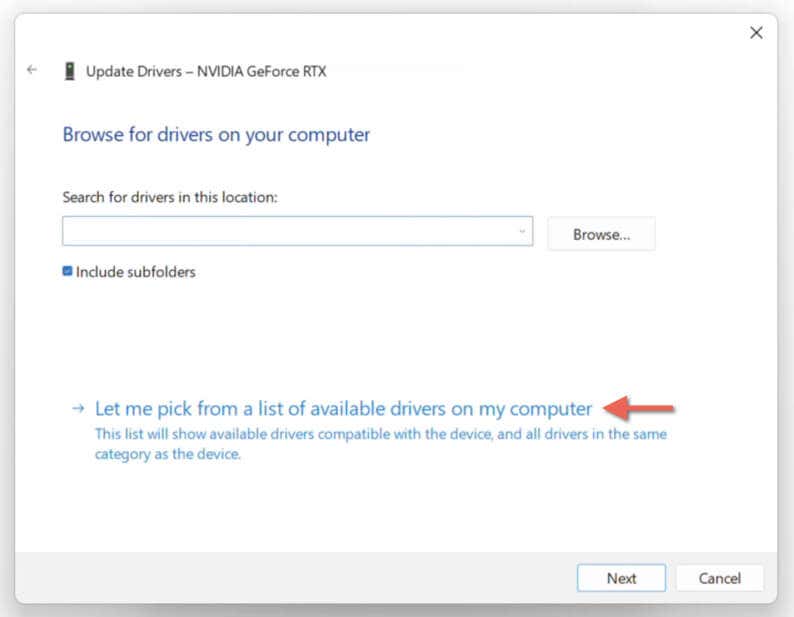
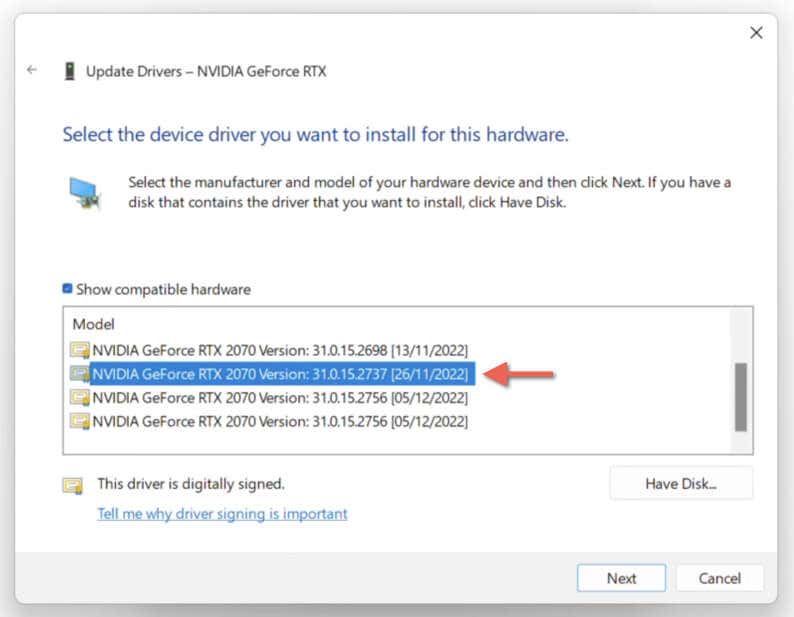 <البداية = "7">
<البداية = "7">
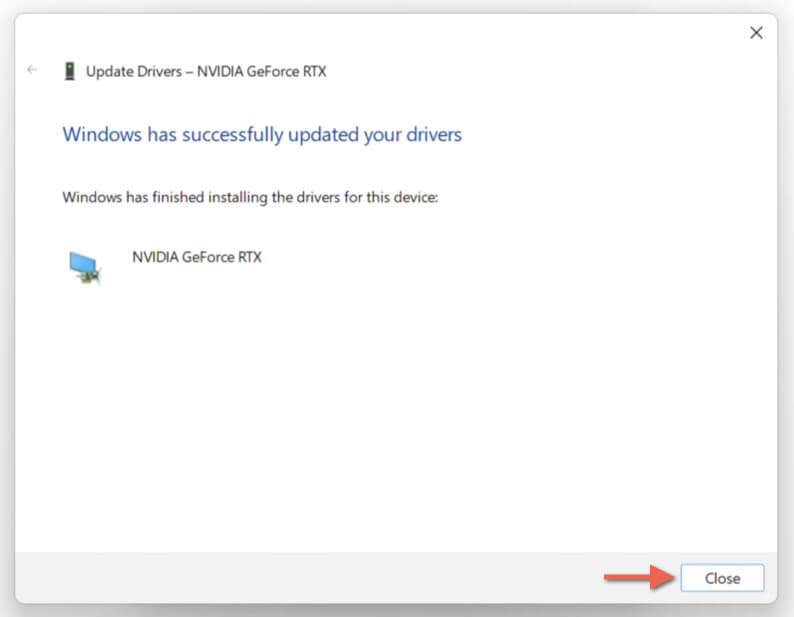
قم بالتنزيل والرجوع إلى برنامج تشغيل NVIDIA أقدم الإصدار
لنفترض أن إدارة الأجهزة في نظام التشغيل Windows 11 لا توفر خيار العودة إلى الإصدار السابق من برامج تشغيل بطاقة الرسومات الخاصة بـ NVIDIA. في هذه الحالة، يجب عليك تنزيل إصدار برنامج التشغيل الأقدم وتثبيته يدويًا. ستقوم العملية تلقائيًا بإلغاء تثبيت برنامج تشغيل NVIDIA الحالي.
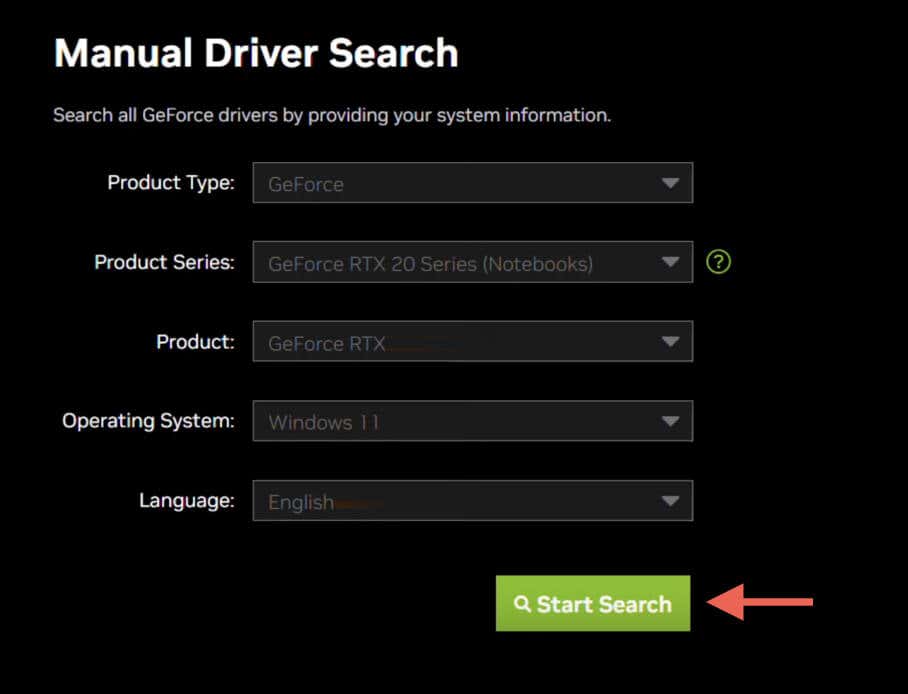
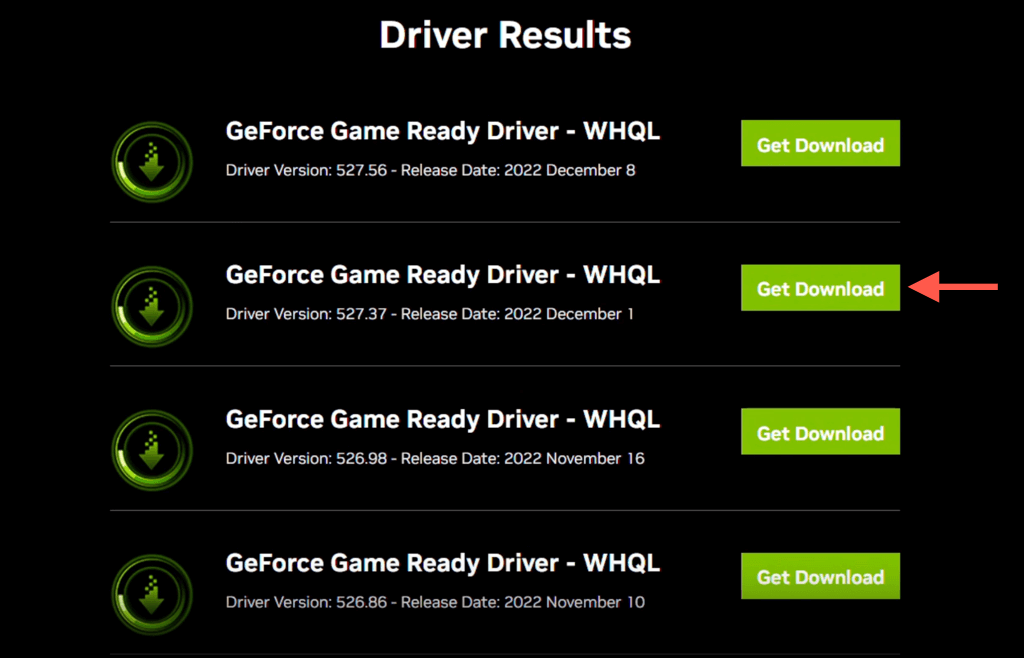
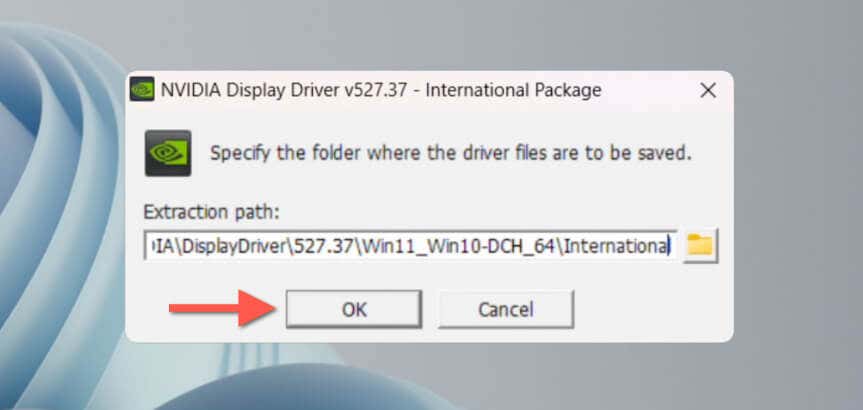
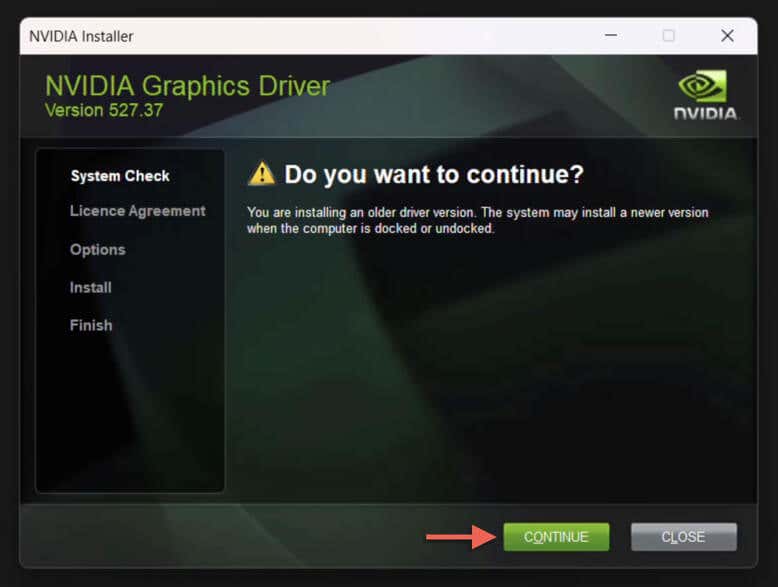
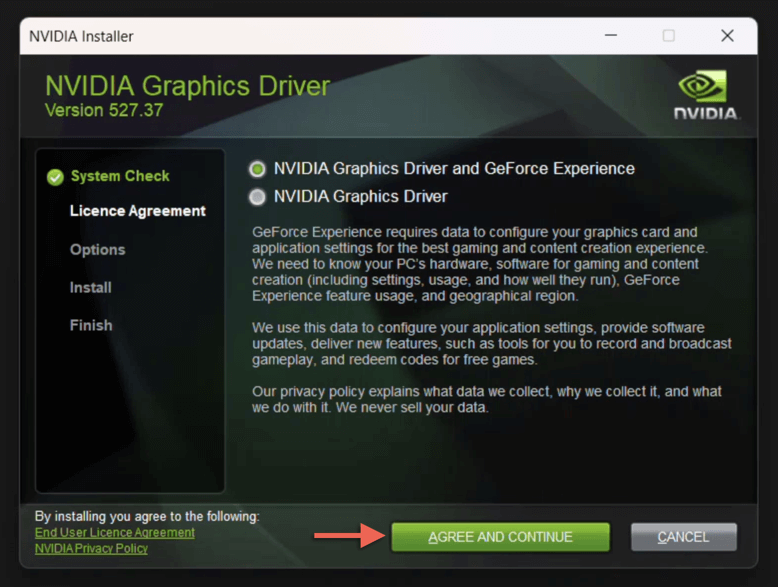
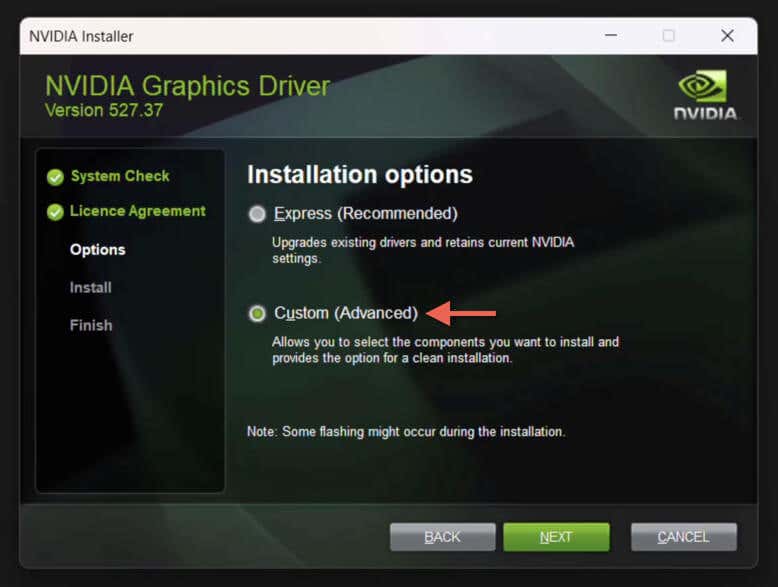
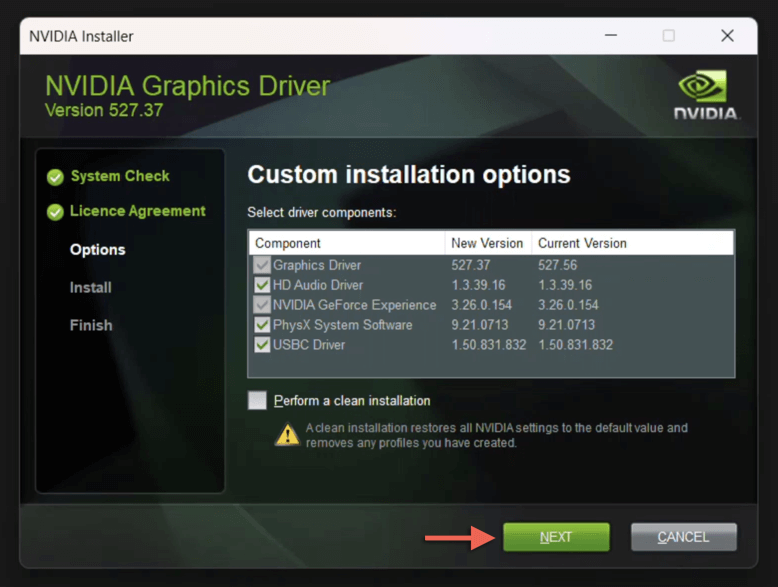
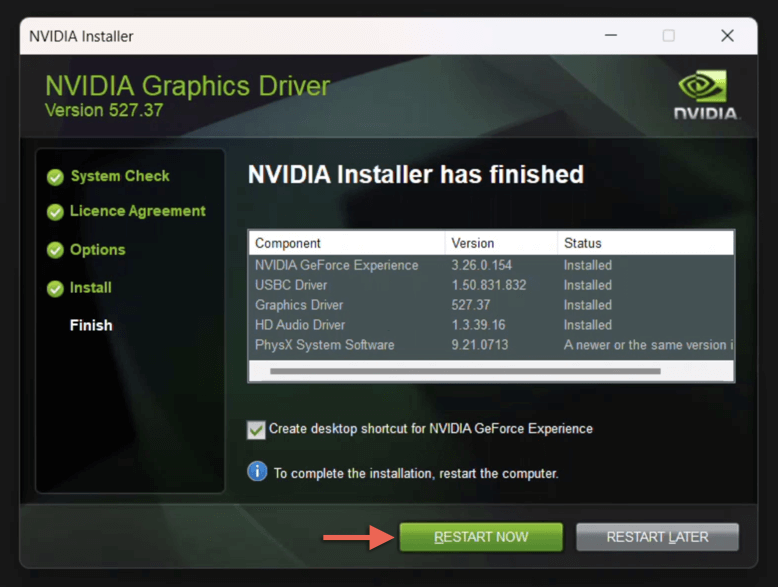
قم بإلغاء تثبيت برامج تشغيل الرسومات NVIDIA فقط
إذا كنت تقوم بتبديل محولات العرض أو استكشاف المشكلات الرسومية المستمرة وإصلاحها في نظام التشغيل Windows 11، فيجب عليك إلغاء تثبيت برامج تشغيل NVIDIA بالكامل. أفضل طريقة للقيام بذلك هي استخدام أداة إزالة برامج التشغيل التابعة لجهة خارجية تسمى DDU، أو Display Driver Uninstaller، في الوضع الآمن. وإليك الطريقة:
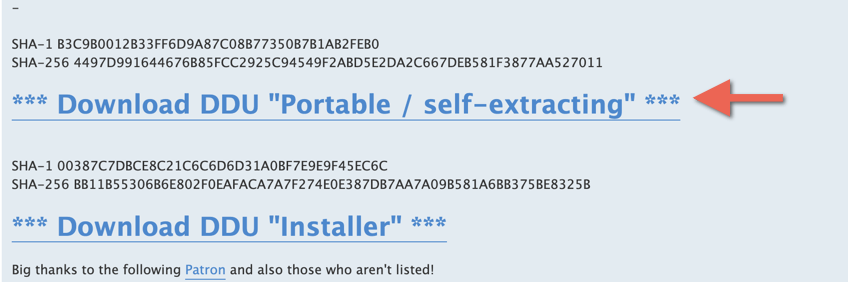
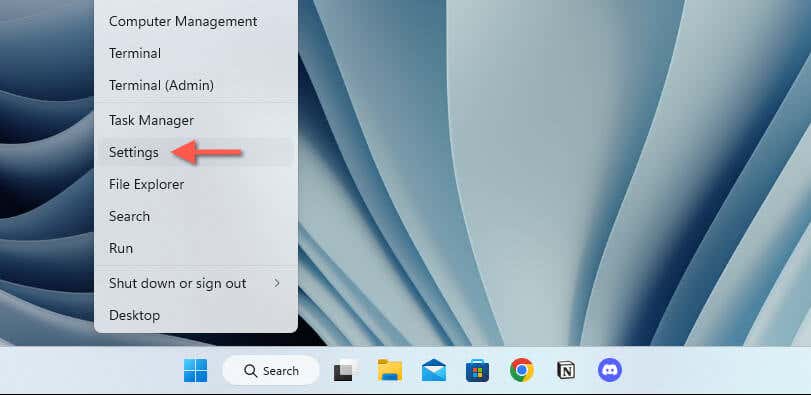
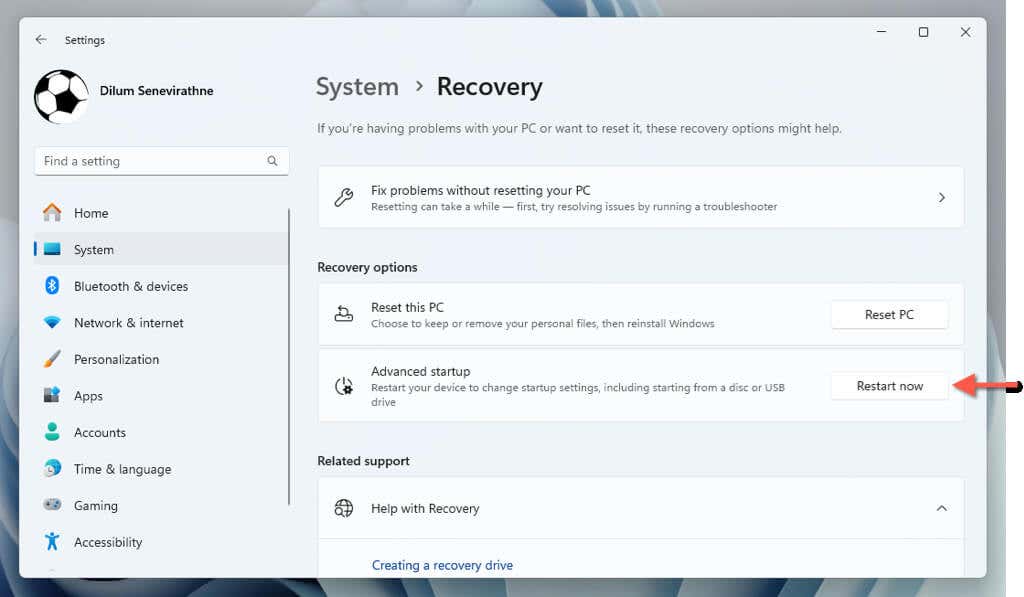
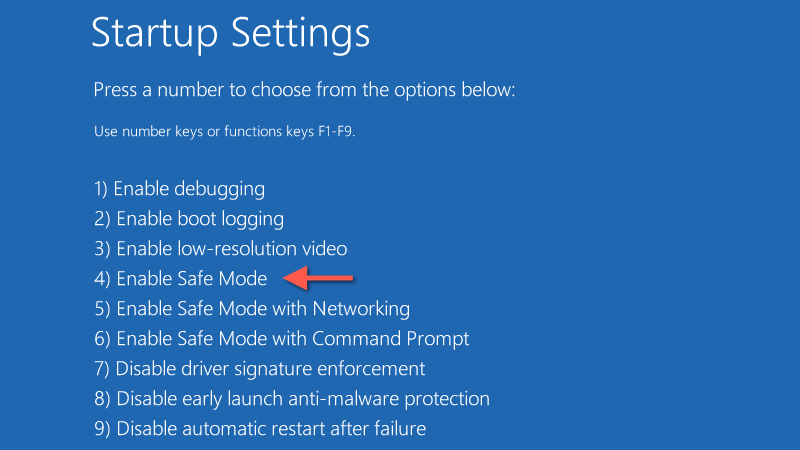
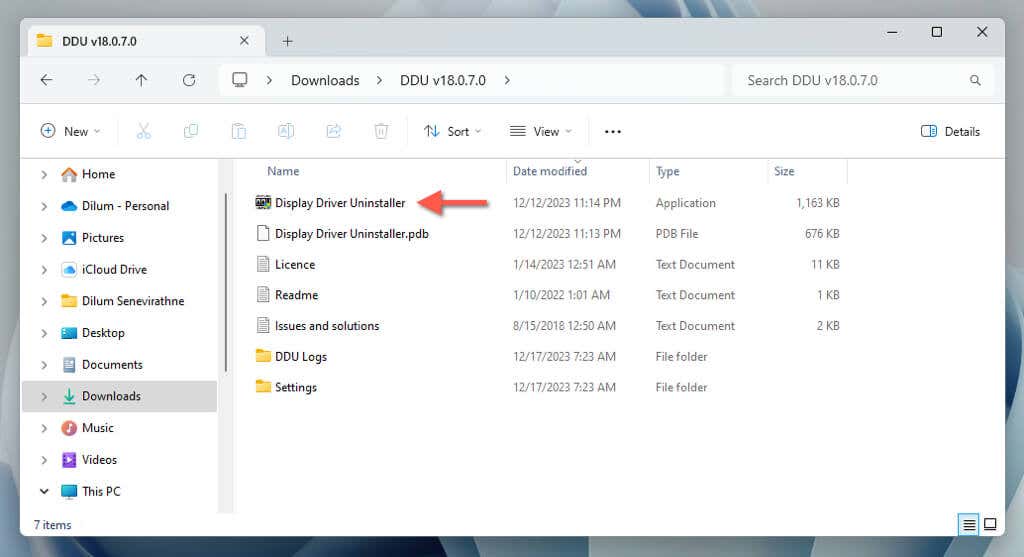
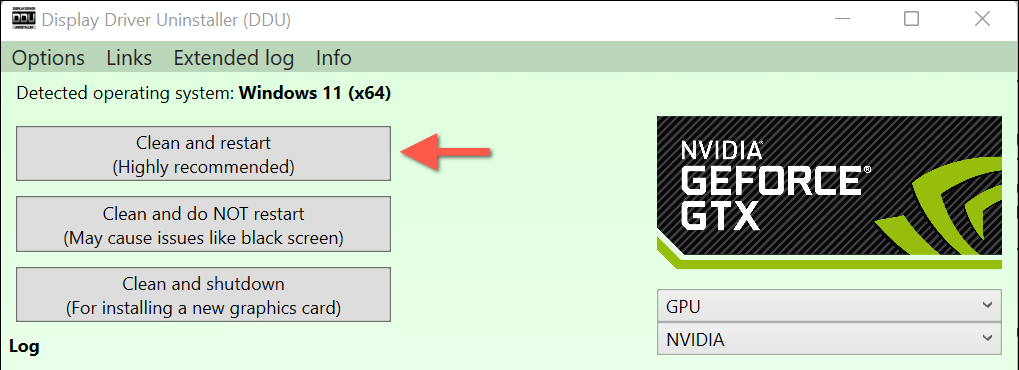
إذا كنت تنوي ترقية بطاقة الرسومات الخاصة بك، فيمكنك قم بتثبيت GPU الجديد وبرامج التشغيل الخاصة به الآن. إذا كنت تحاول إصلاح مشكلة، فحاول إعادة تثبيت الإصدار الحالي أو الإصدار الأقدم من برنامج تشغيل NVIDIA.
هذا هو الالتفاف
كما تعلمت للتو، يعد التراجع عن برنامج تشغيل جهاز NVIDIA أو إلغاء تثبيته في نظام التشغيل Windows 11 أمرًا بسيطًا للغاية. يمكنك استخدام ميزة التراجع في إدارة الأجهزة، أو اختيار إصدار أقدم يدويًا، أو تنزيل إصدار سابق من موقع NVIDIA على الويب. تعد هذه الطرق فعالة في إصلاح المشكلات الناتجة عن تحديثات برنامج التشغيل التي بها مشكلات.
بالإضافة إلى ذلك، في حالة ترقية بطاقة الرسومات الخاصة بك أو التعامل مع المشكلات المستمرة، يمكنك استخدام DDU (Display Driver Uninstaller) لإزالة برامج تشغيل NVIDIA بالكامل.
.