في نظام التشغيل Windows 10، يمكنك بسهولة تنزيل أدوات إدارة الخادم البعيد (RSAT) من موقع Microsoft على الويب. تختلف الأمور في نظام التشغيل Windows 11. ولا توفر Microsoft رابطًا مباشرًا لتنزيل RSAT لنظام التشغيل Windows 11، حيث تكون الأدوات مضمنة في نظام التشغيل.
سنعرض لك طرقًا مختلفة لتثبيت ميزات RSAT وإدارتها في Windows 11. وكما هو الحال دائمًا، تحتاج إلى Enterprise أو الإصدار الاحترافي لأي إصدار Windows لاستخدام أدوات RSAT. لذا، تأكد من أن جهاز الكمبيوتر الخاص بك يعمل بإصدار متوافق من Windows 11 قبل المتابعة.
قم بتثبيت أدوات RSAT عبر قائمة إعدادات Windows 11
يحتوي تطبيق إعدادات Windows 11 على خيار لتثبيت ميزات اختيارية لتحسين وظائف جهاز الكمبيوتر الخاص بك. يمكن أن تكون هذه الخطوط، وأدوات خادم Windows، والأدوات المساعدة لإدارة التخزين، وما إلى ذلك.
اتبع الخطوات أدناه لتثبيت RSAT كميزة اختيارية في Windows 11.
بدلاً من ذلك، اضغط على الزر ابدأ، واكتب الميزات الاختياريةفي شريط البحث، ثم حدد خيار إعدادات النظام الميزات الاختيارية.
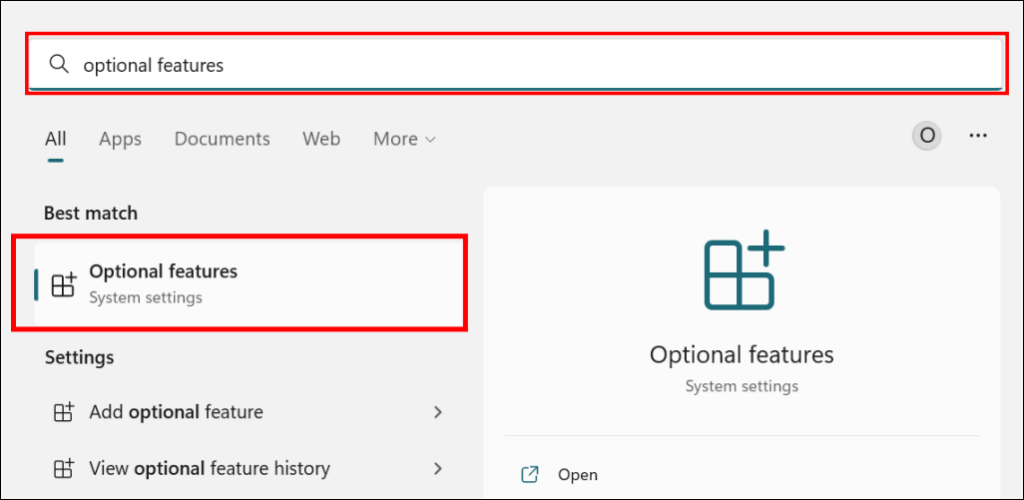
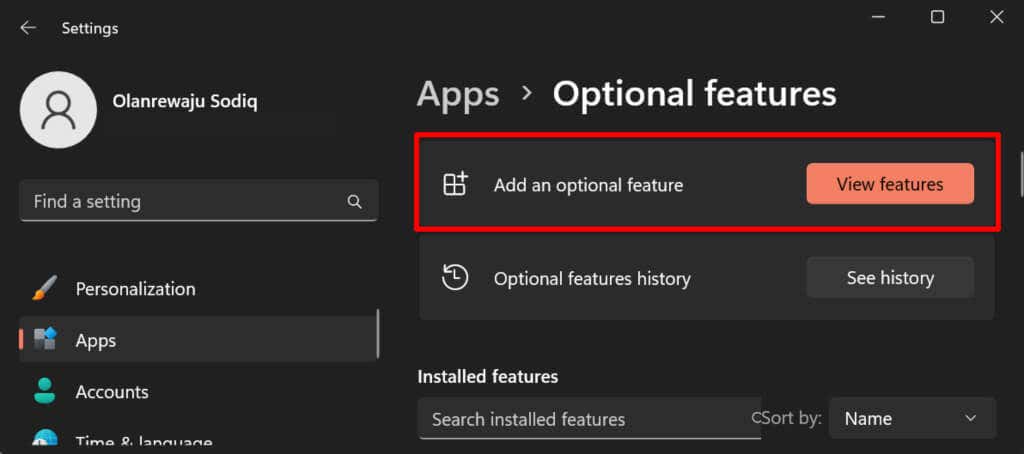
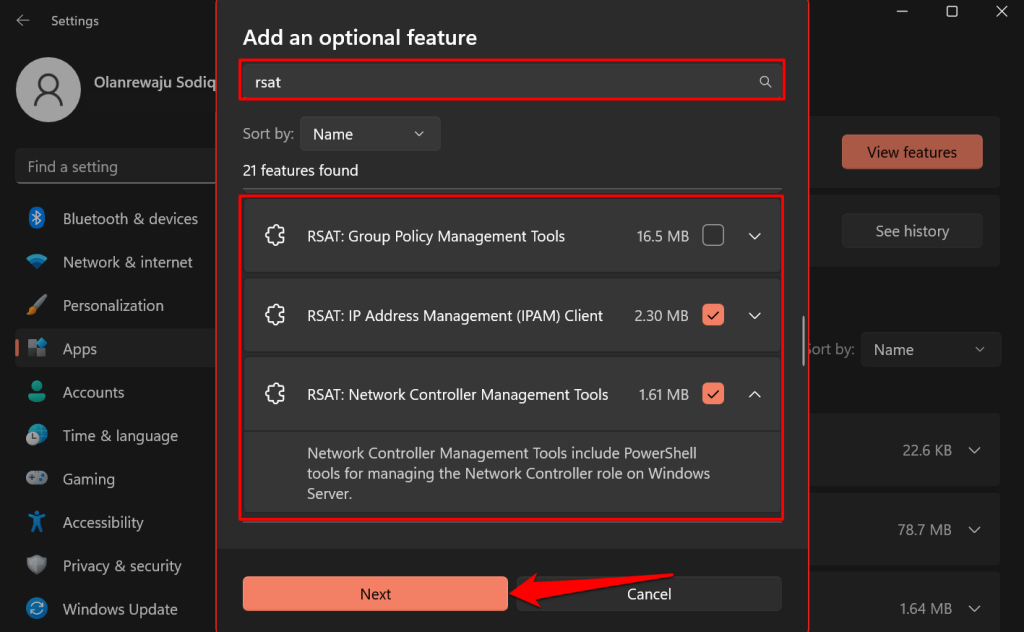
نصيحة سريعة:حدد رمز السهم لأسفلأسفل أداة إدارة الخادم البعيد للاطلاع على ميزاتها.
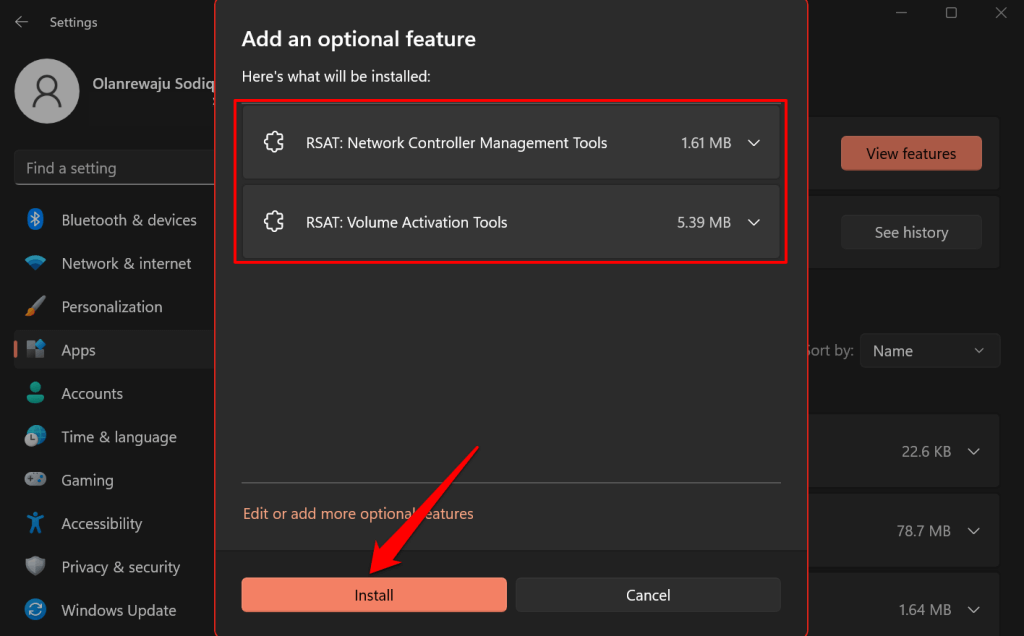
سيقوم Windows بإغلاق النافذة المنبثقة وتثبيت الأدوات في الخلفية. يمكنك مراقبة تقدم التثبيت في قسم "الإجراءات الأخيرة".
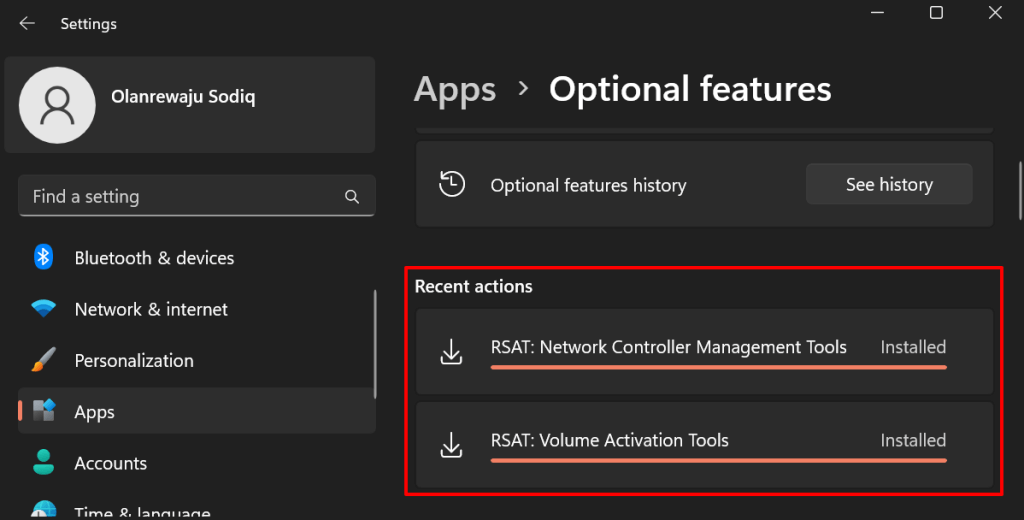
تثبيت RSAT باستخدام Windows Powershell
تحتاج إلى اتصال بالإنترنت لتثبيت RSAT في نظام التشغيل Windows 11. قم بتوصيل جهاز الكمبيوتر الخاص بك بشبكة Wi-Fi أو Ethernet واتبع الخطوات أدناه.
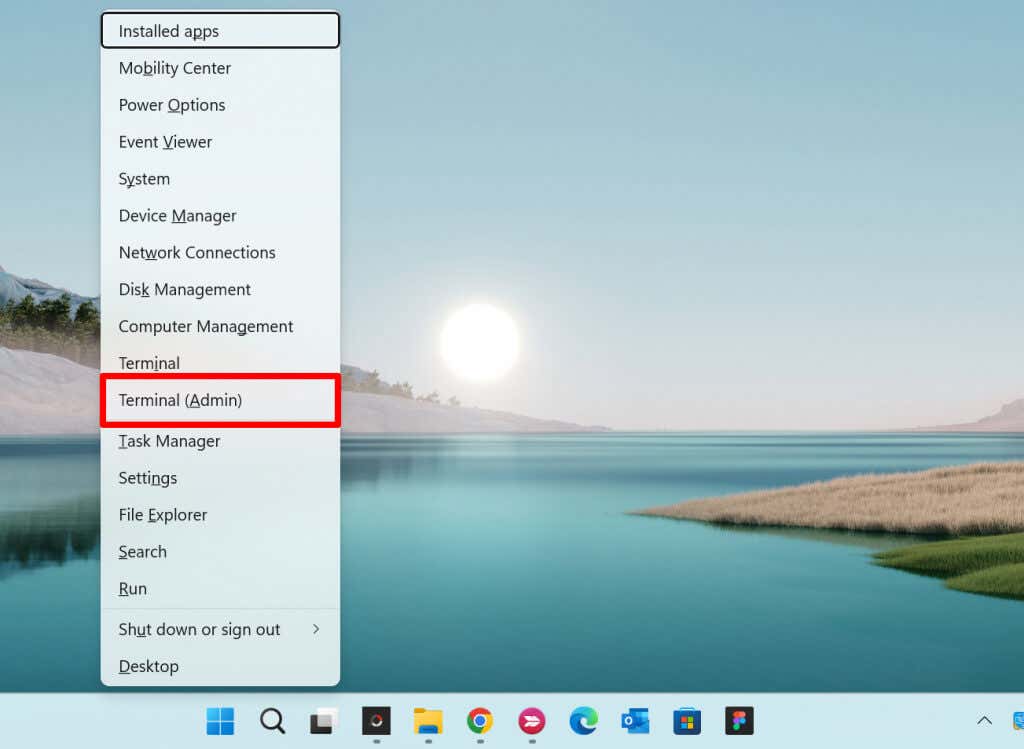
احصل على WindowsCapability -اسم RSAT* -عبر الإنترنت | حدد الكائن -اسم الخاصية، الحالة.
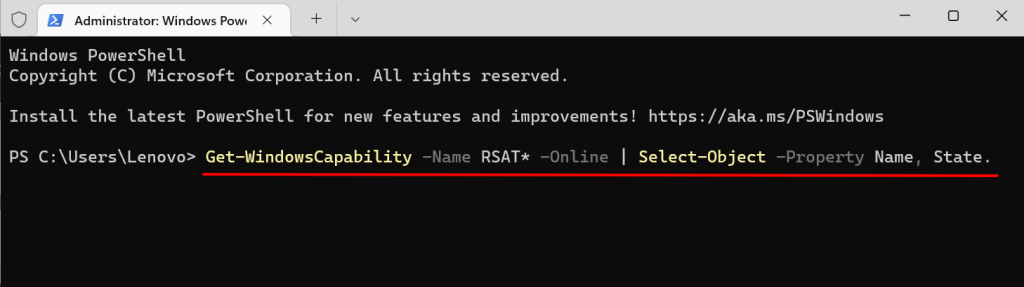
يكشف أمر بوويرشيل عن جميع أدوات إدارة الخادم البعيد المضمنة في Windows 11.
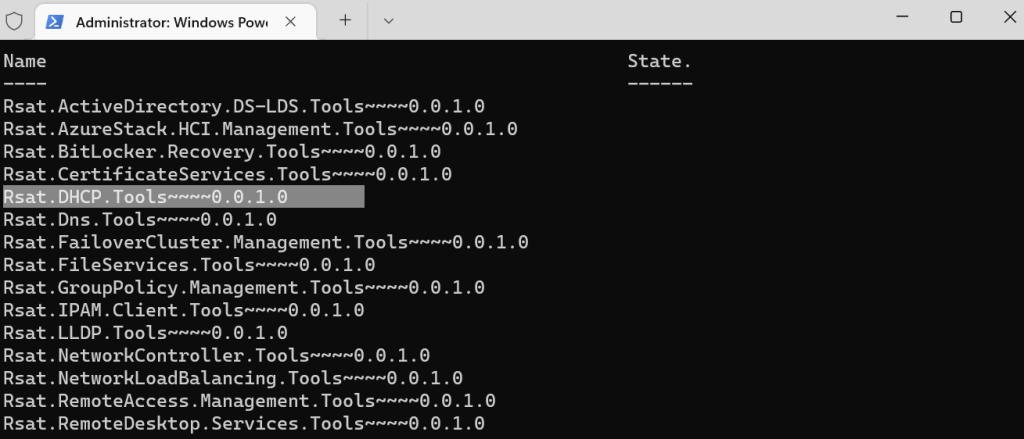
إضافة-WindowsCapability -Online -Name Tool-Name
ملاحظة:استبدل اسم الأداة باسم ميزة RSAT التي نسختها في الخطوة رقم 5. إذا كنت تقوم بتثبيت "RSAT DHCP.Tools"، فيجب أن يبدو الأمر كما يلي:
إضافة WindowsCapability -Online -Name Rsat.DHCP.Tools~~~~0.0.1.0
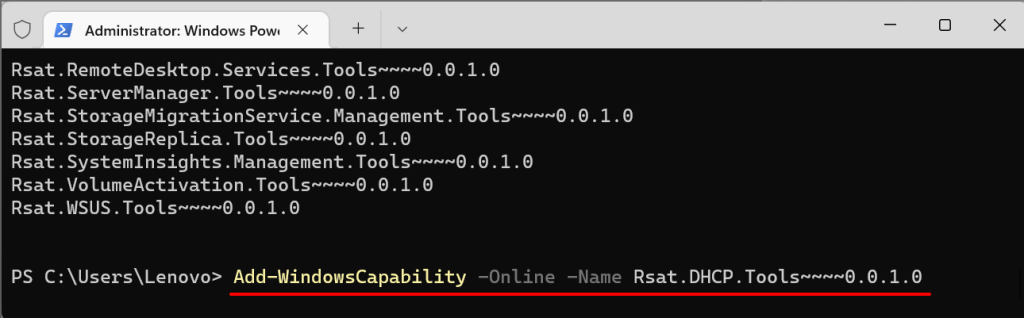
انتقل إلى الإعدادات>التطبيقات>الميزات الاختياريةوتحقق من قسم الإجراءات الحديثة.
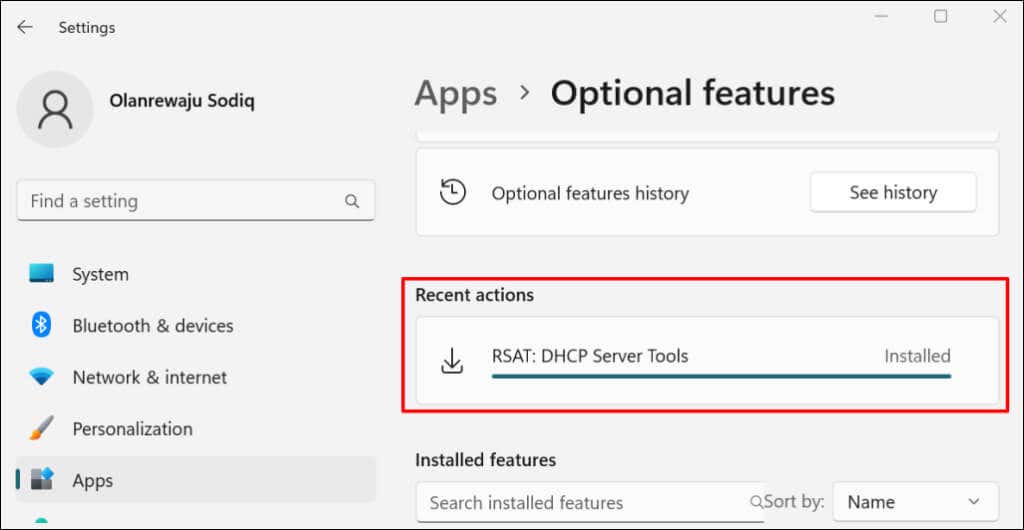
إذا ظهرت لك رسالة الخطأ "تعذر التثبيت"، فتحقق من اتصالك بالإنترنت أو أعد تشغيل الكمبيوتر وحاول مرة أخرى.
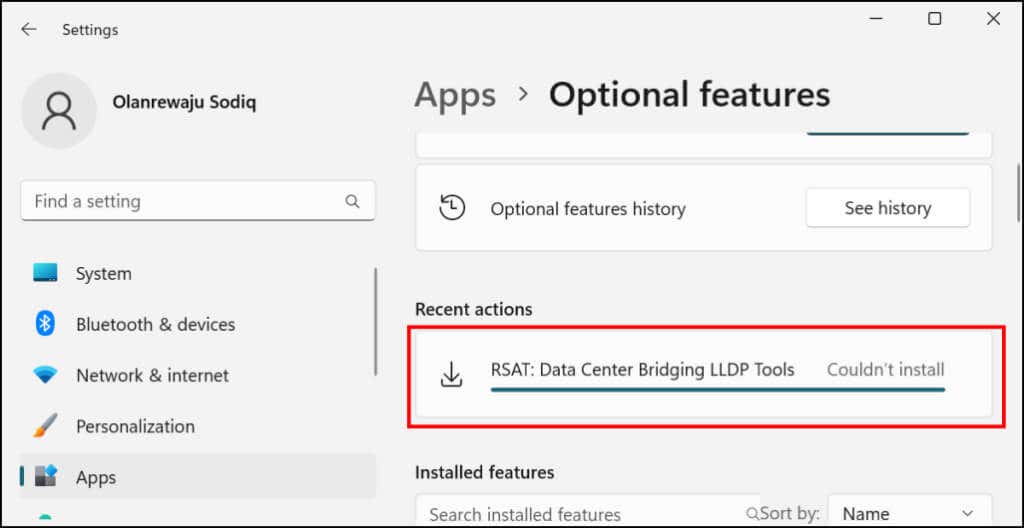
عرض أدوات إدارة الخادم البعيد في نظام التشغيل Windows 11
يمكنك التحقق من أجهزة RSAT المثبتة على جهاز الكمبيوتر الخاص بك في قائمة إعدادات Windows أو عبر محطة ويندوز.
عرض RSAT المثبتة في إعدادات Windows
انتقل إلى الإعدادات>التطبيقات>الميزات الاختياريةواكتب rsatفي مربع البحث "الميزات المثبتة" . ستشاهد ميزات RSAT مثبتة على جهاز الكمبيوتر الخاص بك في نتائج البحث.
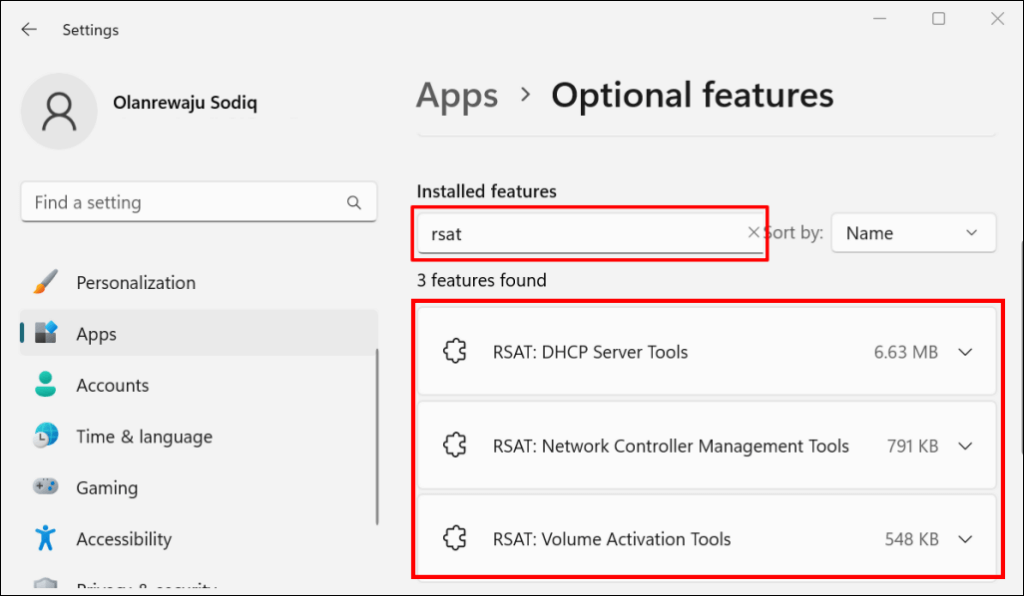
عرض RSAT المثبتة في محطة Windows

احصل على WindowsCapability -اسم RSAT* -عبر الإنترنت | حدد الكائن - اسم عرض الخاصية، الحالة.
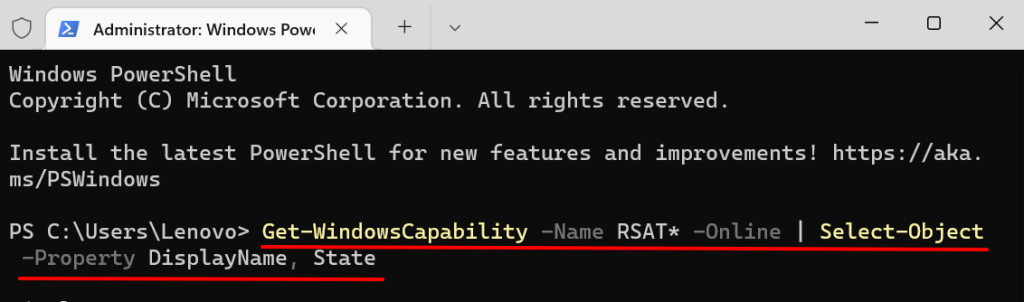
يجب أن تشاهد قائمة بأدوات إدارة الخادم البعيد المتوفرة في نظام التشغيل Windows 11. تحقق من عمود "الحالة" لمعرفة ما إذا كانت ميزة RSAT "مثبتة" أو "غير موجودة" على جهاز الكمبيوتر الخاص بك.
قم بإلغاء تثبيت RSAT في نظام التشغيل Windows
قد تحتاج إلى إلغاء تثبيت RSAT إذا تعطل أو لم يعمل على جهاز الكمبيوتر الخاص بك.
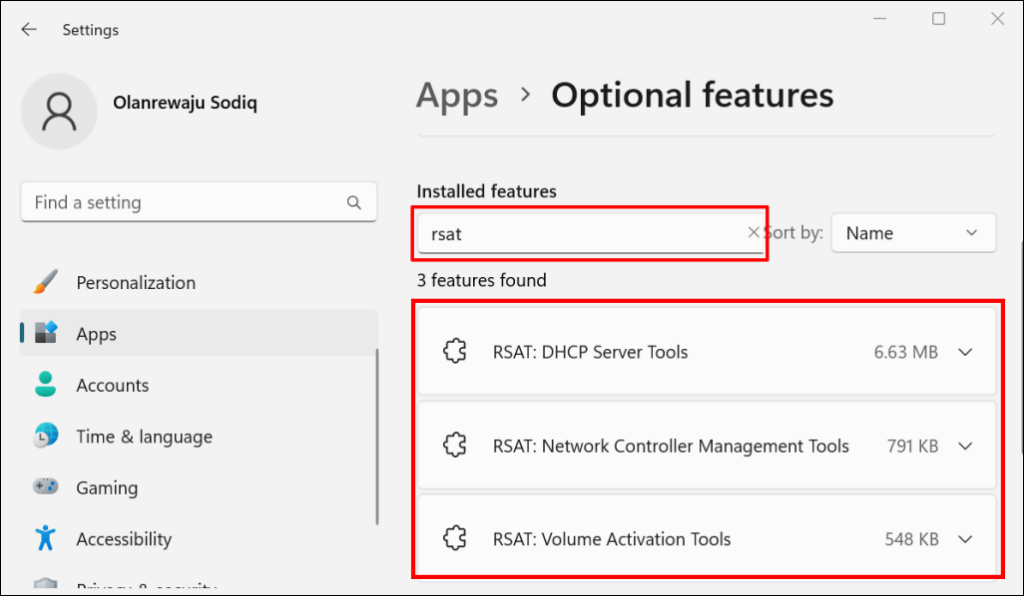
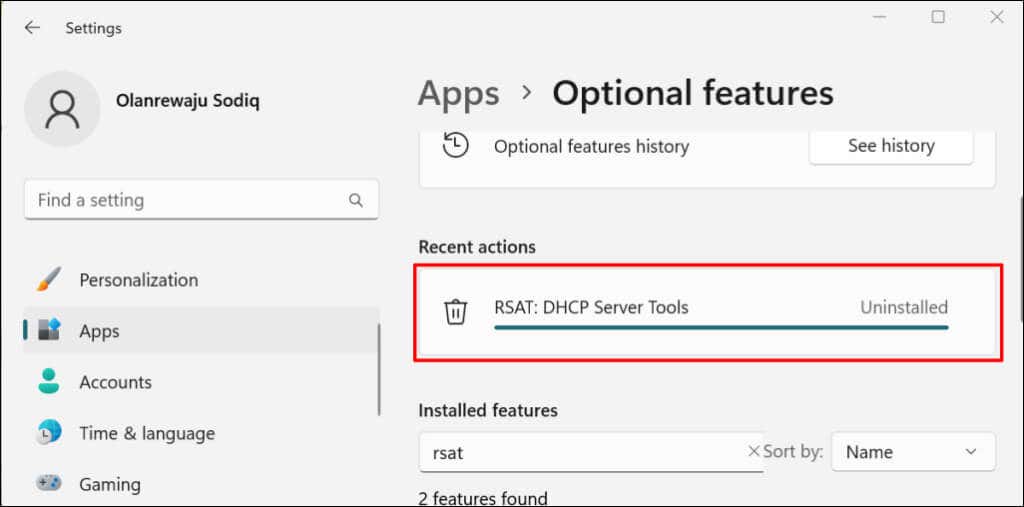
تشغيل أدوات إدارة الخادم عن بعد في نظام التشغيل Windows 11
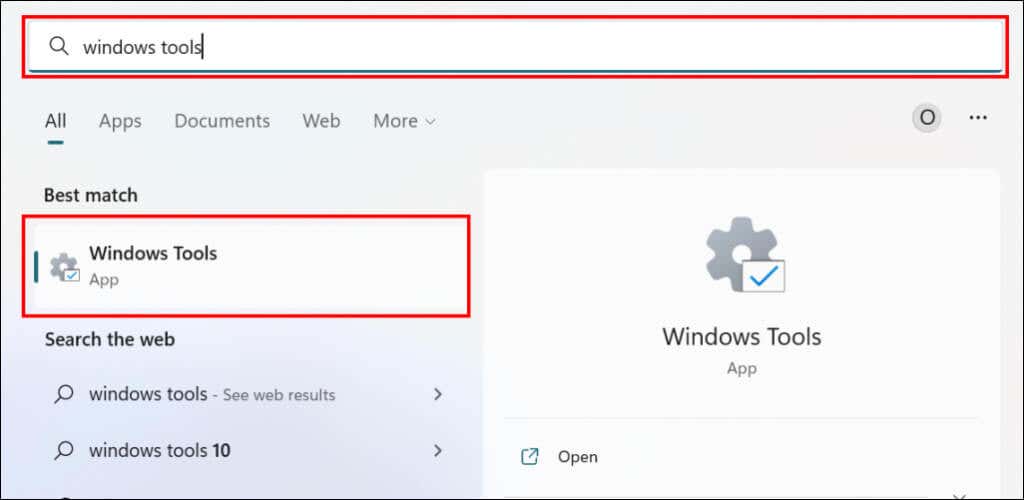
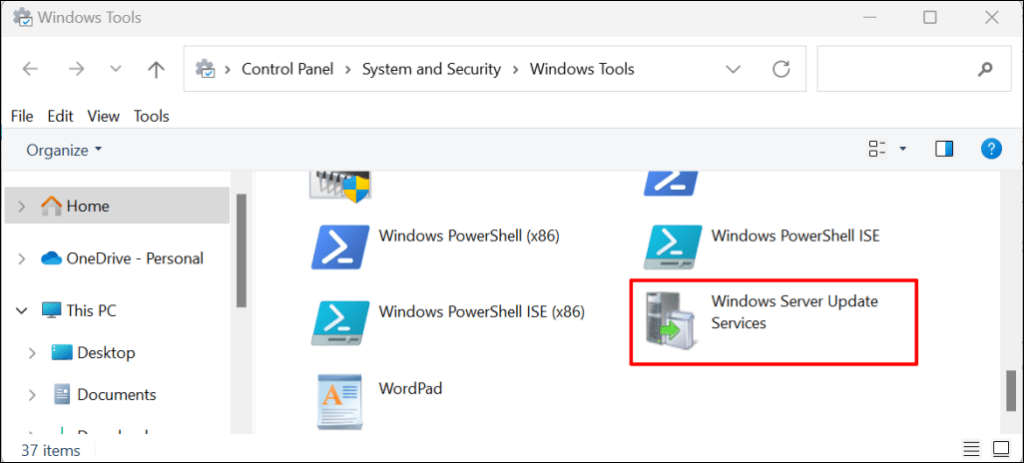
لا يمكن تثبيت أو تشغيل RSAT في نظام التشغيل Windows 11؟
يمكن أن تؤدي إعادة تشغيل جهاز الكمبيوتر الخاص بك وتحديثه إلى الإصدار الأحدث من Windows 11 إلى إصلاح مشكلات RSAT. انتقل إلى الإعدادات>Windows Updateوحدد التحقق من وجود تحديثاتأو تنزيل الكل وتثبيته.
<ق>24قد يؤدي تحديث Windows الخاطئ أيضًا إلى تعطل بعض مكونات RSAT. إذا قمت بتحديث جهاز الكمبيوتر الخاص بك مؤخرًا، قم بإلغاء تثبيت تحديث Windows 11 وتحقق من توقف مكون RSAT عن التعطل.
.