هل هناك خلل في Zoom على جهاز Chromebook؟ هل تكبير/تجميد/تحطم على فترات عشوائية ؟ هل يتعذر عليك الانضمام إلى الاجتماعات ، أو أن بعض الميزات (مشاركة الشاشة، الخلفية الافتراضية ، وما إلى ذلك) لا تعمل؟ قد يؤدي تحديث Zoom إلى الإصدار الأحدث إلى حل هذه المشكلات.
تتضمن تحديثات Zoom أحيانًا وظائف جديدة وإصلاحات للأخطاء وأعطال الأداء الأخرى. سيوضح لك هذا البرنامج التعليمي كيفية تحديث تكبير على أجهزة Chromebook إلى الإصدار الأحدث.
أنواع تحديثات Zoom
تتوفر ثلاث فئات تحديث لتطبيق Zoom على أجهزة Android وiOS وWindows وMac/macOS.
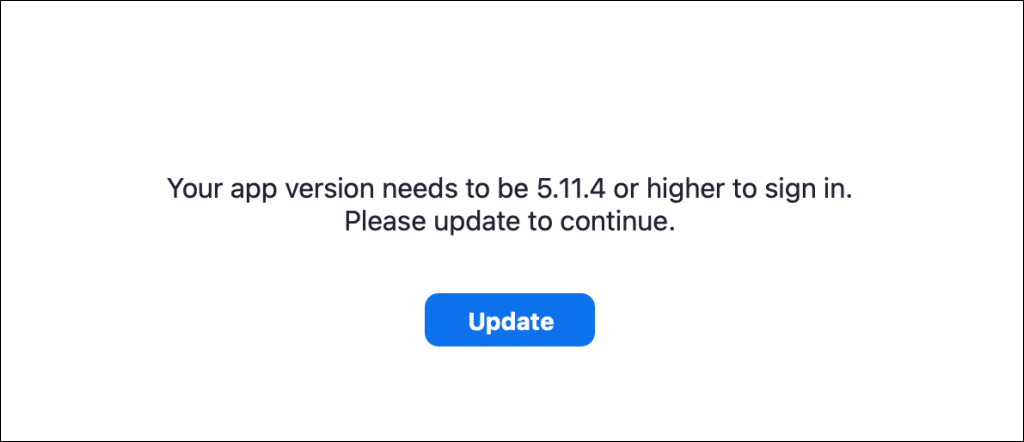
تحديث Zoom PWA لنظام التشغيل Chrome
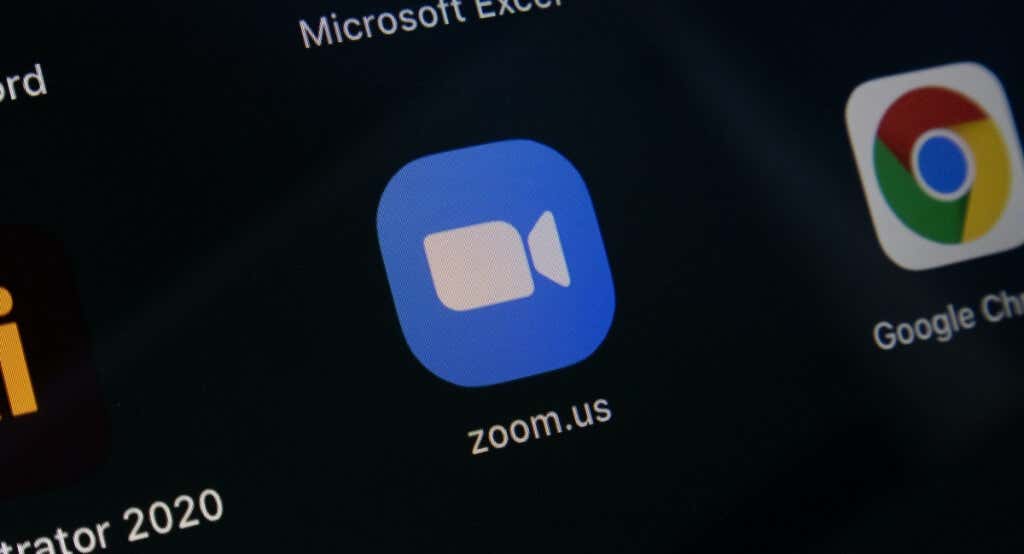
يحتوي Zoom على تطبيق ويب تقدمي (PWA) لأجهزة Chromebook. إنه يعمل مثل أي تطبيق آخر مثبت من متجر Google Play ولكنه يعمل على الويب. عادةً ما تكون تطبيقات الويب التقدمية أسرع وأكثر وظيفية وتستهلك مساحة تخزين أقل من التطبيقات الأصلية.
لا يمكنك تحديث Zoom PWA إلا من خلال متجر Play على جهاز Chromebook. افتح هذا تكبير صفحة Chrome أو ابحث عن "Zoom PWA" في متجر Play وحدد الزر تحديث.
هناك طريقة أخرى لتحديث Zoom PWA وهي تكوين متجر Play للتحديث التلقائي للتطبيقات القديمة. وبهذه الطريقة، يقوم جهاز Chromebook تلقائيًا بتحديث Zoom PWA عندما يكون هناك إصدار جديد في متجر Google Play.
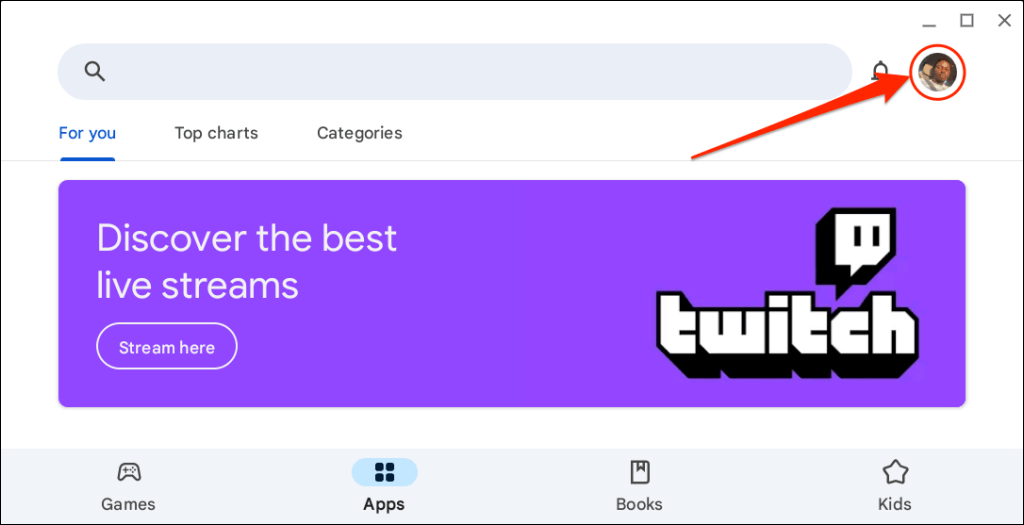
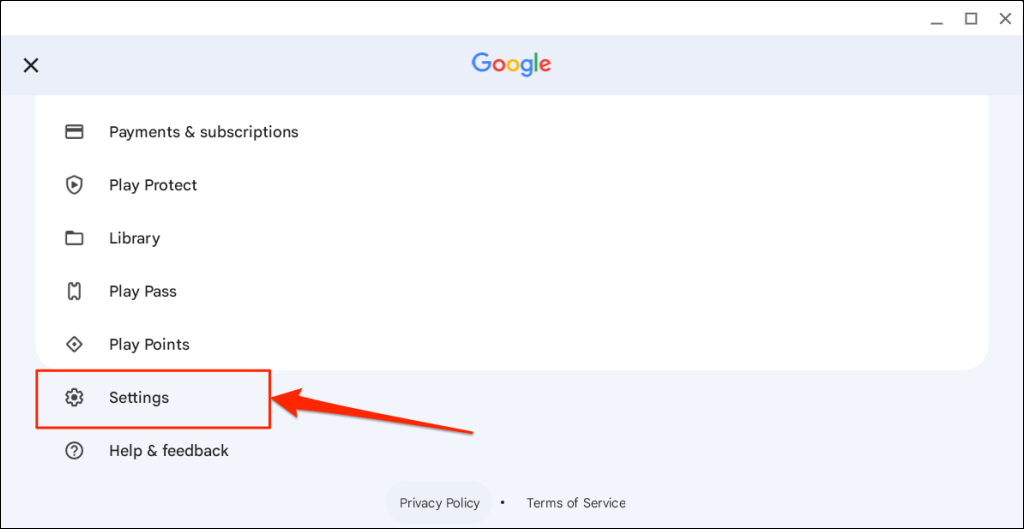
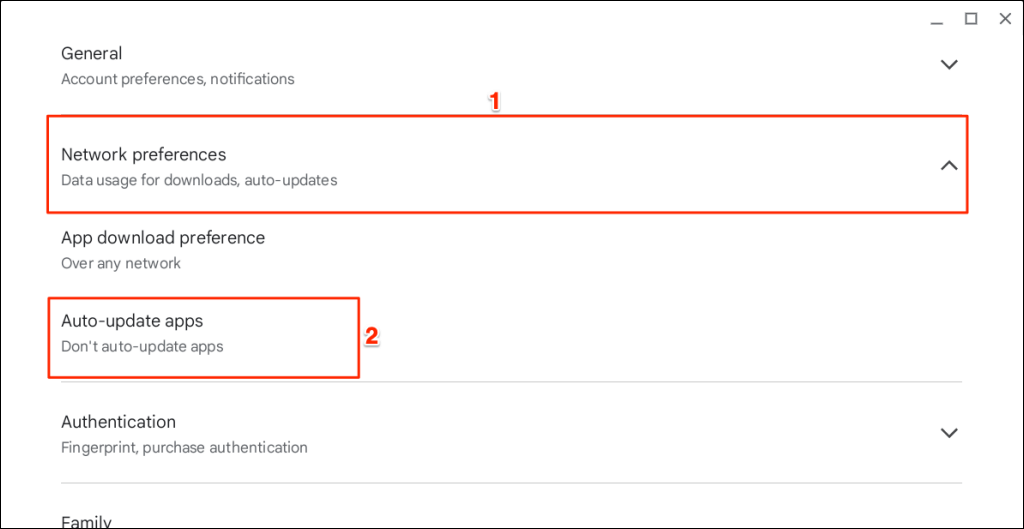
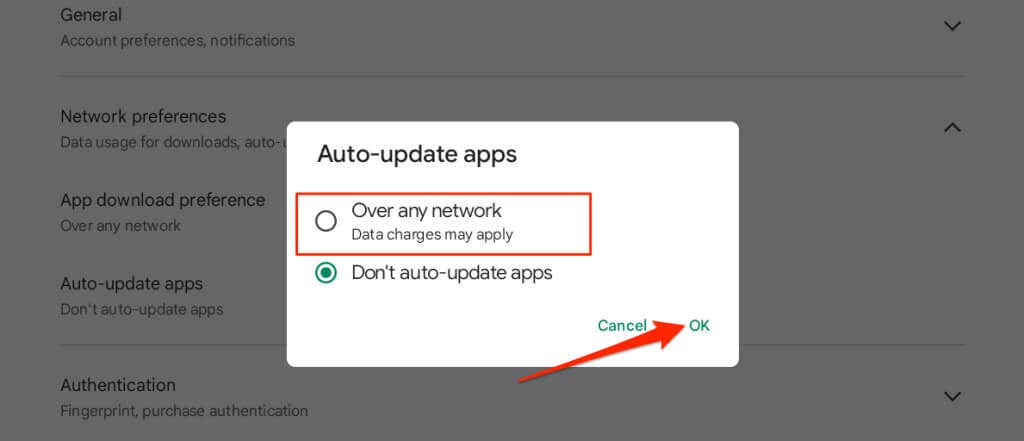
كيفية تحديث ملحق Zoom Chrome
إذا قمت بتثبيت Zoom على جهاز Chromebook من خلال سوق Chrome الإلكتروني، فاتبع الخطوات الموضحة أدناه لتحديث الإضافة.
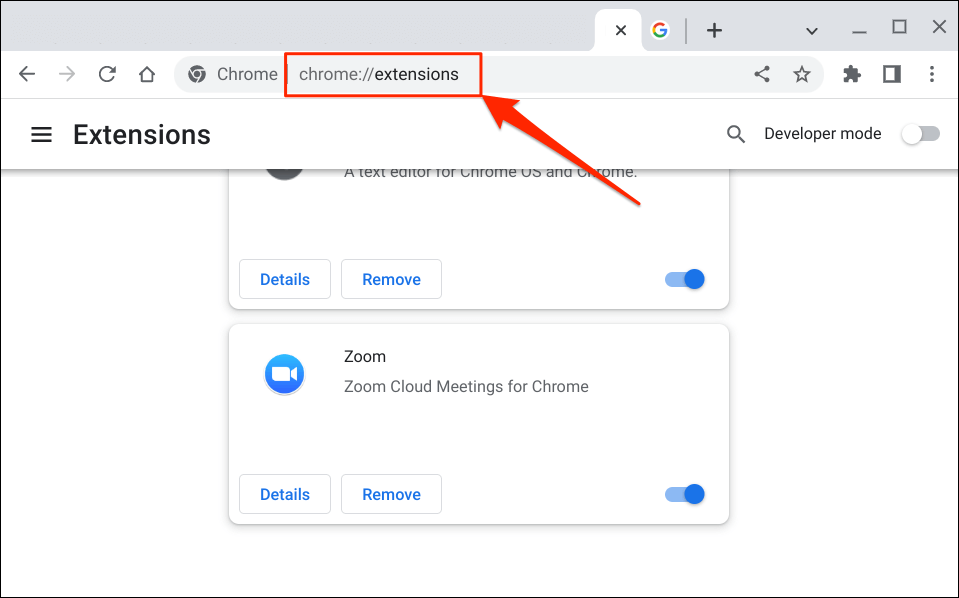
بدلاً من ذلك، حدد رمز قائمة النقاط الثلاثفي الزاوية العلوية اليمنى، وحدد مزيد من الأدوات، ثم اختر الإضافات.
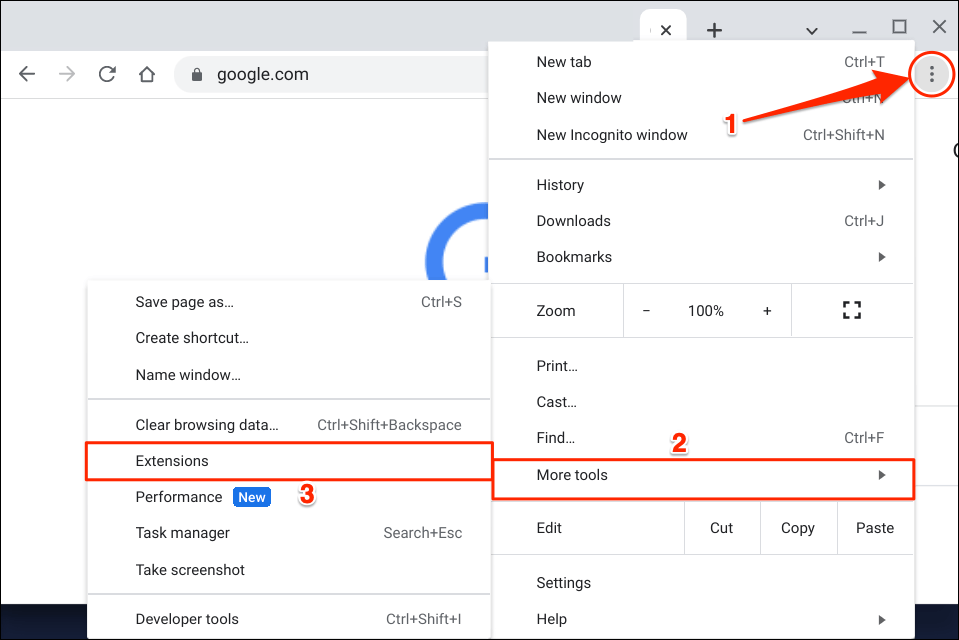

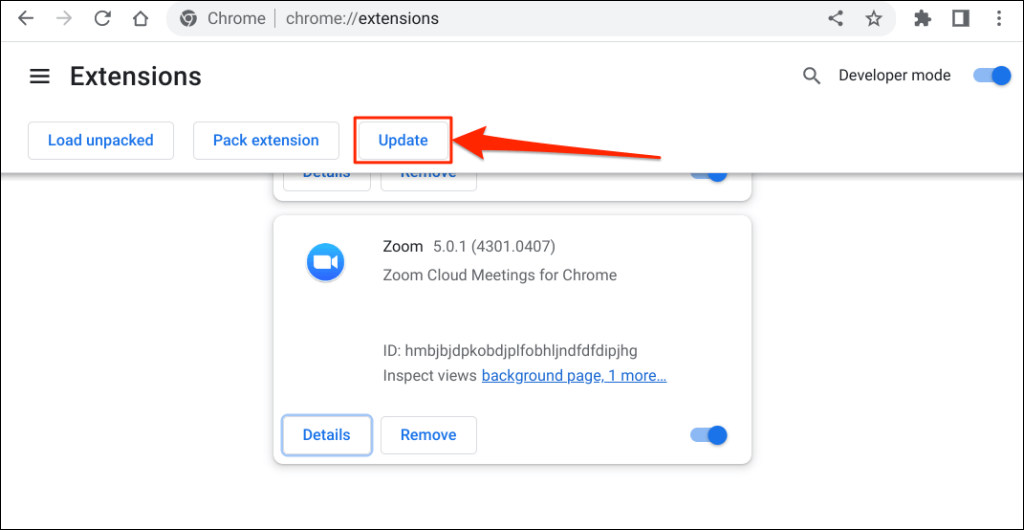
من المفترض أن تشاهد النافذة المنبثقة "جارٍ التحديث..." في الزاوية السفلية اليسرى أثناء قيام Chrome بتحديث إضافاتك.
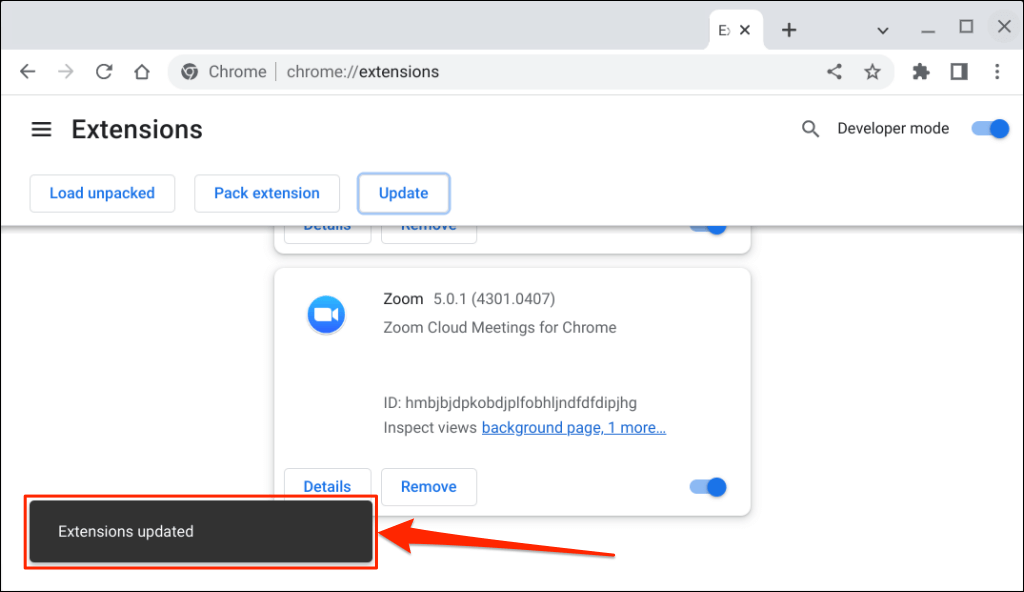
قد تستغرق العملية بضع ثوانٍ أو دقائق، اعتمادًا على عدد الإضافات المثبتة في Chrome.
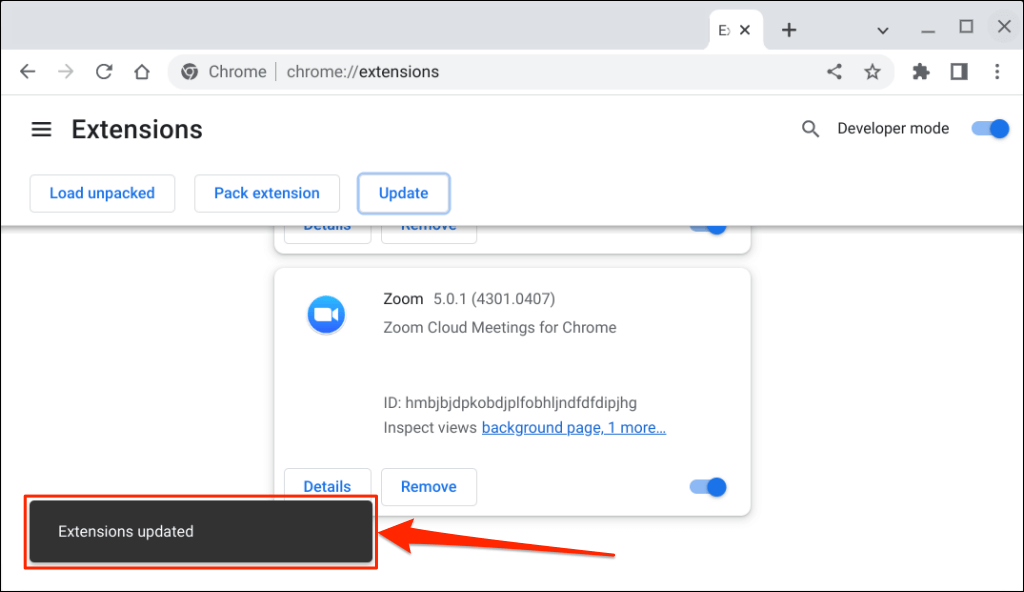
استخدم أحدث إصدار من Zoom
استخدم عميل الويب Zoom (سجل الدخول إلى Zoom في متصفح الويب الخاص بك) إذا كنت لا تزال تواجه مشكلة في استخدام تطبيق Zoom أو تحديثه. أعد تشغيل جهاز Chromebook أو تحديث نظام التشغيل الخاص به وحاول تحديث Zoom مرة أخرى. اتصل بدعم Zoom أو قم بإلغاء تثبيت Zoom وإعادة تثبيته على جهازك الذي يعمل بنظام التشغيل Chrome إذا استمرت المشكلة.
.