إذا كنت تواجه صعوبة في منع الصور الموضوعة بعناية من التحرك عند تحرير مستندات Microsoft Word، فأنت في المكان الصحيح. تميل الصور إلى التحرك بعد إضافة النص. إذا تحركت صورتك، فقد يؤدي ذلك إلى تغيير تخطيط المستند بالكامل وإتلاف التنسيق بالكامل.
تعد معرفة كيفية قفل صورة في Word بمثابة تغيير جذري في قواعد اللعبة، خاصة عندما تريد الحفاظ على تخطيطات دقيقة، إنشاء مستندات ذات مظهر احترافي ، أو حماية السلامة المرئية للمحتوى الخاص بك.
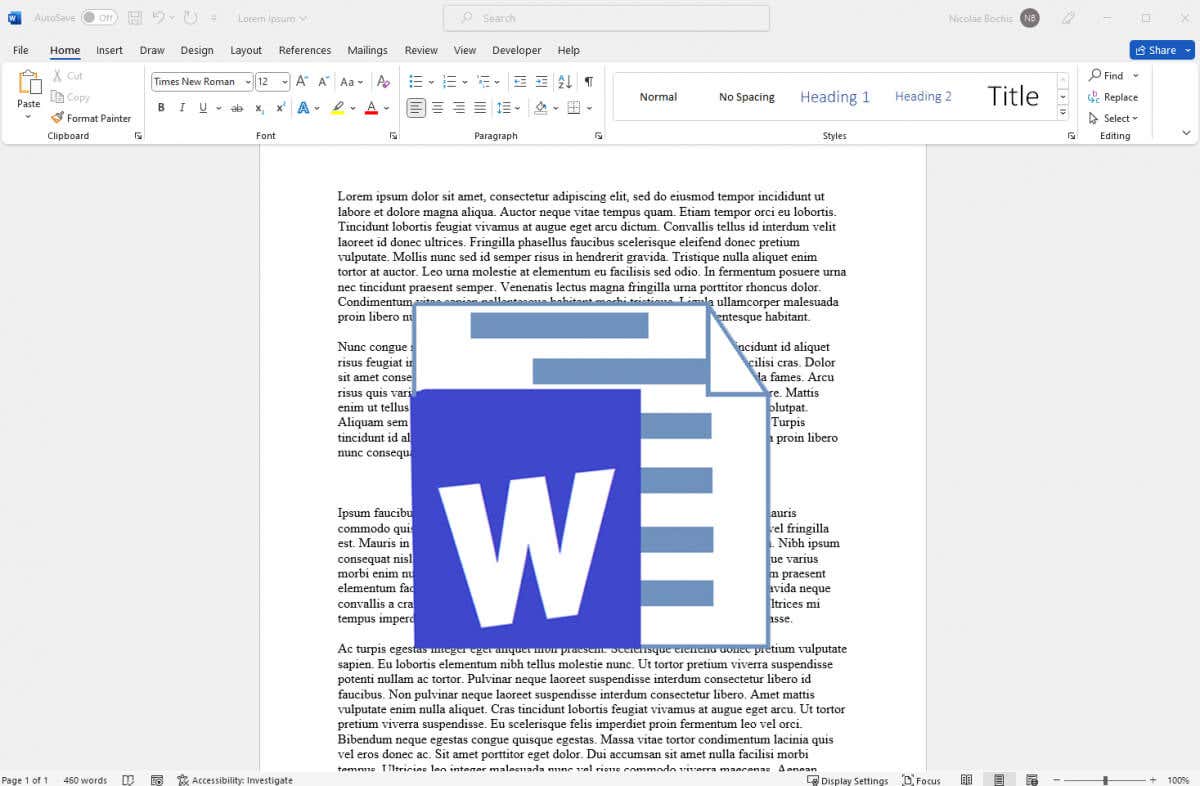
1. قم بقفل صورة في Microsoft Word باستخدام أداة تثبيت الموضع
تقوم أداة الارتساء بتثبيت الصورة حرفيًا في الموضع الثابت في ملف Microsoft Word. بمجرد تثبيت الصورة، لن تكون قادرة على التحرك، ولا حتى إذا حاولت نقلها يدويًا. سيتعين عليك أولاً إزالة المرساة.
اتبع هذه الخطوات لتثبيت الصورة في موضعها باستخدام أداة الارتساء:
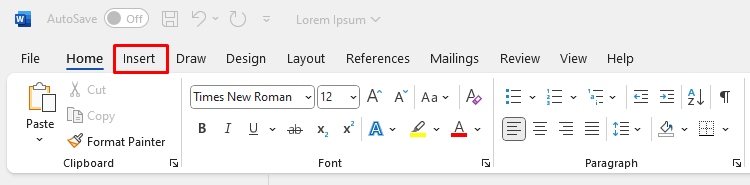
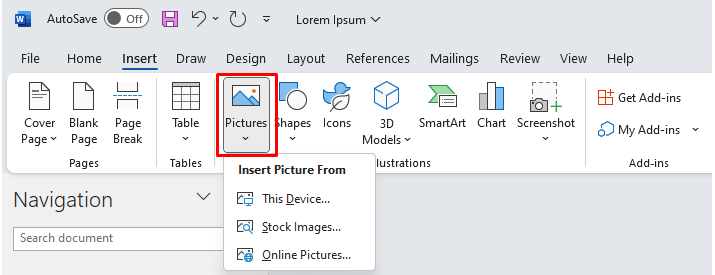
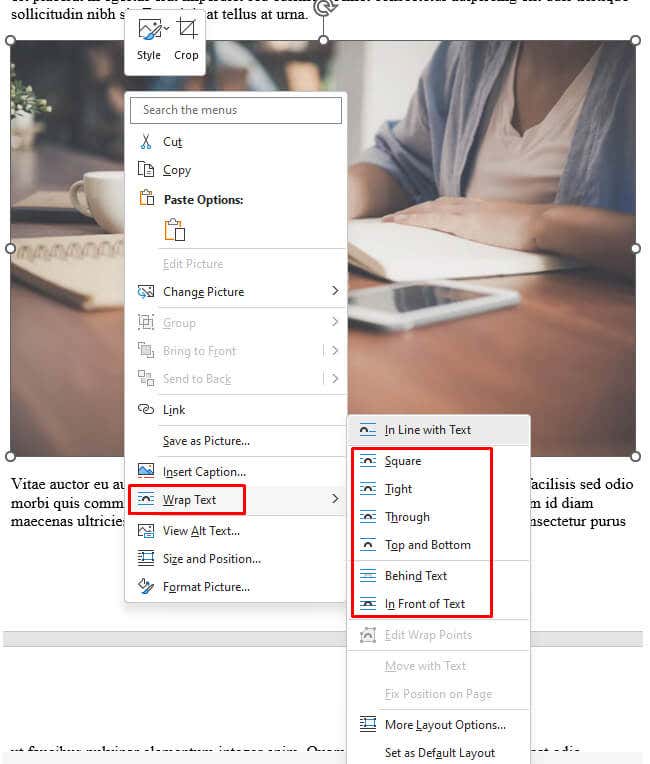
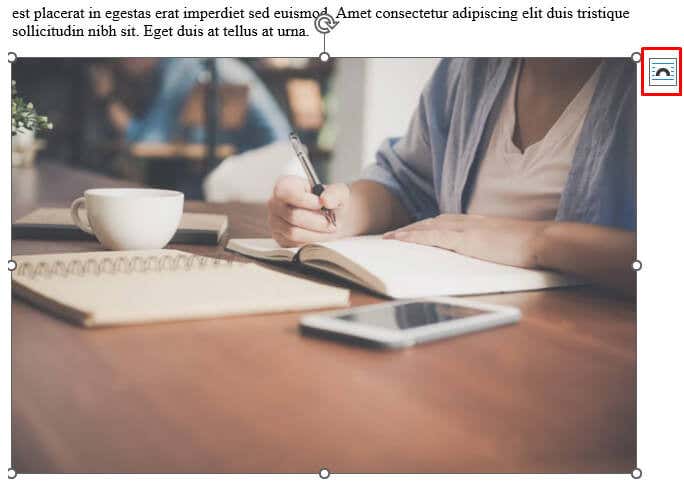
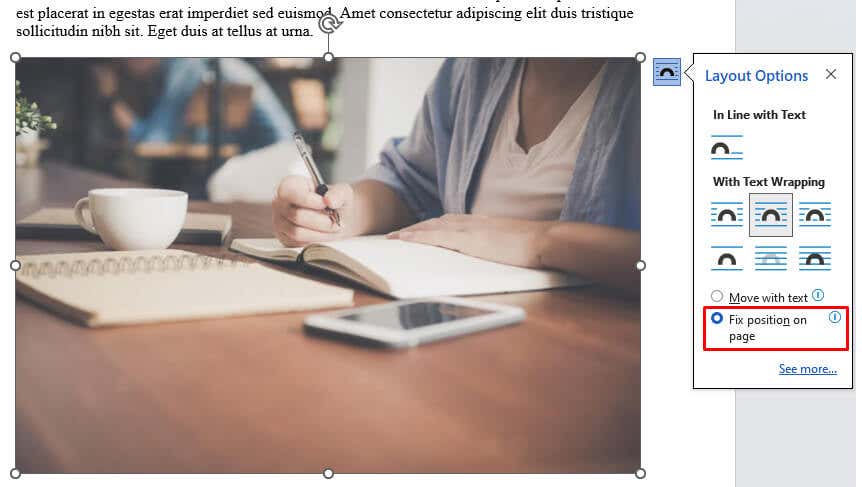
ستلاحظ وجود رابط صغير في الجانب السفلي الأيسر من الصورة في كل مرة تحددها. وهذا يعني أن الصورة مرتبطة بهذا الموضع المحدد في مستند Word.
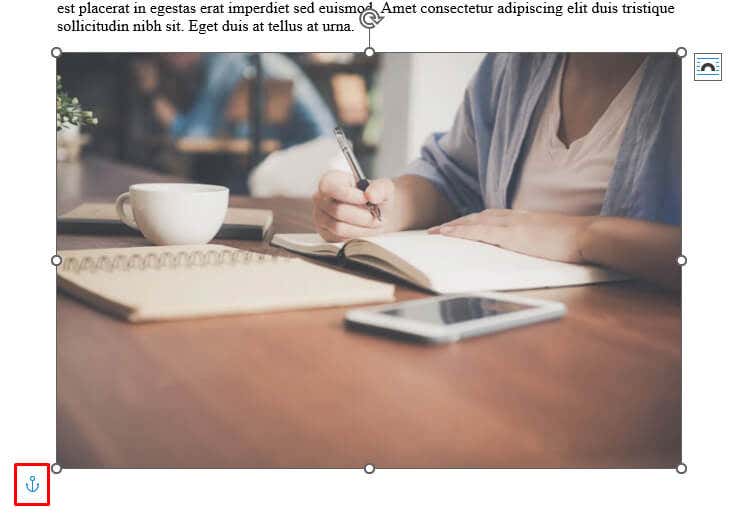
2. قفل صورة في Microsoft Word باستخدام ميزة العلامة المائية
تُفضل هذه الطريقة إذا كان لديك صورة تم تعيينها كخلفية للمستند. تعمل ميزة العلامة المائية على تثبيتها في مكانها، وتمنعك من سحب صورة الخلفية عن طريق الخطأ. إليك كيفية استخدام ميزة العلامة المائية في MS Word لتعيين صورة كخلفية مقفلة:
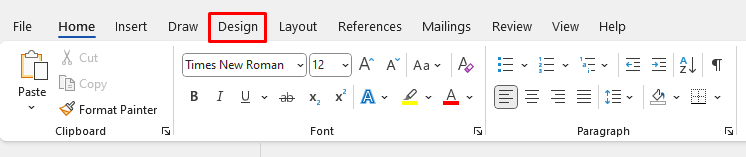
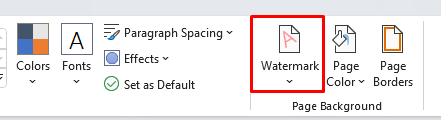
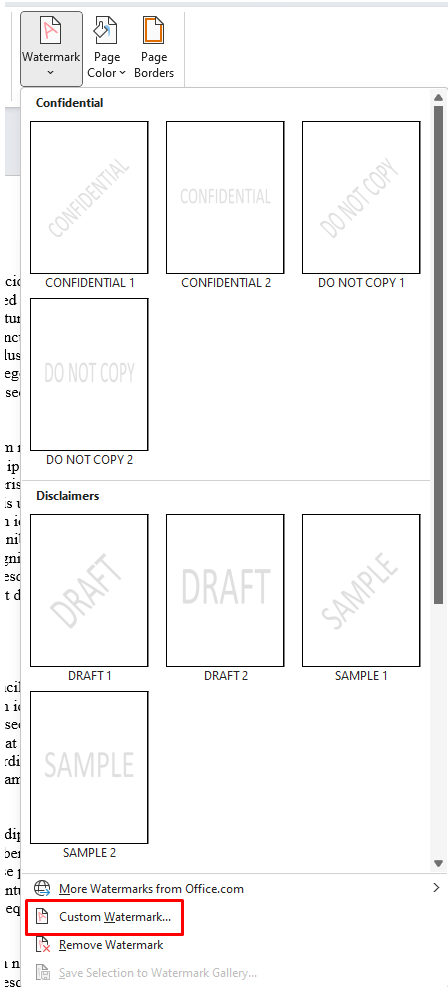
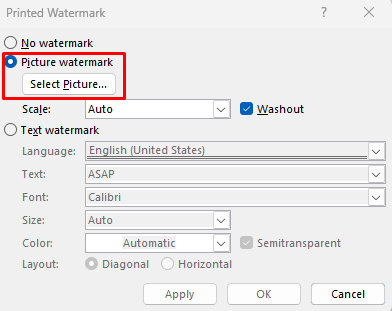
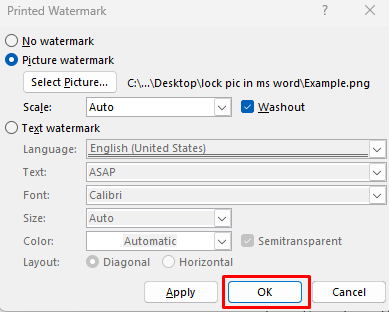
سيتم الآن عرض الصورة المحددة كصورة خلفية مستند مقفلة.
3. قفل صورة في Microsoft Word باستخدام ميزة تقييد التحرير
إذا كنت تريد حماية صورة بحيث لا يتمكن الأشخاص الآخرون الذين لديهم حق الوصول إلى مستندك من نقلها، فيمكنك استخدام تقييد ميزة التحرير. سيؤدي هذا إلى وضع حماية بكلمة مرور على الصورة المحددة. ومع ذلك، سيتم أيضًا قفل المحتوى الآخر للمستند. ولهذا السبب، يجب عليك استخدام هذه الميزة إذا كنت تنوي مشاركة المستند الخاص بك مع الآخرين ، ولكنك لا تريد منهم إجراء أي تغييرات.
إليك كيفية حماية مستندك بكلمة مرور باستخدام ميزة تقييد التحرير:

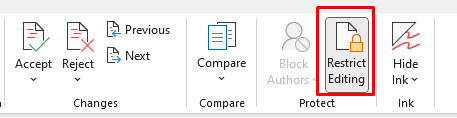
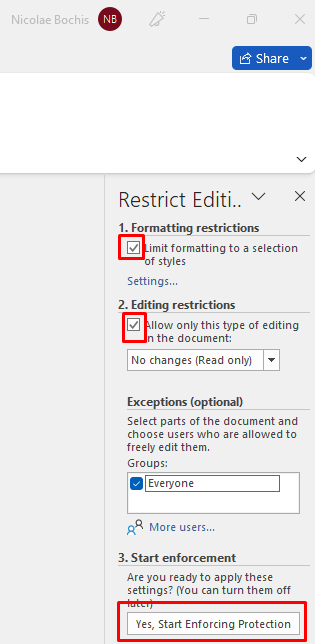
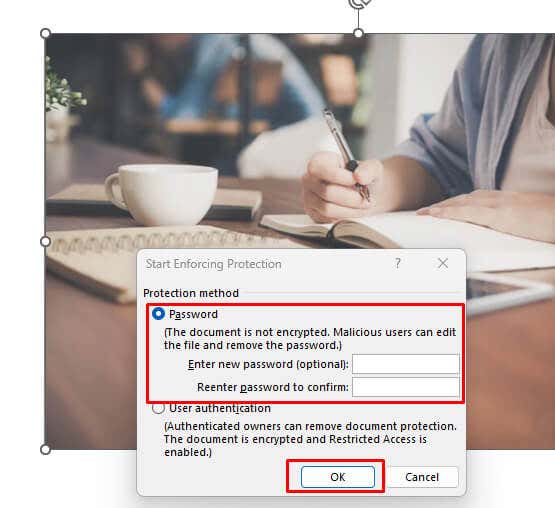
تأكد من تذكر كلمة المرور التي قمت بتعيينها للتو حتى تتمكن من تحرير مستند MS Word هذا في وقت لاحق.
4. قم بقفل صورة في Microsoft Word باستخدام ميزة التحكم في محتوى الصورة في علامة تبويب المطور.
تتوفر علامة التبويب "المطور" في إصدارات مايكروسوفت وورد 2010 و2013 و2016 و2019. وهي متاحة أيضًا في Word لـ Microsoft Office 365. إذا لم تراها على الشريط الخاص بك، فربما كنت تحتاج إلى ضبطه ليتم عرضه. وإليك الطريقة:
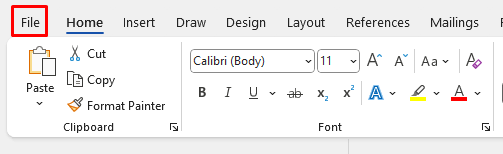
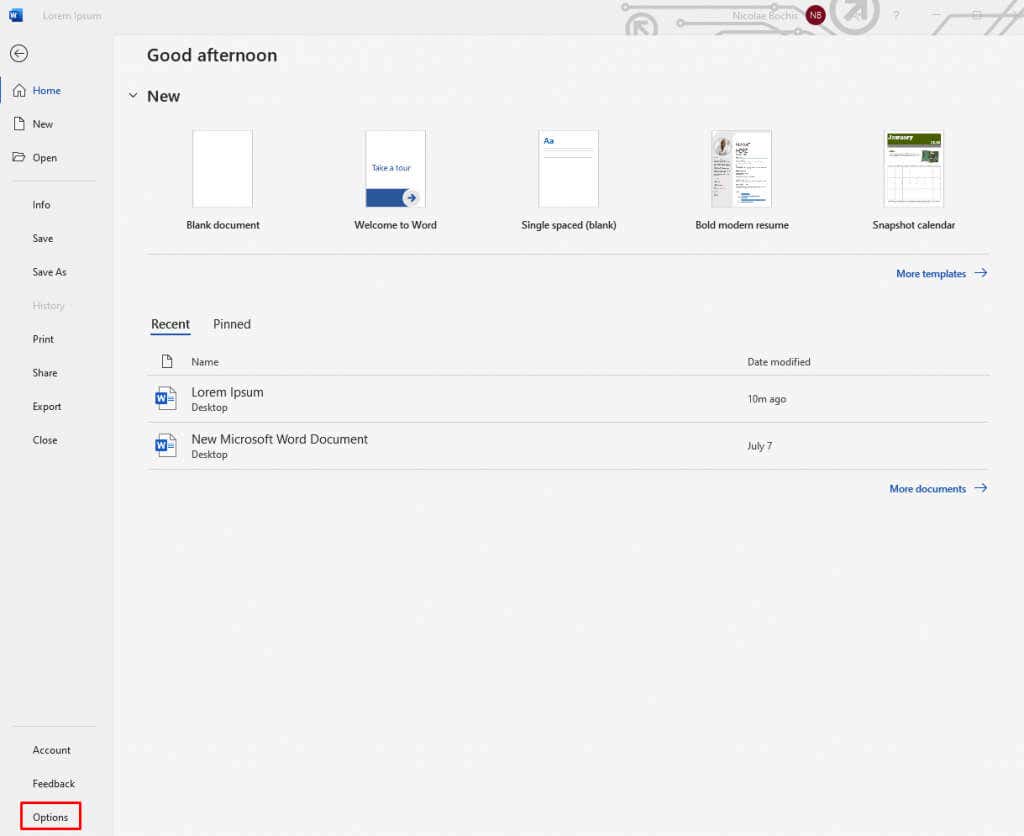
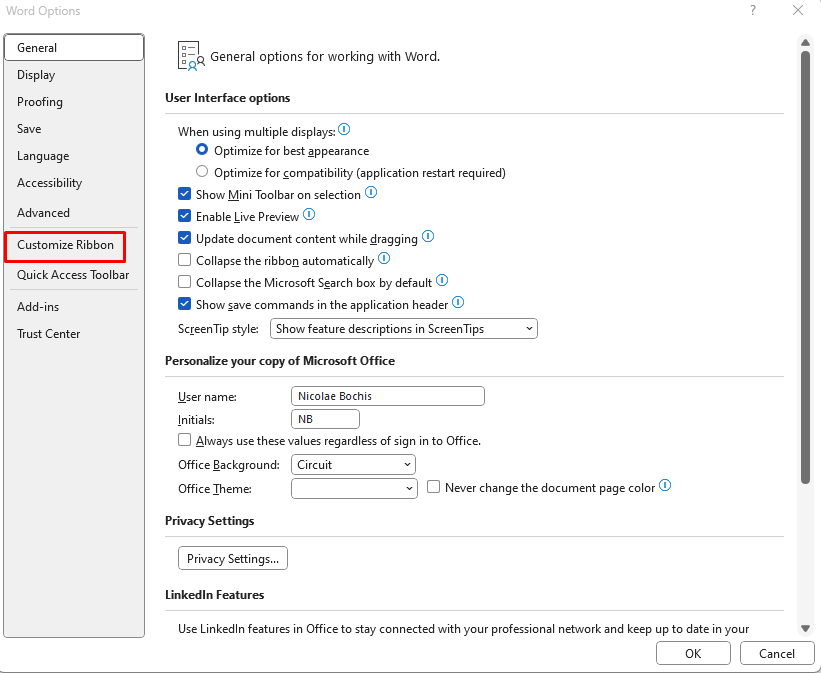
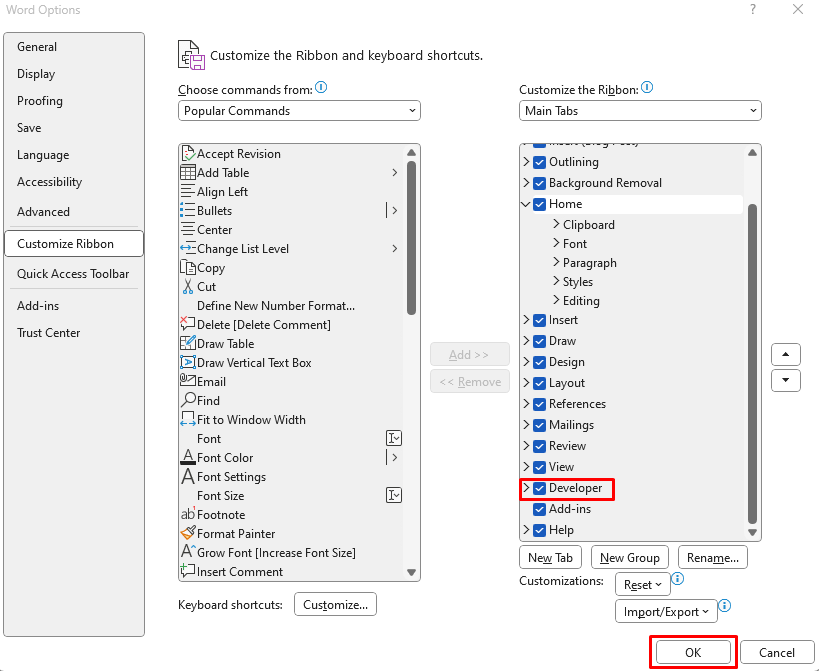
الآن بعد أن أصبحت لديك علامة التبويب "المطور" على "الشريط"، يمكنك متابعة استخدامها لقفل صورة في مستند Microsoft Word. وإليك الطريقة:

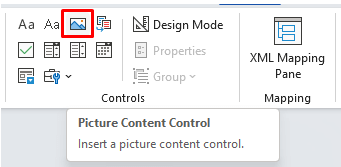
هذا يكفي لقفل الصورة في المكان الثابت في المستند.
5. قفل صورة في Microsoft Word باستخدام الرأس والتذييل
يمكنك استخدام خيارات الرأس والتذييل في مستندات Microsoft Word لتأمين الصورة في مكانها. إذا قمت بذلك، عليك أن تفهم أنه سيتم عرض صورك في أعلى الصفحة أو أسفلها، ولن تتمكن من تحريكها. وذلك لأن الرأس هو المنطقة العلوية من الصفحة والتذييل هو المنطقة السفلية.
هذه طريقة جيدة لتثبيت الصورة في مكانها مع الاستمرار في التعامل مع المحتوى الآخر كما تريد.
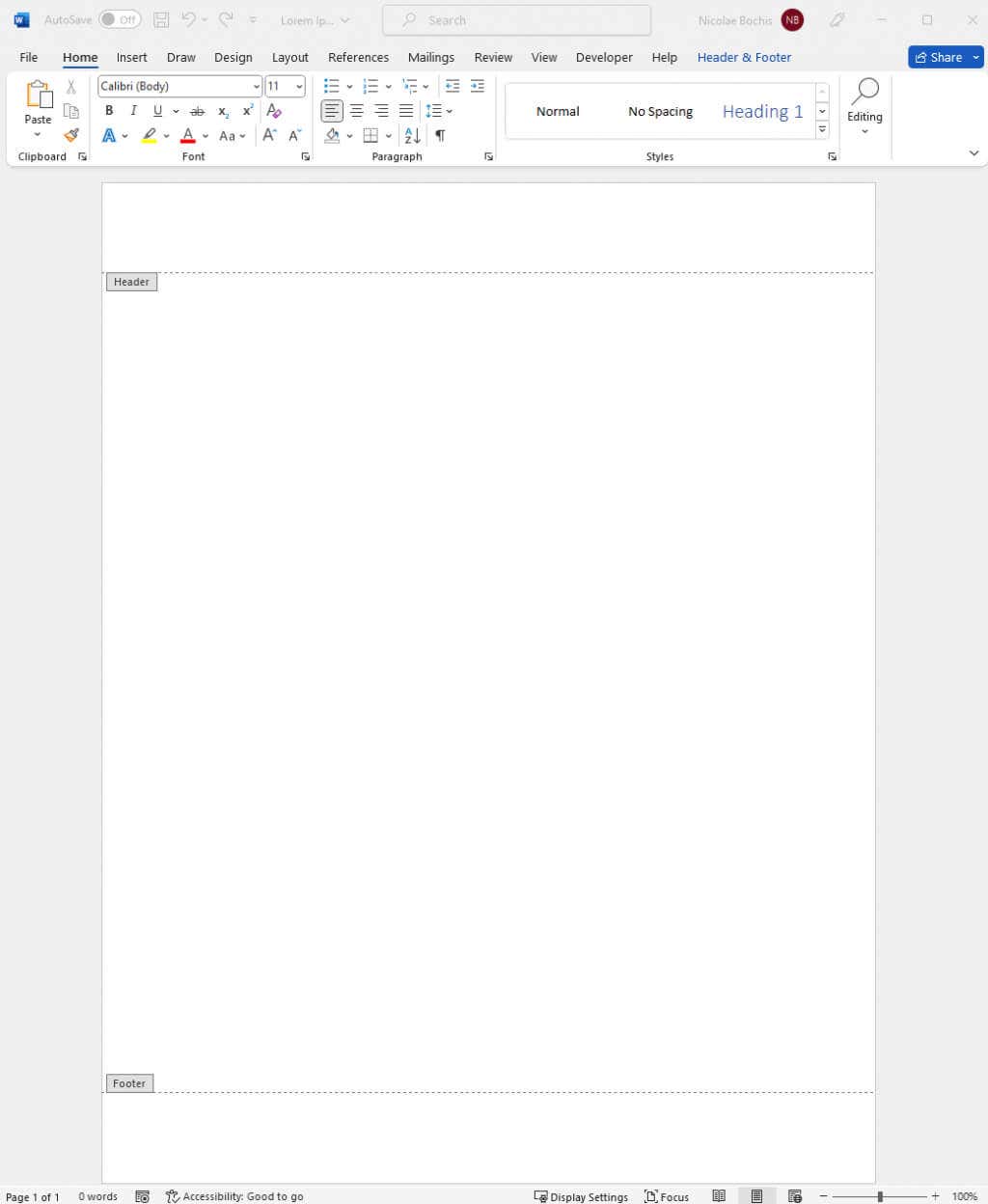
ستظهر صورتك داخل رأس الصفحة أو تذييلها، اعتمادًا على الصورة التي وضعت المؤشر فيها.
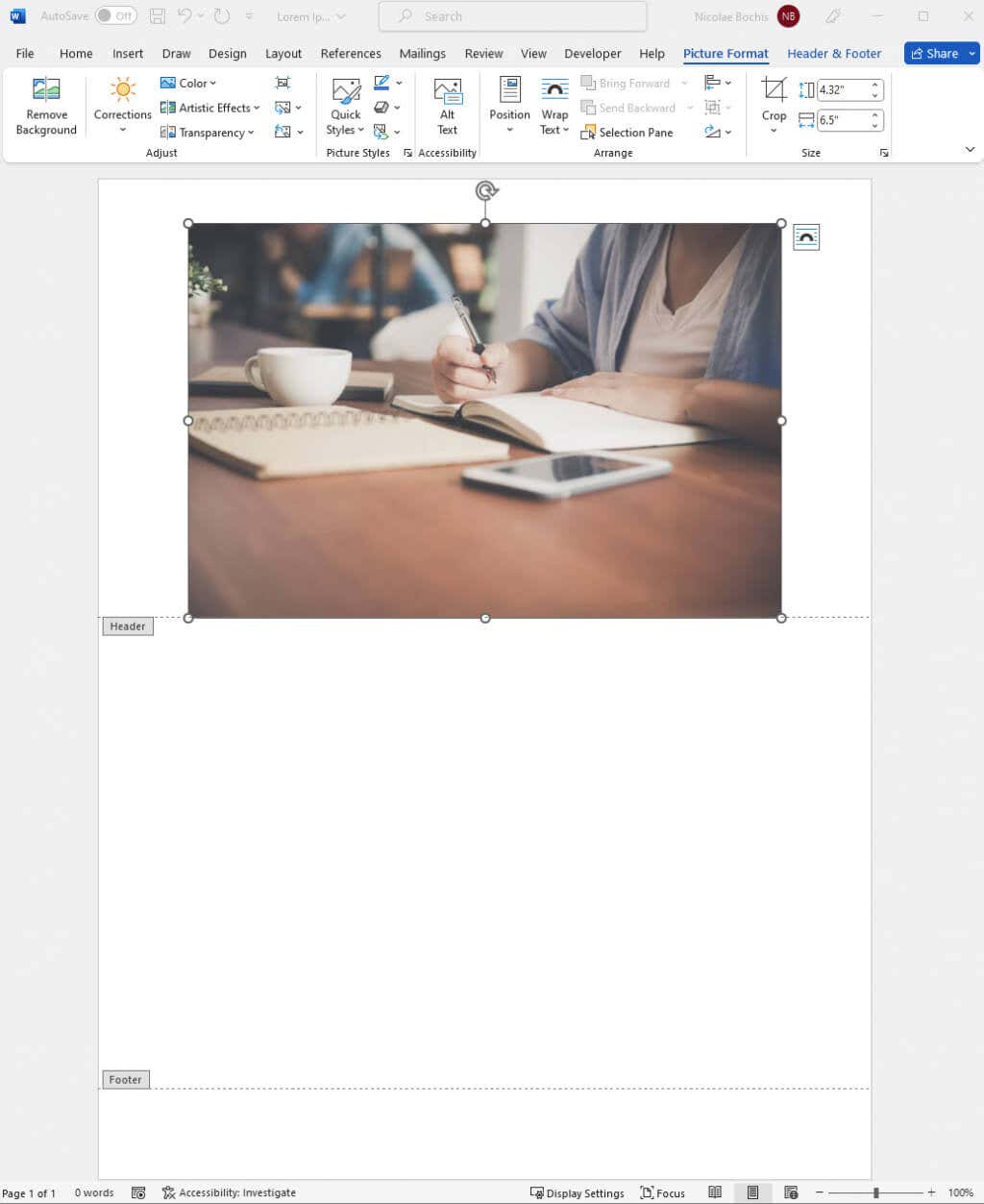
أغلق الرأس والميزة بالنقر المزدوج فوق صفحة المستند. سيسمح لك هذا بمواصلة العمل على ملف Microsoft Word الخاص بك..
وهذا كل شيء! قم دائمًا بتأمين صورك في Microsoft Word لمنع العبث بتخطيط صفحتك لاحقًا. لقد كانت معالجة الصور في Word أمرًا مملًا دائمًا، ولكن لن يكون الأمر كذلك بعد الآن إذا قمت بتطبيق الخطوات المذكورة أعلاه.
.