هل هناك أوقات قررت فيها إعادة ترتيب البيانات في ورقة العمل الخاصة بك بعد إضافتها؟ إذا كان الأمر كذلك، فيمكنك نقل الصفوف المملوءة بالبيانات في Microsoft Excel باستخدام عدة طرق مختلفة.
بدلاً من إعادة كتابة البيانات في موقع مختلف أو نسخ مجموعة البيانات الأصلية ولصقها ثم حذفها، استخدم إحدى هذه الطرق لنقل الصفوف في Excel.
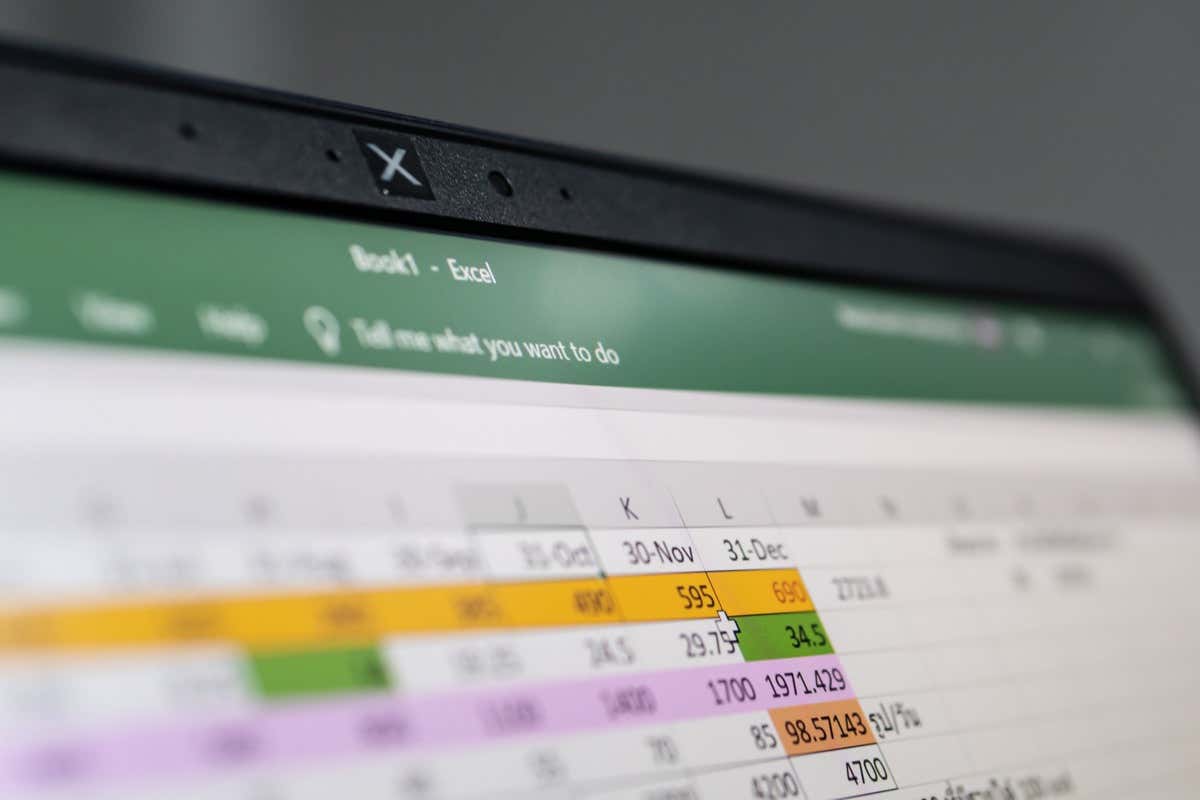
قبل أن تبدأ: (اختياري) أدخل صفًا جديدًا
قبل استخدام إحدى الطرق الموضحة أدناه لنقل صف في Excel، قد ترغب في إدراج صف فارغ. يعد هذا مفيدًا إذا كنت تقوم بنقل الصف بين الصف الآخر الذي يحتوي بالفعل على بيانات لا تريد استبدالها.
إليك طريقتان سريعتان وسهلتان لإدراج صف في Excel على أنظمة التشغيل Windows وMac والويب:
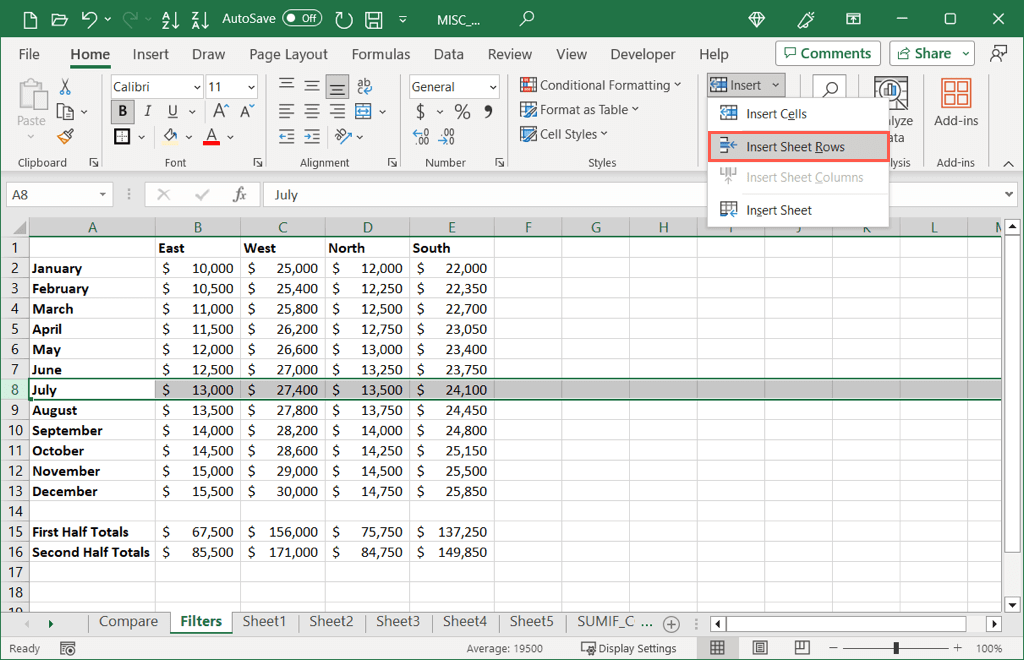
إذا قمت بنقل صف إلى صف آخر يحتوي على بيانات، فستتلقى رسالة منبثقة تسألك عما إذا كنت تريد المتابعة. إذا كنت تريد استبدال البيانات، فحدد موافق، وإلا فاختر إلغاءوأفسح المجال للصف الذي تنقله.
اطلع على الإرشادات الخاصة بنا للحصول على طرق إضافية لـ إضافة صف واحد أو إدراج صفوف متعددة في مصنف Excel.
نقل الصفوف باستخدام الشريط
مع وجود نقطة جاهزة للصف الذي تريد نقله، يمكنك استخدام الأدوات الموجودة على "الشريط" لنقله.
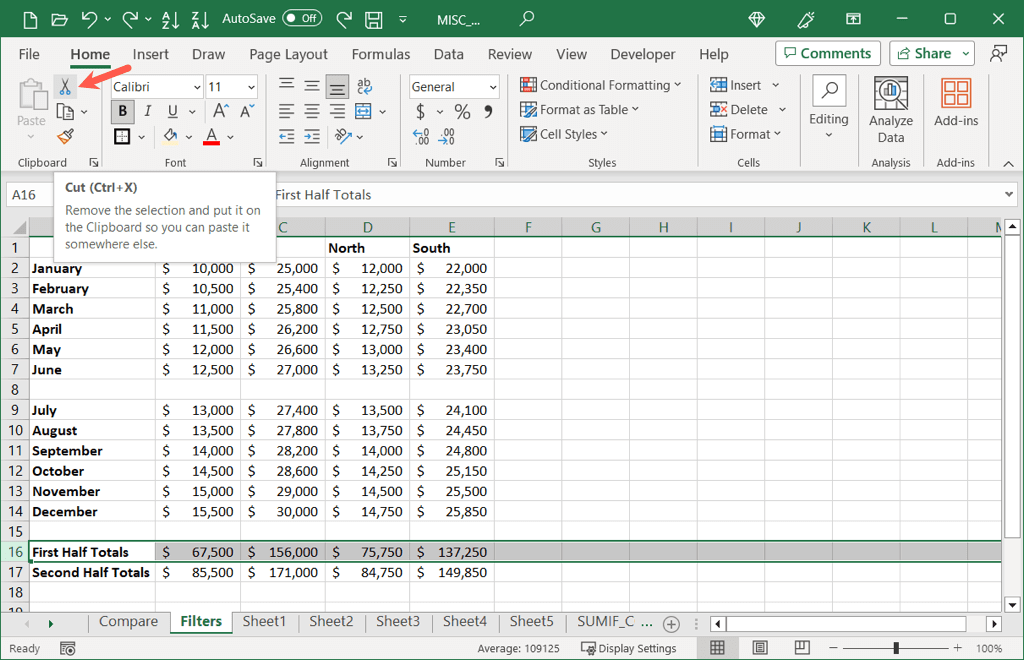
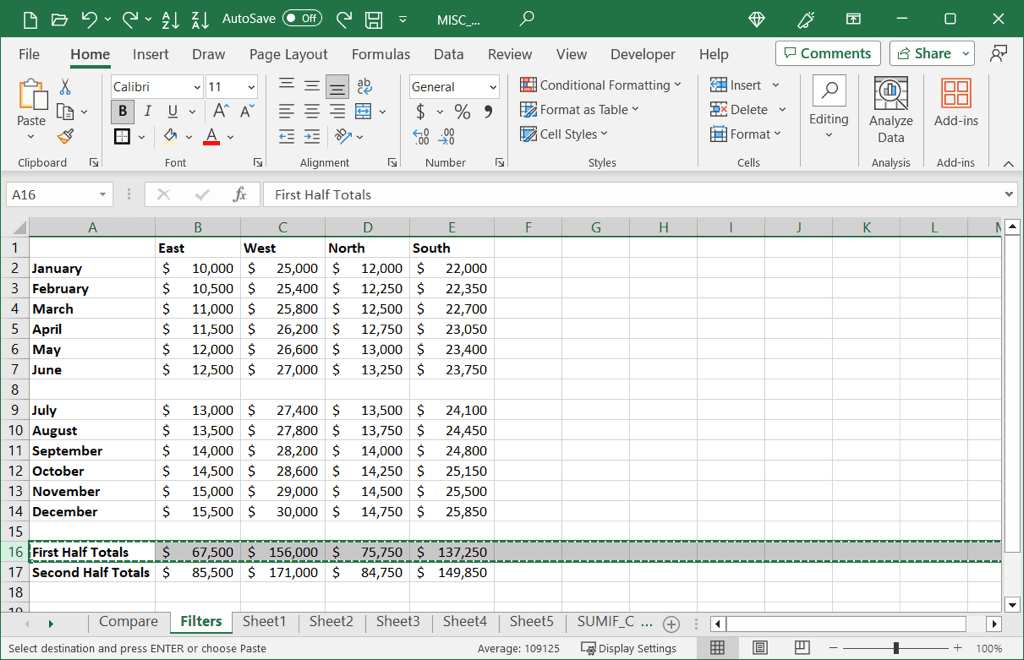
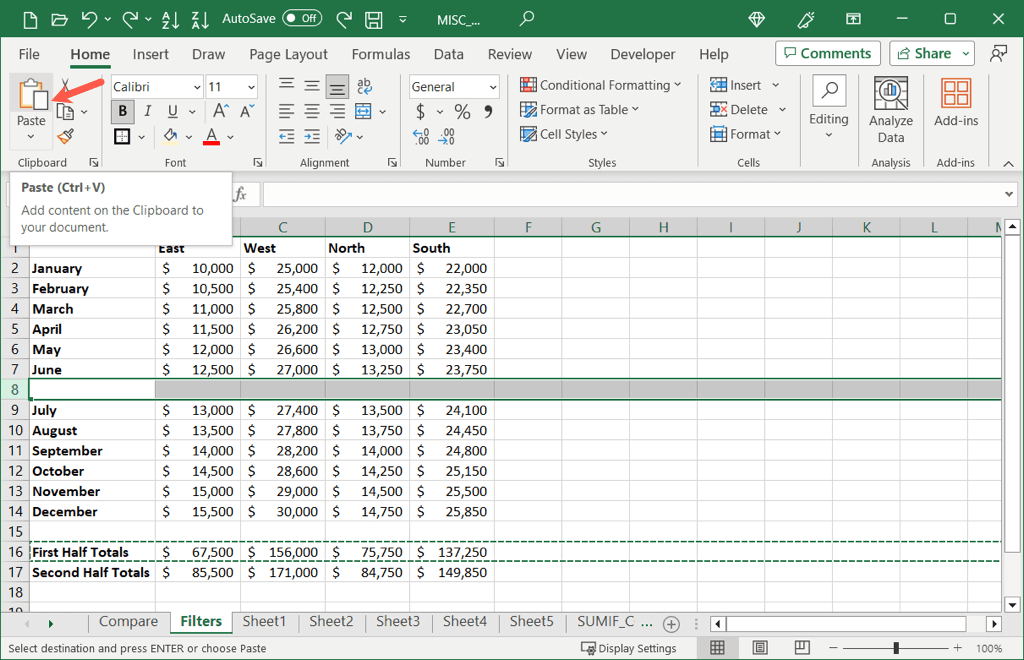
سترى بعد ذلك نقل صفك إلى موقعه الجديد.
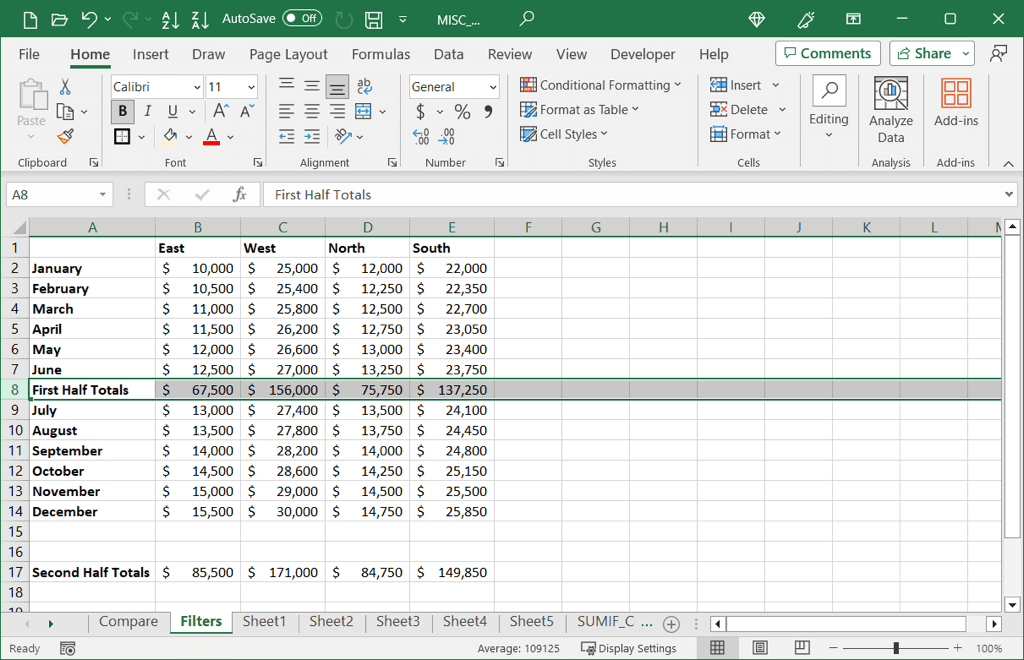
نصيحة: إذا اخترت عدم إدراج صف فارغ أولاً، فيمكنك تحديد إدراج>إدراج خلايا مقطوعةفي علامة التبويب "الصفحة الرئيسية"بدلاً من استخدام الزر لصق. سيتم إدراج الصف المقطوع بين الصفوف دون استبدال البيانات..
حرك الصفوف باستخدام الماوس أو لوحة التتبع
إذا كنت بارعًا في استخدام إيماءات الماوس، فيمكنك نقل صف بسرعة باستخدامه أو باستخدام لوحة التتبع بجهاز الكمبيوتر. تعمل هذه الطريقة على أنظمة التشغيل Windows وMac والويب أيضًا.
اسحب الصف وأسقطه
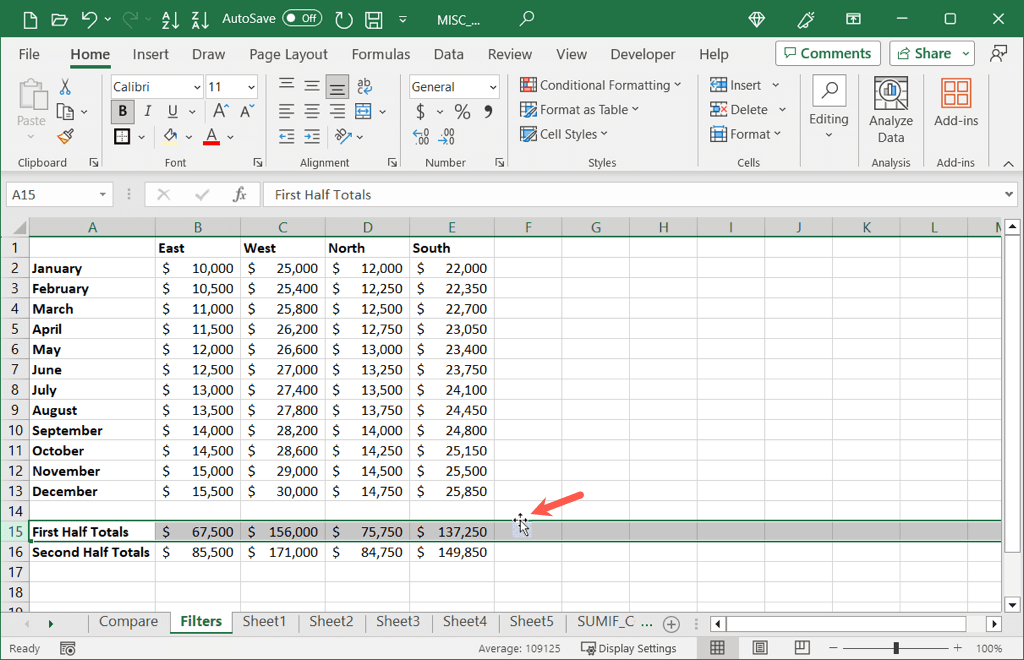
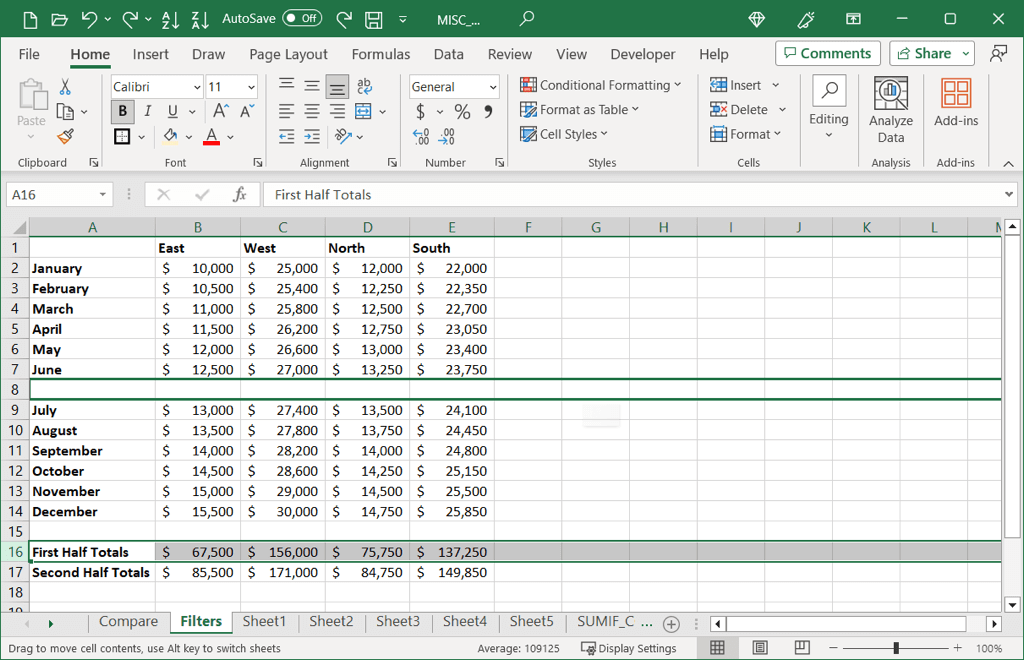
استخدم قائمة السياق
بدلاً من ذلك، يمكنك استخدام قائمة السياق (النقر بزر الماوس الأيمن) باستخدام الماوس أو لوحة التتبع لقص الصف ولصقه.
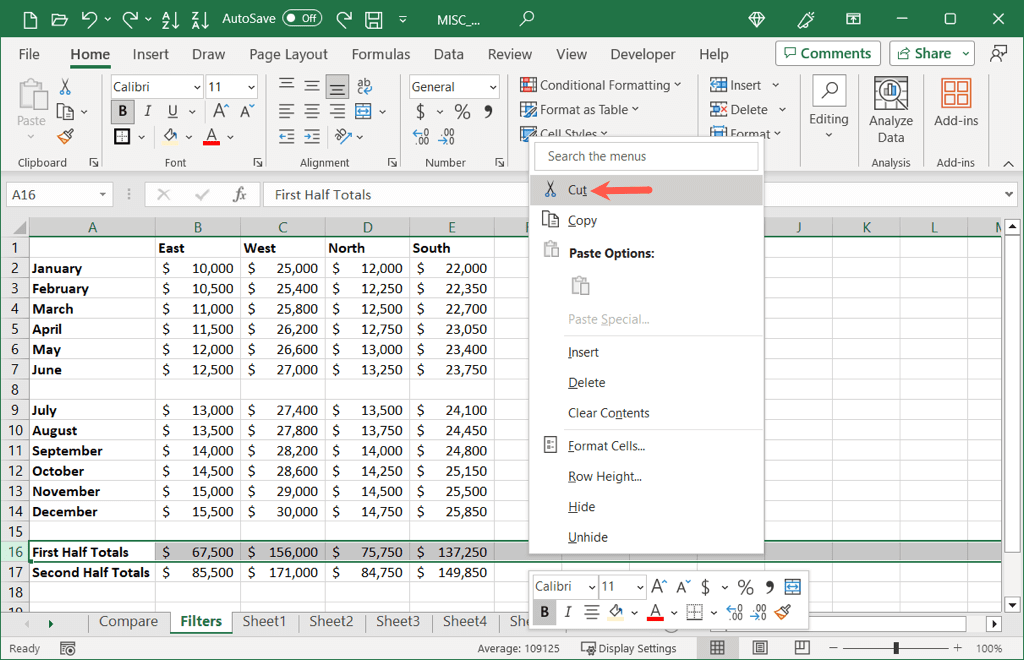
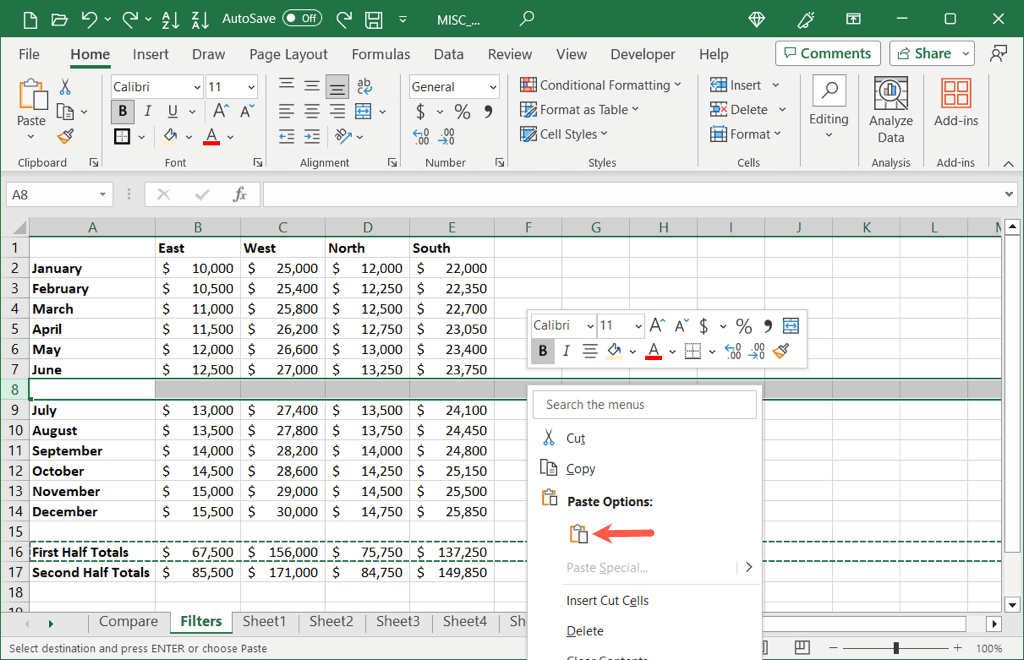
نصيحة: إذا اخترت عدم إدراج صف فارغ أولاً، فيمكنك تحديد إدراج خلايا مقطوعةفي قائمة السياق بدلاً من لصقولن تقوم بالكتابة فوق بياناتك.
نقل الصفوف باستخدام اختصار لوحة المفاتيح
ربما تفضل استخدام اختصارات لوحة المفاتيح لإنجاز المهام. هذا خيار آخر لنقل صف في Excel. إذا كنت تستخدم Excel على الويب، فاستخدم مجموعة المفاتيح أدناه لنظامك الأساسي، Windows أو Mac.
من المفترض أن ترى الصف الخاص بك قد تمت إزالته (قصه) من الموقع الأول وإدخاله (لصقه) في الموقع الثاني.
نقل الصفوف في تطبيق Excel Mobileح2>
إذا كنت تستخدم Excel على Android أو iOS وتريد نقل صف أو صفين هناك، فيمكنك القيام بذلك بنفس السهولة باستخدام طريقتين مختلفتين.
إذا كنت تريد إدراج صف فارغ أولاً، فانقر على الصف الذي تريد إدراجه أعلاه وحدد إدراجفي شريط الأدوات الذي يظهر.
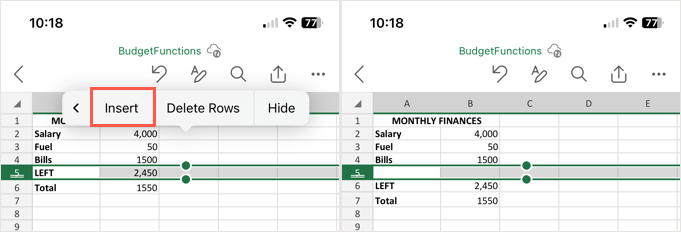
اسحب لتحريك صف.
حدد الصف الذي تريد نقله من خلال النقر على رقم الصف. أمسك حافة الصف أثناء سحبه إلى موضعه الجديد ثم حرره. لاحظ أنك ستشاهد خطًا داكنًا أثناء سحب الصف لأعلى أو لأسفل وتحريك الصفوف الموجودة بعيدًا.
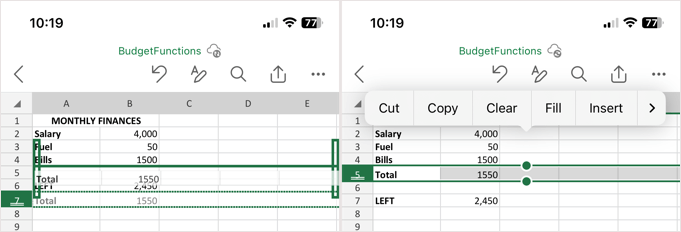
قص ولصق لتحريك صف
حدد الصف واختر أيقونة قص(Android) أو قص(iPhone) في شريط الأدوات الذي يظهر. اختر المكان الذي تريد وضع الصف فيه واختر رمز لصق(Android) أو لصق(iPhone) في شريط الأدوات.
من الجيد معرفة أن هناك أكثر من طريقة لنقل الصفوف في Excel. تتيح لك هذه المرونة اختيار الطريقة التي تناسبك أو تناسب إعداد جدول البيانات لديك.
للمزيد من المعلومات، انظر إلى كيفية نقل الأعمدة في ورقة Excel الخاصة بك أيضًا.
.