في بعض الأحيان، قد ترغب في إضافة عنصر المفاجأة إلى عرض PowerPoint التقديمي الخاص بك عن طريق خلط الشرائح بشكل عشوائي. على سبيل المثال، ربما تقوم بإنشاء عرض تقديمي لطلابك وتريد خلط بعض أو كل البطاقات التعليمية عشوائيًا.
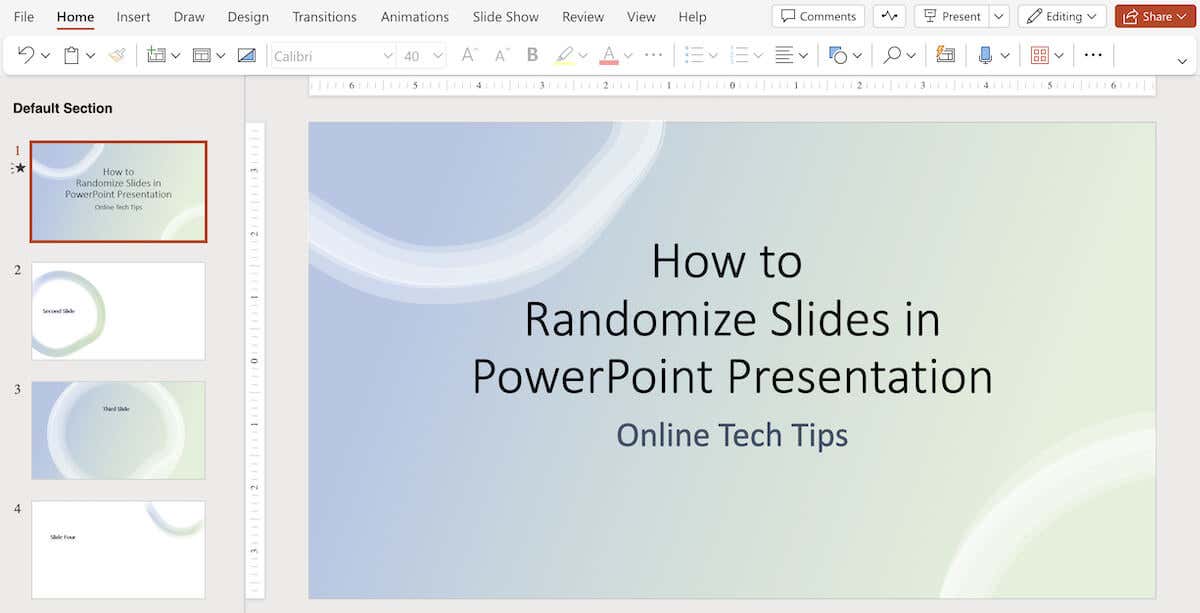
افتراضيًا، لا يحتوي PowerPoint على ميزة مضمنة لهذا الغرض، ولكن يمكنك تحقيق ذلك باستخدام ماكرو. في هذا الدليل خطوة بخطوة، سنوضح لك كيفية تبديل الشرائح يدويًا وكيفية استخدام كود VBA لأتمتة عملية الخلط العشوائي.
كيفية تبديل الشرائح يدويًا في PowerPoint
في Microsoft PowerPoint، يمكنك تبديل الشرائح يدويًا في العرض التقديمي لعرضها بترتيب عشوائي باستخدام طريقة العرض "فارز الشرائح". على الرغم من أن هذه الطريقة قد لا تكون عشوائية مثل استخدام وحدات الماكرو، إلا أنها تسمح لك بإعادة ترتيب الشرائح بترتيب مختلف.
لتبديل الشرائح يدويًا وترتيبها عشوائيًا في عرض تقديمي لـ PowerPoint، اتبع الخطوات أدناه.

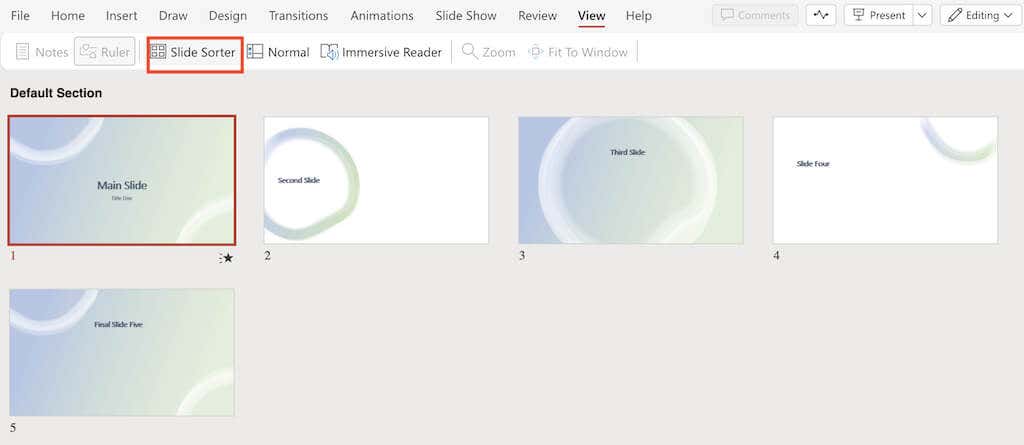
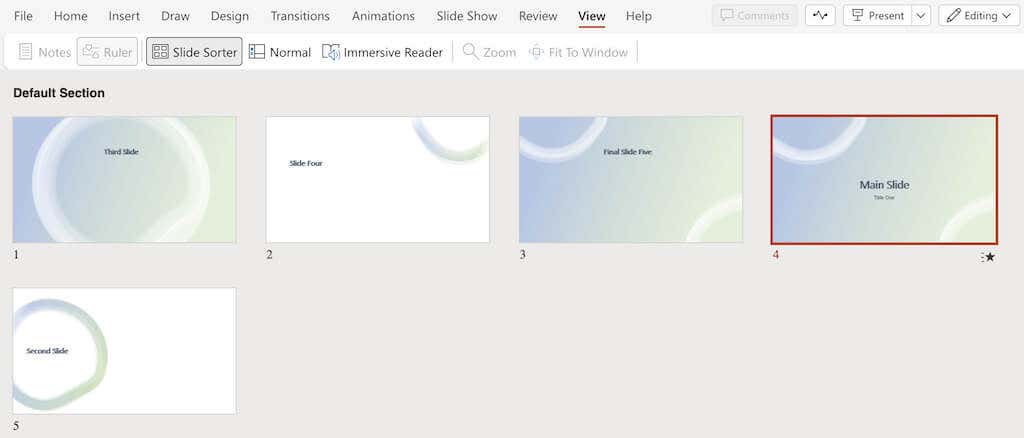
ضع في اعتبارك أن هذه الطريقة لا تضمن ترتيبًا عشوائيًا تمامًا، لأنها تعتمد على الترتيب اليدوي الذي تقوم به. إذا كنت تريد رؤية شريحة عشوائية تمامًا تظهر بعد الضغط على الزر لإظهار الشريحة التالية، فيمكنك استخدام طريقة وحدات الماكرو VBA لإجراء خلط عشوائي أكثر دقة وتلقائيًا..
كيفية ترتيب شرائح PowerPoint بطريقة عشوائية باستخدام كود VBA
للتأكد من تشغيل شرائح PowerPoint بترتيب عشوائي تمامًا، ستحتاج إلى استخدام القليل من البرمجة. يتيح لك خيار وحدات الماكرو في Microsoft Office PowerPoint تشغيل رموز VBA لتبديل الشرائح تلقائيًا في العرض التقديمي.
في هذا البرنامج التعليمي، سنوضح لك كيفية خلط الشرائح دون تكرار. لترتيب الشرائح بشكل عشوائي في PowerPoint بحيث لا تتكرر نفس الشريحة، اتبع الخطوات أدناه.
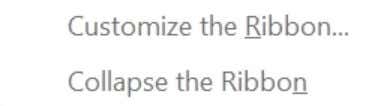
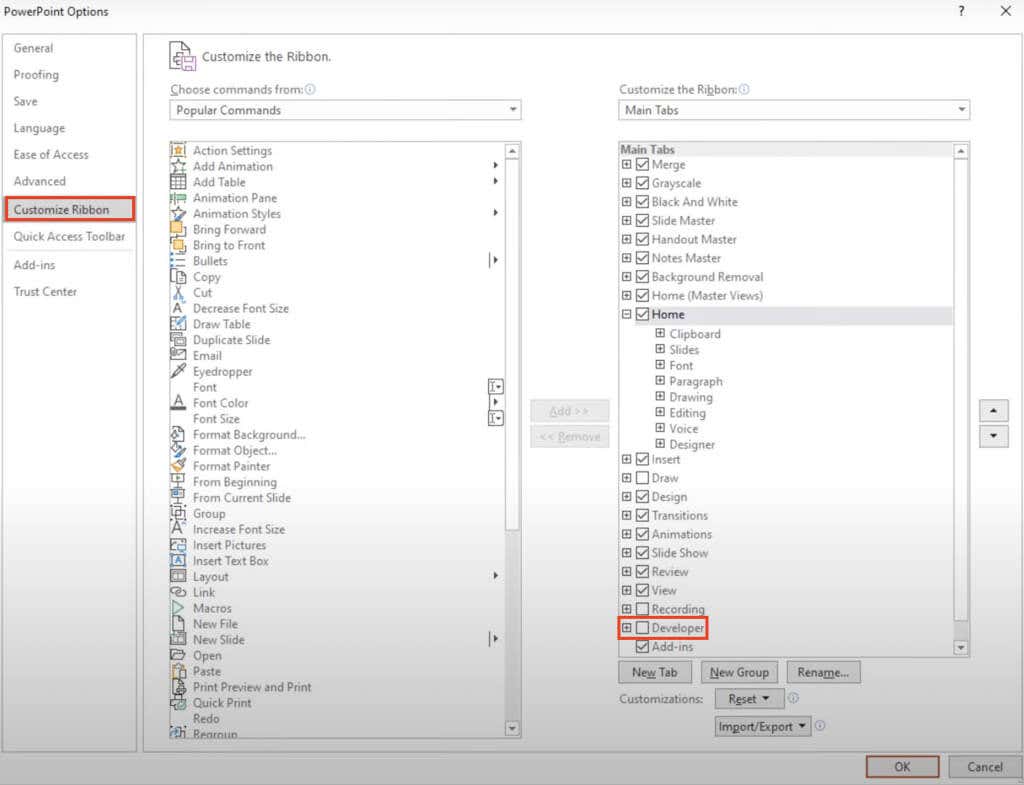

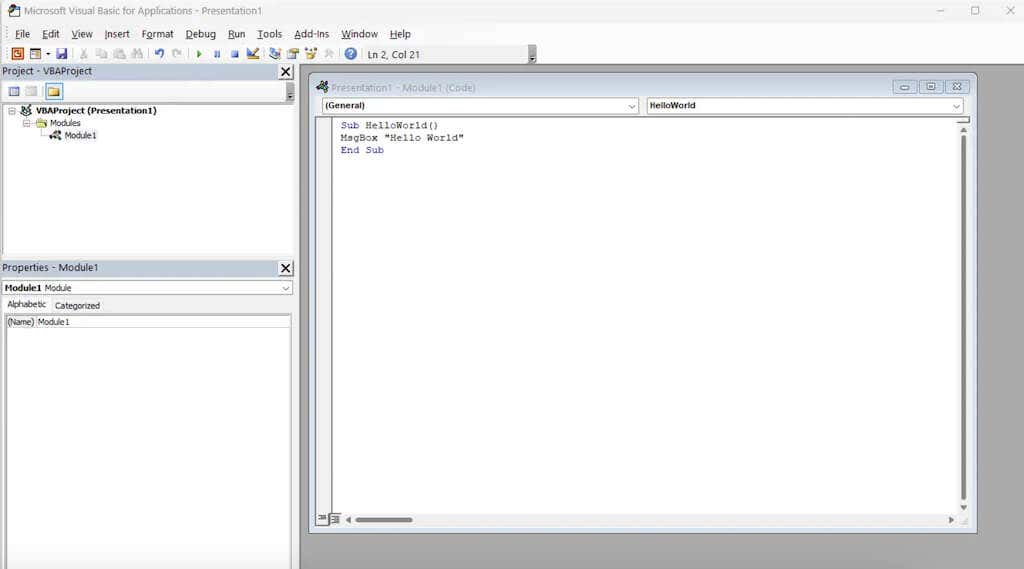
الشرائح الفرعية ()
الشريحة الأولى = 2
الشريحة الأخيرة = 5
عشوائي
"إنشاء رقم عشوائي بين الشريحة الأولى والشريحة الأخيرة"
GRN:
RSN = Int((LastSlide – FirstSlide + 1) * Rnd + FirstSlide)
إذا كان RSN = ActivePresentation.SlideShowWindow.View.Slide.SlideIndex، فانتقل إلى GRN
ActivePresentation.SlideShowWindow.View.GotoSlide (RSN)
النهاية الفرعية
في محرر VBA، اضبط أرقام الشرائح التالية "FirstSlide" و"LastSlide" لتحديد نطاق الشرائح التي تريد تضمينها في التبديل العشوائي. افتراضيًا، يبدأ التبديل العشوائي من الشريحة 2 لتجنب تضمين شريحة العنوان. إذا كنت ترغب في استبعاد شرائح العنوان من التبديل العشوائي، فاحتفظ بـ "FirstSlide = 2" كما هي..
على سبيل المثال، لنفترض أن لديك عرضًا تقديميًا يحتوي على عشر شرائح، وتريد تخطي التبديل العشوائي لشريحة العنوان. في هذه الحالة، قم بتعيين "FirstSlide = 2" و"LastSlide = 10". بهذه الطريقة سيتم تضمين الشرائح من 2 إلى 10 فقط في عملية التبديل العشوائي، ولن تتأثر شريحة العنوان الخاصة بك.
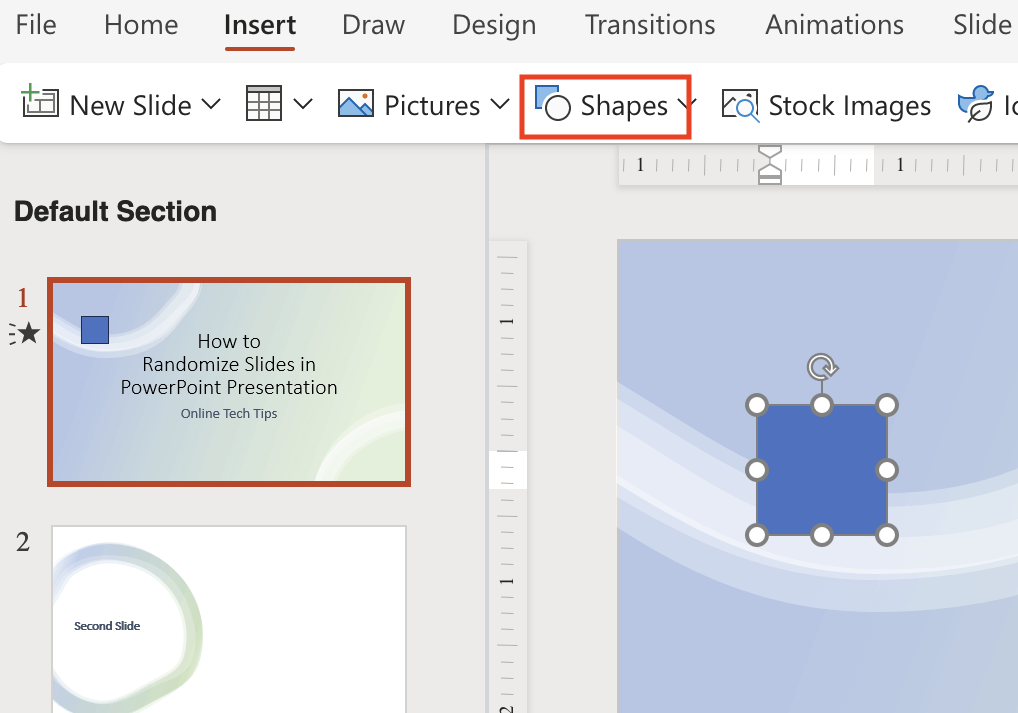
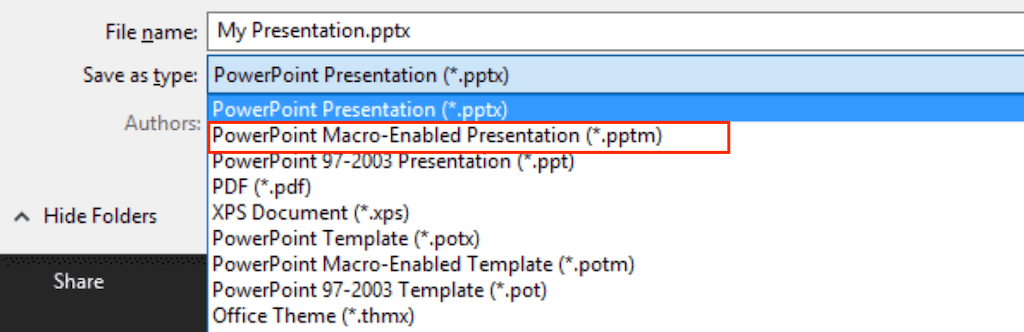
ادخل الآن إلى وضع العرض التقديمي وانقر فوق الزر الموجود على الشريحة الأولى لخلط الشرائح بشكل عشوائي. استمتع بعرضك الديناميكي وغير المتكرر.
كيفية التبديل العشوائي للشرائح الزوجية أو الفردية فقط
في حالة رغبتك في تبديل شرائح معينة فقط في العرض التقديمي عشوائيًا، مثل الشرائح الزوجية أو الفردية، يمكنك استخدام كود VBA التالي لترتيب الشرائح ذات الأرقام الزوجية أو الفردية بشكل عشوائي دون إزعاج الباقي.
للقيام بذلك، اتبع الخطوات المذكورة أعلاه حتى تصل إلى نافذة محرر Visual Basic وأدخل الكود التالي.
الشرائح الفرعية ()
EvenShuffle = True (استبدل بـ false إذا تم تبديل الشرائح ذات الأرقام الفردية فقط)
FirstSlide = 2 (يجب أن يكون رقمًا زوجيًا/فرديًا بناءً على الاحتياجات)
الشريحة الأخيرة = 8
عشوائي
For i = FirstSlide to LastSlide الخطوة 2
إنشاء: "إنشاء رقم عشوائي بين الشريحة الأولى والشريحة الأخيرة"
RSN = Int((LastSlide – FirstSlide + 1) * Rnd) + FirstSlide
إذا كانت EvenShuffle = True إذن
إذا كان RSN Mod 2 = 1، فقم بإنشاء GoTo
غير ذلك
إذا كان RSN Mod 2 = 0، فقم بإنشاء GoTo
انتهى إذا
ActivePresentation.Slides(i).MoveTo (RSN)
إذا كنت
إذا كنت >RSN ثم ActivePresentation.Slides(RSN + 1).MoveTo (i)
التالي
End Sub
كيفية تبديل الشرائح في حلقة لا تنتهي أبدًا
يوضح البرنامج التعليمي أعلاه كيفية خلط شرائح PowerPoint وتشغيلها بترتيب عشوائي دون تكرار. ومع ذلك، بعد حلقة واحدة، يتم الحفاظ على نفس الترتيب العشوائي ما لم تقم بخلط الشرائح مرة أخرى.
للانتقال تلقائيًا عبر جميع الشرائح في حلقة لا نهاية لها أثناء وضع عرض الشرائح بترتيب عشوائي جديد لكل حلقة، يمكنك استخدام الكود التالي. تأكد من تغيير الأرقام بعد FirstSlide = وLastSlide = لتناسب عدد الشرائح في العرض التقديمي الخاص بك.
الموضع العام، النطاق، AllSlides() كعدد صحيح
Sub ShuffleAndBegin()
الشريحة الأولى = 2
الشريحة الأخيرة = 6
النطاق = (الشريحة الأخيرة – الشريحة الأولى)
ReDim AllSlides(0 إلى النطاق)
لأن i = 0 إلى المدى
AllSlides(i) = FirstSlide + i
التالي
عشوائي
بالنسبة لـ N = 0 إلى المدى
J = Int((Range + 1) * Rnd)
temp = AllSlides(N)
AllSlides(N) = AllSlides(J)
AllSlides(J) = درجة الحرارة
الرقم التالي
الموضع = 0
ActivePresentation.SlideShowWindow.View.GotoSlide AllSlides(Position)
النهاية الفرعية
التقدم الفرعي()
الموضع = الموضع + 1
إذا كان الموضع >النطاق إذن
شافل أند بيجن
غير ذلك
ActivePresentation.SlideShowWindow.View.GotoSlide AllSlides(Position)
انتهى إذا
النهاية الفرعية