عندما تريد مقارنة القيم في أعمدة مختلفة في Microsoft Excel، يمكنك استخدام أكثر من مجرد مقلة العين. يمكنك تمييز القيم الفريدة أو المكررة، أو عرض True أو False للمطابقات، أو معرفة القيم الدقيقة التي تظهر في كلا العمودين.
سنوضح لك كيفية مقارنة عمودين في برنامج Excel باستخدام خمس طرق مختلفة. يتيح لك هذا اختيار الخيار الذي يناسب احتياجاتك والبيانات الموجودة في ورقة عمل Excel الخاصة بك.
تمييز القيم الفريدة أو المكررة باستخدام التنسيق الشرطي
إذا كنت تريد اكتشاف التكرارات أو القيم الفريدة في أعمدتك، فيمكنك إعداد قاعدة التنسيق الشرطي. بمجرد رؤية القيم المميزة، يمكنك اتخاذ أي إجراء تحتاجه.
باستخدام هذه الطريقة، تقارن القاعدة القيم الموجودة في الأعمدة بشكل عام، وليس لكل صف.
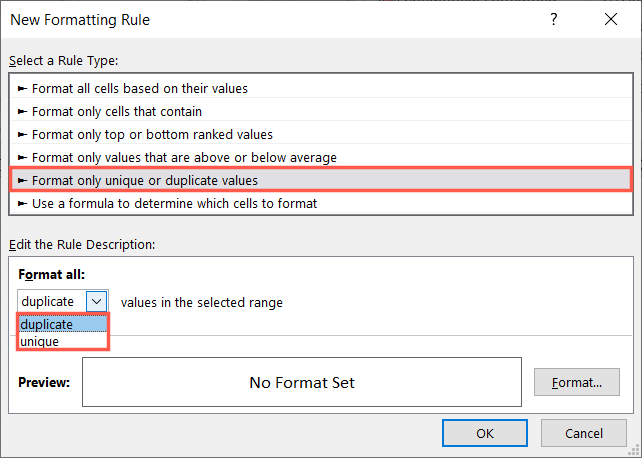
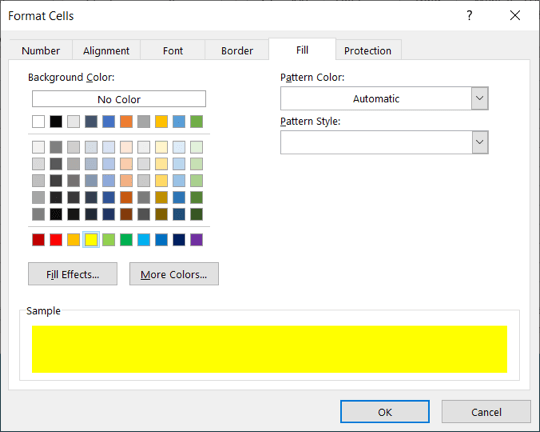
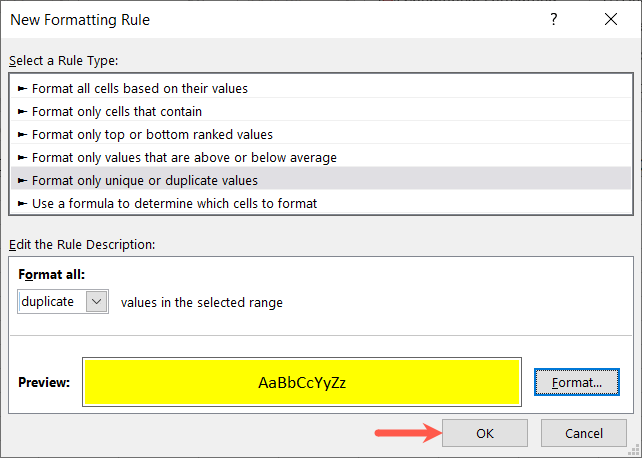
عندما انظر القيم المميزة ، يمكنك اتخاذ إجراء بشأنها كما يحلو لك. في هذا المثال، قمنا بملء الخلايا بقيم مكررة باللون الأصفر.
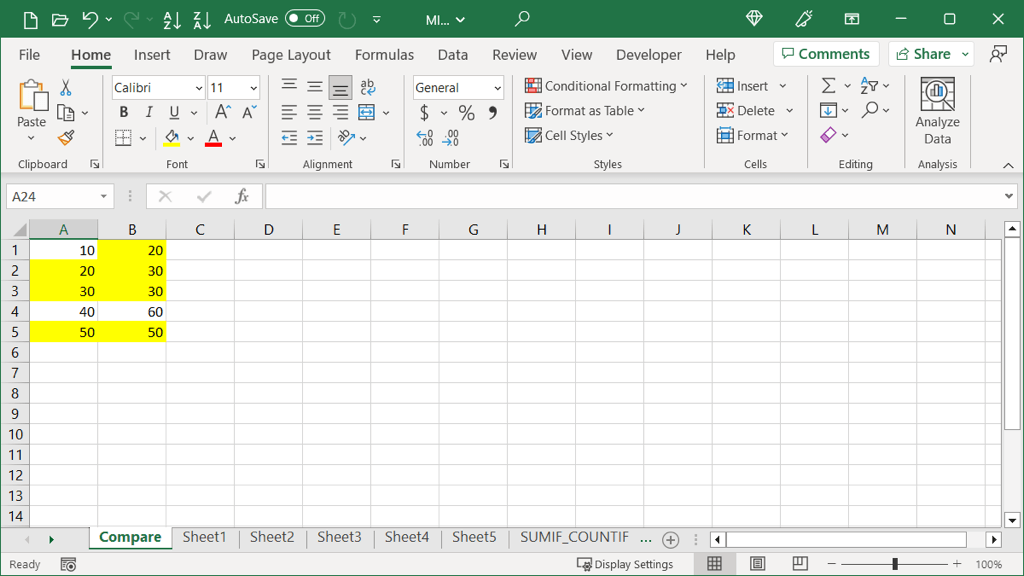
مقارنة الأعمدة باستخدام الانتقال إلى خاص
إذا كنت تريد رؤية الاختلافات في الأعمدة حسب الصف، فيمكنك استخدام ميزة "الانتقال إلى خاص". يؤدي هذا إلى إبراز القيم الفريدة بشكل مؤقت حتى تتمكن من القيام بما تحتاج إليه.
تذكر أنه باستخدام هذه الطريقة، تقوم الميزة بمقارنة القيم لكل صف، وليس بشكل عام.
- .
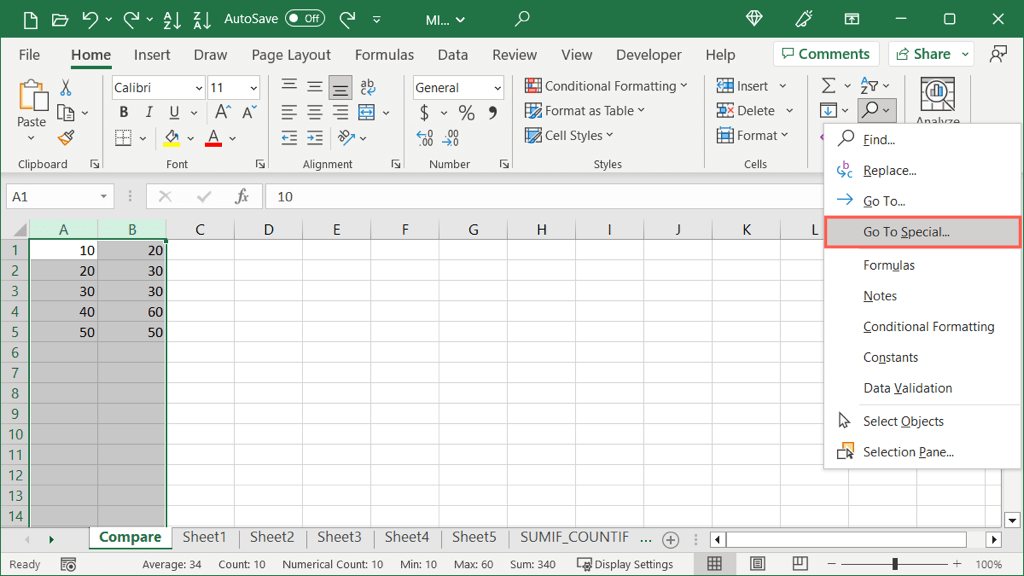
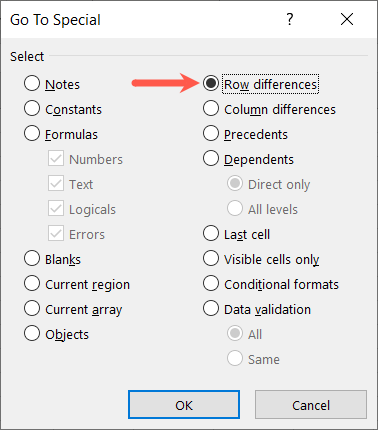

يمكنك اتخاذ إجراء فورًا إذا كانت لديك بعض الاختلافات فقط. إذا كان لديك العديد من الخلايا، فيمكنك الاحتفاظ بتحديد الخلايا واختيار لون التعبئةفي علامة التبويب الصفحة الرئيسيةإلى تسليط الضوء على الخلايا بشكل دائم. ويمنحك هذا مزيدًا من الوقت للقيام بما تحتاج إليه.
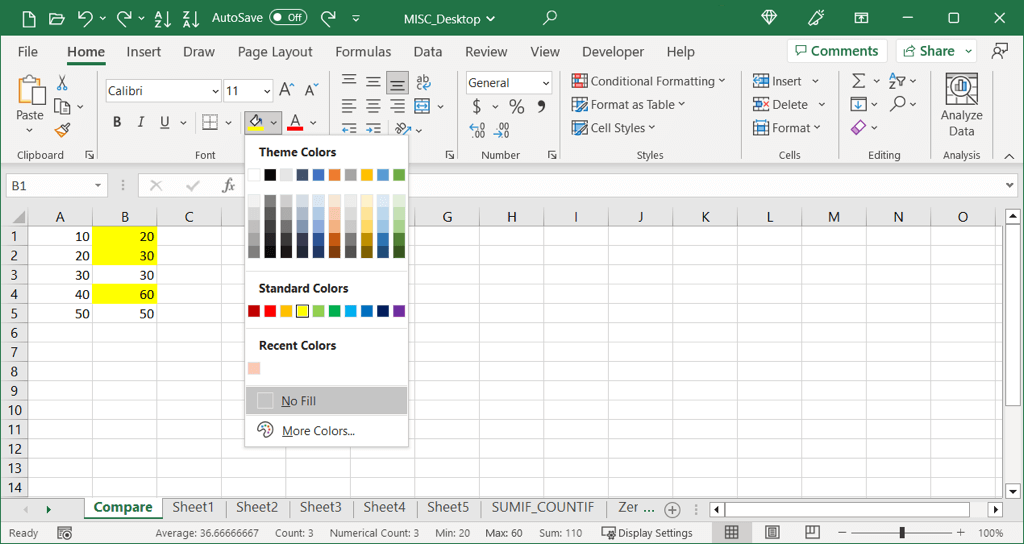
مقارنة الأعمدة باستخدام صحيح أو خطأ
ربما تفضل البحث عن التطابقات والاختلافات في مجموعة البيانات الخاصة بك دون تنسيق الخط أو الخلية. يمكنك استخدام صيغة بسيطة بدون دالة لعرض True للقيم المتماثلة أو False للقيم غير المتطابقة.
باستخدام هذه الطريقة، تقارن الصيغة القيم لكل صف، وليس بشكل عام.
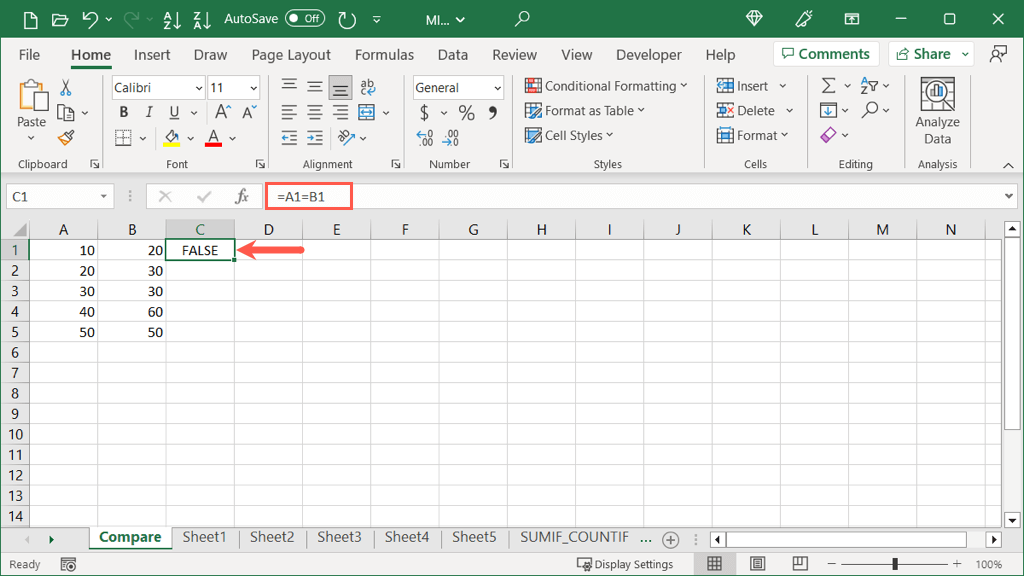
=A1=B1
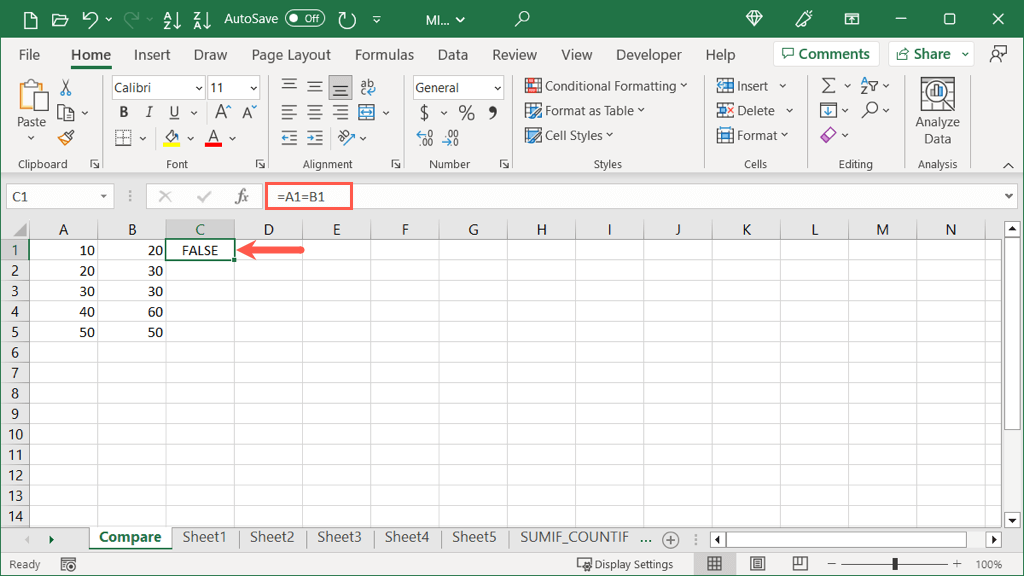
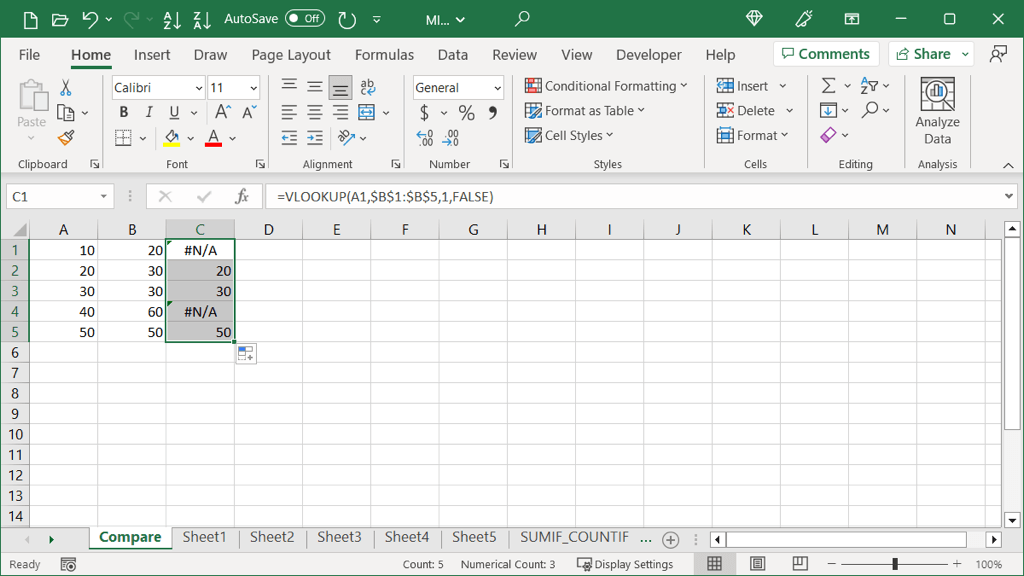
سيكون لديك بعد ذلك صحيح أو خطأ في هذا العمود لكل صف من القيم.
مقارنة الأعمدة باستخدام الدالة IF
إذا كنت تفضل الطريقة المذكورة أعلاه لإظهار قيمة True أو False البسيطة لقيمك، ولكنك تفضل عرض شيء مختلف، فيمكنك استخدم الدالة IF. ومن خلاله، يمكنك إدخال النص الذي تريد إظهاره للقيم المكررة والفريدة.
كما هو الحال في المثال أعلاه، تقوم الصيغة بمقارنة القيم لكل صف، وليس بشكل عام..
بناء جملة الصيغة هو IF(test, if_true, if_false).
انتقل إلى الصف الذي يحتوي على أول قيمتين تريد مقارنتهما وحدد الخلية الموجودة على اليمين كما هو موضح سابقًا.
ثم أدخل الدالة IF وصيغتها. هنا، سنقوم بمقارنة الخلايا A1 وB1. إذا كانت متطابقة، فسنعرض "نفس" وإذا لم تكن كذلك، فسنعرض "مختلفة".
=IF(A1=B1,"Same":,"مختلف")
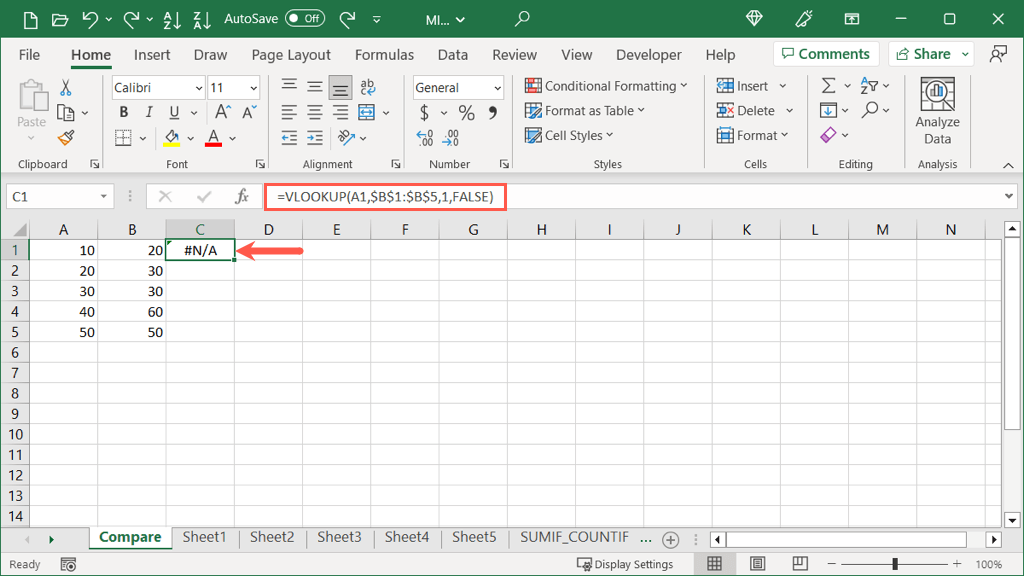
بمجرد حصولك على النتيجة، يمكنك استخدام مقبض التعبئة كما هو موضح سابقًا لملء الخلايا المتبقية في العمود لرؤية بقية النتائج.
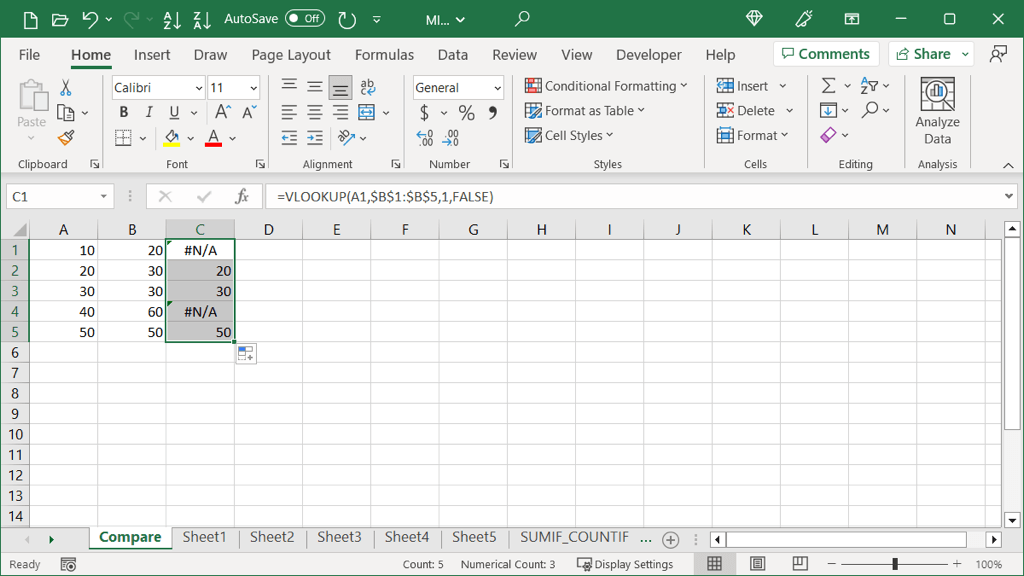
مقارنة الأعمدة باستخدام الدالة VLOOKUP
هناك طريقة أخرى لمقارنة الأعمدة في Excel وهي باستخدام الدالة VLOOKUP. ومن خلال صيغته، يمكنك معرفة القيم نفسها في كلا العمودين.
بناء جملة الصيغة هو VLOOKUP(lookup_value, array, col_num, match).
انتقل إلى الصف الذي يحتوي على أول قيمتين تريد مقارنتهما وحدد الخلية الموجودة على اليمين كما هو موضح سابقًا.
ثم أدخل الدالة VLOOKUP وصيغتها. هنا، سنبدأ بالخلية A1 في العمود الأول للحصول على تطابق تام.
=VLOOKUP(A1,$B$1:$B$5,1,FALSE)
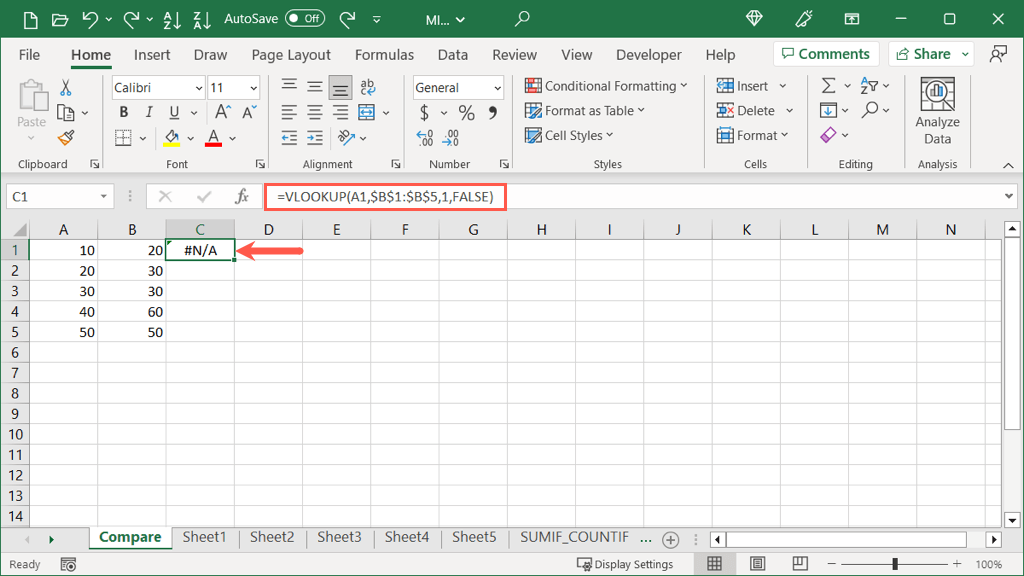
لاحظ أننا نستخدم المراجع المطلقة ($B$1:$B$5) بدلاً من المراجع النسبية (B1:B5). وذلك حتى نتمكن من نسخ الصيغة إلى الخلايا المتبقية مع الاحتفاظ بنفس النطاق في وسيطة المصفوفة..
حدد مقبض التعبئة واسحب إلى الخلايا المتبقية أو انقر نقرًا مزدوجًا لملئها.

يمكنك أن ترى أن الصيغة ترجع نتائج لتلك القيم الموجودة في العمود B والتي تظهر أيضًا في العمود A. وبالنسبة لتلك القيم التي لا تظهر، سترى الخطأ #N/A.
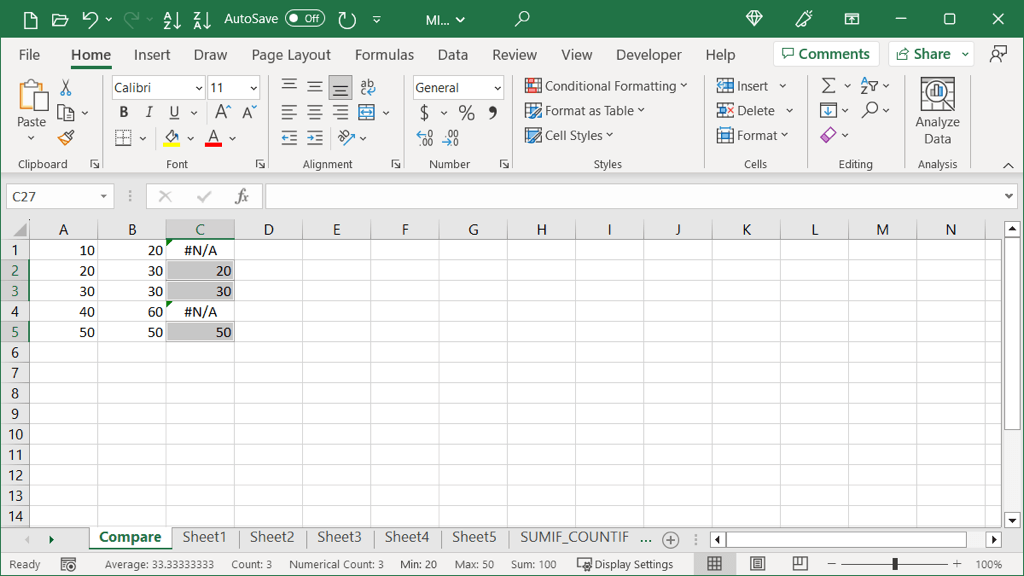
اختياري: أضف وظيفة IFNA
إذا كنت تفضل عرض شيء آخر غير #N/A للبيانات غير المتطابقة، فيمكنك إضافة الدالة IFNA إلى الصيغة.
صيغة الجملة هي IFNA(value, if_na) حيث تكون القيمةهي المكان الذي تتحقق فيه من #N/A وif_naهو ما سيتم عرضه إذا تم العثور عليه .
سنعرض هنا علامة النجمة بدلاً من #N/A باستخدام هذه الصيغة:
=IFNA(VLOOKUP(A1,$B$1:$B$5,1,FALSE),"*")
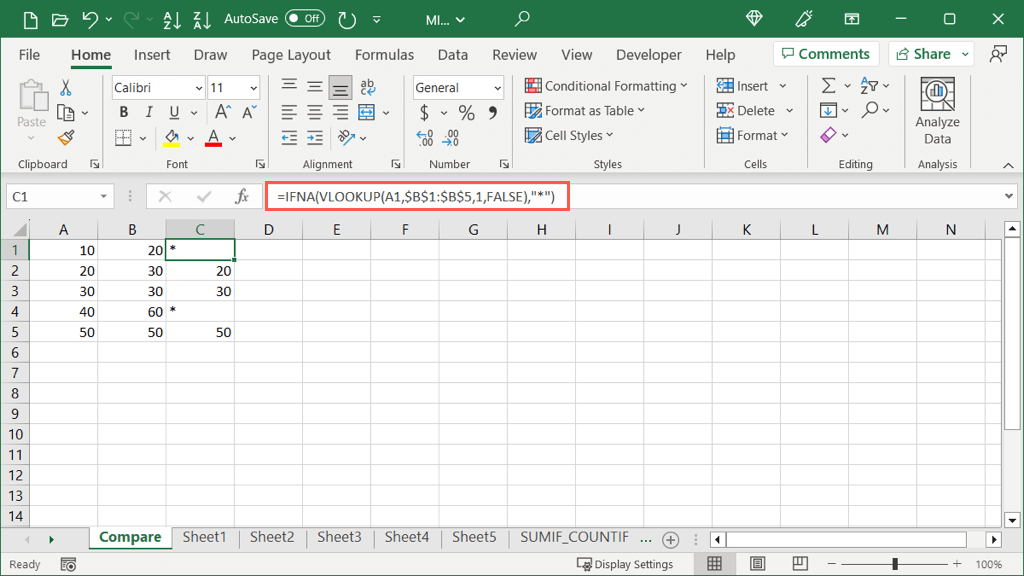
كما ترون، نقوم ببساطة بإدخال صيغة VLOOKUP كوسيطة أولى لصيغة IFNA. ثم نضيف الوسيطة الثانية، وهي العلامة النجمية بين علامتي الاقتباس في النهاية. يمكنك أيضًا إدراج مسافة أو حرف آخر بين علامتي الاقتباس إذا كنت تفضل ذلك.

باستخدام الميزات المضمنة أو صيغ Excel، يمكنك مقارنة بيانات جدول البيانات بعدة طرق. سواء كان ذلك لتحليل البيانات أو مجرد اكتشاف القيم المطابقة، يمكنك استخدام إحدى هذه الطرق أو جميعها في Excel.
.