باستخدام القليل من الألوان في جدول البيانات، يمكنك جعل الخلية أو محتوياتها بارزة. وهذا يجعل من السهل اكتشاف البيانات التي تحتاجها في لمحة. سنوضح لك هنا كيفية تمييز الخلايا والنص في Microsoft Excel.
بينما يمكنك استخدام التنسيق الشرطي في Excel تمييز الخلايا تلقائيًا، فقد تكون لديك بيانات لا تتغير أو تريد ببساطة تطبيق تمييز واحد. في بضع خطوات فقط، يمكنك تطبيق التمييز في Excel.
كيفية تمييز الخلايا باستخدام لون التعبئة
تتمثل إحدى أبسط الطرق لتمييز خلية، أو حتى نطاق من الخلايا، في استخدام لون التعبئة أو الخلفية.
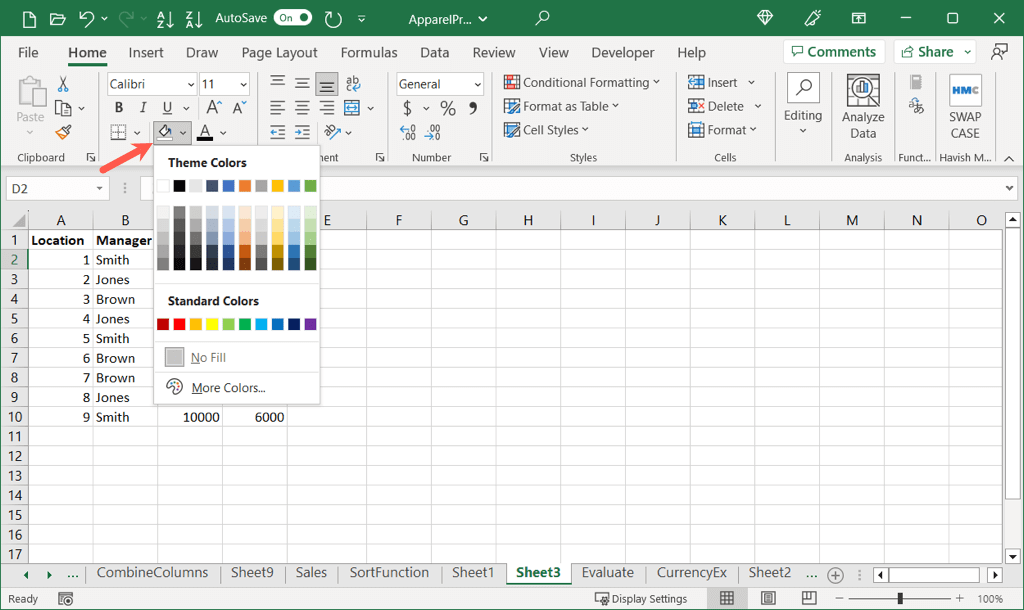
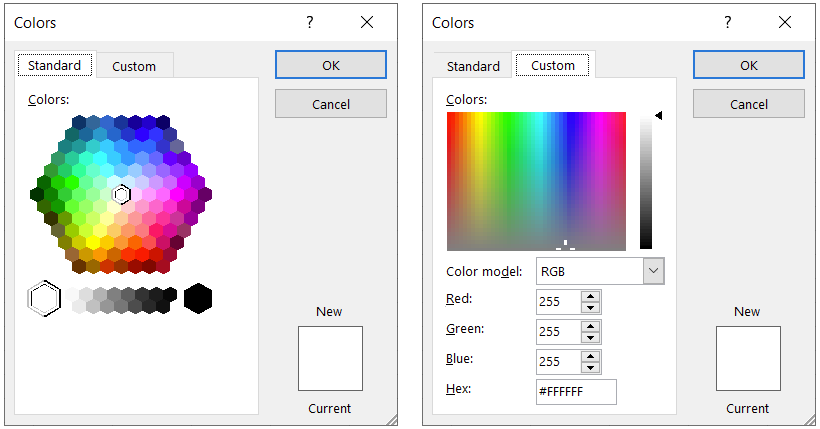
ستشاهد بعد ذلك الخلية المميزة باللون الذي حددته.
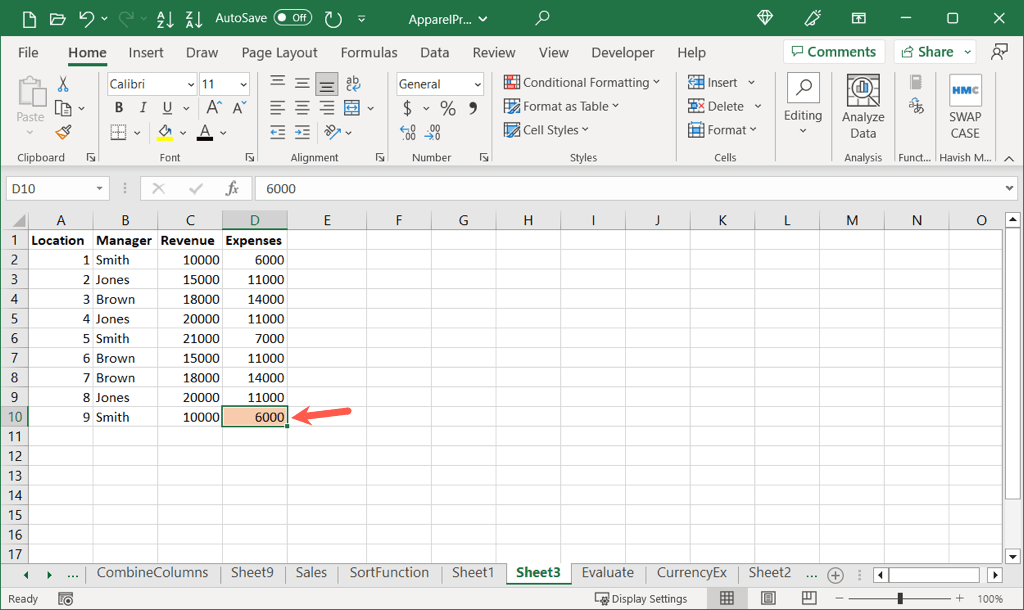
نسخ التمييز إلى خلايا أخرى
إذا كنت تريد، بعد تمييز خلية، تطبيق نفس اللون تمامًا على خلية أو نطاق آخر، فيمكنك القيام بذلك باستخدام نسخ التنسيق.
ملاحظة: سيؤدي هذا الإجراء إلى نسخ جميع التنسيقات ولصقها. وهذا يعني أنه إذا كان لديك نص غامق، على سبيل المثال، فسيتم نسخ هذا التنسيق ولصقه أيضًا.
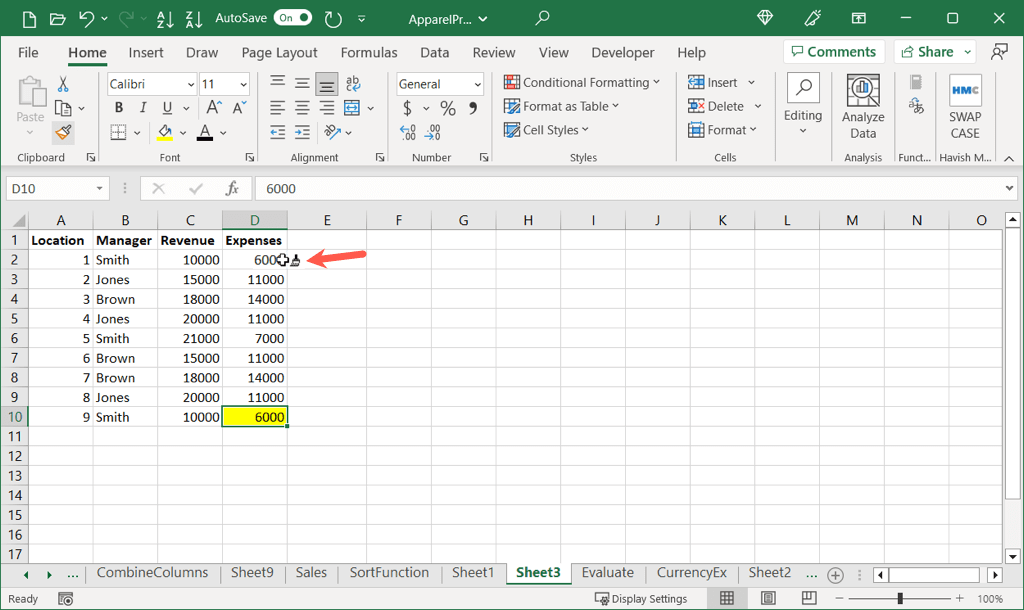
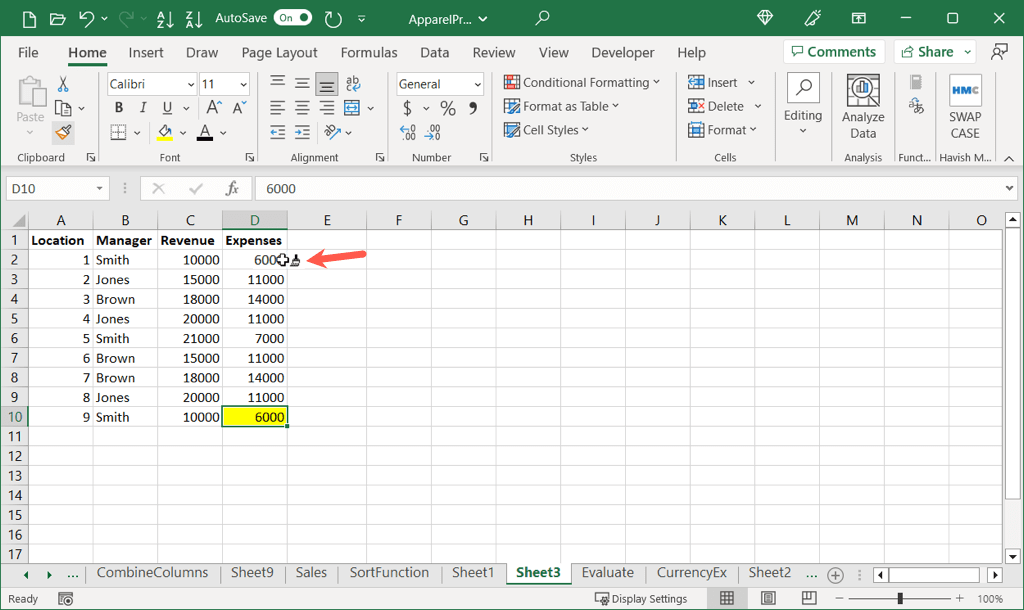
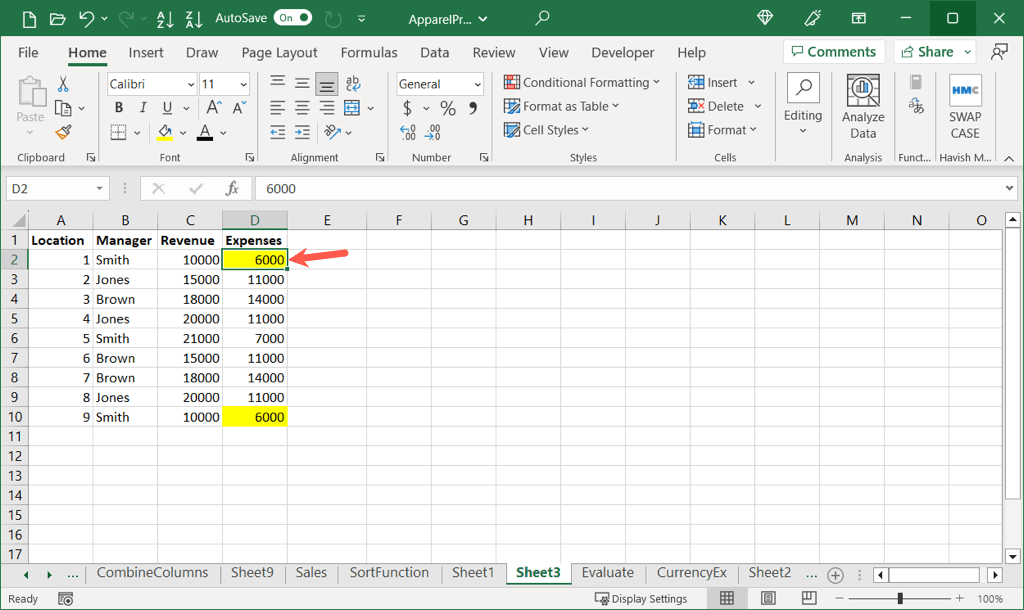
اتبع نفس العملية لنسخ ولصق تمييز الخلية في خلايا إضافية.
كيفية تمييز الخلايا باستخدام نمط الخلية
هناك طريقة أخرى لتمييز خلية في Excel وهي استخدام نمط الخلية. يمكنك استخدام نمط محدد مسبقًا أو إنشاء نمط مخصص خاص بك..
استخدم نمطًا محددًا مسبقًا
باستخدام نمط محدد مسبقًا، يمكنك تطبيق لون خلية بنقرة واحدة. تتيح لك بعض الخيارات تنسيق النص في نفس الوقت.
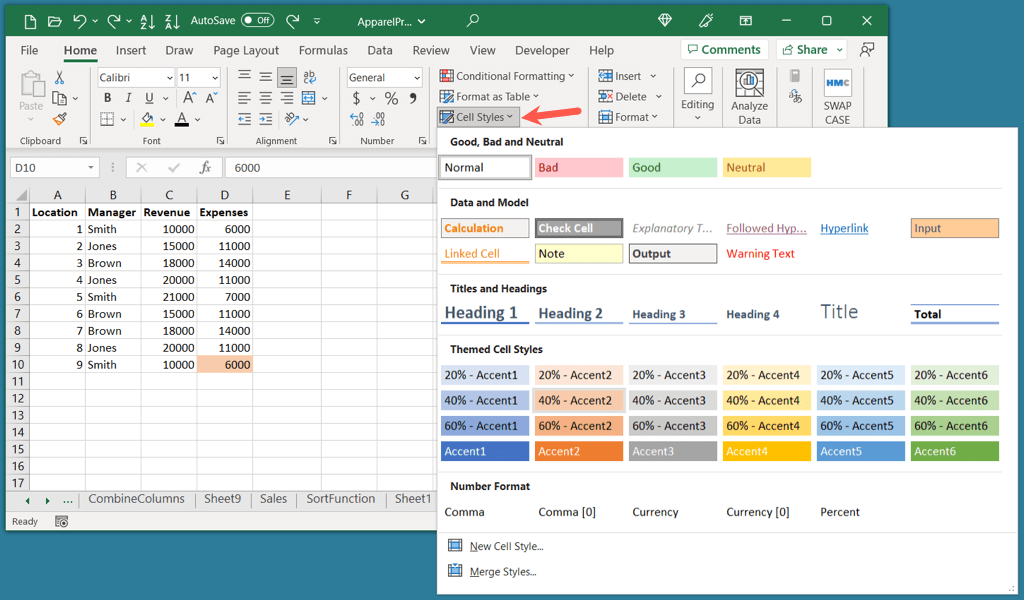
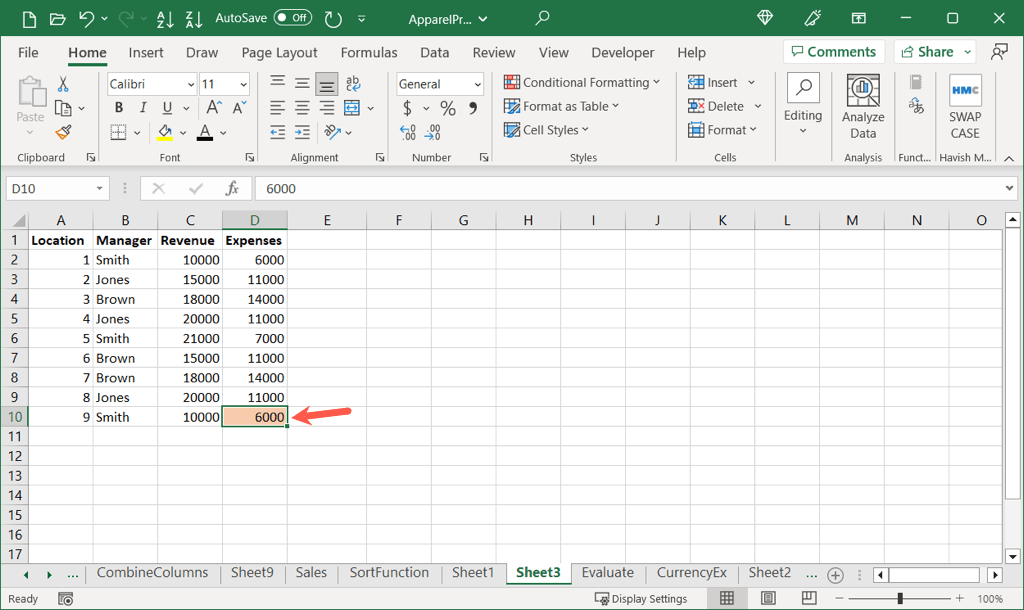
يمكنك بعد ذلك استخدام نفس النمط لتمييز الخلايا الإضافية بنفس الطريقة.
إنشاء نمط مخصص
إذا كنت تريد إنشاء نمط معين، مثل النمط الذي يستخدم لونًا مخصصًا، فيمكنك إعداد النمط القابل لإعادة الاستخدام الخاص بك.
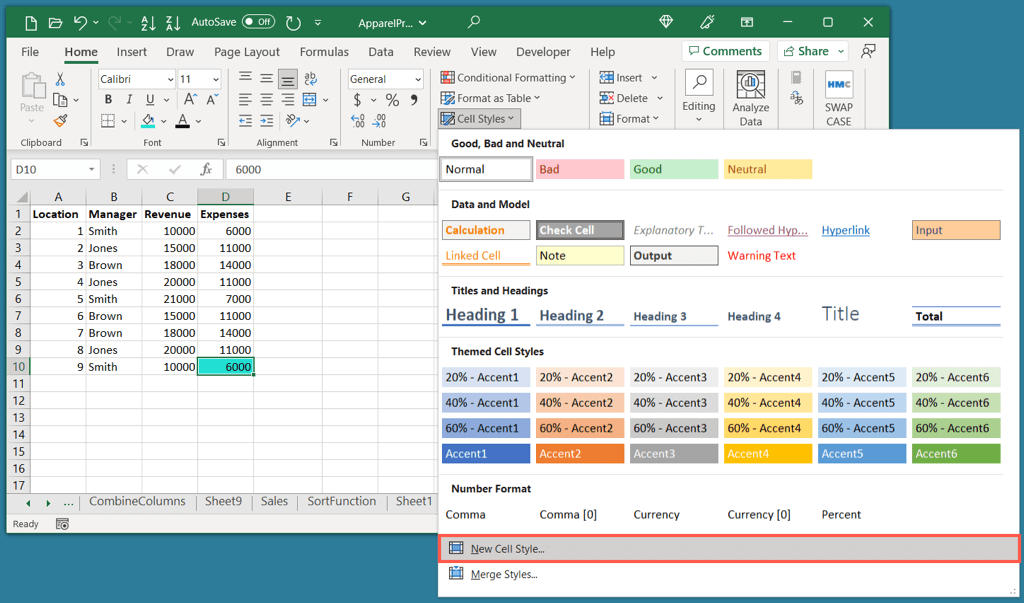
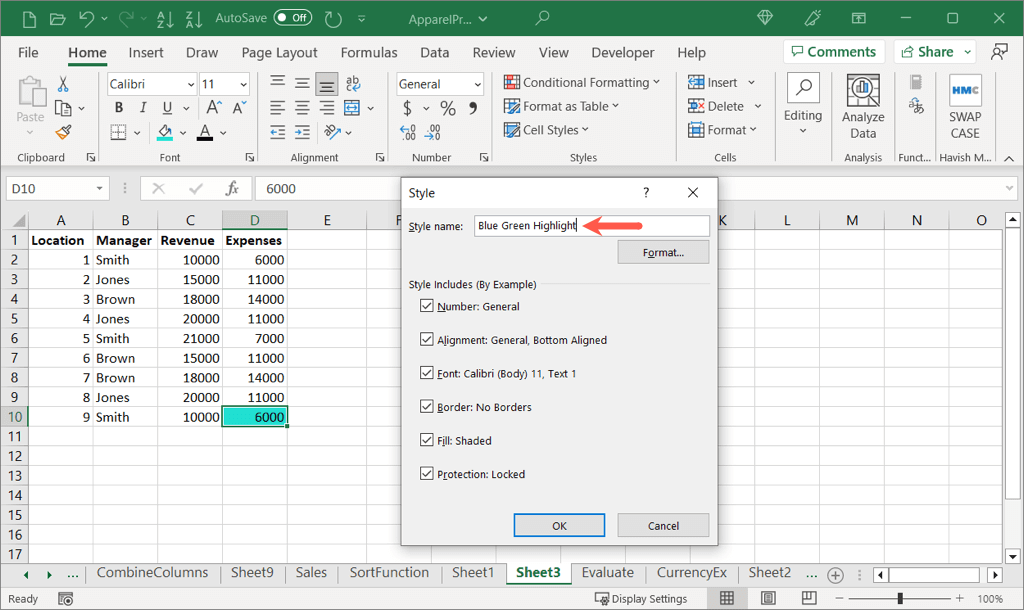
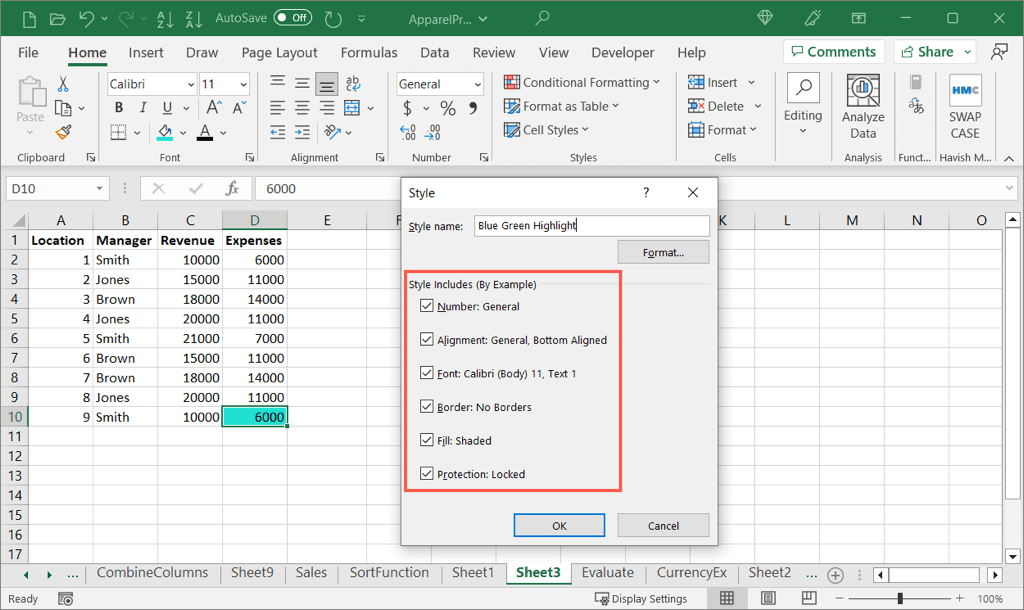
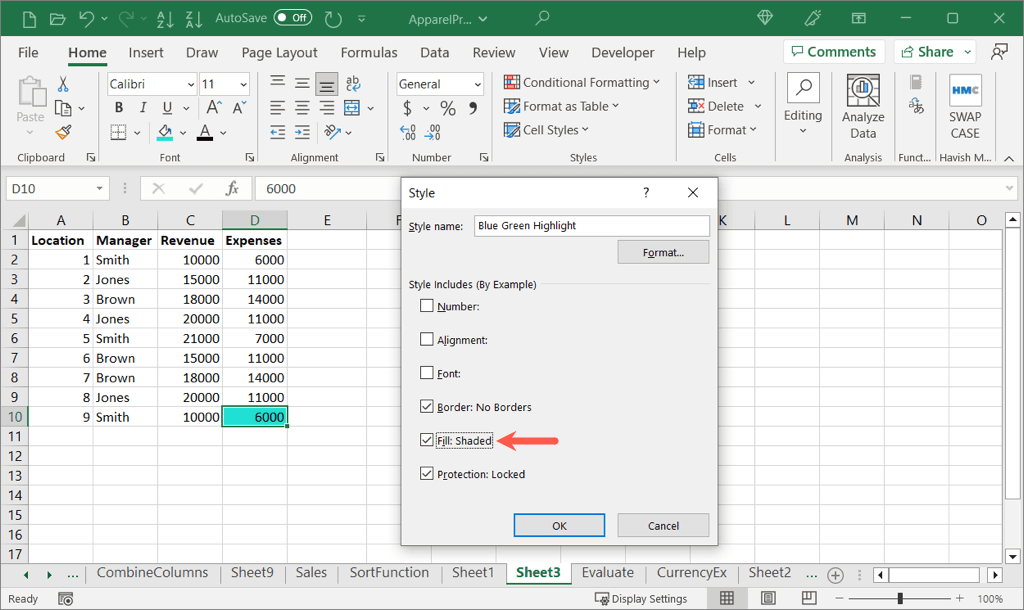
استخدم نمطًا مخصصًا
لاستخدام التنسيق المخصص الجديد، اختر خلية وافتح القائمة المنسدلة أنماط الخليةفي علامة التبويب الصفحة الرئيسيةكما هو موضح سابقًا.
سترى النمط الجديد في الأعلى أسفل مخصص. اختر النمط لتطبيقه على الخلية النشطة..
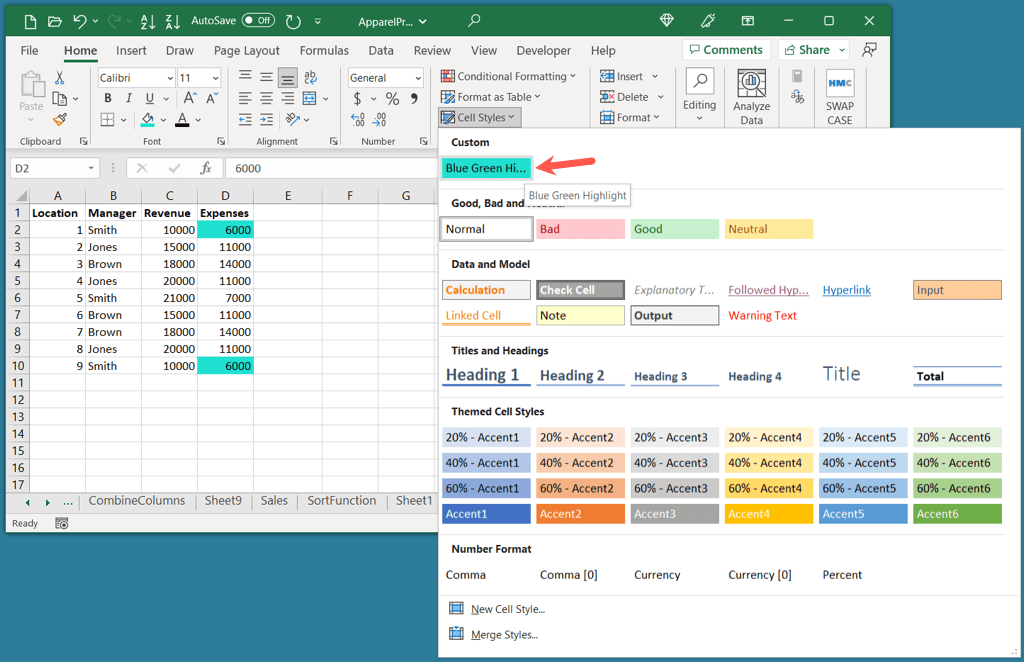
يمكنك متابعة هذه العملية لاستخدام النمط المخصص عبر الخلايا والأوراق الأخرى في مصنف Excel.
كيفية تمييز النص داخل الخلية
ربما لا تكون الخلية بأكملها هي التي تريد تمييزها ولكن النص داخل الخلية. يمكنك تغيير لون كافة محتويات الخلية أو مجرد جزء.
تمييز كل النص في الخلية
إذا كنت تريد تمييز كل النص أو العناصر داخل الخلية، فسيستغرق ذلك دقيقة واحدة فقط.

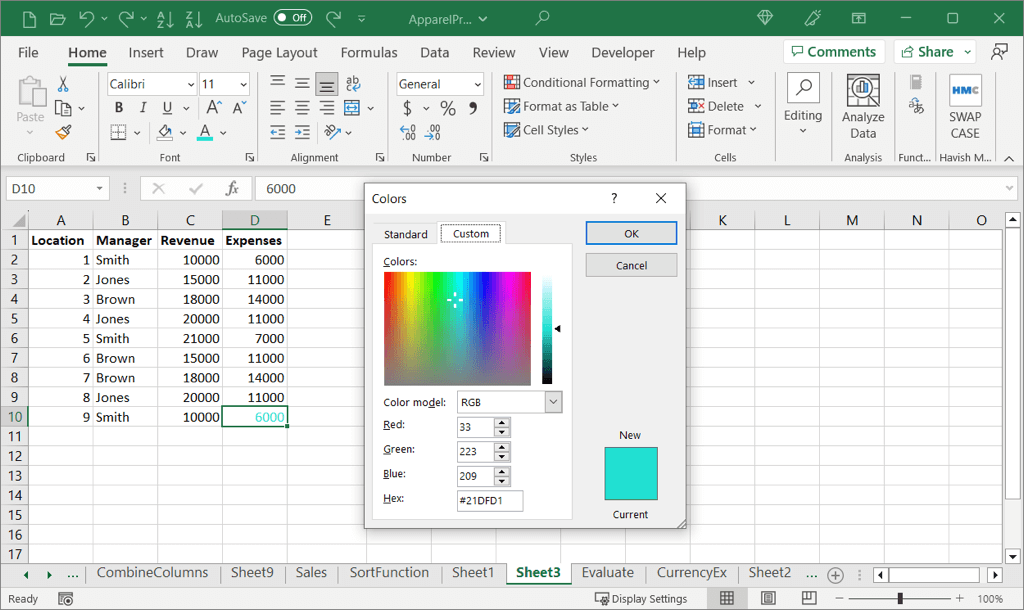
سترى بعد ذلك النص الموجود في خليتك مميزًا باللون الذي تختاره.
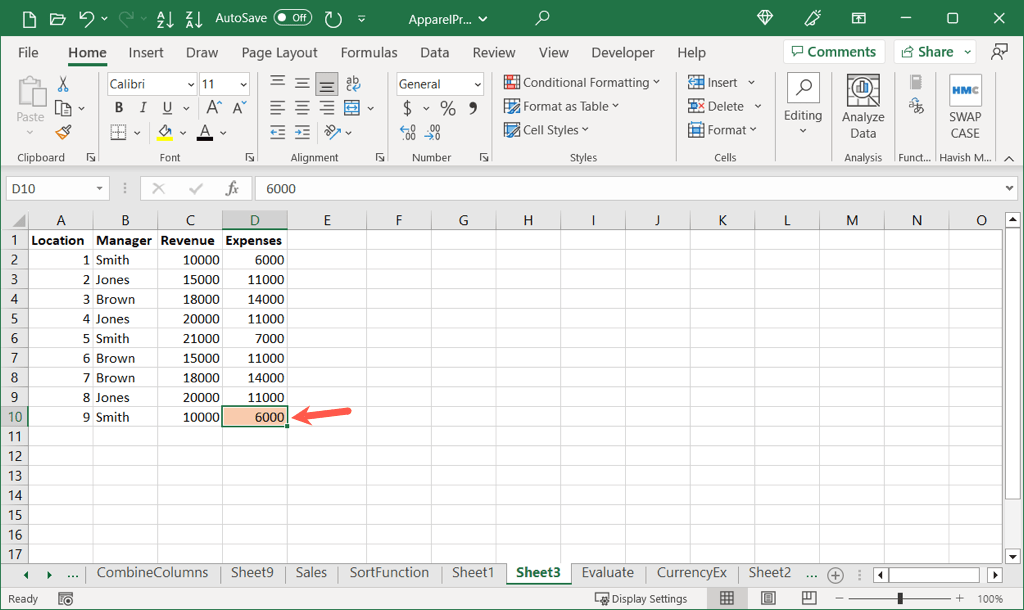
تمييز نص معين في الخلية
إذا كنت تريد فقط تمييز نص معين مثل كلمة أو رقم أو عنصر آخر في الخلية، فهذا ممكن أيضًا.
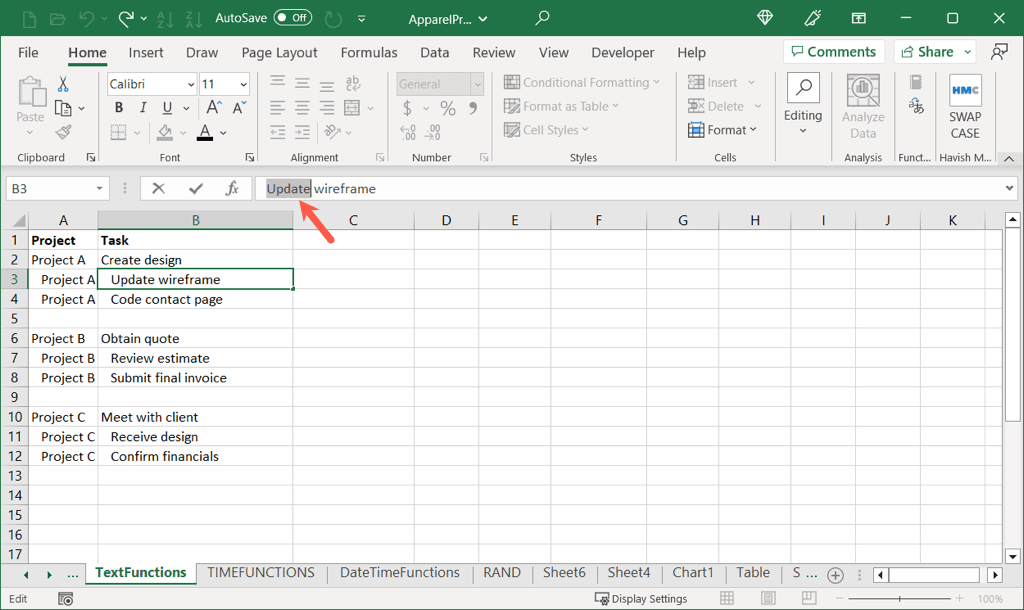
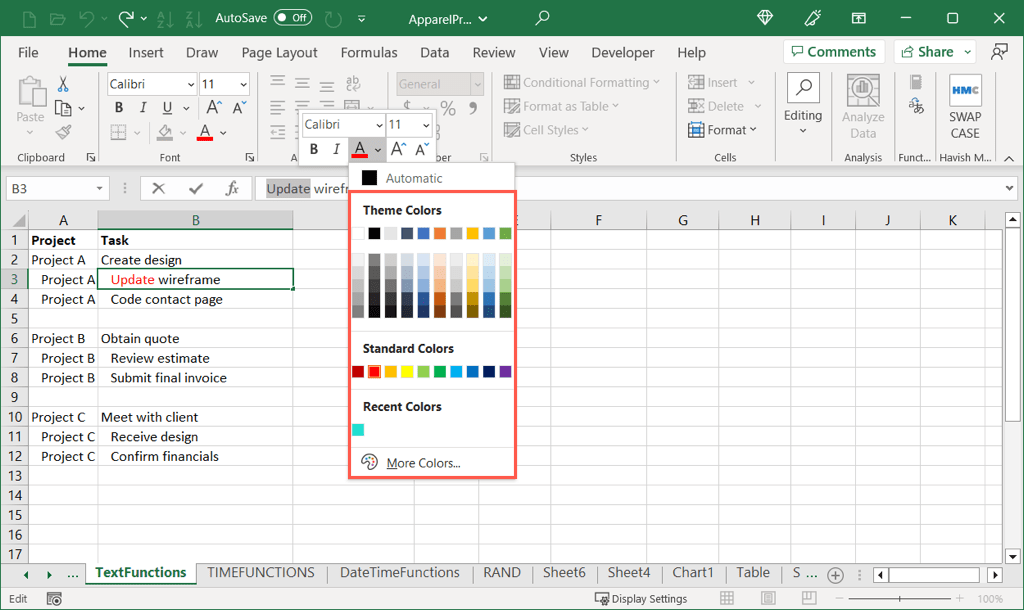
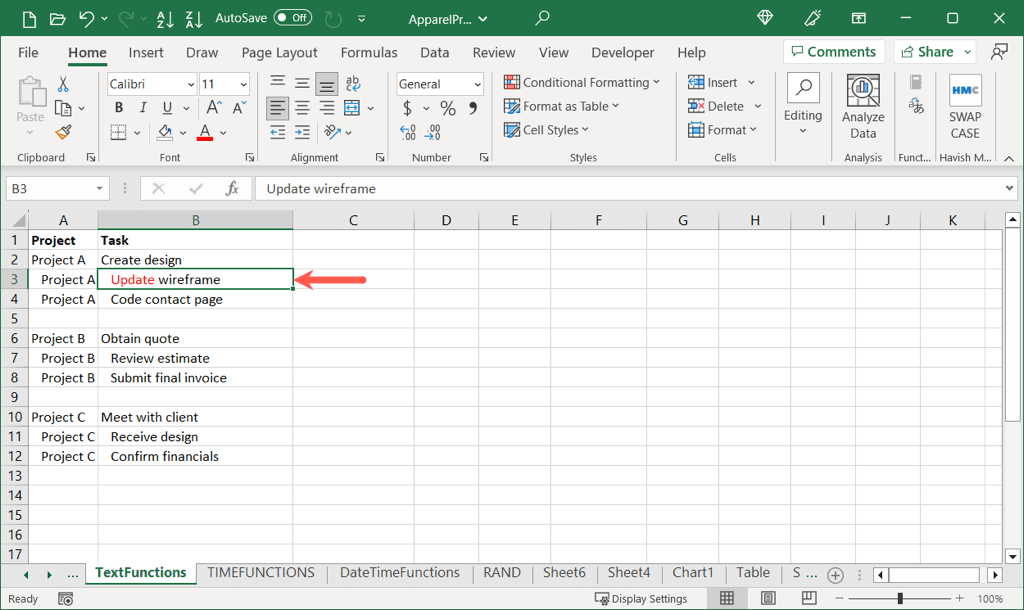
اجعل بياناتك بارزة
يمنحك التمييز في Excel طريقة بسيطة لتمييز بياناتك. سواء كانت خلية أو مجموعة خلايا أو نصًا معينًا، قم بإعداد ورقة العمل الخاصة بك بالطريقة الأكثر فعالية لعرض بياناتك..
لمزيد من المعلومات، اطلع على هذا قائمة اختصارات لوحة المفاتيح لبرنامج Microsoft Excel المفيد لإنجاز العمل بسرعة في التنقل والتنسيق والمزيد.
.