إذا كنت تعمل في Excel، فربما واجهت موقفًا حيث لا يمكنك قطع الارتباطات إلى المراجع الخارجية. قد يكون هذا الأمر محبطًا، خاصة إذا كنت تريد تحديث مصادر بياناتك أو مشاركة مصنفك دون مشاركة ملفات المصدر.
ولكن لا تقلق، فهناك بعض الإصلاحات التي يمكنك تجربتها لكسر تلك الروابط العنيدة، وتحرير بيانات Excel، وجعل المصنف الخاص بك مستقلاً. إذا لم تتمكن من قطع الروابط في Microsoft Excel، فاتبع الخطوات أدناه.
كيفية قطع الروابط في برنامج Excel (ولماذا يتوقف عن العمل)
قبل أن نتعمق في الإصلاحات، دعونا نفهم لماذا قد لا تعمل روابط القطع في المقام الأول. عندما تقوم بربط بيانات من مصنف أو ورقة عمل أخرى، يقوم Excel بإنشاء اتصال يسمح لك بتحديث البيانات تلقائياً. ومع ذلك، في بعض الأحيان قد ترغب في قطع هذا الاتصال والاحتفاظ بالقيم الموجودة في المصنف الخاص بك فقط.
للقيام بذلك، يمكنك استخدام الخيارتحرير الارتباطاتفي علامة التبويب البيانات. سيُظهر لك هذا قائمة بالمراجع الخارجية المرتبطة بمصنفك. يمكنك بعد ذلك تحديد الرابط الذي تريد فصله والنقر فوققطع الارتباط. سيؤدي هذا إلى استبدال الصيغ التي تستخدم الرابط بقيمها الحالية.
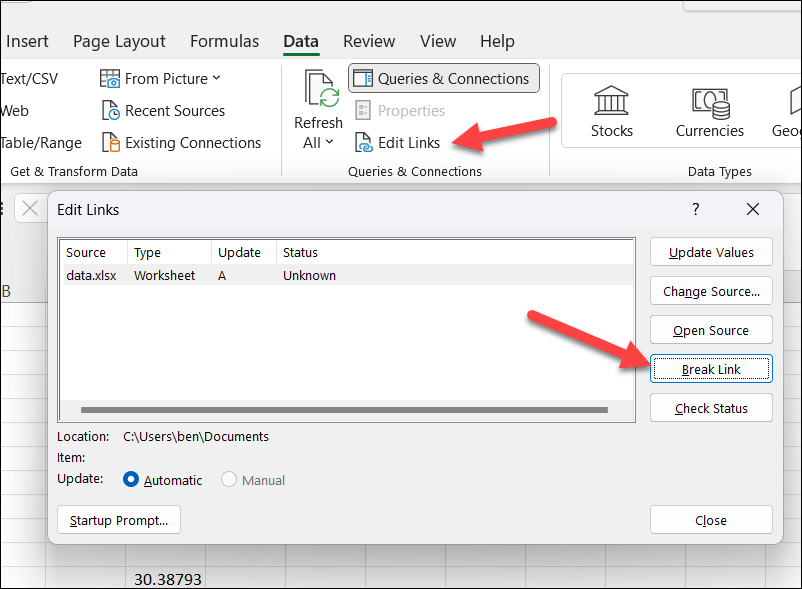
ومع ذلك، في بعض الأحيان قد لا يعمل هذا الأمر أو قد لا يظهر كافة الروابط. قد يكون هذا بسبب:
إذا كان أي من هذه السيناريوهات ينطبق على المصنف الخاص بك، فستحتاج إلى تجربة بعض الطرق الموضحة أدناه لمحاولة قطع الارتباط.
كيفية إلغاء حماية ورقة إكسل
أحد أبسط الإصلاحات التي يمكنك تجربتها هو إلغاء حماية الورقة أو المصنف الذي يحتوي على الرابط. سيسمح لك هذا بتعديل الرابط أو حذفه دون أي قيود.
لإلغاء حماية ورقة، انقر بزر الماوس الأيمن على علامة تبويب الورقة وحددإلغاء حماية الورقة. أدخل كلمة المرور، إذا طُلب منك ذلك، وانقر على موافق. ستحتاج إلى تكرار ذلك مع أي أوراق أخرى تحتوي على روابط خارجية لا يمكنك قطعها..
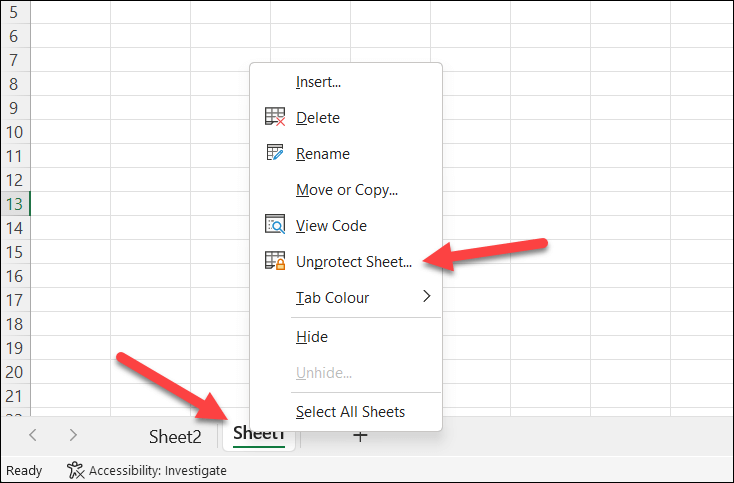
لإلغاء حماية مصنف بأكمله، اضغط على ملف>معلومات. بعد ذلك، اضغط علىحماية المصنف>حماية بنية المصنف، ثم اضغط على حماية المصنف>التشفير باستخدام كلمة المرور. احذف كلمة المرور من الملف لكلا الخيارين (عندما يُطلب منك ذلك) وانقر فوق موافق.
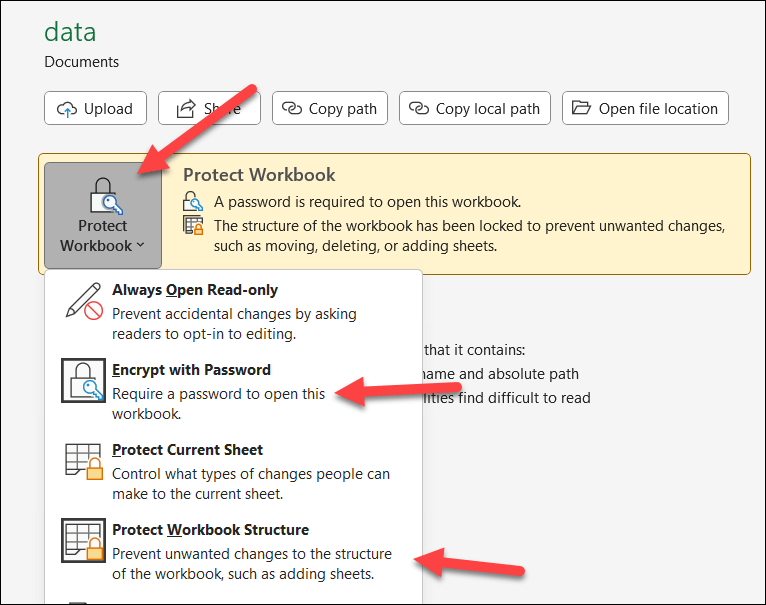
عند الانتهاء، اضغط على حفظ، ثم أغلق المصنف وأعد فتحه (فقط للتأكد من إزالة كلمة المرور).
بعد إلغاء حماية الورقة أو المصنف، حاول فتح قائمة البيانات>تحرير الارتباطاتمرة أخرى لترى ما إذا كان خيار فصل الارتباطغير نشط . إذا لم يكن الأمر كذلك، فاستخدمه لإزالة أي روابط خارجية متبقية.
كيفية حذف النطاقات المسماة
هناك حل آخر محتمل وهو حذف أي نطاقات مسماة أو أسماء محددة تستخدم مراجع خارجية. النطاق المسمى هو مجموعة من الخلايا التي تم تعيين اسم لها. الاسم المحدد هو صيغة لها اسم مخصص لها. يمكنك استخدام هذه الأسماء في الصيغ بدلاً من مراجع الخلايا.
لحذف النطاقات المسماة أو الأسماء المعرفة، اتبع الخطوات التالية:
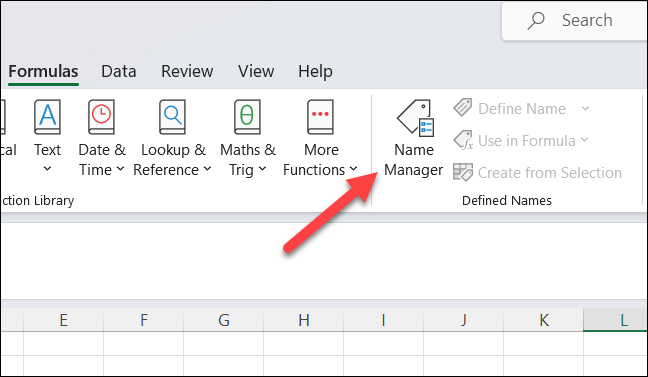
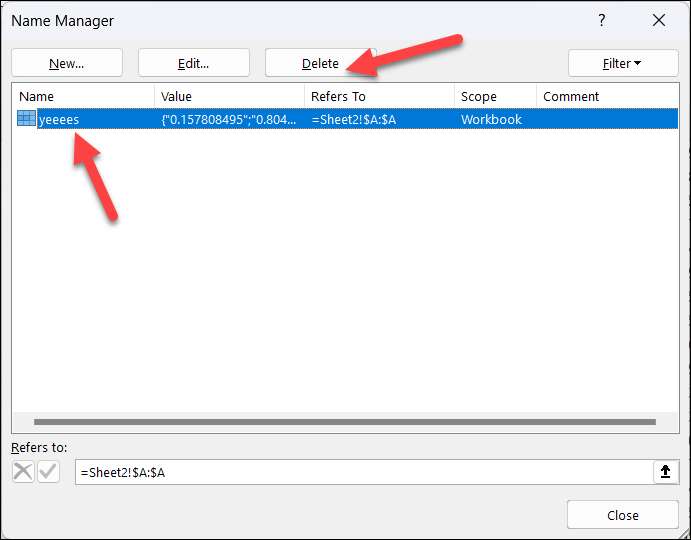
كرر هذا مع أي أسماء أخرى تستخدم مراجع خارجية. بمجرد الانتهاء، اضغط على البيانات>تحرير الروابطوتأكد من أن خيار فصل الرابطيظل غير نشط لأي روابط خارجية متبقية. إذا لم يكن الأمر كذلك، فقم بإزالة الروابط من جدول البيانات الخاص بك.
كيفية إزالة الروابط الخارجية من مخططات Excel
هناك حل آخر محتمل وهو إزالة أي روابط خارجية من الرسوم البيانية في Excel التي قمت بإنشائها. قد يستخدم المخطط أو عنصر المخطط مرجعًا خارجيًا كبيانات مصدر أو كخيار تنسيق خاص به.
قد تحتاج إلى إعداد بياناتك أولاً. على سبيل المثال، إذا كنت تستخدم بيانات خارجية من ورقة أخرى، فقد تحتاج إلى نقل البيانات أو نسخها إلى ورقتك الحالية لقطع الارتباط.
لإزالة الارتباطات الخارجية من المخططات أو عناصر المخطط في Excel، اتبع الخطوات التالية:.
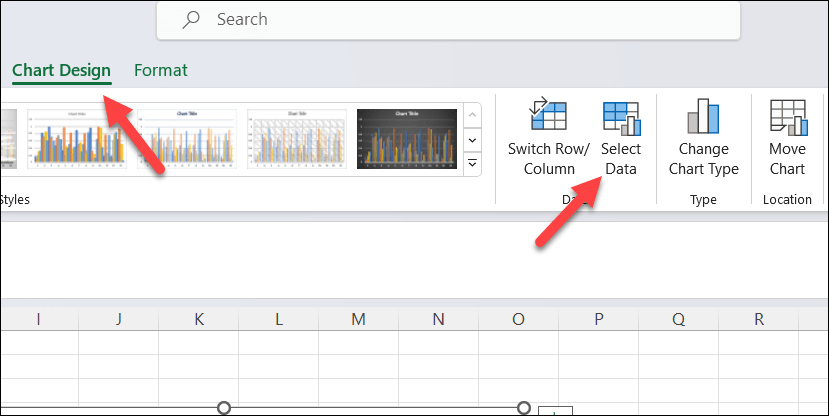
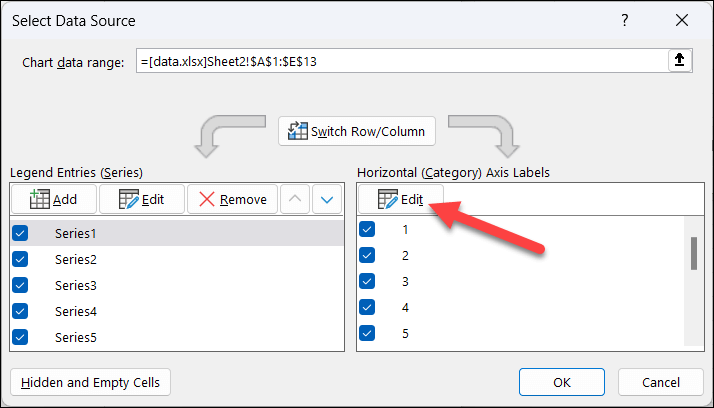
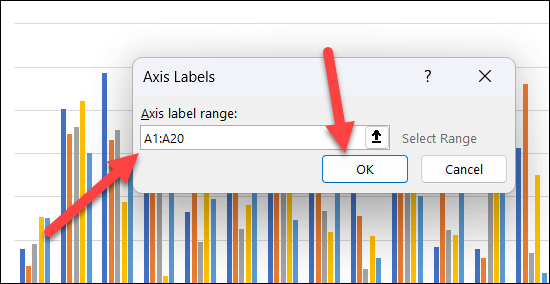
كرر هذه الخطوات مع أي مخططات أو عناصر مخطط أخرى تستخدم مراجع خارجية. بعد إزالة الروابط الخارجية من مخططاتك، اضغط على البيانات>تحرير الروابطلمعرفة ما إذا كان بإمكانك كسر أي روابط متبقية.
كيفية إزالة الروابط الخارجية من قواعد التحقق من صحة بيانات Excel
قد تحتاج إلى فحص الروابط الخارجية وإزالتها من قواعد التحقق من صحة البيانات. قد تستخدم قاعدة التحقق من صحة البيانات مرجعًا خارجيًا كبيانات مصدر لها أو كمعايير لها.
على سبيل المثال، قد يكون لديك قائمة منسدلة تعتمد على نطاق مسمى في مصنف آخر، أو قاعدة تقيد القيم بناءً على القيم الموجودة في ورقة عمل أخرى. لإزالة الروابط الخارجية من قواعد التحقق من صحة البيانات، اتبع الخطوات التالية:
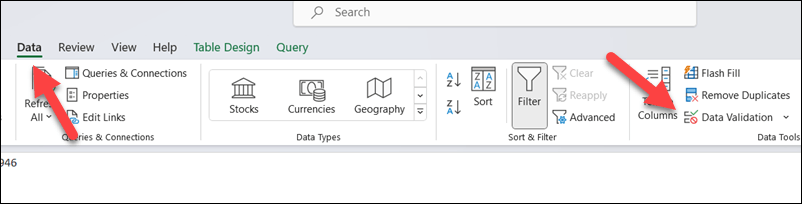
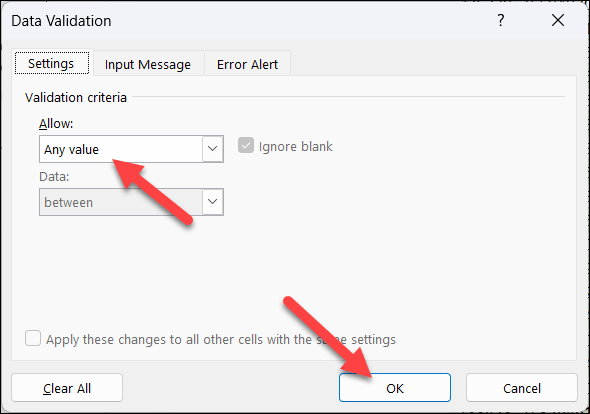
كرر ذلك مع أي روابط خارجية أخرى، ثم تأكد من إمكانية إزالتها بالضغط على البيانات>تحرير الروابط>فصل الارتباط.
كيفية إزالة الروابط الخارجية من قواعد التنسيق الشرطي في Excel
هناك حل آخر محتمل وهو إزالة أي روابط خارجية من قواعد التنسيق الشرطي. قد تستخدم قاعدة التنسيق الشرطي مرجعًا خارجيًا كبيانات مصدر لها أو كمعايير لها. على سبيل المثال، قد يكون لديك قاعدة تغير لون الخلية بناءً على قيمة موجودة في مصنف أو ورقة عمل أخرى..
لإزالة الروابط الخارجية من قواعد التنسيق الشرطي، اتبع الخطوات التالية:
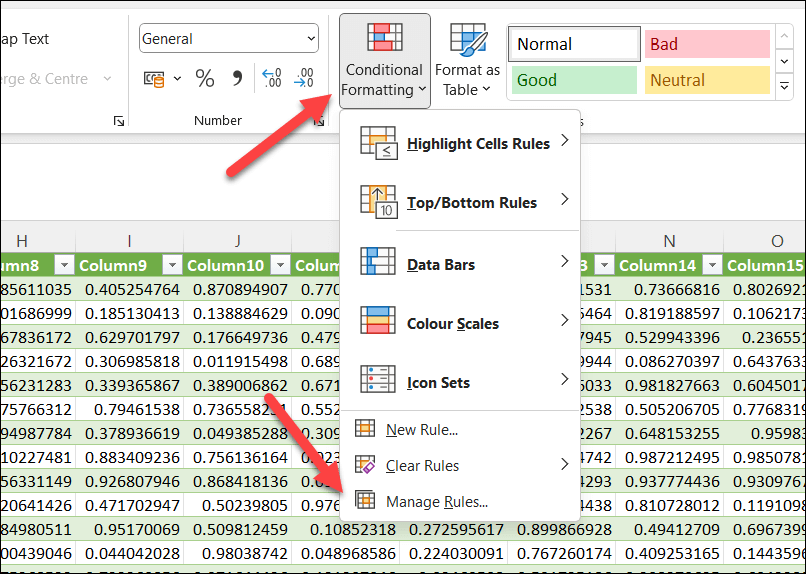
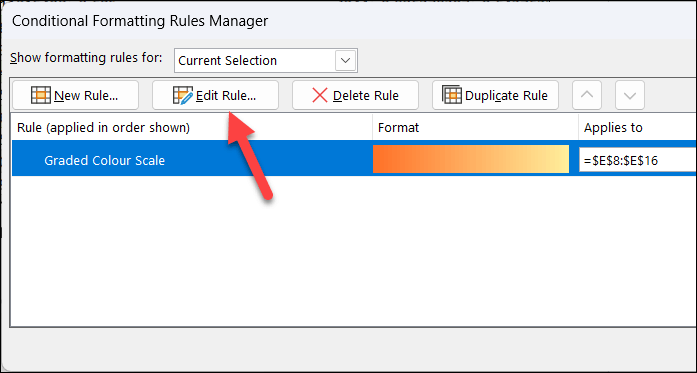
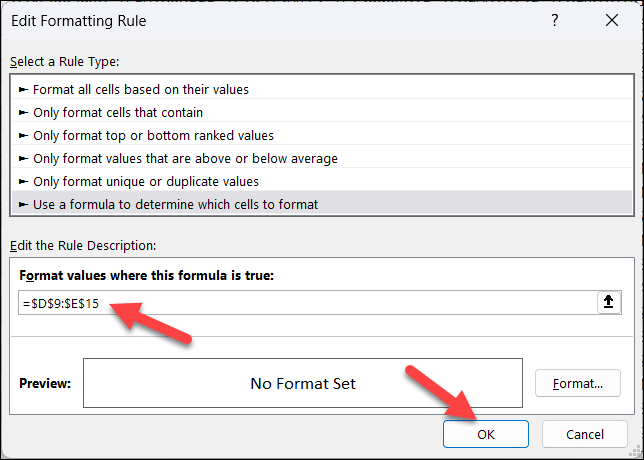
بعد إزالة الروابط الخارجية من قواعد التنسيق الشرطي، اضغط علىالبيانات>تحرير الروابط>فصل الارتباطلإزالة الروابط بالكامل.
كيفية إزالة الروابط الخارجية يدويًا من برنامج Excel
هل لا تزال تواجه مشكلة؟ إحدى الطرق السريعة لإزالة الروابط الخارجية يدويًا من ملف Excel هي تحويل ملف Excel مؤقتًا إلى ملف مضغوطبدلاً من ذلك. يمكنك القيام بذلك عن طريق إعادة تسمية امتداد الملف في File Explorer يدويًا، ولكن فقط إذا لم يكن الملف مشفرًا بحيث يظل من الممكن عرض بيانات Excel، ولكن لا يمكن تحريرها.
بمجرد تغيير الامتداد، يمكنك استخراج المحتويات وإزالة المجلد المخفي (يسمى externalLinks) من الملف المضغوط. يقوم هذا المجلد بتخزين المعلومات حول المراجع الخارجية في المصنف الخاص بك. بمجرد الانتهاء، يمكنك ضغط الملف واستعادة نوع ملف Excel الأصلي.
قبل البدء، تأكد من عمل نسخة من ملف Excel أولاً. لا تريد القيام بذلك مع ملفك الأصلي، فقط في حالة تلف الملف.
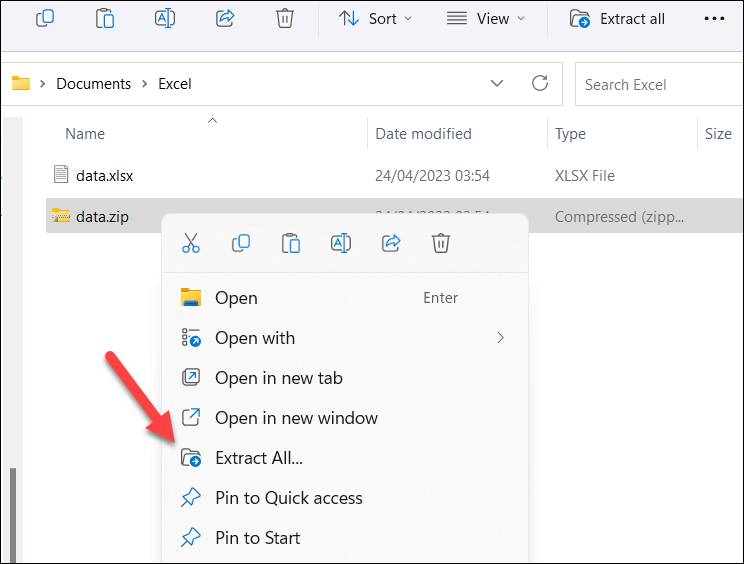
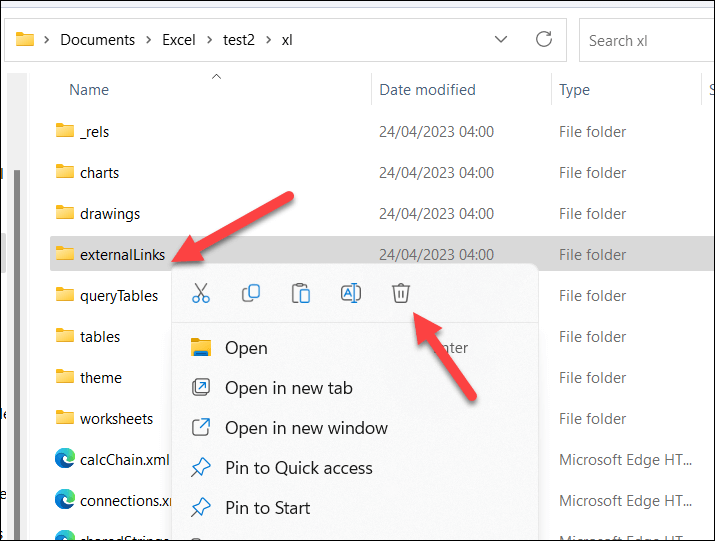
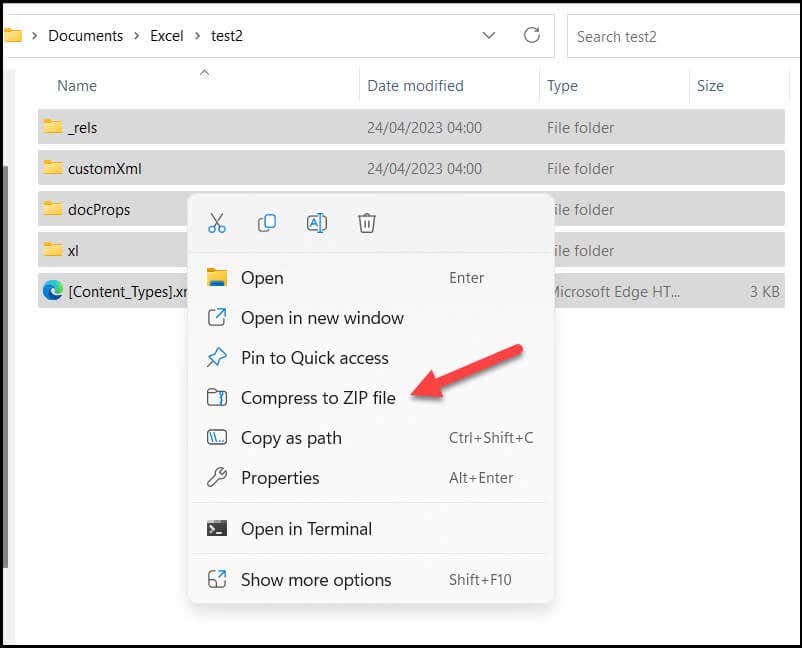
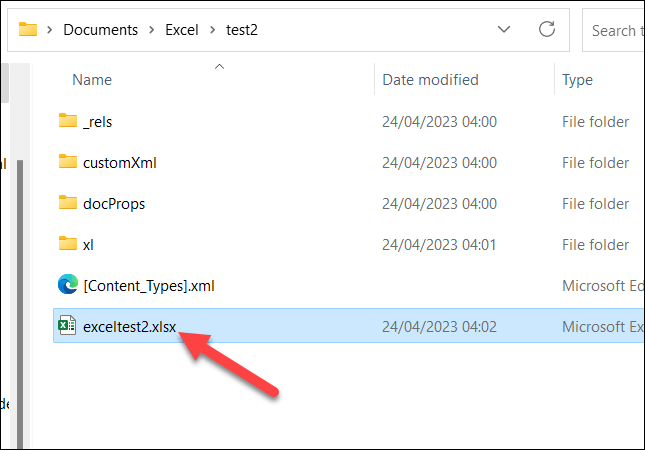
بعد إعادة تسمية الملف المضغوط، افتحه في برنامج Excel وتأكد من أنه لا يزال يعمل. يجب أن تكون قادرًا على التحقق من إزالة الروابط عن طريق فتح قائمة تحرير الروابط—إذا لم تكن كذلك، فمن المفترض أن تكون قادرًا على إزالتها في هذه المرحلة.
إدارة بيانات Excel الخاصة بك
باستخدام الخطوات المذكورة أعلاه، يمكنك بسرعة محاولة العثور على طرق لقطع الارتباطات الخارجية في مصنف Microsoft Excel. يمكنك أيضًا تجربة دمج البيانات من مصنفات Excel الخاصة بك في ملف جديد لا يحتوي على روابط خارجية. وبدلاً من ذلك، يمكنك حفظ ملفك باستخدام نوع ملف Excel مختلف، مثل XLSXمن XLS(أو العكس).
هل تواجه صعوبة في العثور على بيانات مزعجة؟ يمكنك دائمًا استخدم وظيفة البحث في Excel مساعدتك.
.