أصبحت العروض التقديمية أداة حيوية للتواصل وتبادل المعلومات في المدارس والمكاتب في جميع أنحاء العالم. يتيح لك Microsoft PowerPoint إنشاء عروض تقديمية جذابة بصريًا الذي يتضمن عناصر الوسائط المتعددة المختلفة، مثل الفيديو والصوت.
ومع ذلك، قد تواجه أخطاء "لا يمكن تشغيل الوسائط" في PowerPoint، مما يتسبب في حدوث مشكلات في تشغيل الفيديو ويمنع التسليم السلس للعرض التقديمي. إذا كنت تريد حل هذه المشكلة، فاتبع الخطوات أدناه.
ما أسباب الخطأ "لا يمكن تشغيل الوسائط" في PowerPoint؟
يحدث الخطأ "يتعذر تشغيل الوسائط" في PowerPoint (أو خطأ "لم يتم العثور على الوسائط") عادةً عندما يتعذر على PowerPoint العثور على ملف الوسائط الذي قمت بإدراجه في العرض التقديمي أو تشغيله.
يمكن أن يحدث هذا لعدة أسباب. قد يكون الملف مفقودًا أو تم نقله أو إعادة تسميته أو حذفه من موقعه الأصلي، أو قد يكون تالفًا أو تالفًا بطريقة ما. ومن الممكن أيضًا أن تكون قد قمت بالارتباط بمصدر خارجي (مثل موقع ويب) لم يعد بإمكانك الوصول إليه.
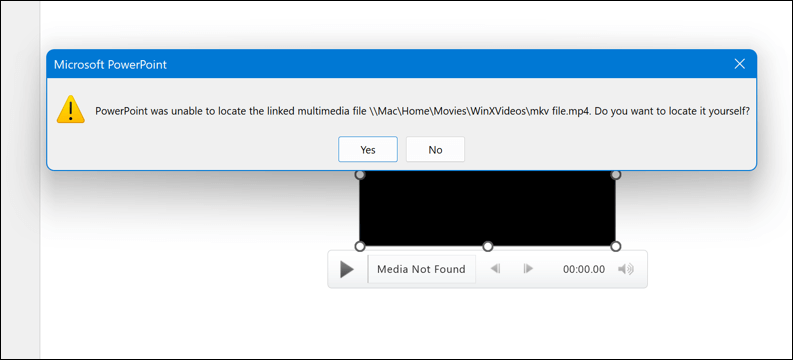
ومع ذلك، ليس كل الملفات متوافقة مع برنامج PowerPoint. لن يتم تحميل الملفات التي لا تحتوي على تنسيق الملف الصحيح، أو التي تكون كبيرة جدًا بحيث لا يمكن لبرنامج PowerPoint استخدامها.
اعتمادًا على سبب الخطأ، قد ترى رسائل مختلفة على شاشتك، مثل عدم وجود نوع ملف مدعوم، أو يلزم وجود برنامج ترميز صوتي لتشغيل الملف، أو حدث خطأ في الشبكة، أو لا يمكن تشغيل الملف المحدد يمكن لعبها.
لإصلاح هذا الخطأ، يتعين عليك تحديد السبب وتطبيق الحل المناسب باستخدام الخطوات أدناه.
تحقق من موقع واسم ملف الوسائط
أحد أبسط الحلول هو التحقق مما إذا كان ملف الوسائط الذي قمت بإدراجه في العرض التقديمي الخاص بك لا يزال في موقعه الأصلي ويحمل نفس الاسم. إذا قمت بنقل ملف الوسائط أو إعادة تسميته أو حذفه بعد إدراجه في PowerPoint، فقد لا يتمكن PowerPoint من العثور عليه وسيظهر لك رسالة الخطأ.
ومع ذلك، يعتمد هذا كله على كيفية حفظ ملف PowerPoint. افتراضيًا، من المحتمل أن يحاول PowerPoint تضمين ملفات الوسائط في ملف PowerPoint نفسه، مما يسهل نقل أصول الوسائط مع الملف. ومع ذلك، إذا قمت بإضافة رابط إلى الملف فقط، فسوف تحتاج إلى تحديث الرابط إلى الملف إلى الموقع الجديد..
إذا كنت تريد تحديث الرابط، فاتبع الخطوات التالية:

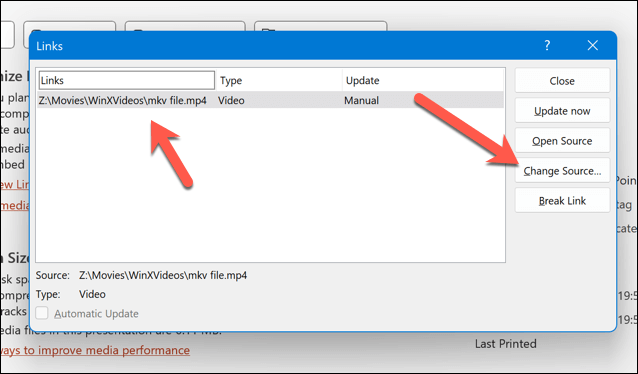
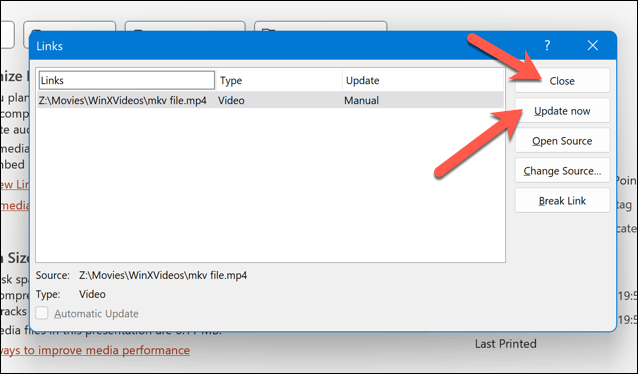
استخدم وضع توافق وسائط PowerPoint
هناك حل آخر محتمل لإصلاح خطأ "لا يمكن تشغيل الوسائط" في PowerPoint وهو استخدام وضع توافق الوسائطفي PowerPoint.
يسمح لك هذا الوضع بتحسين العرض التقديمي الخاص بك للتوافق مع الإصدارات الأقدم من PowerPoint أو الأجهزة المختلفة. يمكن أن يساعدك أيضًا في حل بعض المشكلات المتعلقة بتشغيل الفيديو وتحويله. لاستخدام وضع توافق الوسائط في PowerPoint، اتبع الخطوات أدناه.
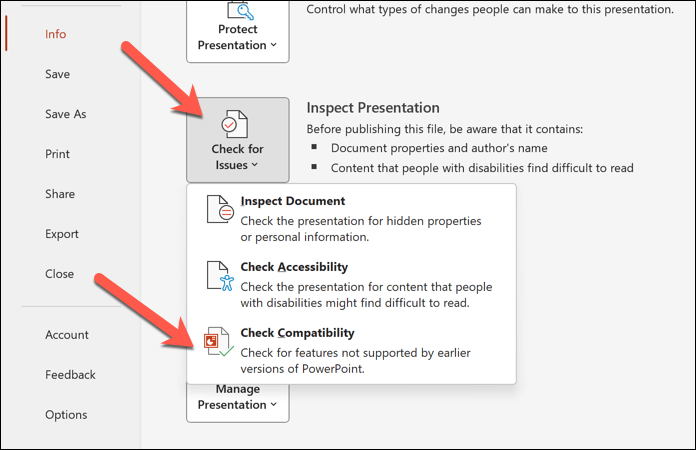 <البداية = "4">
<البداية = "4">
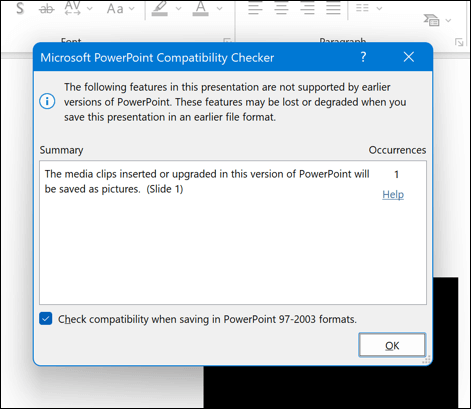 <البداية = "5">
<البداية = "5">
لاحظ أن استخدام وضع توافق الوسائط قد يغير بعض جوانب العرض التقديمي، مثل تنسيق ملفات الوسائط أو جودتها أو حجمها. تأكد من عمل نسخة احتياطية من ملفك قبل المتابعة حتى تتمكن من استعادة أي تغييرات بعد ذلك..
تحويل ملفات الوسائط باستخدام VLC
الحل المحتمل الآخر هو تحويل أو ضغط ملف الوسائط الذي قمت بإدراجه في العرض التقديمي الخاص بك. قد لا يتمكن PowerPoint من تشغيل أنواع معينة من ملفات الوسائط أو تشغيل ملفات كبيرة جدًا أو ذات دقة عالية. يمكن أن يسبب هذا مشكلات في التوافق ويؤدي إلى ظهور رسالة الخطأ.
لإصلاح هذه المشكلة، تحتاج إما إلى تحويل ملف الوسائط إلى تنسيق يدعمه برنامج PowerPoint أو ضغطه لتقليل حجمه ودقته. إحدى الأدوات الممكنة التي تسمح لك بتحويل ملف وسائط وضغطه هي VLC Media Player.
لتحويل ملف وسائط باستخدام VLC Media Player، اتبع الخطوات التالية:
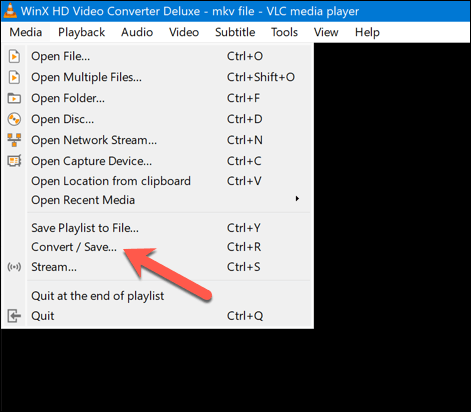
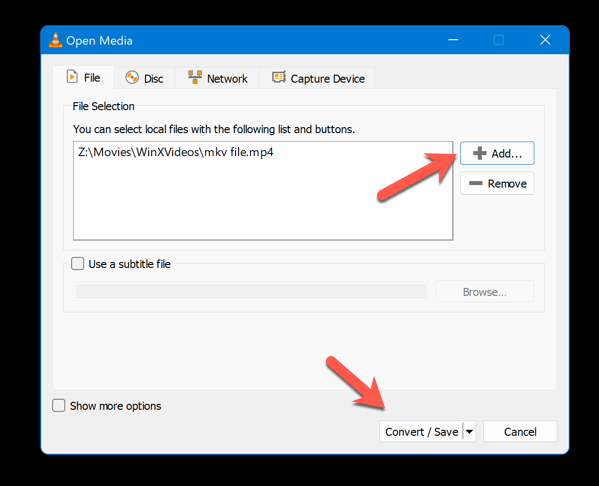
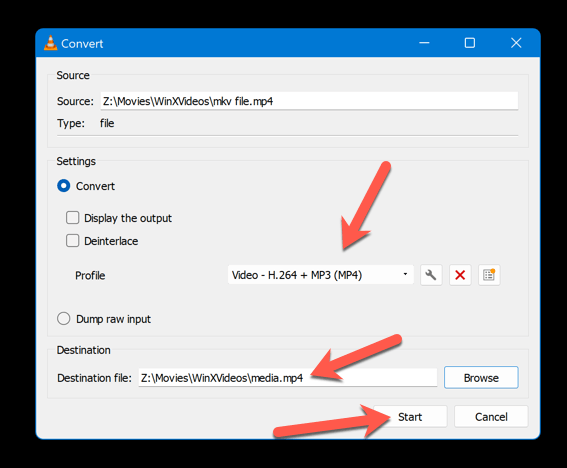
بمجرد تحويل الملف، يمكنك إدراج الملف الجديد في عرض PowerPoint التقديمي.
قم بتضمين ملف الوسائط في العرض التقديمي الخاص بك
الحل الآخر المحتمل هو قم بتضمين ملف الوسائط في عرض PowerPoint التقديمي الخاص بك بدلاً من الارتباط به. كما ذكرنا من قبل، فإن الارتباط بملف وسائط يعني أن PowerPoint سيبحث عن الملف في موقعه الأصلي في كل مرة تقوم بتشغيله.
يعني تضمين ملف وسائط أن PowerPoint سيقوم بدلاً من ذلك بتخزين نسخة من الملف داخل ملف العرض التقديمي الخاص بك. يمكن أن يؤدي هذا إلى منع حدوث الخطأ "يتعذر تشغيل الوسائط" لأن PowerPoint سيتمكن دائمًا من الوصول إلى الملف بغض النظر عن موقعه أو توفره..
ومع ذلك، فإن تضمين ملف وسائط يمكن أن يؤدي أيضًا إلى زيادة حجم ملف العرض التقديمي الخاص بك بشكل كبير، لذا يجب عليك توخي الحذر بشأن عدد ملفات الوسائط التي تقوم بتضمينها وحجمها. لتضمين ملف وسائط في عرض PowerPoint التقديمي، اتبع الخطوات التالية.
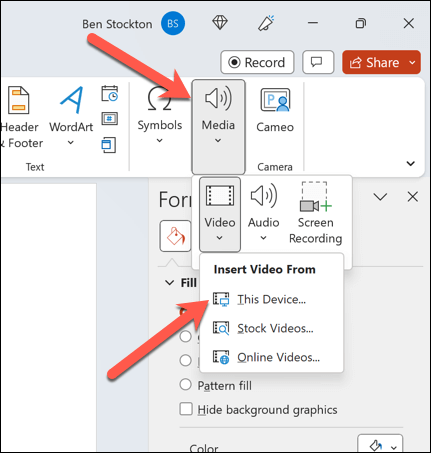
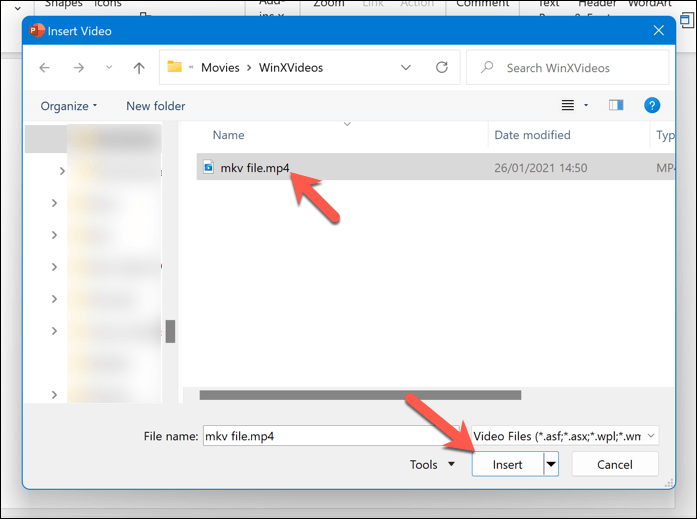
بمجرد إدراج الملف، قم بتغيير حجمه ووضعه في الموضع الصحيح في العرض التقديمي. كرر هذه الخطوات مع أي ملفات فيديو أخرى تريد استخدامها في العرض التقديمي الخاص بك.
إدارة الوسائط في PowerPoint
يمكن أن يكون الخطأ "يتعذر تشغيل الوسائط" في PowerPoint مزعجًا ومحبطًا، ولكن يمكن عادةً إصلاحه. ستحتاج فقط إلى التحقق من موقع ملف الوسائط واسمه، أو تحويله أو ضغطه، أو تضمينه في العرض التقديمي الخاص بك. يمكنك أيضًا تجربة استخدام وضع توافق الوسائط المتعددة في PowerPoint للمساعدة في تحميله على أجهزة الكمبيوتر الأخرى.
إذا فشلت كل الخطوات الأخرى، يمكنك أيضًا تحويل عرض PowerPoint التقديمي الخاص بك إلى فيديو وتشغيلها على جهاز آخر. هل فقدت التغييرات التي تم إجراؤها على عرض PowerPoint التقديمي الخاص بك بعد إعادة التشغيل؟ لا تنس استعادة العروض التقديمية غير المحفوظة لاستعادة التغييرات.
.