هل تريد إجراء تغييرات على مصنف أو ورقة عمل Excel، ولكن تجد أنها مقفلة أو محمية؟ إذا كان الأمر كذلك، فقد تحتاج إلى إلغاء حمايتهم أولاً. سيسمح لك هذا بتحرير محتوى جدول البيانات وبنيته وتنسيقه.
ولكن كيف يمكنك إلغاء حماية ورقة عمل أو مصنف Excel؟ وماذا يحدث إذا كنت لا تعرف كلمة المرور؟ إذا لم تكن متأكدًا من كيفية متابعة فتح قفل بياناتك في ملف Excel محمي، فاتبع الخطوات أدناه.
إلغاء حماية مصنف مقابل إلغاء حماية ورقة عمل في Excel
قبل أن نبدأ، دعونا نوضح الفرق بين إلغاء حماية المصنف وإلغاء حماية ورقة العمل. يتم استخدام المصنفلوصف ملف Excel بأكمله. ومع ذلك، يتم استخدام ورقة العمللوصف الأوراق الفردية في جدول بيانات Excel - وهي علامات تبويب البيانات التي ستراها في أسفل النافذة.
يعني إلغاء حماية المصنف أنه يمكنك إجراء تغييرات هيكلية على المصنف ككل، مثل إضافة أوراق العمل أو حذفها أو إخفائها أو إعادة تسميتها. يمكنك أيضًا تغيير خصائص المصنف وإعداداته في جدول بيانات Excel عن طريق إزالة الحماية منه.
في المقابل، يعني إلغاء حماية ورقة العمل أنه يمكنك تعديل البيانات وتنسيق ورقة العمل، مثل تغيير محتوى الخلية، أو إدراج صفوف وأعمدة أو حذفها، أو تطبيق عوامل التصفية أو إزالتها، وما إلى ذلك. قد تظل أوراق العمل الأخرى محمية.
هناك اختلافات في نوع الحماية المتوفرة. تشفير ملف Excel يمنع أي شخص من مشاهدته دون معرفة كلمة المرور. إذا قمت ببساطة بحماية المصنف أو أوراق العمل، فسيظل بإمكانك قراءة البيانات وفتح الملف، ولكن قد تحتاج إلى كلمات مرور إضافية لإجراء تغييرات أو إزالة هذه الحماية.
كيفية إزالة تشفير ملفات Excel
العائق الأول أمام إلغاء حماية ورقة عمل أو مصنف Excel هو إزالة التشفير من الملف. يمنعك التشفير من فتح ملفات Excel الحديثة دون معرفة كلمة مرور التشفير أولاً.
للقيام بذلك، ستحتاج إلى الحصول على كلمة مرور المصنف الذي تم استخدامه لتشفير الملف. إذا لم يكن لديك، فستحتاج إلى جرّب أداة إزالة كلمة مرور Excel التابعة لجهة خارجية لفتح ملفك. تأكد من عمل نسخة احتياطية من ملفك قبل تجربة ذلك..
لإزالة تشفير ملفات Excel، اتبع الخطوات التالية.
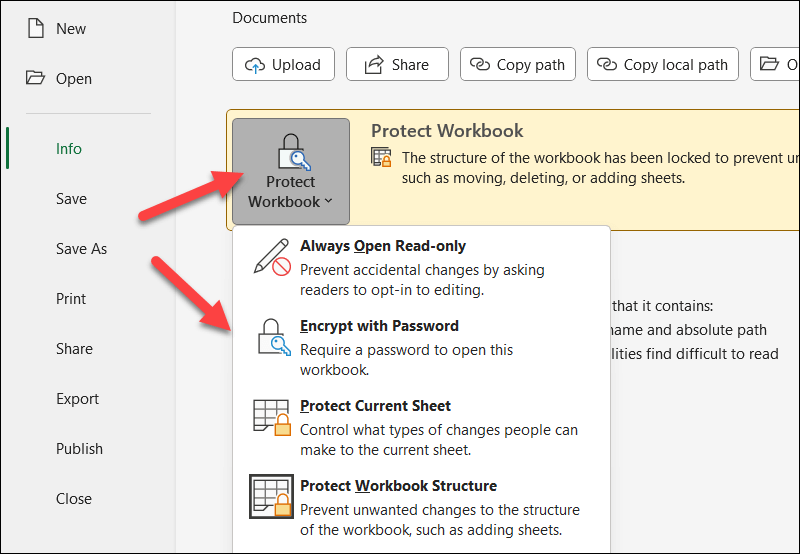
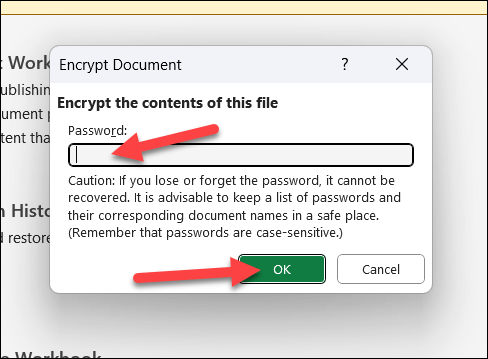
بمجرد إزالة تشفير الملفات، من المفترض أن تكون قادرًا على إلغاء تأمين المصنف أو الأوراق الفردية من قائمة البيانات.
كيفية إلغاء حماية مصنف Excel
يمكن حماية مصنف Excel باستخدام الحماية بكلمة مرور أو بدونها. إذا كنت تريد إلغاء حماية مصنف Excel، فاتبع الخطوات التالية.
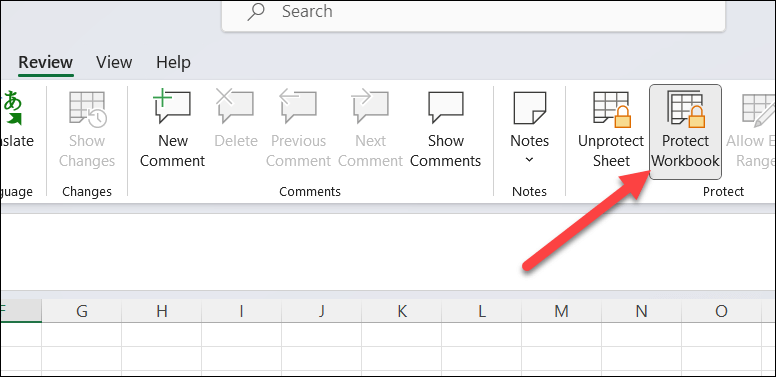
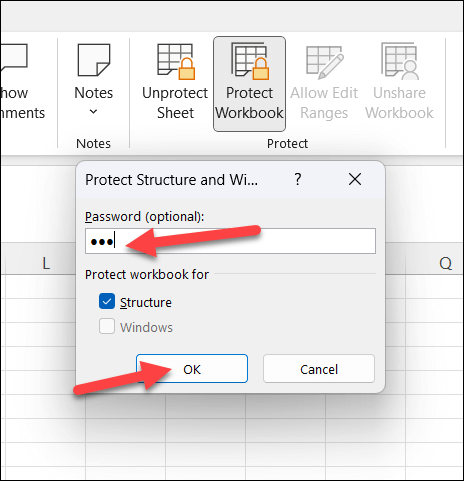
كما هو الحال مع ملفات Excel المشفرة، إذا كنت لا تعرف كلمة المرور، فسيتعين عليك استخدم أداة استعادة كلمة المرور التابعة لجهة خارجية لفتح ملف جدول بيانات Excel محمي بكلمة مرور. إذا كنت تخطط للقيام بذلك، فتأكد من حفظ نسخة من ملفك أولاً، فقط لحماية نفسك من احتمال فقدان البيانات أو تلفها.
كيفية إلغاء حماية ورقة عمل Excel.
يمكنك أيضًا حماية أوراق عمل Excel الفردية من الإنشاء أو التحرير أو الحذف. ويتضمن ذلك القدرة على حمايتهم بكلمات مرور أو بدونها.
من الأفضل إجراء هذه التغييرات في مصنف غير محمي. بخلاف ذلك، قد تجد صعوبة في إلغاء تأمين وظائف معينة (مثل القدرة على إضافة أوراق العمل أو حذفها). ومع ذلك، حتى في المصنف المقفل، قد يظل بإمكانك إزالة حماية الورقة، ولكن فقط إذا لم يكن ملف XLSX مشفرًا.
إذا كنت تريد إلغاء حماية ورقة عمل Excel، فاتبع الخطوات التالية.
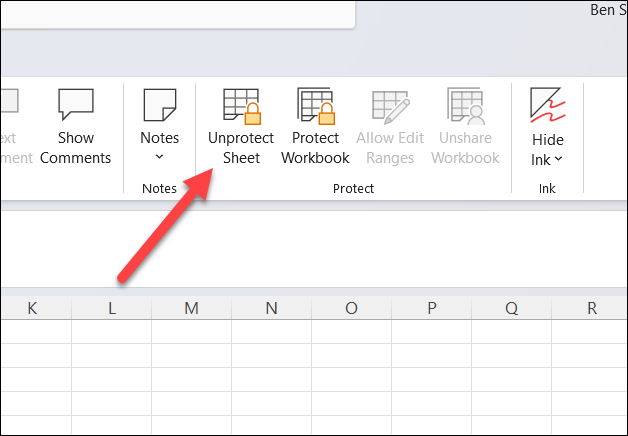
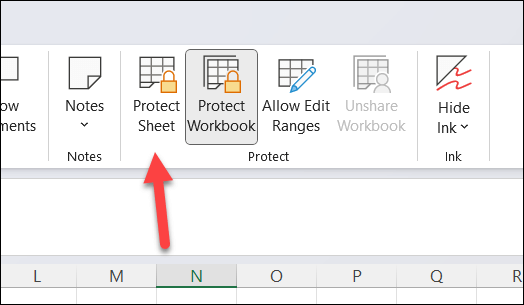
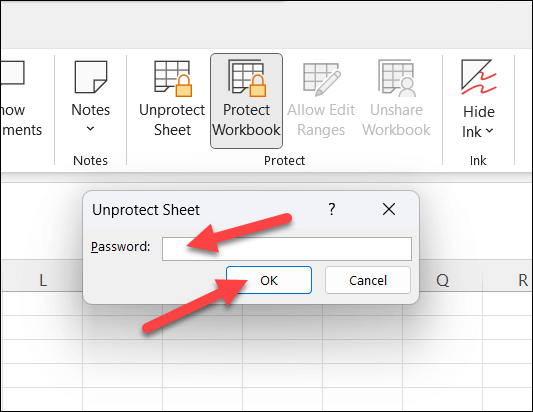
كما هو الحال مع الطرق الأخرى، يعد فتح الورقة دون معرفة كلمة المرور أمرًا صعبًا. ستحتاج إلى محاولة الحصول على كلمة المرور من شخص آخر أو استخدام أداة خارجية مثل مفتاح Excel لبرامج المرور لإزالتها نيابةً عنك.
حماية بيانات Excel الخاصة بك
سيسمح لك إلغاء حماية ورقة عمل أو مصنف Excel بإجراء تغييرات على جدول البيانات الخاص بك. طالما أن لديك كلمة المرور، فإن العملية بسيطة. وبدونها، ستحتاج إلى تجربة أداة تابعة لجهة خارجية لإزالة كلمة المرور بدلاً من ذلك، إلا إذا كان بإمكانك الحصول عليها من مالك الملف الأصلي أو منشئه.
هل تبحث عن طرق أسهل لتأمين بعض أوراق عمل Excel؟ يمكنك قفل الخلايا في Excel أن تجعل من الصعب على الآخرين إجراء تغييرات على نطاقات معينة من الخلايا. يمكنك أيضًا تجربة مشاركة ملف Excel للقراءة فقط للحد من التغييرات غير الضرورية.
.