إذا كنت تعمل بجد على جدول بيانات، وفجأة، يختفي شريط Microsoft Excel. اين ذهبت؟ كيف تحصل عليه مرة أخرى؟ سنوضح لك ما يجب عليك فعله عند اختفاء شريط أدوات Excel وكيفية الاحتفاظ به في مكانه.
عندما يكون شريط Excel مخفيًا تمامًا
إذا كنت تعمل على ورقة Excel ولاحظت أنك لا ترى الشريط أو علامات التبويب، فمن المحتمل أنك في وضع ملء الشاشة مع تعيين الشريط ليختفي تلقائيًا.
حدد النقاط الثلاثفي الزاوية اليمنى العليا.
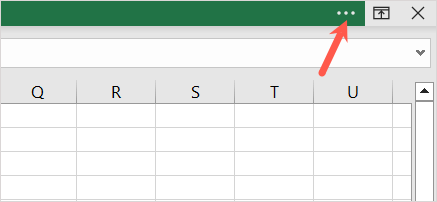
سترى بعد ذلك إظهار علامات تبويب الشريط والأوامر بشكل مؤقت. يمكنك استخدام الأدوات كما تريد، وسيتم إخفاء الشريط تلقائيًا مرة أخرى عندما تحدد مكانًا على الورقة.
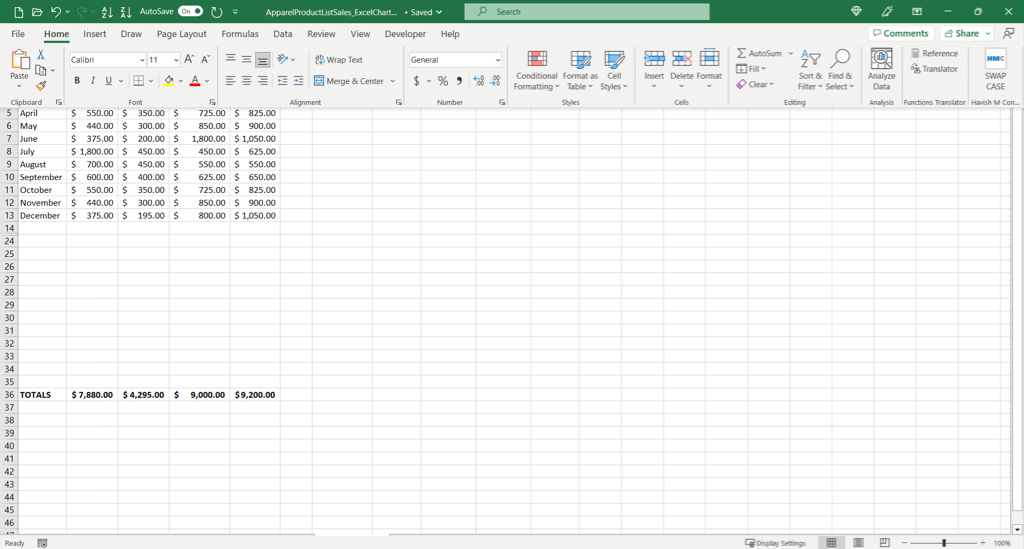
عندما يعرض شريط Excel علامات التبويب فقط
إذا لم تكن في وضع ملء الشاشة ولا ترى سوى علامات تبويب الشريط، فيمكنك ببساطة تحديد علامة تبويب لاستخدام الأوامر. إذا كنت تفضل إبقاء علامات التبويب والأوامر قيد العرض، فيمكنك تثبيت الشريط.
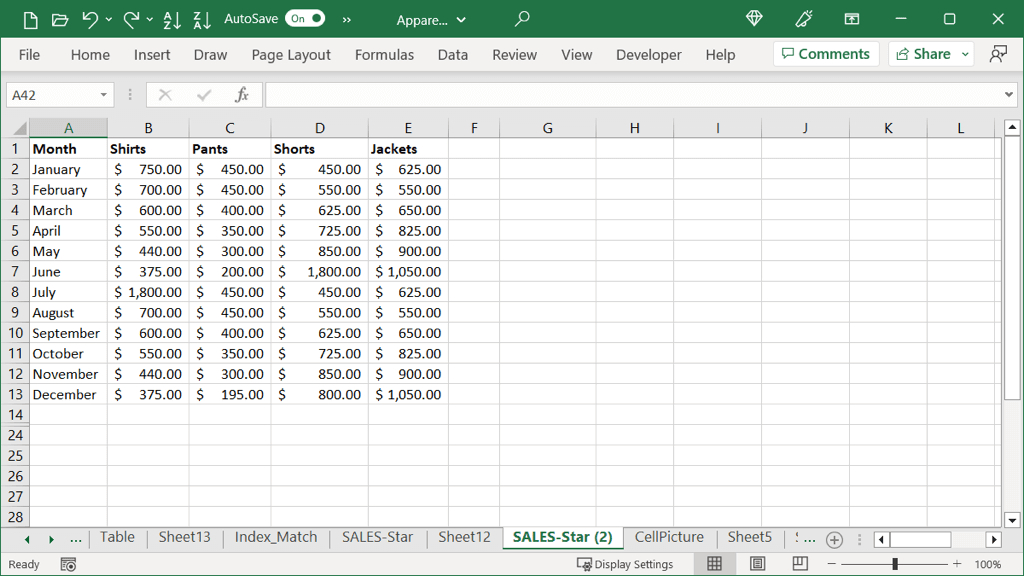
لعرض كل من علامات التبويب والأوامر، اختر علامة تبويب وحدد رمز تثبيت الشريط(دبوس) في الركن الأيمن السفلي من الشريط.
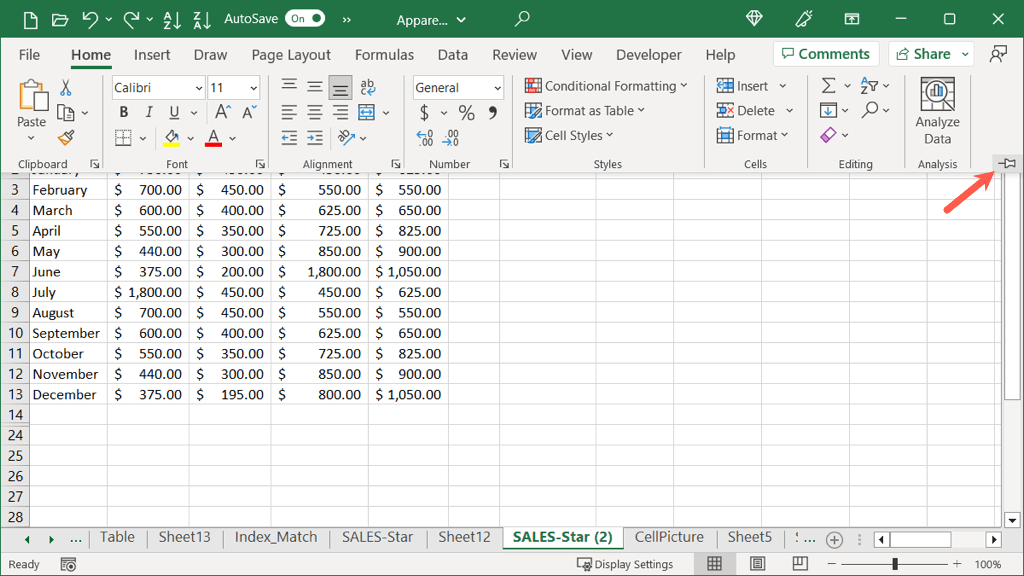
سترى بعد ذلك علامات تبويب الشريط والأوامر معروضة في جميع الأوقات. إذا كنت تريد العودة إلى عرض علامات التبويب فقط، فحدد أيقونة طي الشريط(السهم) في الركن الأيمن السفلي من الشريط.
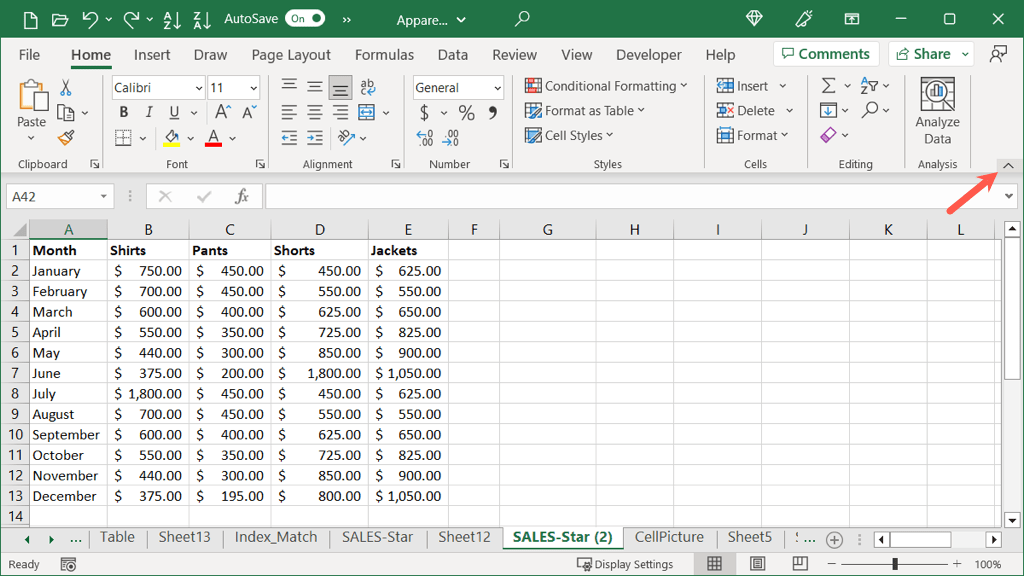
كيفية ضبط خيارات عرض الشريط
بالإضافة إلى ما ورد أعلاه، يمكنك فتح إعدادات الشريط إما في الوضع العادي أو وضع ملء الشاشة.
حدد أيقونة خيارات عرض الشريط(مربع به سهم) في أعلى اليمين. ثم حدد خيارًا:
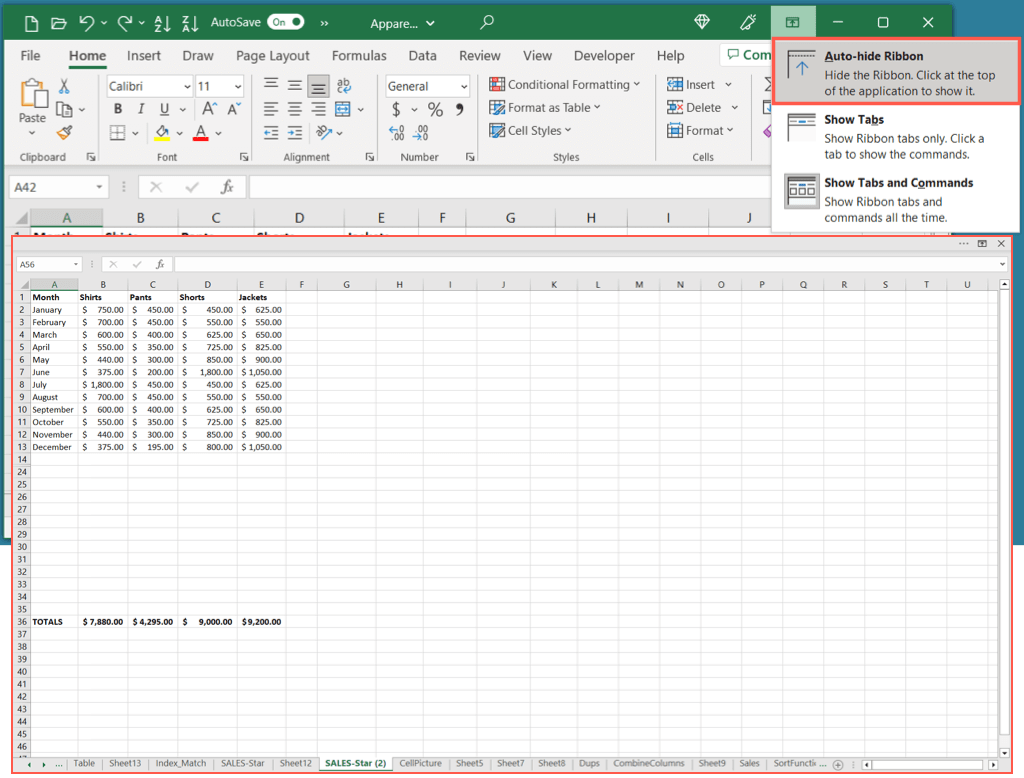
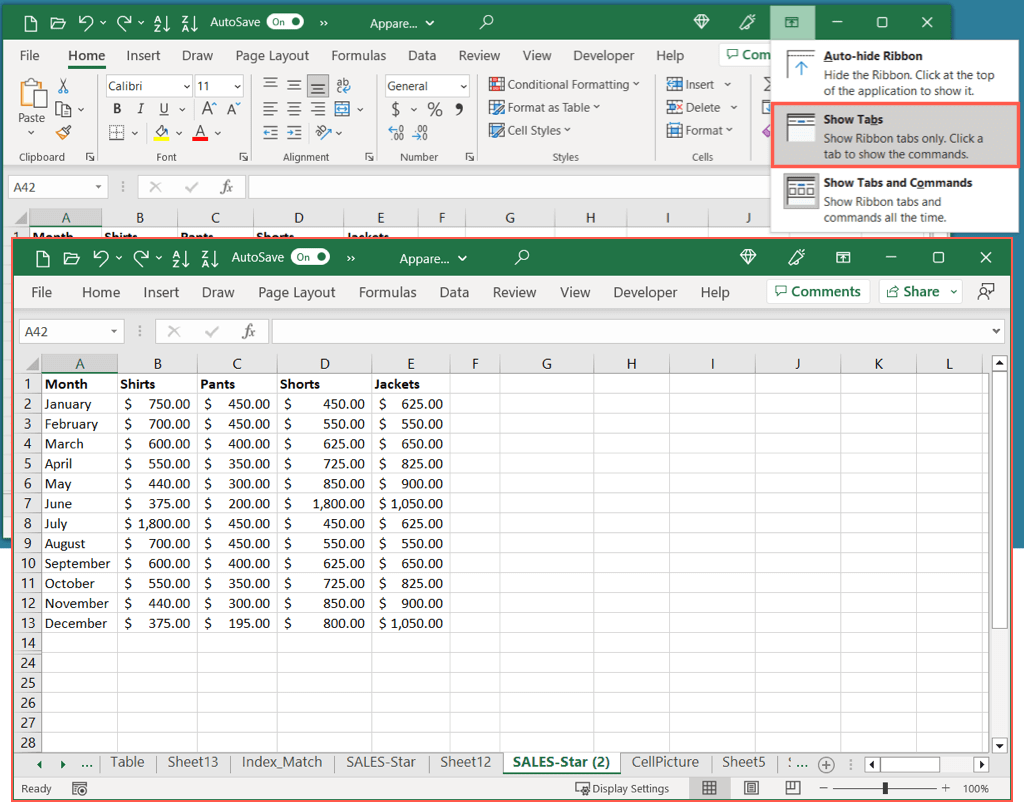
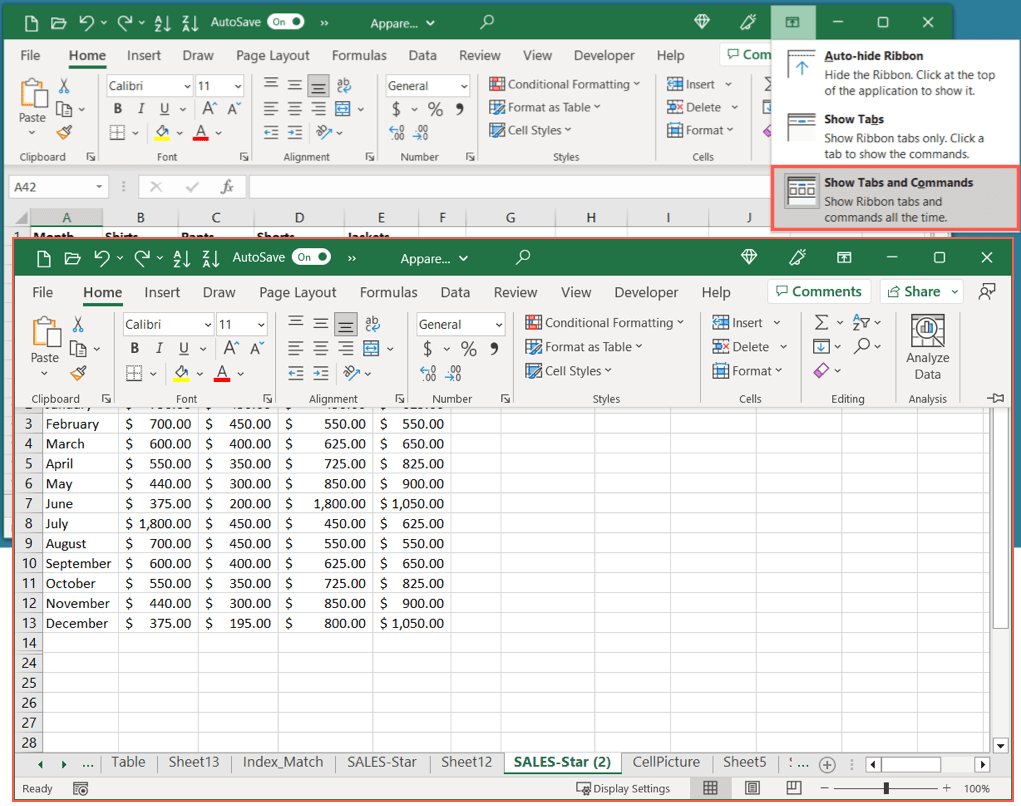
يمكنك أيضًا التبديل بسرعة بين الإعدادين الأخيرين أعلاه. استخدم اختصار لوحة المفاتيح Ctrl + F1لإظهار علامات التبويب فقط ثم مرة أخرى لإظهار كل من علامات التبويب والأوامر.
نصيحة: إذا كنت تستخدم نسخة الويب من برنامج Excel ، فحدد السهم الموجود على الجانب الأيمن من شريط الأدوات لفتح خيارات عرض الشريط. . يمكنك بعد ذلك اختيار العرض دائمًاأو الإخفاء تلقائيًا.
كيفية إعادة ضبط شريط Excel
إذا كنت قد قضيت وقتًا تخصيص شريط Excel وتريد إعادته إلى الإعدادات الافتراضية، فيمكنك القيام بذلك من خلال بضع خطوات فقط. بالإضافة إلى ذلك، يمكنك اختيار إعادة تعيين علامة تبويب معينة أو شريط Excel بأكمله.
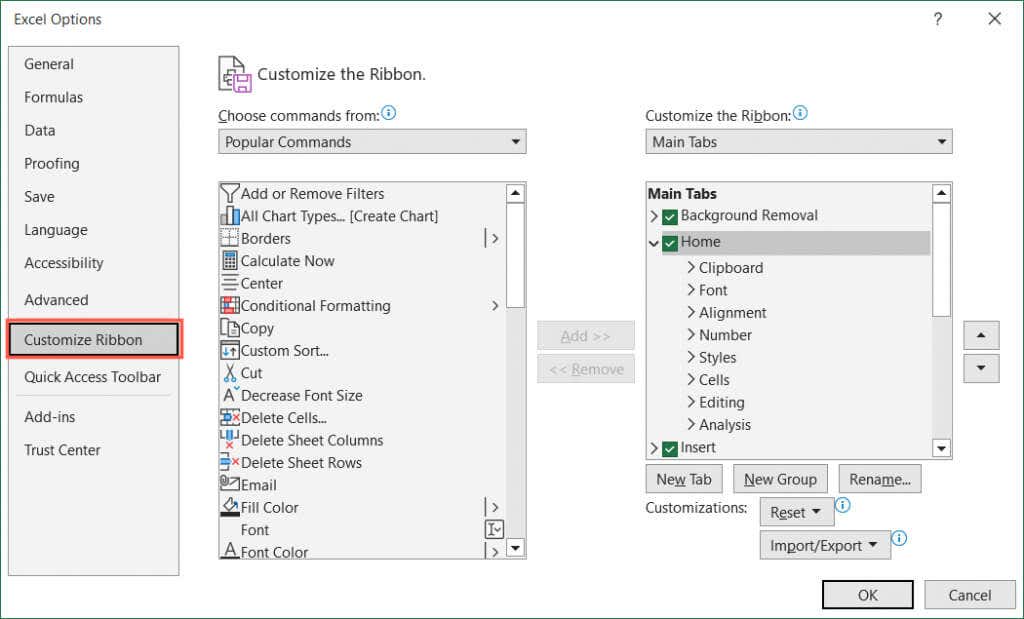
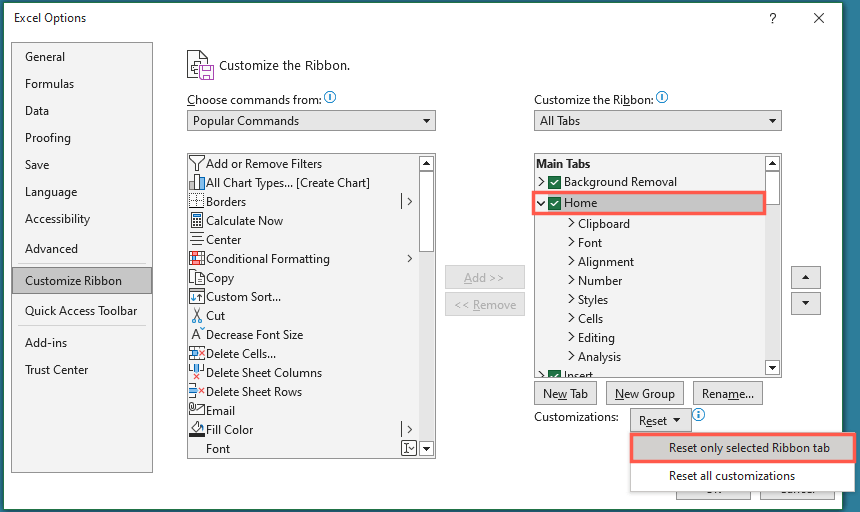
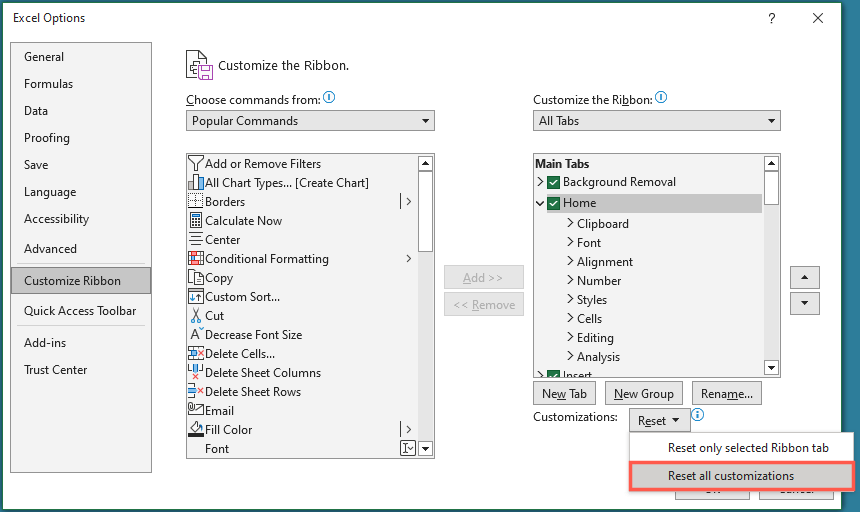
استرجع شريط أدوات Excel الخاص بك
عندما يؤدي شريط Excel إلى عملية التلاشي، فلا يتعين عليك السماح له بمنعك من إكمال ورقة العمل الخاصة بك. يمكنك عرض علامات التبويب مع الأوامر عندما يكون لديك العديد من المهام التي يتعين عليك معالجتها، كما يمكنك إخفاء الشريط أو تصغيره عندما تحتاج إلى مساحة عمل أكبر.
لمعرفة المزيد عن Microsoft Office، اطلع على كيفية عرض مستندات Microsoft Word في وضع ملء الشاشة.
.