يتيح لك تسجيل الدخول إلى متجر Microsoft مزامنة عمليات شراء التطبيقات والتفضيلات وتفاصيل الحساب عبر أجهزة Windows الخاصة بك. ولكن عندما يمنعك خطأ ما من تسجيل الدخول إلى حساب Microsoft الخاص بك، فلن تتمكن من الوصول إلى التطبيقات التي تم شراؤها مسبقًا.
في هذا البرنامج التعليمي لاستكشاف الأخطاء وإصلاحها، سنغطي سبعة أشياء يجب القيام بها إذا لم تتمكن من تسجيل الدخول إلى متجر Windows على جهازك الذي يعمل بنظام Windows 10 أو Windows 11.
1. استكشاف أخطاء اتصالك بالإنترنت وإصلاحها
أول ما عليك فعله هو التحقق جيدًا من أن جهازك لا يزال متصلاً بالإنترنت. أسهل ما يمكنك فعله هو فتح متصفح الويب وتحميل موقع ويب. إذا تم تحميله، فمن المرجح أن الإنترنت لديك يعمل بشكل جيد.
إذا لم يتم تحميل صفحة الويب، فحاول تشغيل دليل استكشاف أخطاء الاتصال بالإنترنت وإصلاحها لإصلاح المشكلة.
نوصي أيضًا بتعطيل VPN والخادم الوكيل مؤقتًا ومعرفة ما إذا كان بإمكانك تسجيل الدخول. وفي بعض الأحيان، يؤدي ذلك إلى منع Microsoft Store من العمل بشكل صحيح، مما يمنعك من تسجيل الدخول.
2. إعادة تعيين تطبيق Microsoft Store ومسح ذاكرة التخزين المؤقت
تقوم تطبيقات Windows بتخزين الملفات المؤقتة في ذاكرة التخزين المؤقت. تعمل هذه الملفات على التأكد من أن التطبيق يعمل بشكل صحيح ويتم تحميله بشكل أسرع. في حالة تلف ذاكرة التخزين المؤقت، يمكن أن يؤدي مسح ذاكرة التخزين المؤقت إلى حل المشكلات.
لإعادة تعيين ذاكرة التخزين المؤقت لـ Microsoft Store:
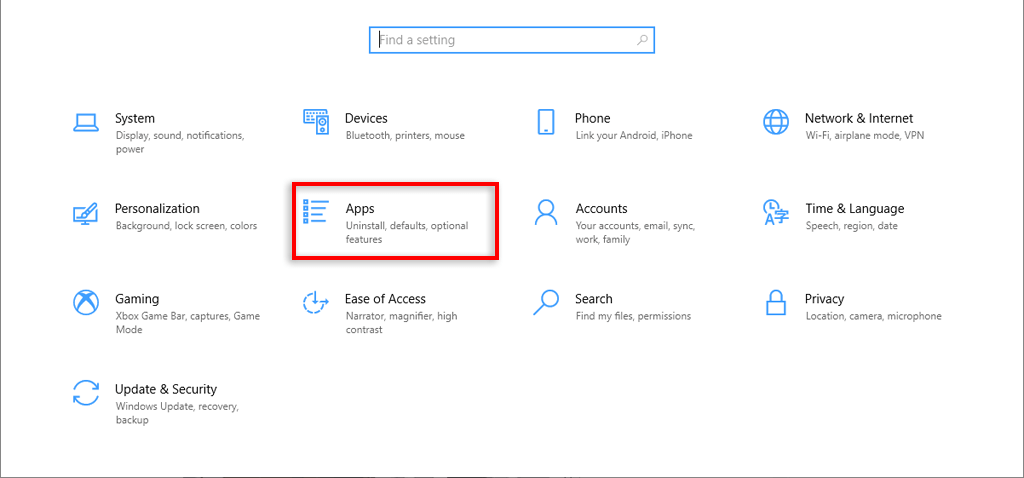
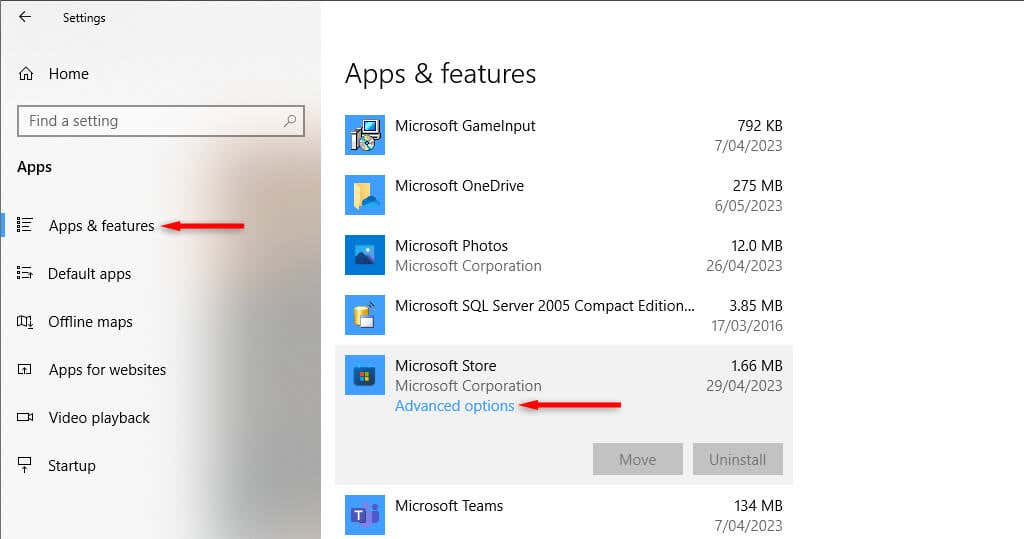
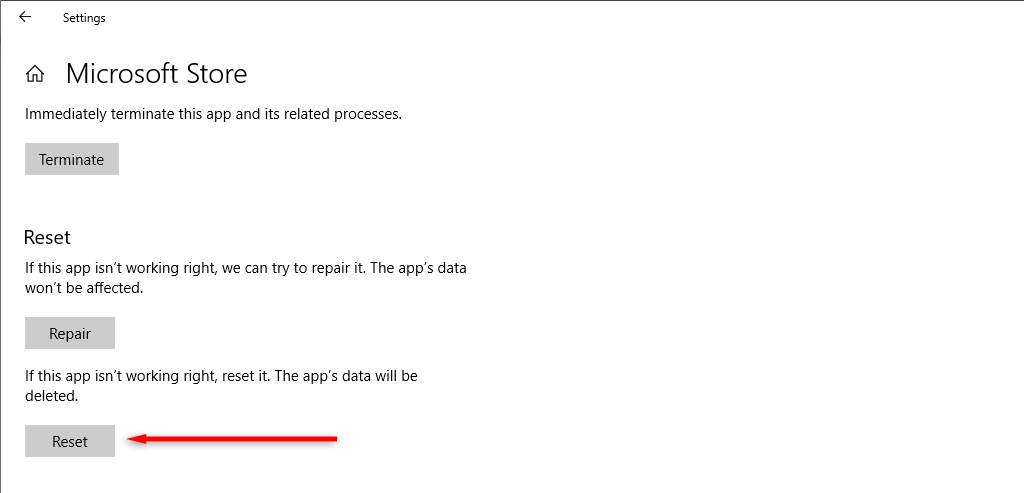
بدلاً من ذلك، يمكنك القيام بما يلي:
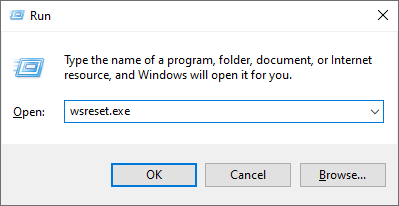
3. استخدم مستكشف أخطاء تطبيقات متجر Windows ومصلحها
يوفر نظام التشغيل Windows أداة استكشاف أخطاء التطبيقات وإصلاحها التي تحاول الكشف عن المشكلات المتعلقة بالتطبيقات وملفات النظام وإصلاحها. لاستخدام هذا التطبيق:.
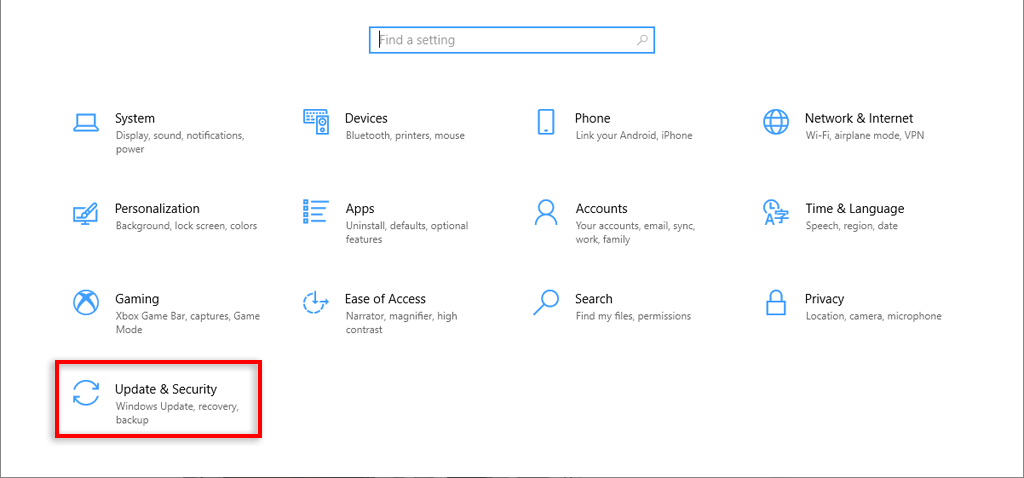
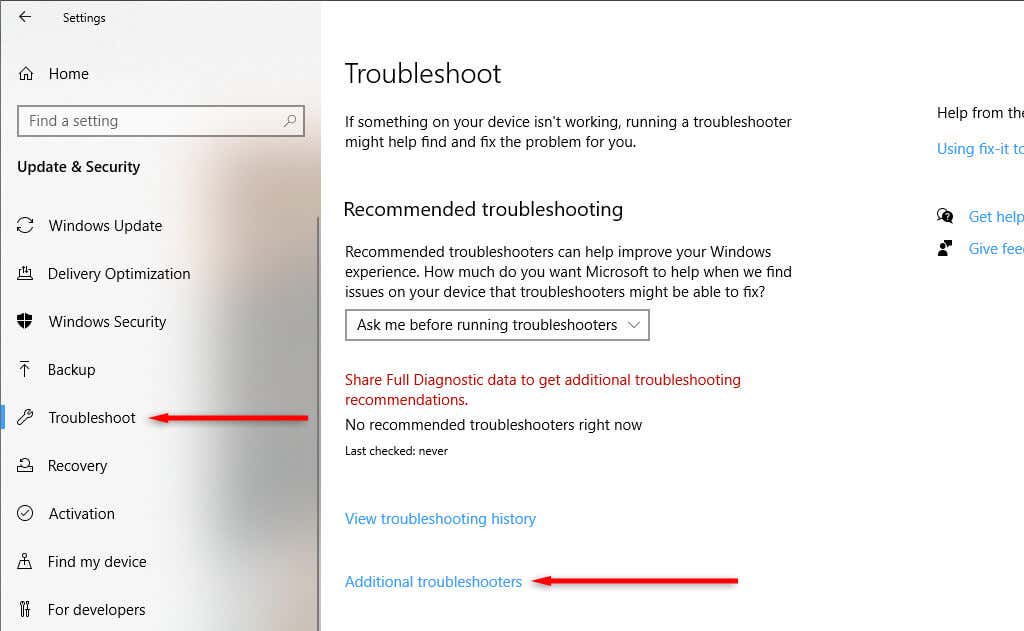
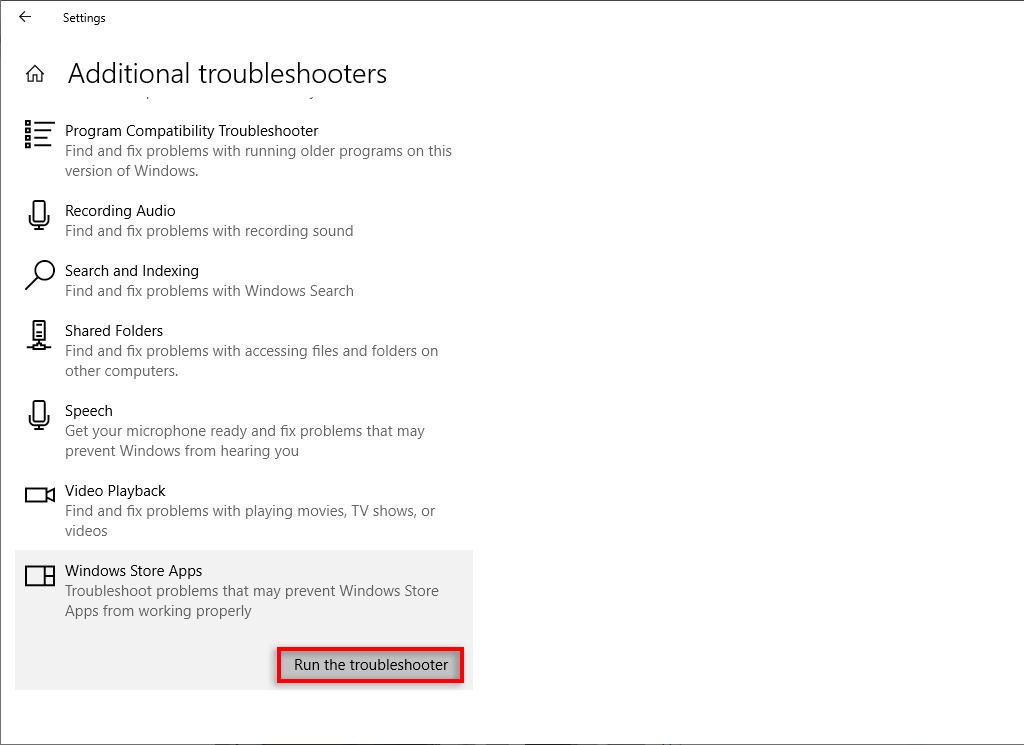
4. استخدم الوقت والتاريخ الصحيحين
تحتاج بعض تطبيقات Windows، بما في ذلك Microsoft Store، إلى إعدادات التاريخ والوقت الصحيحة للاتصال بشكل صحيح. قد يؤدي استخدام وقت وتاريخ غير صحيحين إلى منعك من تسجيل الدخول. لإصلاح هذه المشكلة:
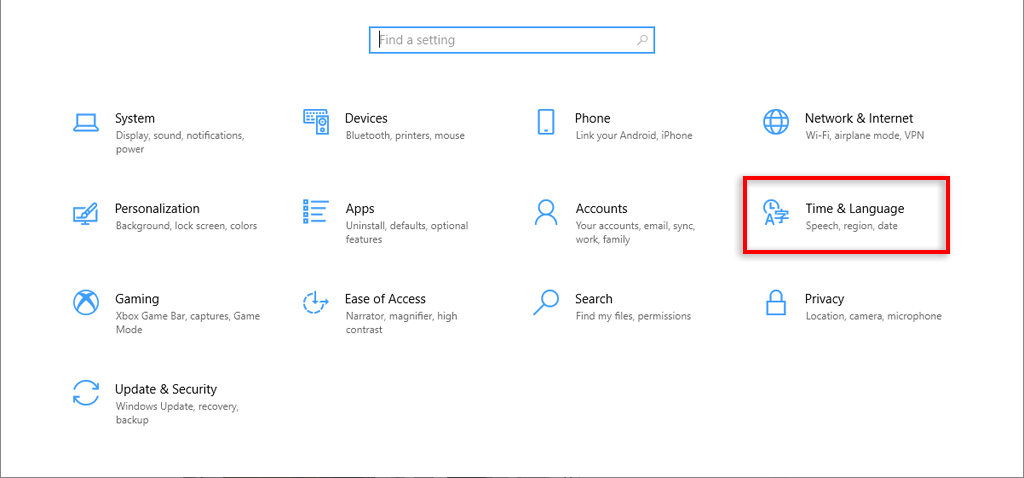
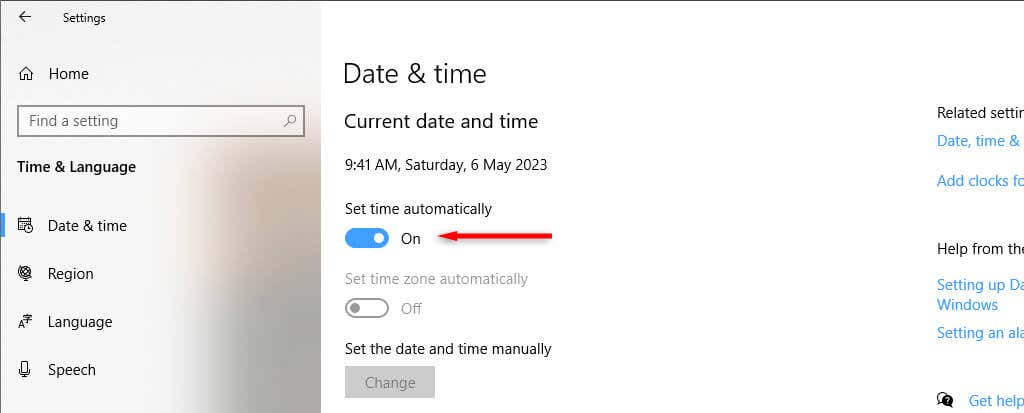
5. قم بتشغيل خدمة تثبيت متجر Microsoft
تساعد خدمة تثبيت Microsoft Store تطبيق Microsoft Store على تثبيت برامج جديدة. إذا تم تعطيل هذه الخدمة، فقد يؤدي ذلك إلى منع المتجر من العمل بشكل صحيح.
لإصلاح هذه المشكلة:
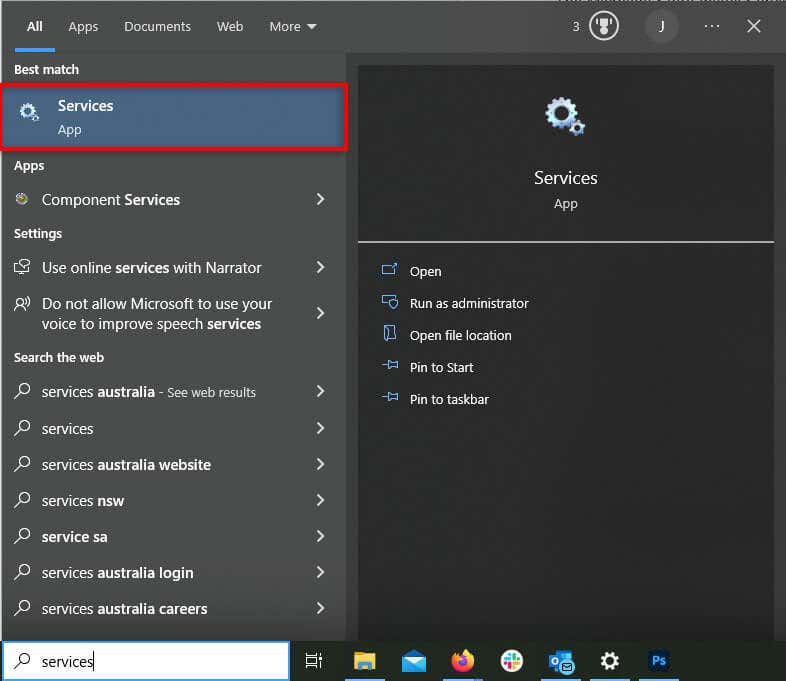
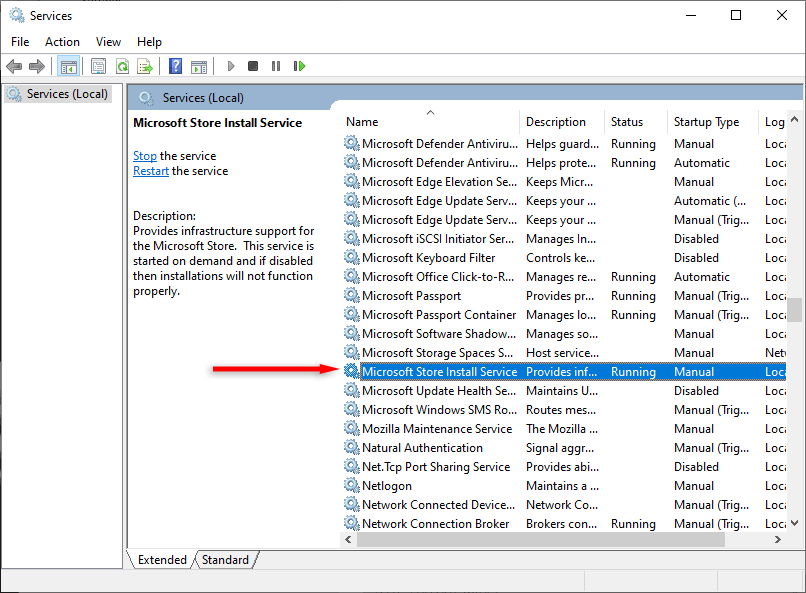
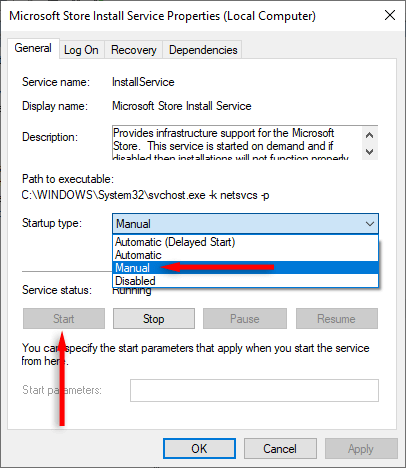
6. قم بتثبيت تحديثات Windows
تصدر Microsoft تحديثات جديدة باستمرار لمعالجة مواطن الخلل والتهديدات الأمنية في أنظمة تشغيل Windows الخاصة بها. إذا لم تتمكن من تسجيل الدخول بسبب خطأ في متجر Microsoft، فقد يؤدي آخر تحديث لنظام Windows إلى حل المشكلة.
لتحديث نظامك:
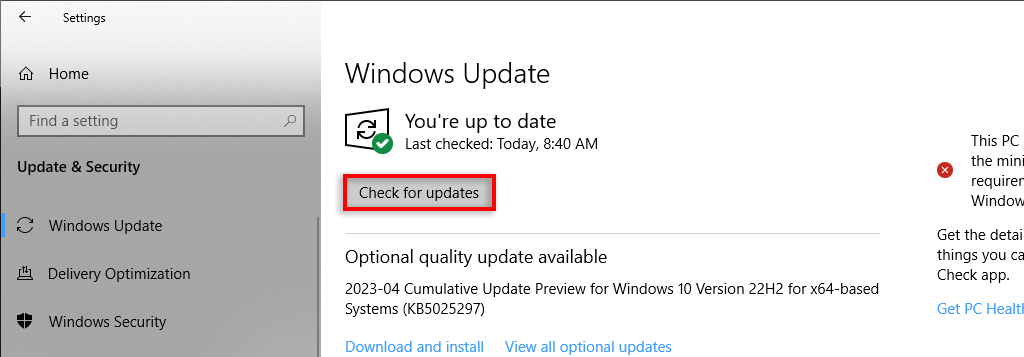 .
.7. أعد تثبيت متجر Microsoft
إذا لم ينجح أي شيء آخر، فإن خيارك الأخير هو إعادة تثبيت تطبيق Microsoft Store بالكامل. من المفترض أن يؤدي هذا إلى إزالة أي أخطاء والسماح لك بتسجيل الدخول إلى حساب المستخدم الخاص بك مرة أخرى.
المشكلة هي أنه لا يمكن إلغاء تثبيت Microsoft Store بالطريقة المعتادة. لإزالته، سيتعين عليك استخدام Windows PowerShell.
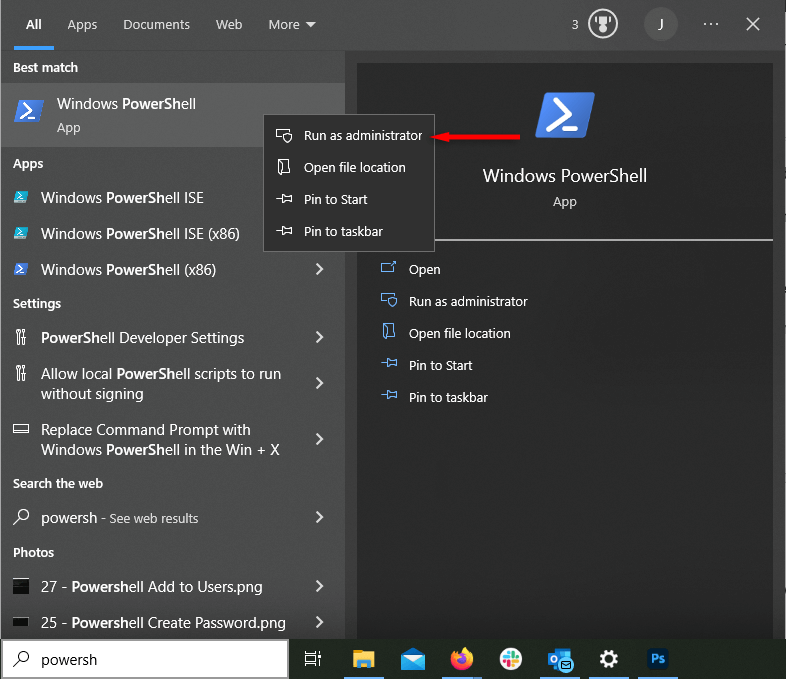
الحصول على AppxPackage -alluser *WindowsStore* | إزالة-Appxpackage
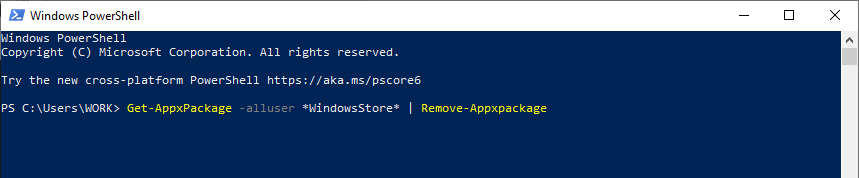
الحصول على AppxPackage -AllUsers Microsoft.WindowsStore* | ابحث عن {Add-AppxPackage -DisableDevelopmentMode -تسجيل “$($_.InstallLocation)\AppXManifest.xml”}
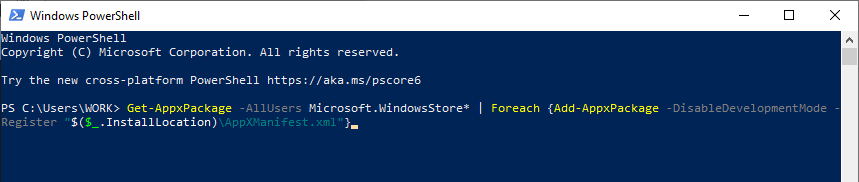
تنزيل تطبيقاتك المفضلة
نأمل أن يكون دليل استكشاف الأخطاء وإصلاحها هذا قد ساعدك في تسجيل الدخول مرة أخرى إلى حساب Microsoft Store الخاص بك. راجع أدلةنا الأخرى إذا كنت لا تزال تواجه مشكلات - على سبيل المثال، إذا كان يستمر تنزيل متجر Microsoft في التوقف ، أو المتجر لن يفتح ، أو تلقي رمز الخطأ.
.