يعد Microsoft Excel، وهو جزء من مجموعة Microsoft Office، أداة أساسية للعديد من المحترفين. لسوء الحظ، يمكن أن يسبب تعطل برنامج Excel إزعاجًا كبيرًا، مما يؤدي إلى فقدان محتمل للبيانات وتعطيل سير العمل الخاص بك.
إذا وجدت أن Excel يستمر في التعطل أو أن Excel لا يستجيب، فكن مطمئنًا أن هناك طرقًا لمعالجة هذه المشكلات باستخدام هذا التطبيق المكتبي الشائع.
لماذا يتعطل Excel؟
هناك مجموعة متنوعة من الأسباب التي قد تؤدي إلى تعطل برنامج Microsoft Excel على جهاز الكمبيوتر الذي يعمل بنظام التشغيل Windows 10 أو 11. على سبيل المثال، من الممكن أنك تتعامل مع ملفات Excel تالفة أو ربما تواجه مشكلات مع وظائف Excel الإضافية. حتى الأشياء التي تبدو غير ذات صلة، مثل مشكلات الرسوم المتحركة في Microsoft Excel أو إصدار قديم من MS Office، يمكن أن تؤدي إلى حدوث عطل.
من الممكن أيضًا أن يكون برنامج Excel متوقفًا بسبب البيانات الزائدة أو قواعد التنسيق الشرطي المعقدة. تذكر أن برنامج Excel أداة قوية، ولكن له حدود. إن محاولة تحليل كمية كبيرة جدًا من البيانات أو تطبيق قواعد معقدة يمكن أن تؤدي إلى انهيارها تحت الضغط.
لا تغفل أيضًا احتمالية حدوث مشكلات في نظام التشغيل أو برنامج مكافحة الفيروسات لديك. في بعض الأحيان يمكن أن تتداخل هذه مع برنامج Excel وتؤدي إلى سلوكه بطريقة غير منتظمة.
لا يعد استكشاف أخطاء أعطال Excel وإصلاحها مهمة سهلة دائمًا. ويتطلب الأمر اتباع نهج منظم لتحديد السبب الجذري ثم حله. ومع ذلك، بالصبر وبعض المعرفة التقنية، يمكنك إعادة برنامج Excel إلى المسار الصحيح في وقت قصير.
1. تحديث إكسل
تتمثل إحدى الخطوات الأولى لاستكشاف أخطاء مشكلة تعطل Excel وإصلاحها في التحقق مما إذا كان لديك آخر التحديثات لبرنامج Microsoft Excel ونظام التشغيل لديك. بالنسبة إلى MS Office، يمكنك النقر فوق ملف>الحساب>خيارات التحديث.
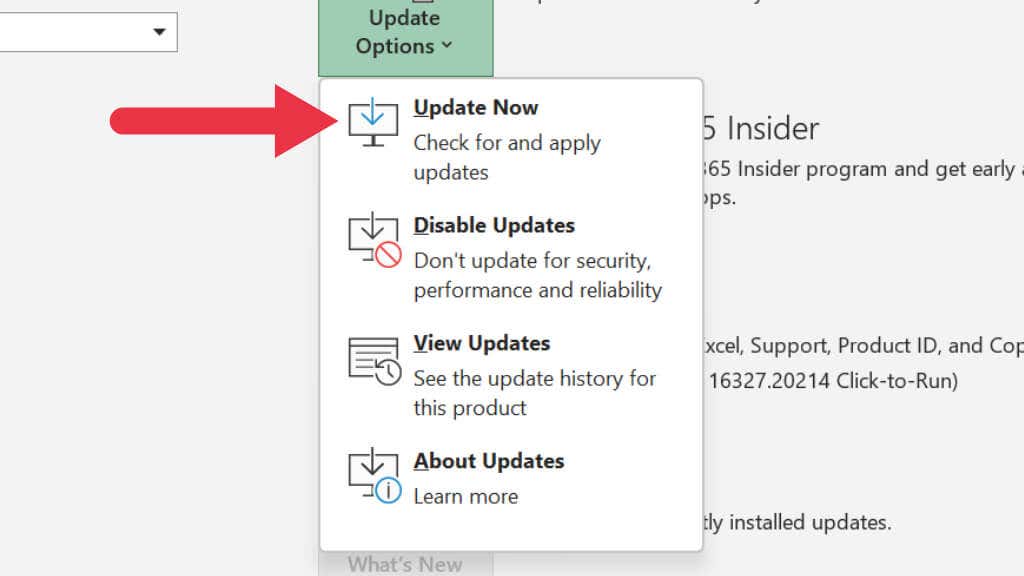
حدد التحديث الآنللتحقق من وجود أية تحديثات متاحة. بعد اكتمال التحديثات، سيتعين عليك إعادة تشغيل Excel، لذا تأكد من عدم وجود أي عمل غير محفوظ لديك قبل محاولة التحديث.
2. افتح Excel في الوضع الآمن
يمكن أن يساعد تشغيل Excel في الوضع الآمن في تحديد ما إذا كانت مشكلة التعطل ناجمة عن أي وظائف إضافية أو خيارات بدء التشغيل. يحاول هذا الوضع ضمان وظائف Excel عن طريق تحميل البرنامج الأساسي فقط، دون أي إضافات تابعة لجهات خارجية..
لفتح Excel في الوضع الآمن، اضغط مع الاستمرار على مفتاح Ctrlأثناء تشغيل Excel. إذا اختفت المشكلة، فمن المحتمل أن يكون ذلك بسبب خيار الوظيفة الإضافية أو بدء التشغيل. في وقت كتابة هذا المقال، لا يبدو أن هناك خيار الوضع الآمن لإصدار Mac من Excel.
3. تعطيل الوظائف الإضافية
إذا كنت تشك في أن وظائف Excel الإضافية قد تكون السبب في تعطل Excel، فيمكنك تعطيلها بشكل فردي للعثور على السبب.
حدد إدراج علامة تبويبثم الوظائف الإضافية الخاصة بي.
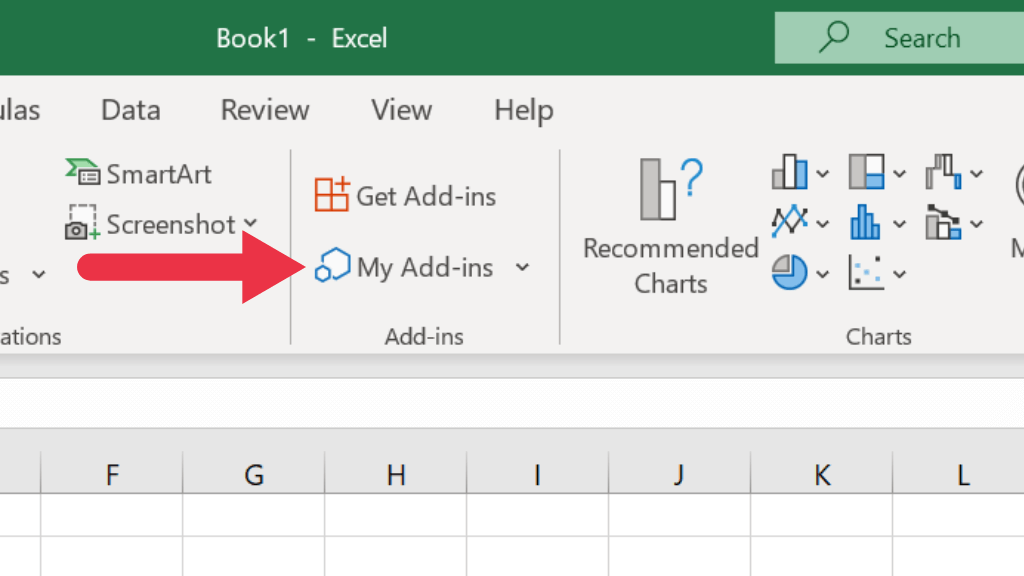
بجوار الوظيفة الإضافية، حدد الزر ثلاثي النقاطثمإزالة.
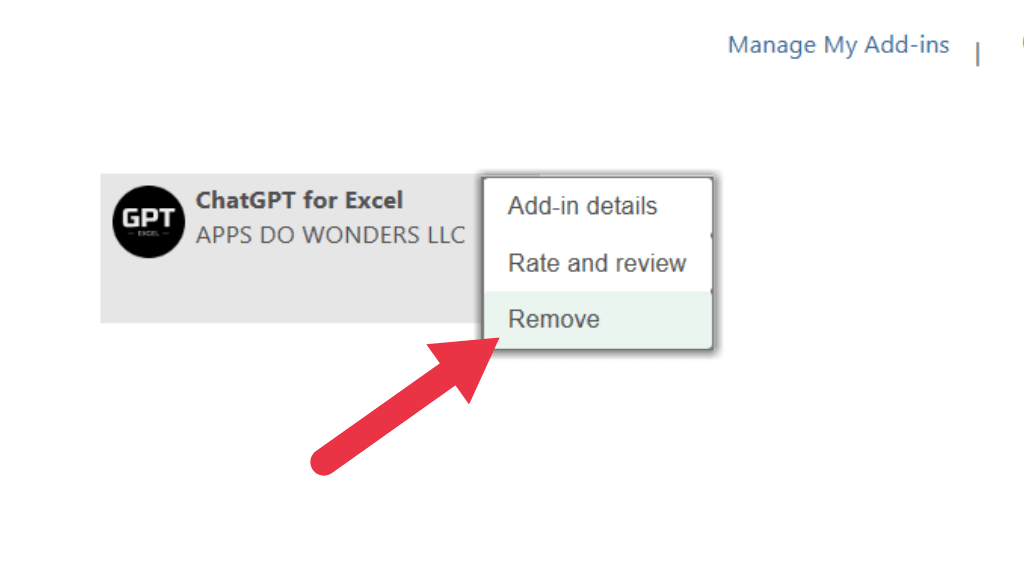
4. تعطيل تسريع رسومات الأجهزة
يستخدم Microsoft Excel تسريع رسومات الأجهزة لتسريع عرض الرسومات. ومع ذلك، هذه الميزة يمكن أن تسبب مشاكل.
لتعطيل تسريع رسومات الأجهزة، انتقل إلى ملف>الخيارات>متقدمة، وضمن العرض، حدد مربع تعطيل تسريع رسومات الأجهزة.
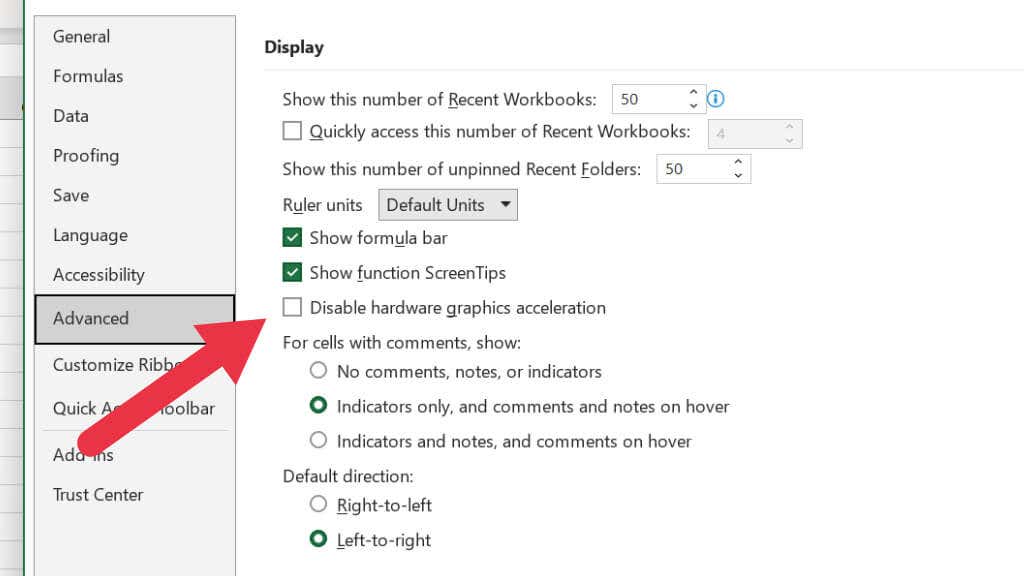
قد يؤثر هذا على مدى سرعة استخدام Excel، وإذا لم تختف المشكلة بعد تحديث نظام التشغيل أو Excel، ففكر في التحقق من تحديثات برنامج تشغيل وحدة معالجة الرسومات.
5. استخدم أداة الإصلاح المضمنة في Excel
إذا كان ملف Excel تالفًا، فيمكن لأداة إصلاح الملفات المضمنة في Excel إصلاحه. لاستخدام هذه الميزة، افتح Excel، وانقر فوق ملف>فتحثم تصفحللوصول إلى موقع المصنف.
حدد ملف Excel التالف، ثم انقر على سهم القائمة المنسدلة بجوار فتح، وحدد فتح وإصلاح.
6. أعد تثبيت Microsoft Office
إذا لم ينجح أي من الحلول المذكورة أعلاه، فقد تحتاج إلى إلغاء تثبيت MS Office وإعادة تثبيته. يمكنك القيام بذلك عن طريق البحث عن "إضافة أو إزالة البرامج" في قائمة "ابدأ"، واختيار MS Excel أو MS Office من قائمة التطبيقات المثبتة، وإلغاء تثبيته. ثم قم بتشغيل مثبت الويب من موقع Microsoft على الويب.
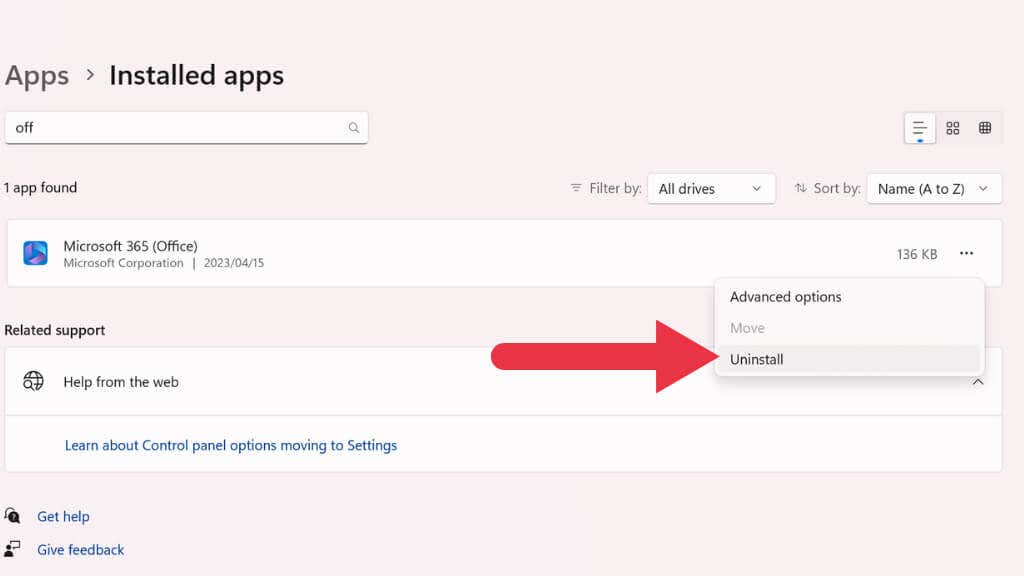
إذا كنت تستخدم جهاز Mac، فما عليك سوى حذف Excel أو Office من مجلد التطبيقات ثم استخدام المثبت الذي تم تنزيله من موقع Microsoft.
في كلتا الحالتين، يتعين عليك تسجيل الدخول إلى حساب Microsoft الخاص بك للوصول إلى رابط تنزيل برنامج التثبيت. تأكد من تنزيل برنامج التثبيت الصحيح لنظام التشغيل الخاص بك..
7. قم بتشغيل التمهيد النظيف
يمكن أن يساعد التمهيد النظيف في تحديد ما إذا كانت أي خدمات تابعة لجهات خارجية تتسبب في تعطل برنامج Excel. يختلف التمهيد النظيف عن الوضع الآمن من حيث أنه يعطل فقط برامج بدء التشغيل التابعة لجهات خارجية، بينما لا يقوم الوضع الآمن بتحميل أي شيء غير ضروري على الإطلاق.
لمزيد من المعلومات حول التشغيل النظيف وكيفية القيام بذلك، انتقل إلى كيفية إجراء تمهيد نظيف في نظام التشغيل Windows 10.
8. التحقق من وجود برامج ضارة
تعد البرامج الضارة سببًا شائعًا وراء العديد من مواطن الخلل في البرامج، وبرنامج Excel ليس استثناءً. يمكن أن تتداخل هذه البرامج الضارة مع الأداء الطبيعي لبرنامج Excel، مما يؤدي إلى تعطله أو تجميده. وعلى هذا النحو، من الضروري الحفاظ على خط دفاع قوي ضد هذه التهديدات المحتملة.
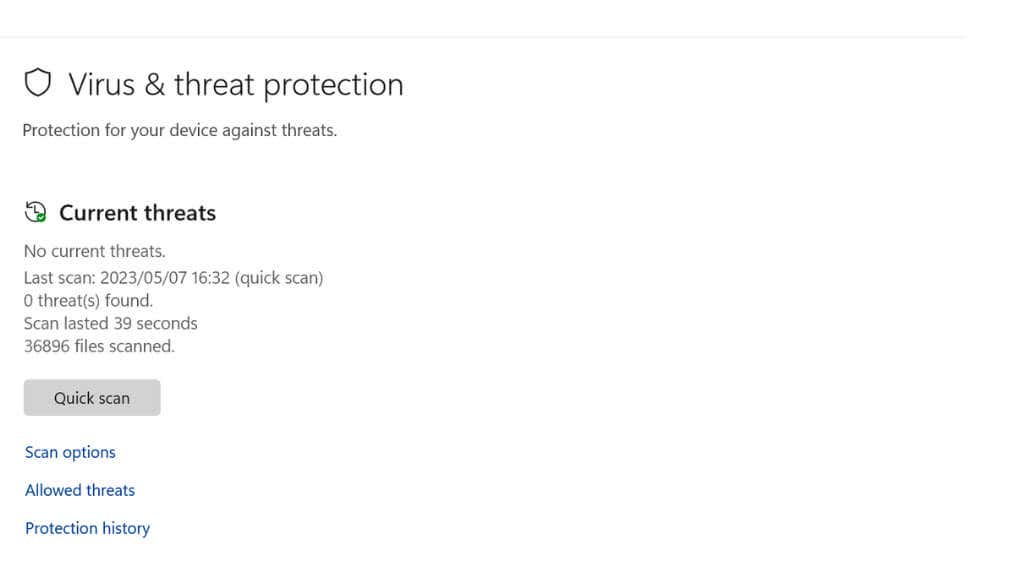
ابدأ بالتأكد من تحديث برنامج مكافحة الفيروسات لديك. يقوم موفرو برامج مكافحة الفيروسات بشكل متكرر بإصدار تحديثات لتسليح برامجهم ضد أحدث التهديدات، لذا من المهم عدم التغاضي عن هذه التحديثات. بمجرد التأكد من تحديث برنامج مكافحة الفيروسات لديك، قم بإجراء فحص شامل على جهاز الكمبيوتر الخاص بك. ستحدد هذه العملية وتحييد أي برامج ضارة قد تتسبب في تعطل برنامج Excel.
يمكن لبعض برامج مكافحة الفيروسات في بعض الأحيان وضع علامة على التطبيقات الشرعية وحظرها، معتقدة أنها تهديدات. إذا لاحظت تعطل برنامج Excel فورًا بعد إجراء فحص أو تحديث لبرنامج مكافحة الفيروسات، فقد تحتاج إلى ضبط إعدادات برنامج مكافحة الفيروسات لديك لاستبعاد برنامج Excel من راداره.
9. احفظ عملك بانتظام وقم بعمل نسخة احتياطية
تذكر حفظ عملك بانتظام لمنع فقدان البيانات بسبب أعطال Excel غير المتوقعة. احفظ مصنف Excel الخاص بك بعد إجراء أي تغييرات مهمة في إدخال البيانات أو التنسيق. فكر أيضًا في استخدام OneDrive من Microsoft لحفظ ملفات Excel تلقائيًا. ولا يساعد هذا في استعادة البيانات في حالة حدوث أعطال فحسب، بل يمكّنك أيضًا من الوصول إلى ملفاتك من أي مكان.
10. تحقق من وجود مشكلات في التنسيق
قد يؤدي الاستخدام المفرط للتنسيق المعقد، وخاصة التنسيق الشرطي، في بعض الأحيان إلى عدم استجابة Excel.
إذا كنت تريد معرفة المزيد حول التنسيق الشرطي في Excel، فانتقل إلى تنسيق الخلايا باستخدام التنسيق الشرطي في Excel.
11. تحقق من إدارة المهام
في حالة تجميد برنامج Excel، يمكن أن يكون "إدارة المهام" أداة تشخيصية فعالة لتحديد المشكلة وحلها. وإليك كيف يمكنك استخدامه:.
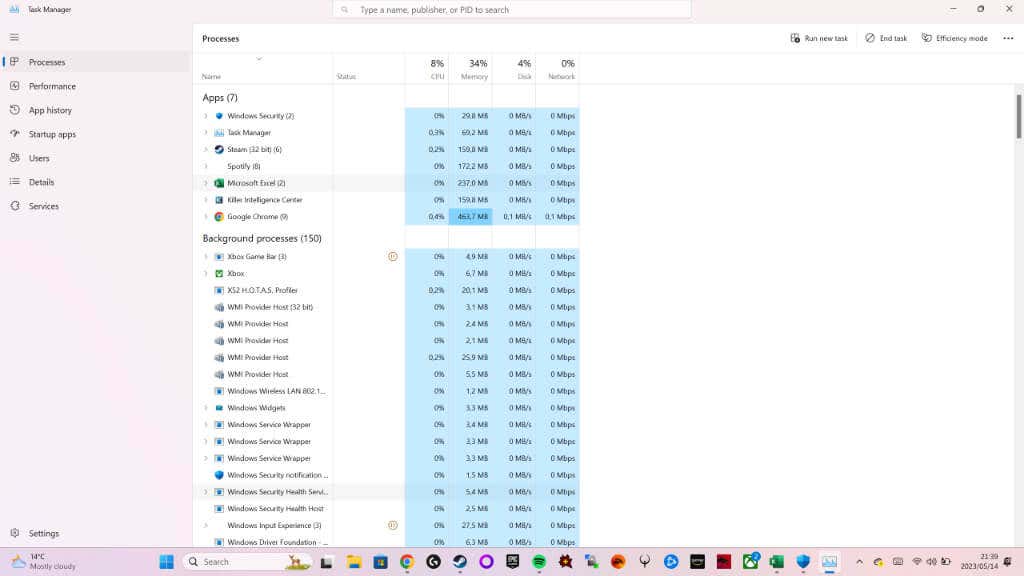
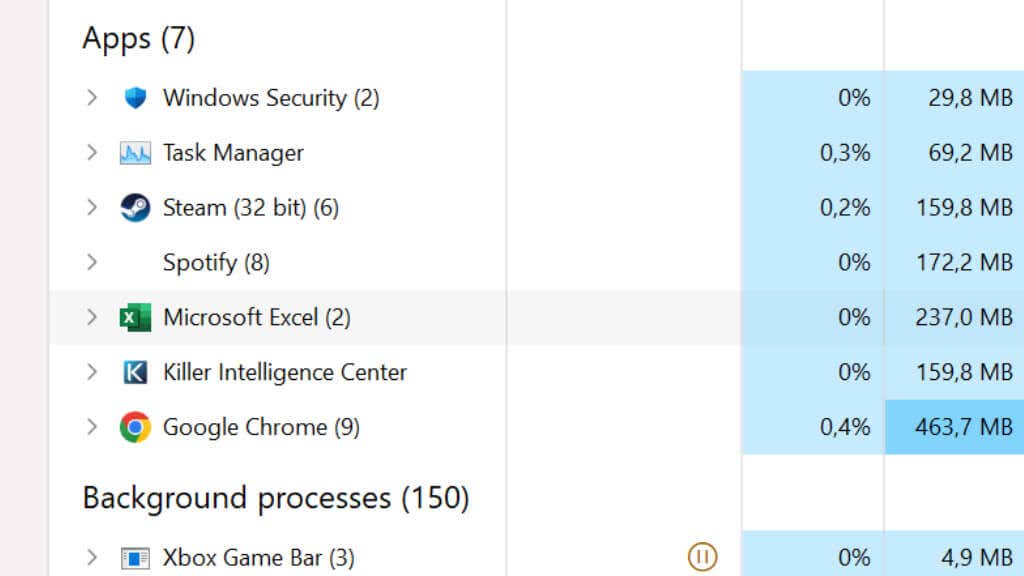
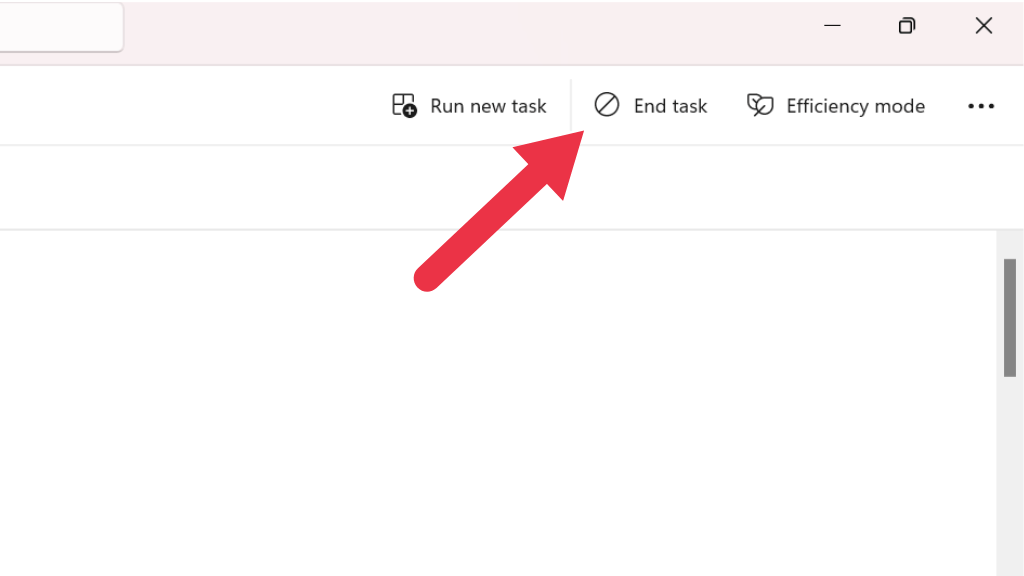
على الرغم من أن هذه الطريقة يمكن أن توفر حلاً سريعًا لملف Excel المجمد إذا وجدت نفسك تلجأ بشكل متكرر إلى "إدارة المهام"، فقد يشير ذلك إلى وجود مشكلة أساسية أعمق في البرنامج تحتاج إلى معالجة.
12. قم بإجراء فحص لملفات النظام
إذا استمرت مشكلة التعطل، فقد تكون هناك مشكلات في ملفات نظام التشغيل. في نظام التشغيل Windows، هناك عدة طرق للتحقق بسرعة مما إذا كانت أي ملفات نظام قد أصبحت تالفة أو تالفة. نوصي بشكل أساسي باستخدام إما SFC (مدقق ملفات النظام) أو DISM (خدمة نشر الصور وإدارتها).
توجه إلى أوامر تنظيف نظام Windows المتقدمة - SFC وDISM للحصول على مزيد من المعلومات حول كيفية استخدام هذه الأدوات.
13. تحقق من التوافق
إذا كنت تستخدم إصدارًا قديمًا من ملف Excel (مثل .xls) مع إصدار أحدث من Excel، فقد تتسبب مشكلات التوافق في تعطل Excel. قبل التعامل مع الملف، الذي قد يؤدي إلى حدوث عطل، قم بتحويله إلى الإصدار الأحدث من الملف الذي تدعمه نسختك من Excel.
14. اضغط على دعم Microsoft
قد تبدو معالجة أعطال Excel أمرًا صعبًا في كثير من الأحيان، خاصة عندما تكون في منتصف عمل مهم. ومع ذلك، نأمل أن تساعدك الحلول المذكورة هنا في حل معظم مشكلات تعطل برنامج Microsoft Excel أو تجميده.
إذا كنت لا تزال غير قادر على حل المشكلة، فقد يكون الوقت قد حان للتواصل مع الأشخاص الذين قاموا بإنشاء Excel وMS Office في المقام الأول. انتقل إلى صفحة اتصل بنا من Microsoft، واختر Microsoft 365 باعتباره المنتج الذي تحتاج إلى مساعدة بشأنه، ثم اتبع الإرشادات من هناك..
.