نحن معجبون بكل ما يجعل استخدام أجهزة الكمبيوتر أو إدارتها أسهل. لذا بطبيعة الحال، نحن معجبون بالاختصارات. Windows الاختصارات والمجموعات الرئيسية يجعل كل شيء أسهل. ومن المنطقي إذًا أن اختصارات PowerShell من Microsoft تجعل PowerShell أفضل.
إذا لم تكن على دراية ببرنامج PowerShell، فلدينا دليل PowerShell للمبتدئين. إنه أمر رائع للمستخدمين المنزليين ومحترفي تكنولوجيا المعلومات على حدٍ سواء. هناك ما هو أكثر في PowerShell من مجرد لغة البرمجة النصية. تنطبق اختصارات لوحة المفاتيح هذه على Windows PowerShell ISE ووحدة تحكم PowerShell من Microsoft.
على الرغم من انتشار PowerShell إلى أنظمة تشغيل أخرى - مثل الإصدار 10.12 من نظام التشغيل macOS والإصدارات الأحدث وحتى توزيعات Linux المتعددة - فقد لا تعمل هذه الاختصارات على جميع أنظمة التشغيل أو جميع إصدارات PowerShell. ولكن حتى القليل منها سيوفر لك دقائق، إن لم يكن ساعات، في تجميع النصوص البرمجية الخاصة بك.
أفضل اختصارات لوحة المفاتيح لنظام التشغيل Windows PowerShell ISE
إن بيئة البرمجة النصية المتكاملة لـ PowerShell (ISE) هي المكان الذي يمكنك من خلاله تطوير البرامج النصية والتطبيقات لـ PowerShell واختبارها. تشتمل جميع إصدارات نظام التشغيل Windows من Microsoft، سواء Windows Server أو Pro أو Home، على PowerShell ISE.
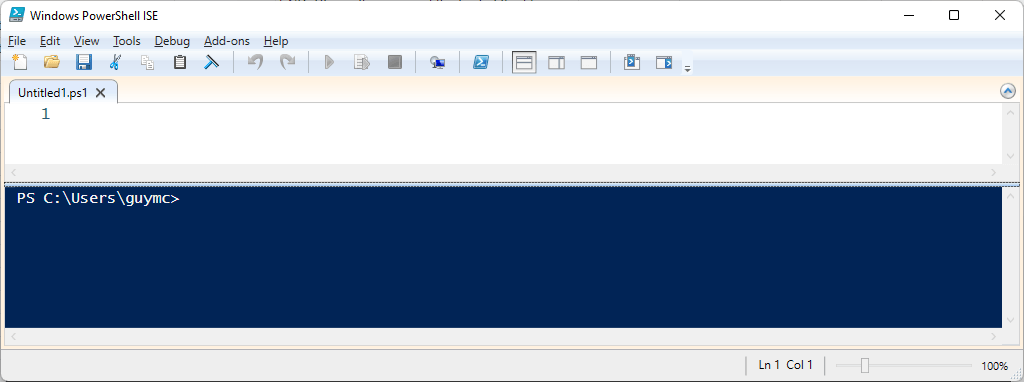
نظرًا لأن Windows Powershell ISE عبارة عن بيئة تحرير، يتم تطبيق اختصارات مايكروسوفت أوفيس الأكثر شيوعًا، مثل Ctrl + C للنسخ وCtrl + V لللصق. الاختصارات أدناه خاصة بـ Powershell ISE.



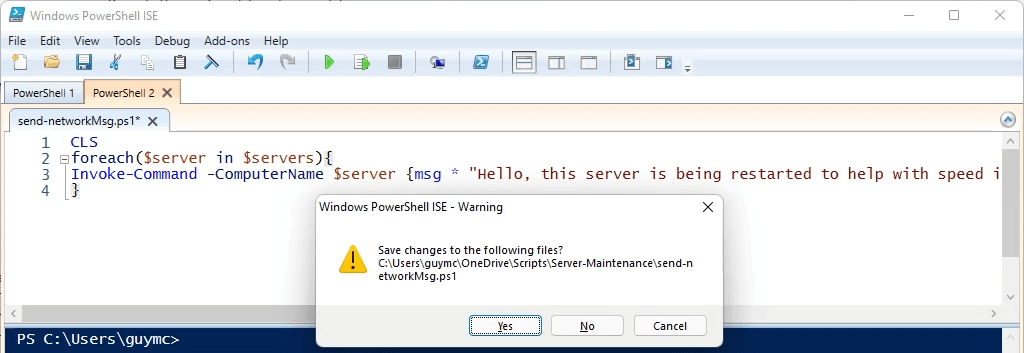
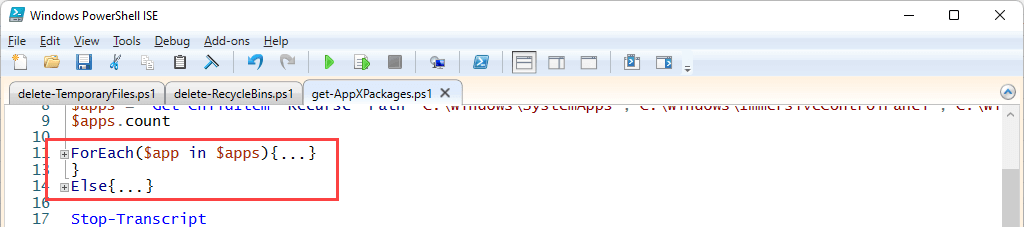
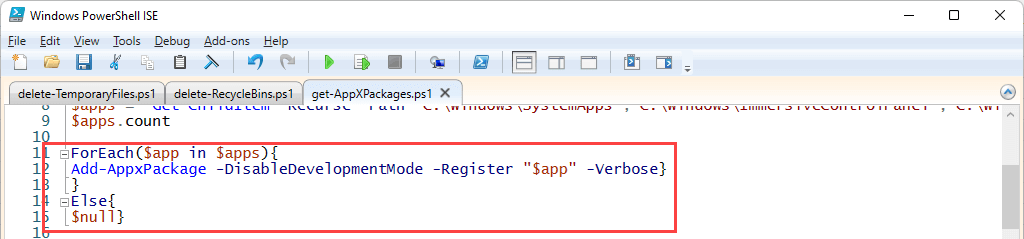
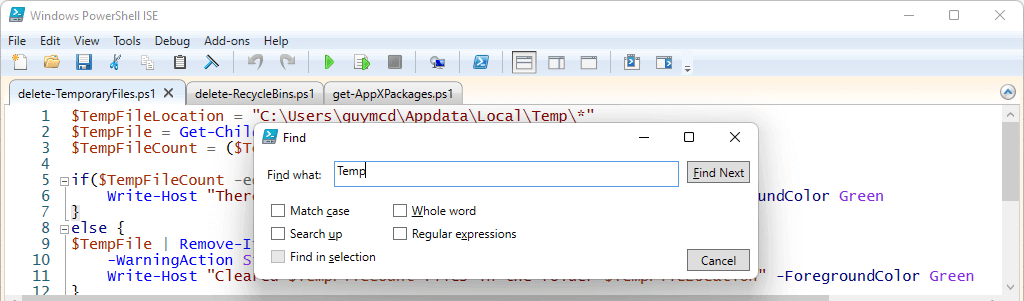
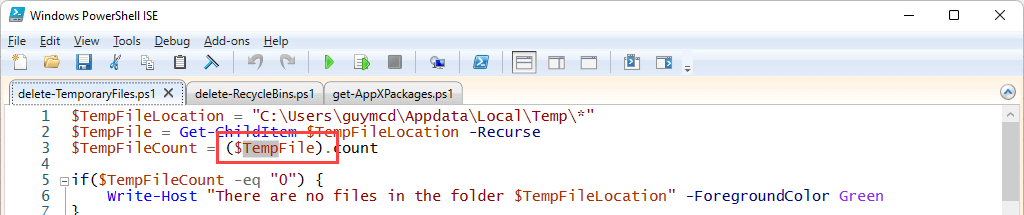
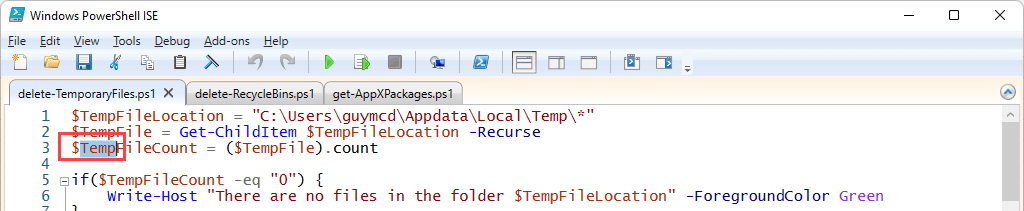
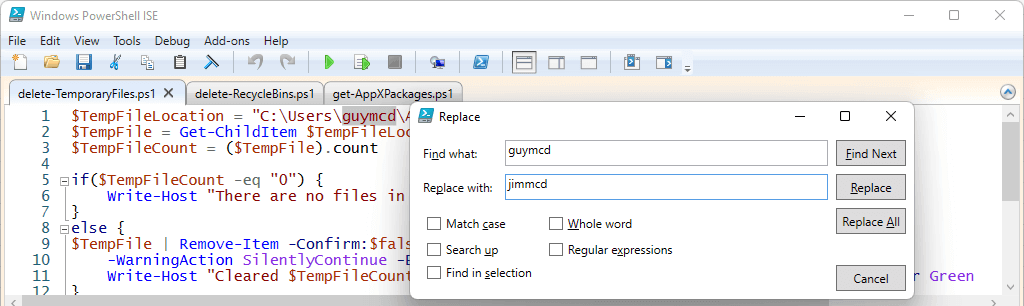
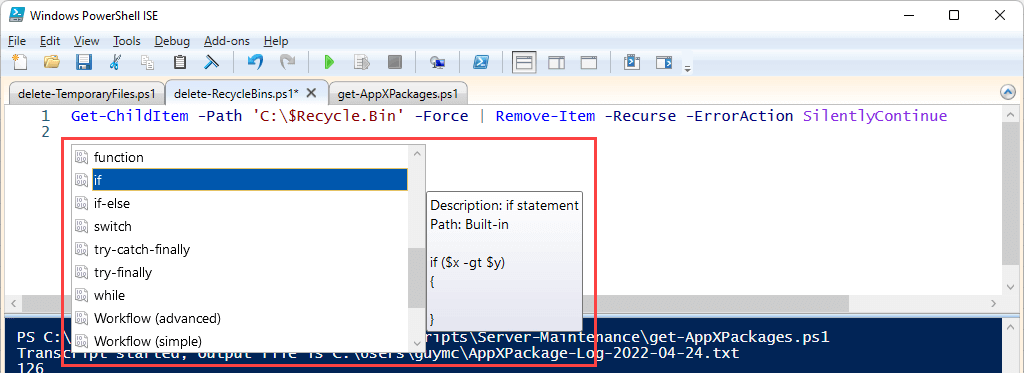
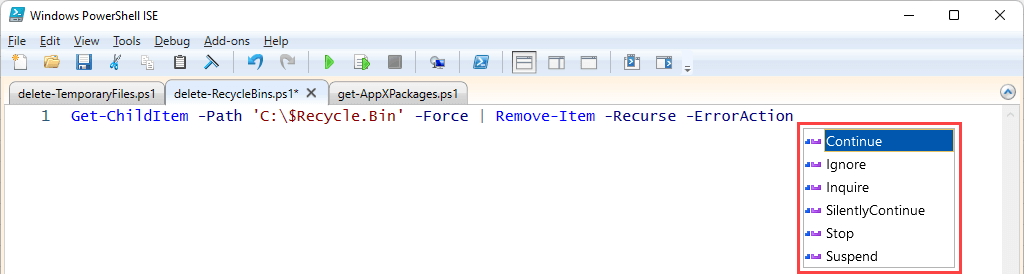
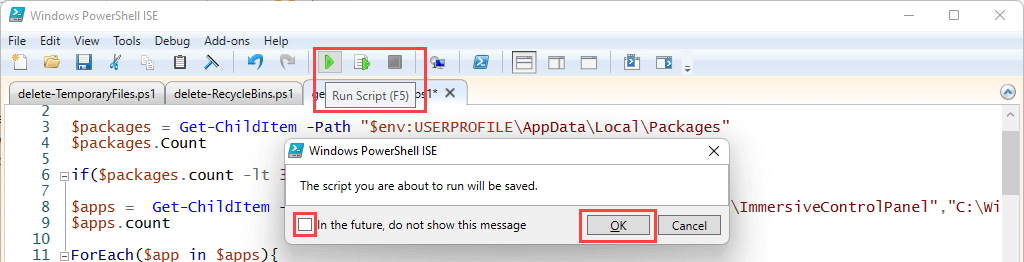


أفضل اختصارات لوحة المفاتيح لوحدة تحكم Windows PowerShell
إذا كنت قد استخدمت موجه الأمر (cmd)، فستجد أن وحدة تحكم Windows PowerShell هي مجرد موجه أوامر مصمم خصيصًا لاستخدام نصوص PowerShell النصية وأوامر cmdlets في سطر الأوامر. تشبه وحدة التحكم إلى حد كبير وحدة تحكم سطر الأوامر القديمة.

إذا لم تكن تصمم تطبيقات التشغيل الآلي أو حزم إدارة خادم Windows، فيمكنك استخدام وحدة التحكم لتشغيل بعض أوامر PowerShell. ومع ذلك، تحتوي وحدة التحكم PowerShell على عدد قليل من الوظائف والاختصارات. تعمل أيضًا اختصارات وحدة تحكم الأوامر المعتادة مثل السهم لأعلى (^ ) والسهم لأسفل (˅ ) لاستدعاء الأوامر الحديثة أيضًا في وحدة تحكم PowerShell.






أصبح لديك الآن قوة PowerShell
عندما أصدرت Microsoft PowerShell في عام 2006، كان متخصصو تكنولوجيا المعلومات مشغولين باستخدام الواجهات الرسومية والملفات الدفعية لإدارة الأشياء. والآن يتم التعامل مع طرق الأتمتة والتكوين هذه بعمل أقل وأسرع، وذلك بفضل PowerShell.
.