هل يظهر يتعطل تطبيق Discord على الشاشة الرمادية ولا يتجاوزها؟ واجه تطبيقك مشكلات فنية، حيث لم يتمكن من تحميل الواجهة الرئيسية. يمكن أن تتسبب عناصر مختلفة في سلوك تطبيق سطح المكتب الخاص بك بهذه الطريقة. سنعرض لك بعض الطرق للتغلب على هذه المشكلة حتى تتمكن من بدء الدردشة مع أصدقائك مرة أخرى.
إذا كان لديك فضول لمعرفة سبب توقف Discord على شاشة رمادية، فبعض الأسباب هي أن اتصالك بالإنترنت لا يعمل، أو أن خوادم Discord معطلة، أو أن تطبيقك لا يحتاج إلى أذونات للتشغيل، أو التاريخ والوقت على جهاز الكمبيوتر الخاص بك الإعدادات غير صحيحة وأكثر.
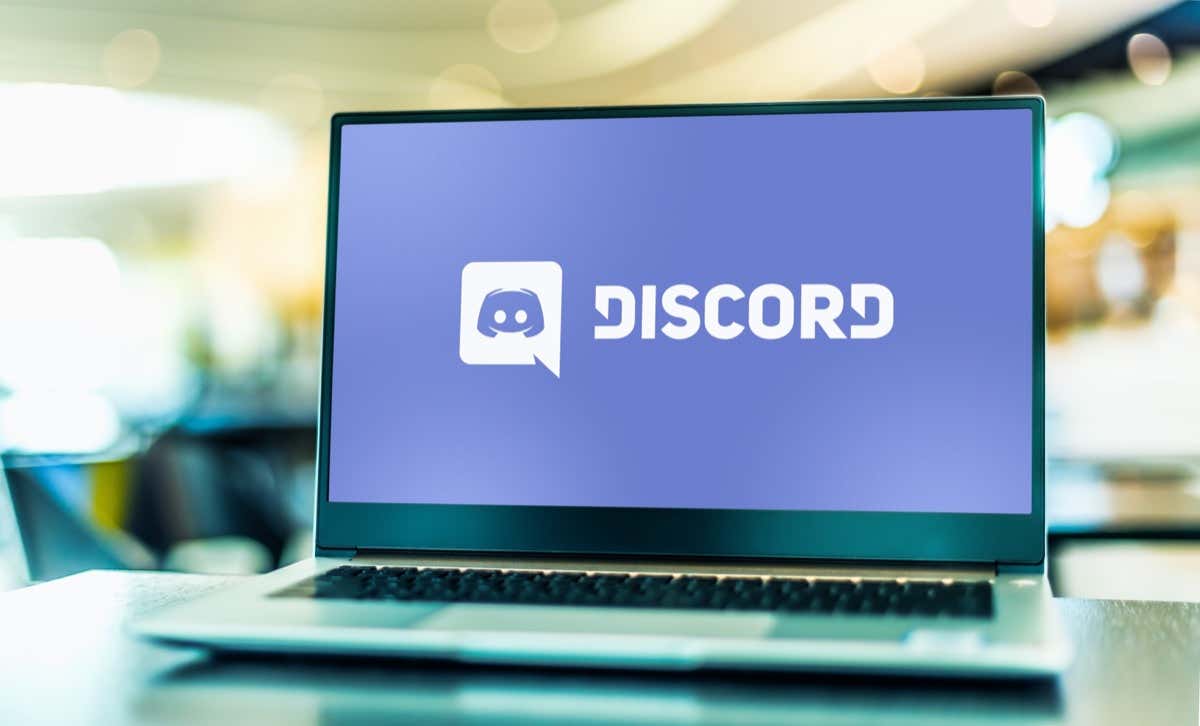
1.تحقق من اتصال جهاز الكمبيوتر بالإنترنت
يتطلب Discord اتصالاً نشطًا بالإنترنت ليعمل. يؤدي عدم وجود مثل هذا الاتصال إلى عدم عمل التطبيق أو حدوث خلل فيه. من المحتمل أن يكون اتصال الإنترنت بجهاز الكمبيوتر الخاص بك قد توقف فجأة عن العمل.
في هذه الحالة، تحقق من حالة الاتصال لديك عن طريق تشغيل متصفح الويب وفتح الموقع. إذا فشل متصفحك في تحميل الموقع، فهذا يشير إلى مشكلة في اتصالك. في هذه الحالة، قم بحل هذه المشكلات عن طريق إعادة تشغيل جهاز التوجيه الخاص بك أو الاتصال بمزود خدمة الإنترنت (ISP).
2.تحقق مما إذا كان Discord معطلاً
قد تواجه خوادم Discord مشكلات، مما يتسبب في تعطل النظام الأساسي. في هذه الحالة، لا يمكنك استخدام التطبيق أو وظائف التطبيق، حيث تعتمد معظم هذه العناصر على خوادم Discord عبر الإنترنت.
يمكنك التحقق مما إذا كان النظام الأساسي معطلاً باستخدام مواقع مثل حالة الخلاف وDowndetector. ستعلمك هذه المواقع إذا كان Discord يواجه مشكلات. وإذا كان الأمر كذلك، فسيتعين عليك التحلي بالصبر والانتظار حتى تحل الشركة المشكلات وتعيد تشغيل Discord مرة أخرى.
3.أغلق تطبيق Discord بالكامل وأعد تشغيله
يمكن أن يتسببمشكلات التطبيق البسيطة في Discord في عدم تحميل الواجهة الرئيسية وعرض شاشة رمادية بدلاً من ذلك. في هذه الحالة، يمكنك محاولة حل هذه المشكلات عن طريق إعادة تشغيل Discord.
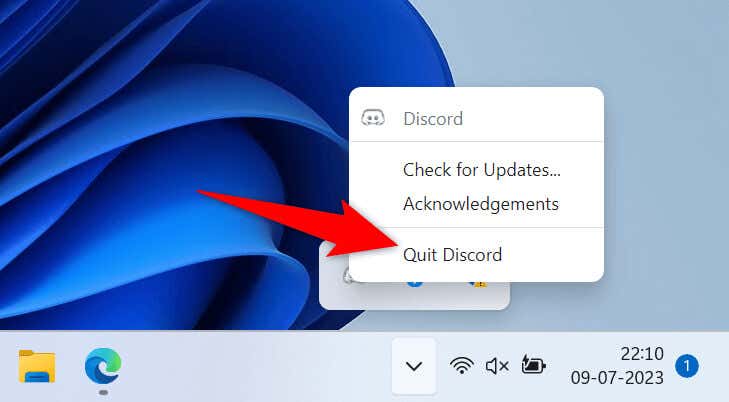
إذا رفض تطبيقك الإغلاق باستخدام الطريقة المذكورة أعلاه، إجبار تطبيقك على الإغلاق استخدم الأداة المساعدة لإدارة المهام في Windows كما يلي:.
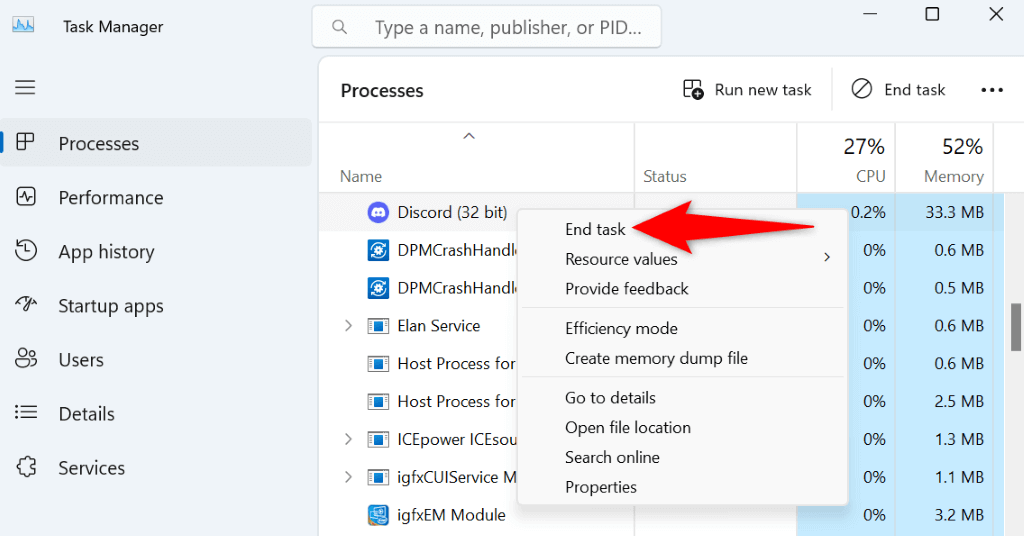
4.أعد تشغيل الكمبيوتر
إذا لم تؤد إعادة تشغيل Discord إلى حل مشكلتك، فقم بإعادة تشغيل جهاز الكمبيوتر الخاص بك لحل مشكلتك. وذلك لأن جهازك قد يواجه خللًا بسيطًا، مما يتسبب في عدم قيام Discord بتحميل الواجهة القياسية.
تتيح لك إعادة تشغيل جهاز الكمبيوتر الخاص بك إصلاح العديد من المشكلات البسيطة في نظامك.
يمكنك أعد تشغيل جهاز الكمبيوتر الذي يعمل بنظام Windows عن طريق فتح قائمة ابدأ، وتحديد رمز الطاقة، واختيار إعادة التشغيل.
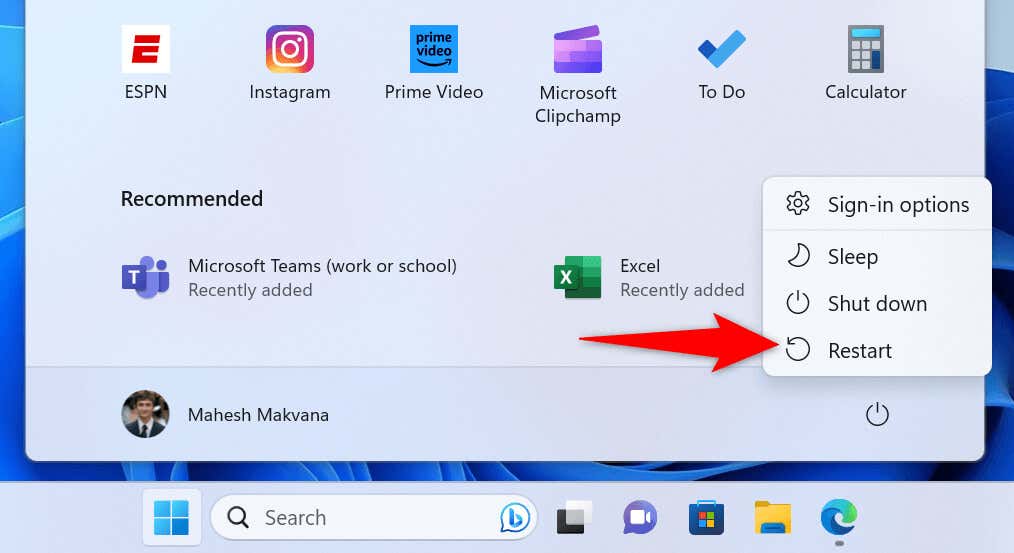
قم بتشغيل Discordعند إعادة تشغيل الكمبيوتر.
5.قم بتشغيل Discord بامتيازات المسؤول
لا يحتاج Discord إلى حقوق المسؤول ليعمل بشكل عام. ومع ذلك، من الجيد تشغيل التطبيق بامتيازات المسؤول عندما تواجه مشكلة في استخدامه. وهذا يمنح التطبيق مزيدًا من الأذونات، مما يسمح له بأداء المهام التي لا يمكنه القيام بها في الحساب العادي.
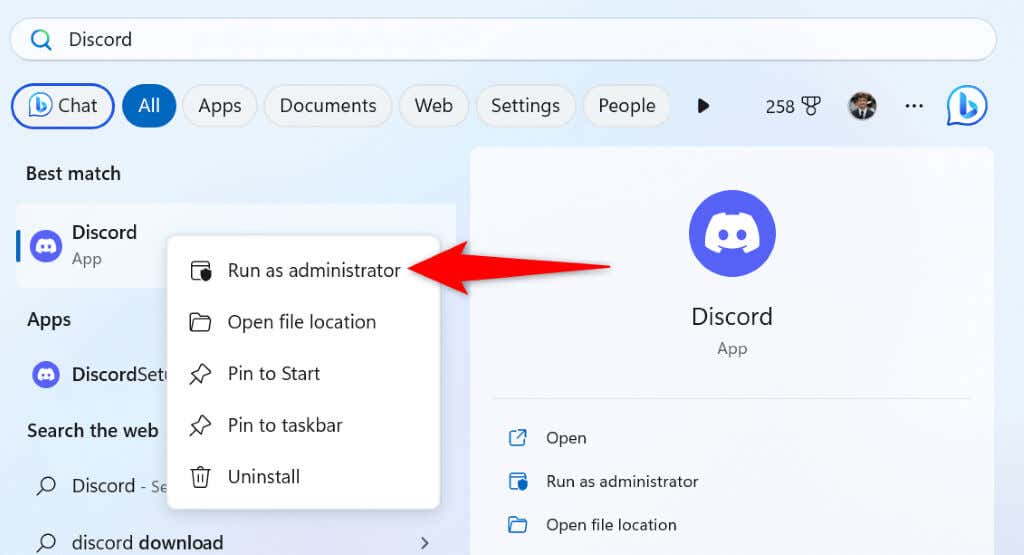
إذا كان Discord يعمل في وضع المسؤول، فاجعل Windows يقوم دائمًا بتشغيل هذا التطبيق باستخدام حقوق المسؤول كما يلي:
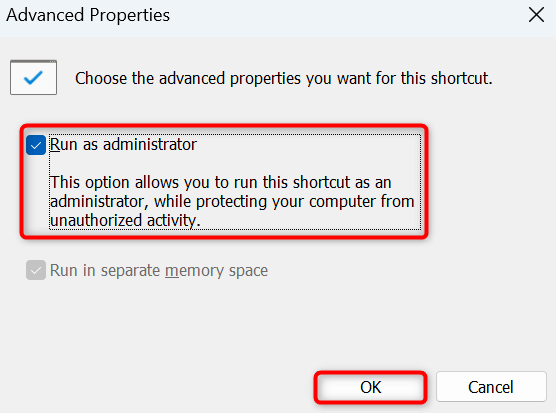
6.استكشاف مشكلات التوافق في Discord وإصلاحها
أحد أسباب يتعطل الخلاف على شاشة رمادية هو أن التطبيق به مشكلات في التوافق. تتسبب هذه المشكلات في عدم قيام التطبيق بتحميل ميزاته على إصدار نظام التشغيل المحدد لديك.
في هذه الحالة، قم بتشغيل التطبيق كما لو كنت تستخدم إصدارًا سابقًا من Windows ومعرفة ما إذا كان ذلك سيحل مشكلتك..
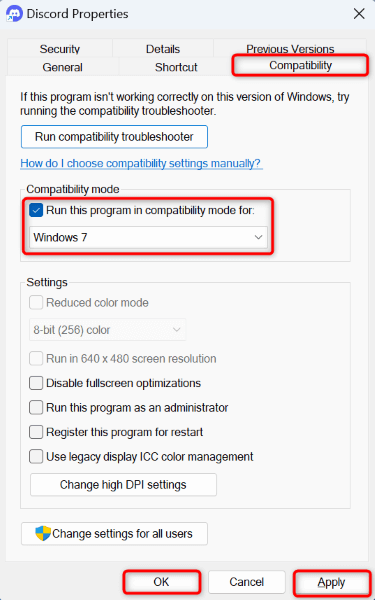
7.تبديل تسريع الأجهزة في Discord
تتيح ميزة تسريع الأجهزة في Discord للتطبيق إلغاء تحميل بعض المهام وحدة المعالجة المركزية على GPU على جهاز الكمبيوتر. عندما تواجه مشكلة في استخدام التطبيق، فمن الجيد تشغيل هذه الميزة أو إيقاف تشغيلها، اعتمادًا على حالتها الحالية.لاحظ أن هذه الطريقة تتطلب منك أن تكون قادرًا على الوصول إلى قائمة إعدادات Discord. إذا لم تتمكن من الوصول إلى تلك القائمة، فانتقل إلى الإصلاح التالي.
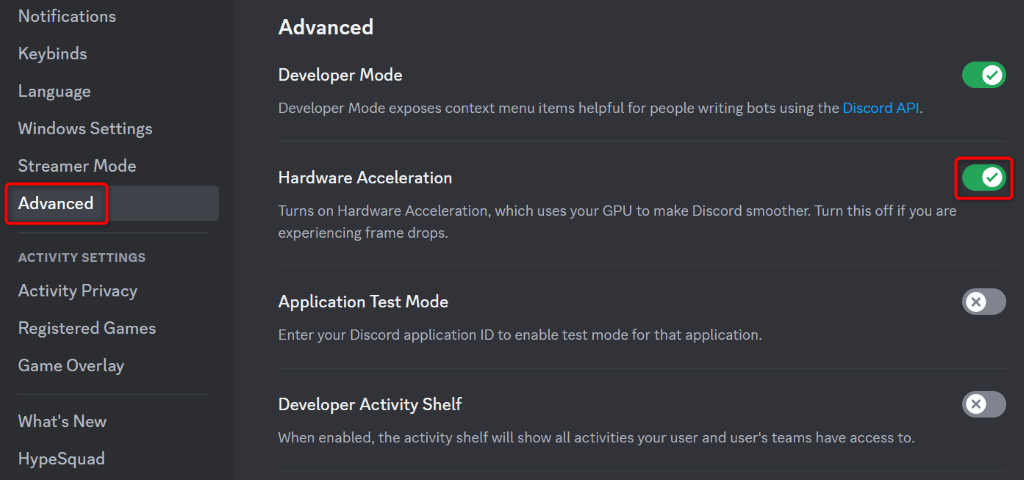
8.مسح بيانات Discord المخزنة مؤقتًا
مثل العديد من التطبيقات الأخرى، يقوم Discord بإنشاء ملفات ذاكرة التخزين المؤقت واستخدامها لتحسين تجربة التطبيق. في بعض الأحيان، تتلف هذه الملفات، حيث لا تتمكن من تقديم Discord بالمحتوى المطلوب. يؤدي هذا إلى عدم عمل التطبيق أو حدوث خلل فيه.
قد يكون هذا هو الحال مع تطبيق Discord الخاص بك. في هذه الحالة، يمكنك حل مشكلتك عن طريق مسح ملفات ذاكرة التخزين المؤقت الخاصة بـ Discord. لن تفقد بيانات حسابك عند القيام بذلك، وسيقوم تطبيقك بإعادة إنشاء هذه الملفات.
ذاكرة التخزين المؤقت
ذاكرة التخزين المؤقت للرمز
GPUCache
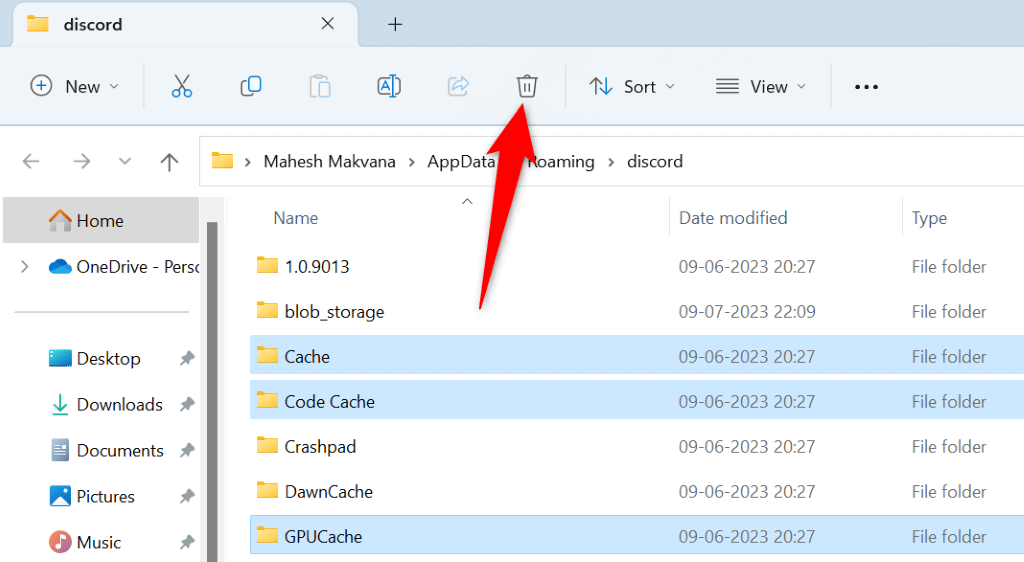
9.اضبط التاريخ والوقت الصحيحين على جهاز الكمبيوتر الخاص بك
.أحد الأسباب المحتملة لفشل تحميل Discord وعرض شاشة رمادية هو أن جهاز الكمبيوتر الخاص بك يحتوي على إعدادات غير صحيحة للتاريخ والوقت. يتطلب Discord إعدادات التاريخ والوقت الصحيحة للعديد من وظائف التطبيق.
في هذه الحالة، يمكنك التغلب على المشكلة خلال جعل جهاز الكمبيوتر الخاص بك يستخدم التاريخ والوقت التلقائي :
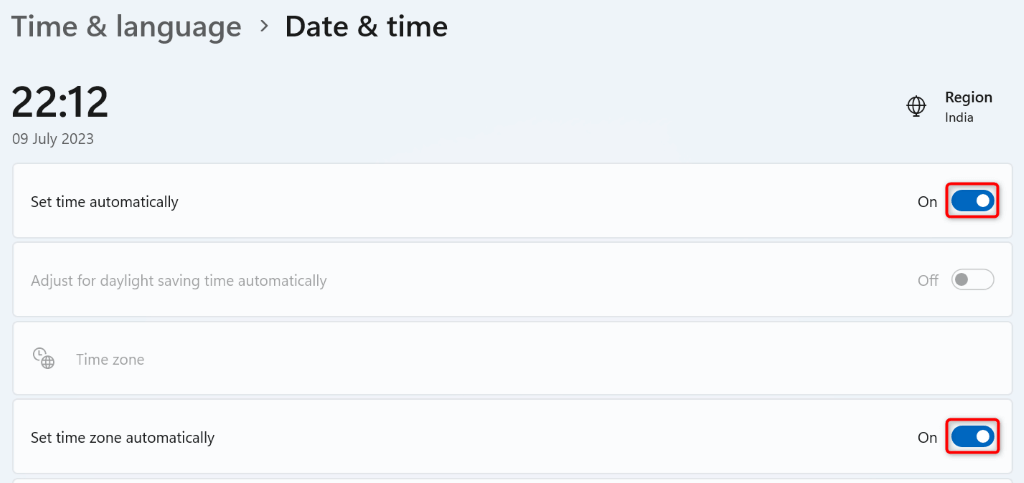
10.قم بتحديث Discord على جهاز الكمبيوتر الخاص بك
إذا كنت لا تزال لا يمكن استخدام الخلاف ولا تزال تظهر لك شاشة رمادية، فمن المحتمل أنك تستخدم إصدارًا قديمًا من التطبيق. غالبًا ما تحتوي هذه الإصدارات على العديد من المشكلات، ويمكنك حل هذه المشكلات بحلول تحديث التطبيق الخاص بك.
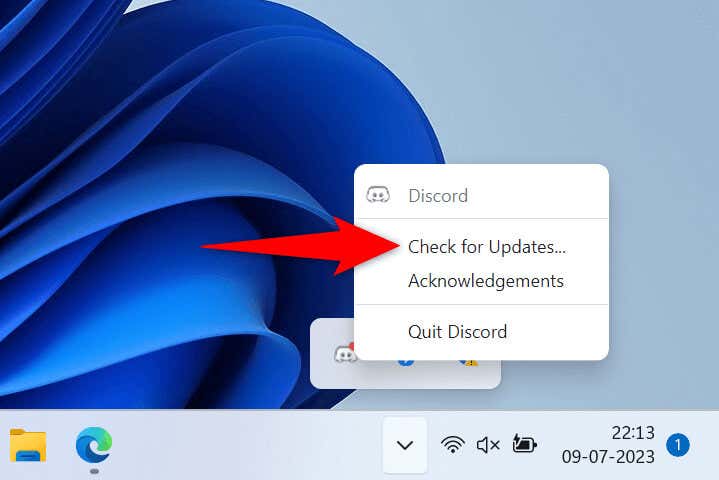
11.إزالة وإعادة تثبيت Discord على جهاز الكمبيوتر الخاص بك
إذا لم تختف مشكلة الشاشة الرمادية لديك بعد، فإن الحل الأخير هو قم بإلغاء تثبيت Discord وإعادة تثبيته على جهاز الكمبيوتر الخاص بك. يؤدي القيام بذلك إلى حذف جميع ملفات التطبيق وإحضار ملفات جديدة. ويساعد هذا في حل المشكلات المتعلقة بالملفات الأساسية لتطبيقك.
لن تفقد قنواتك أو خوادمك أو رسائلك أو أي بيانات أخرى عند إلغاء تثبيت Discord. يمكنك تسجيل الدخول مرة أخرى إلى حسابك عند إعادة تثبيت التطبيق لاسترداد جميع عناصر حسابك.
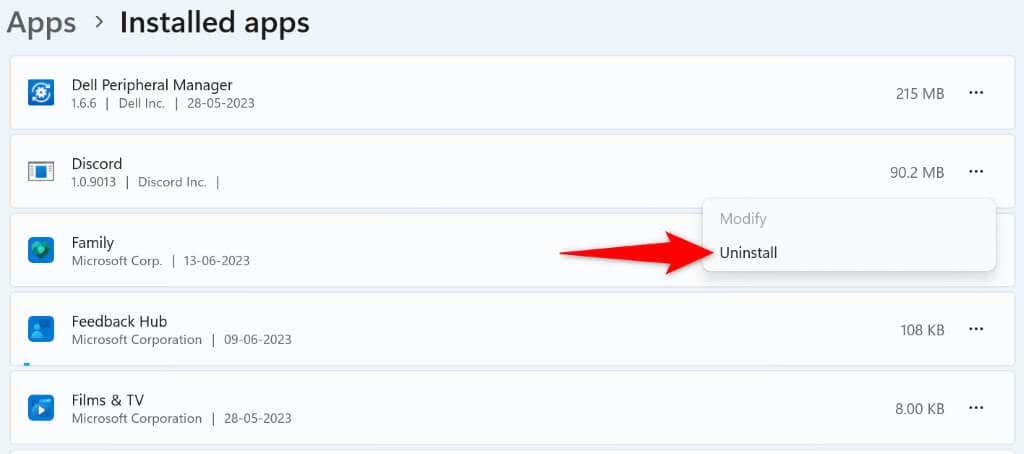
وداعًا لمشكلة الشاشة الرمادية في Discord على جهاز الكمبيوتر الخاص بك
يتوقف تطبيق Discord على شاشة رمادية لعدة أسباب. المشكلة محبطة لأن الشاشة الرمادية لا تسمح لك بالوصول إلى خوادمك أو رسائلك، مما يمنعك من الوصول إلى حسابك تمامًا..
لحسن الحظ، لن يستمر الأمر على هذا النحو لفترة طويلة. استخدم الطرق الموضحة أعلاه، وسوف تختفي مشكلة Discord الخاصة بك. وبمجرد حدوث ذلك، يمكنك البدء في مراسلة أصدقائك مرة أخرى على هذه المنصة. استمتع!
.