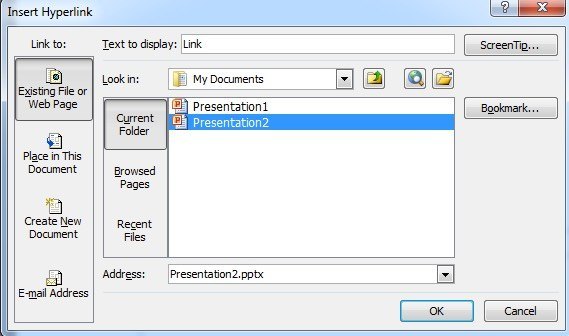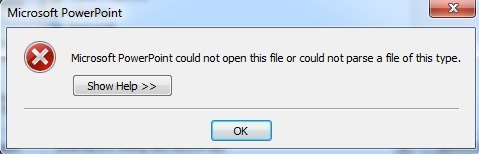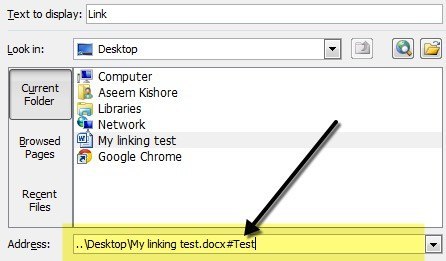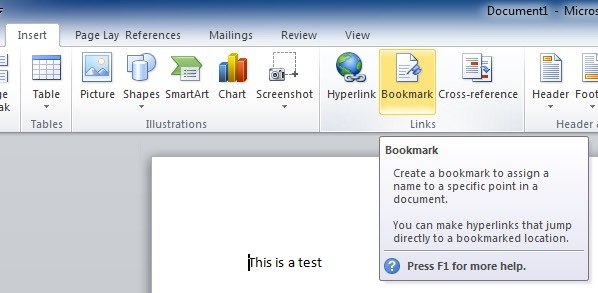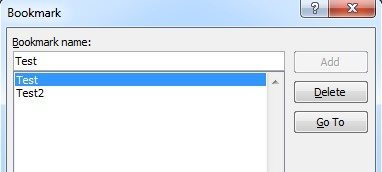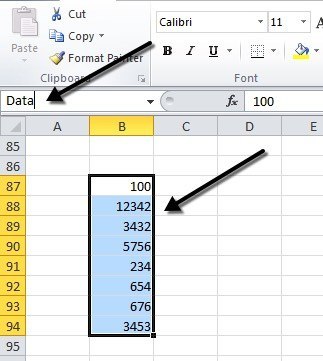هل احتجت إلى ربط عرض PowerPoint التقديمي بآخر؟ ماذا لو كان يمكنك ربطه بشريحة محددة في العرض التقديمي الآخر؟ ماذا لو كان بإمكانك ربطه بمستند Word أو Excel أيضًا (وتحديد بالضبط أي جزء من المستند تريد فتحه)؟ حسنًا ، يمكن إجراؤه وسأوضح لك كيف في هذا المنشور.
للبدء ، يجب أن يكون لديك عرض تقديمي في PowerPoint بالإضافة إلى الملف الآخر الذي تريد الارتباط به. في هذا المثال ، سنقوم بربط عرضين تقديميين من PowerPoint معًا والقفز مباشرة إلى الشريحة 2 في العرض التقديمي الثاني.
ربط عروض PowerPoint المتعددة التقديمية
الخطوة 1: البحث عن أو إنشاء الكائن الذي تريده لارتباطك. قد تكون هذه صورة ، رسوم ، نص ، وما إلى ذلك. حدد هذا الكائن وانقر على زر الرابط التشعبيضمن علامة التبويب إدراج. يجب أن يعمل هذا بشكل جيد على Office 2007 و 2010 و 2013.
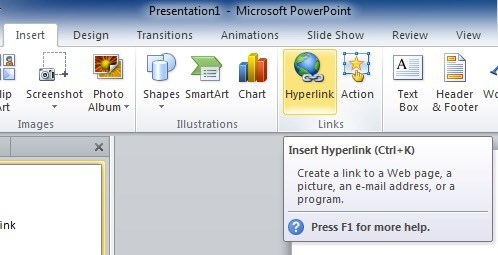
الخطوة 2: الآن مربع حوار الارتباط التشعبي فتحت ، ابحث عن الملف الذي تريد الارتباط به وابحث عنه. انقر مرة واحدة لتمييز الملف ، لكن لا تغلق مربع الحوار بعد لأن هناك خطوة أخرى لإكمالها.
ملاحظة: إذا انتهيت من هذه الخطوة ، فببساطة إلى العرض التقديمي بأكمله أو المستند بأكمله ، بدلاً من الوصول إلى موقع محدد داخل هذا المستند.
الخطوة 3: انقر فوق الزر إشارة مرجعيةالموجود على الجانب الأيمن من مربع الحوار. سيؤدي هذا الزر إلى فتح نافذة أخرى حيث يمكنك تحديد الموقع الذي ترغب في الانتقال إليه في المستند المرتبط.
إذا كنت تقوم بالارتباط بعرض تقديمي لـ PowerPoint ، فستعرض جميع الشرائح المختلفة. حدد الموقع في العرض التقديمي الذي تريده واضغط على موافق.
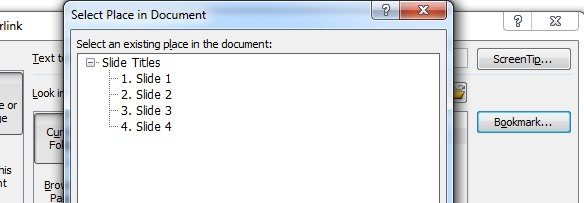
الخطوة 4: انقر فوق الأزرار المناسبة أغلق وحفظ التغييرات التي أجريتها للتو.
الخطوة 5: اختبر الرابط للتأكد من أنه يعمل بشكل صحيح. ملاحظة:تعمل الارتباطات التشعبية في PowerPoint فقط عندما تكون في وضع عرض الشرائح.
يمكن أن تكون هذه الميزة مفيدة جدًا إذا كنت تريد استخدام جزء من عرض تقديمي مختلف في بلدك ، ولكن لا تريد أن تجعل العرض التقديمي طويلًا جدًا في العملية. ومن المفيد أيضًا إذا كنت ترغب في تخصيص العرض التقديمي الخاص بك إلى جماهير مختلفة.
بالنسبة لبعض الجماهير ، يمكنك الانتقال إلى العرض التقديمي دون النقر فوق الارتباط التشعبي ، لكن الآخرين قد يحتاجون إلى مزيد من التفاصيل ، لذلك تنقر على الارتباط التشعبي وعرض المعلومات الإضافية.
من الجدير بالذكر أيضًا أنه عند الارتباط بشريحة أخرى في عرض تقديمي مختلف ، فسيعرض كل الشرائح بعد الشريحة المرتبطة في العرض التقديمي الثاني قبل العودة إلى الشريحة التالية في العرض التقديمي الأصلي.
ربط PowerPoint بـ Word أو Excel
لسوء الحظ ، فإن عملية الارتباط بـ إشارة مرجعية Word أو نطاق مسمى لـ Excel ليست مباشرة. إذا قمت باتباع الخطوات المذكورة أعلاه وحدد ملف Word ثم انقر فوق إشارة مرجعية ، ستتلقى رسالة الخطأ التالية:
تعذر على Microsoft PowerPoint فتح هذا الملف أو تعذر تحليل ملف من هذا النوع.
ما الذي يفترض بك القيام به الآن؟ حسنًا ، يجب كتابة اسم الإشارة المرجعية يدويًا أو النطاق المسمى بعد المسار في مربع العنوان.
أولاً ، حدد الملف و ثم أضف رمز #واسم الإشارة المرجعية إلى النهاية. انقر فوق موافق ثم اختبر الارتباط للتأكد من عمله. في حالة عدم التأكد من كيفية إنشاء إشارات مرجعية في Word ، فكل ما عليك فعله هو تحديد أي موقع في مستند Word الخاص بك ، ثم الانتقال إلى علامة التبويب إدراجوالنقر فوق إشارة مرجعيةstrong>.
انطلق واكتب اسمًا مرجعيًا لك وهو ما يدور حوله. عند النقر فوق الارتباط من عرض PowerPoint التقديمي ، سيتم فتح الكلمة في الموقع المحدد للإشارة المرجعية في المستند.
In في Excel ، حدد الخلايا ثم امضي قدمًا واكتب اسمًا في المربع الصغير الذي يعرض أرقام الخلايا ثم اضغط على Enter.
عند النقر فوق الارتباط ، سيتم فتح Excel وسيتم تحديد النطاق بالكامل تلقائيًا حتى لا تضطر إلى محاولة البحث عنه.
بشكل عام ، ميزة الارتباط التشعبي مفيدة جدًا إذا كان لديك عرض تقديمي سيتم استكماله بالوصلات إلى البيانات أو المستندات الداعمة. إذا كانت لديك أي أسئلة ، فقم بإرسال تعليق. استمتع!