
سواء كنت تقوم بصياغة مقال، أو كتابة رواية، أو تحرير مقال، فلا يوجد شيء أكثر إحباطًا من الخط الأفقي الثابت في برنامج MS Word والذي لا يمكنك التخلص منه، بغض النظر عن مدى صعوبة محاولتك. إذا كنت تتساءل عن كيفية إزالة خط في Word، فهناك بعض الطرق السهلة لإزالة الخطوط الأفقية والحدودية غير المرغوب فيها، وسنوضح لك كيفية القيام بذلك.
استخدم رموز التنسيق لمعرفة المشكلة
قد يكون السطر المتصل في مستند Word الخاص بك مجرد سطر يمكنك حذفه بسهولة. ومع ذلك،
إذا ضغطت باستمرار على مفتاح Shift وضغطت على مفتاح التسطير لإدراج أسطر في مستند Word، فمن المحتمل أنك قمت بإنشاء حدود فقرات ليس من السهل حذفها مثل الضغط على مفتاح Del. يمكنك أن ترى بالضبط ما تتعامل معه من خلال إظهار علامات التنسيق في Word. إليك كيفية القيام بذلك:

كيفية الحذف الخطوط الصلبة غير المرغوب فيها في Word
إذا كنت تتساءل عن كيفية إزالة خط متصل في Word، فلا تقلق - فهناك طرق للتخلص من تلك الخطوط المزعجة. ربما يمكنك ببساطة النقر على السطر المعني، ثم الضغط على حذفلإزالة الخط الأفقي. إذا كانت هناك عدة أسطر تريد حذفها، فما عليك سوى اتباع الخطوات التالية:
إزالة أشكال الخطوط المدرجة
إذا كنت تريد حذف شكل أو موصل في Word، فما عليك سوى النقر عليه ثم الضغط على حذف. بالنسبة إلى الأشكال أو الموصلات المتعددة غير المرغوب فيها، حدد السطر الأول، ثم اضغط مع الاستمرار على Ctrlأثناء تحديد الخطوط الأخرى، ثم اضغط على Delete.
إذا لم تتمكن من حذف الشكل أو الموصل، فقد يكون ذلك حدًا للفقرة.
كيفية إزالة حدود الفقرة
لإزالة حد فقرة في Word، إليك الخطوات التي يتعين عليك اتباعها:
- .
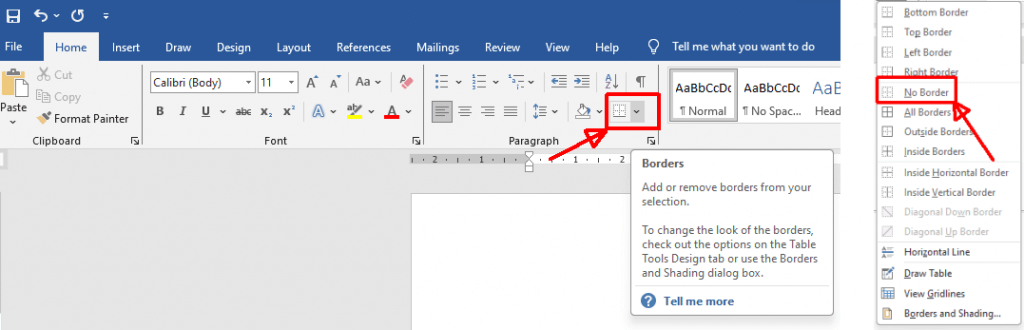
في المرة القادمة التي تتساءل فيها عن كيفية إزالة خط أفقي في مستند Word، لن تضيع وقتًا ثمينًا وطاقة في التساؤل عن كيفية إزالته. يمكنك أيضًا إعادة ترتيب الصفحات في Word لضمان تدفق المستند بشكل أفضل. أو راجع هذه نصائح وحيل مايكروسوفت وورد لتحقيق أقصى استفادة من البرنامج.
.