بكلمات أبسط، يحدث الفحص الزائد (أو القياس الزائد) عندما تبدو شاشتك وكأنها مكبرة. العناصر التي توجد عادةً على حدود شاشتك، مثل شريط المهام، إما لا تظهر على الإطلاق أو لا تظهر لا تظهر بالكامل. إذا كانت لديك هذه المشكلة، فسنخبرك بكيفية إصلاح مشكلة الفحص الزائد في نظام التشغيل Windows 10 بسرعة.
أسباب الفحص الزائد في نظام التشغيل Windows 10
عادةً، سيحاول Windows التعرف على دقة الشاشة الذي قمت بتوصيله بنظامك وضبط إعدادات العرض وفقًا لذلك. ومع ذلك، في بعض الأحيان، يخرج التفاعل بين الشاشة المتصلة ونظام Windows عن المسار الصحيح، ويؤدي إلى عرض Windows لدقة غير صحيحة.
عندما يحدث ذلك، ستلاحظ وجود مسح زائد (أو مسح أقل) على شاشتك. ومع ذلك، في بعض الأحيان لا يكون ذلك خطأ Windows لأن برنامج التشغيل القديم قد يؤدي أيضًا إلى مشكلة الفحص الزائد.
الأمر الجيد هو أن هناك بعض الحلول السريعة للفحص الزائد.
أعد توصيل كابل HDMI
ربما يكون هذا هو الحل الأبسط الذي يمكنك تجربته. غالبًا ما يؤدي فصل كابل HDMI وتوصيله مرة أخرى بالشاشة إلى إصلاح المشكلة أثناء المسح الضوئي.

يحدث هذا عادةً عند توصيل كابل HDMI بالمقبس بشكل غير محكم، مما قد يؤدي إلى انقطاع الاتصال بين الكمبيوتر والشاشة. يمكنك أيضًا تجربة استخدام كابل HDMI مختلف لمعرفة ما إذا كان ذلك مفيدًا. إذا لم يحدث ذلك، فجرّب الإصلاح التالي.
تغيير دقة الشاشة
في معظم الحالات، من المفترض أن يؤدي تغيير دقة الشاشة إلى حل مشكلة المسح الزائد لديك. هناك العديد من طرق لإصلاح مشكلات الدقة في نظام التشغيل Windows 10 ، ولكننا سنركز على استخدام تطبيق إعدادات Windows هنا.
قبل القيام بذلك، تأكد من معرفة الدقة الأفضل للشاشة التي قمت بتوصيلها بالنظام. إذا كنت لا تعرف الدقة، فعادةً ما يكون ذلك موجودًا على العلبة التي تأتي بها شاشتك أو الدليل.
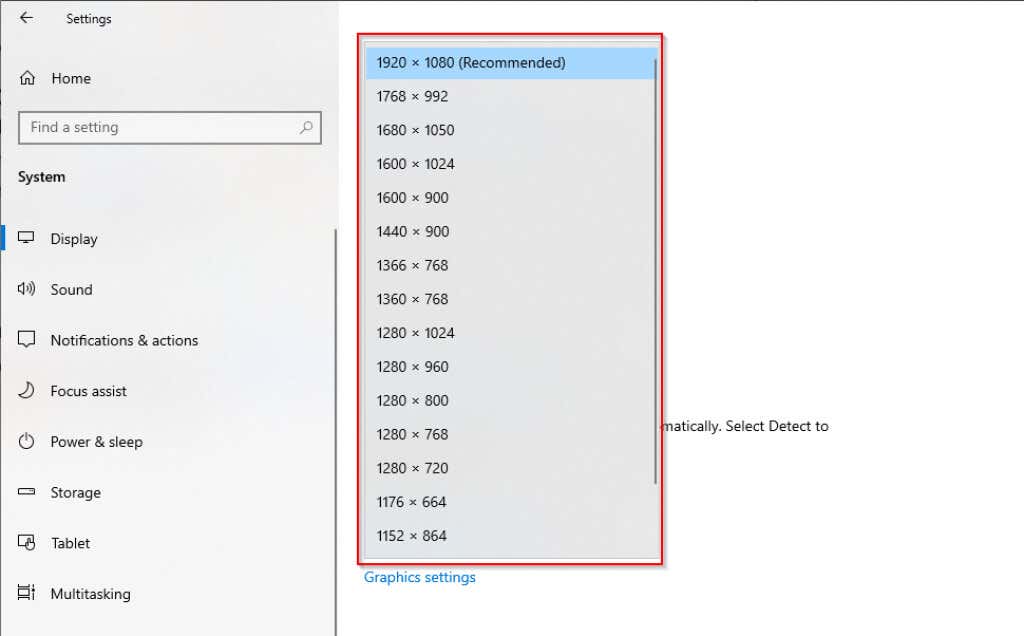
استخدم لوحة تحكم NVIDIA
إذا كنت تستخدم NVIDIA، فهي تحتوي على لوحة تحكم يمكنها مساعدتك في تغيير حجم شاشتك بشكل مثالي. وعلى عكس الخيار السابق، فإنه يمنحك المزيد من المرونة فيما يتعلق بالدقة التي تريد استخدامها للشاشة المتصلة بنظامك.
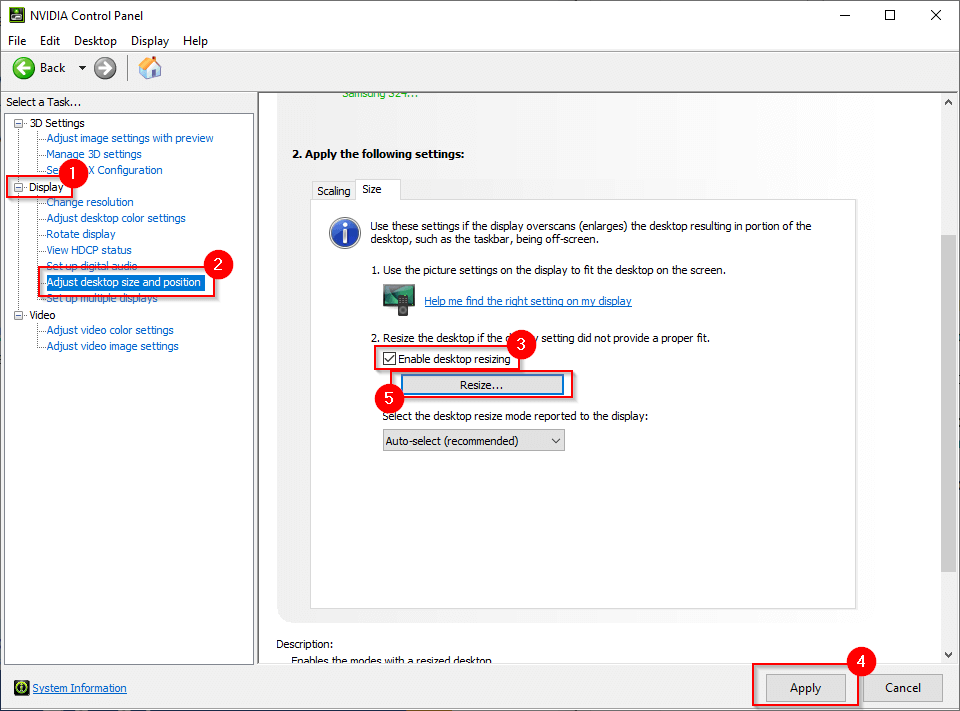
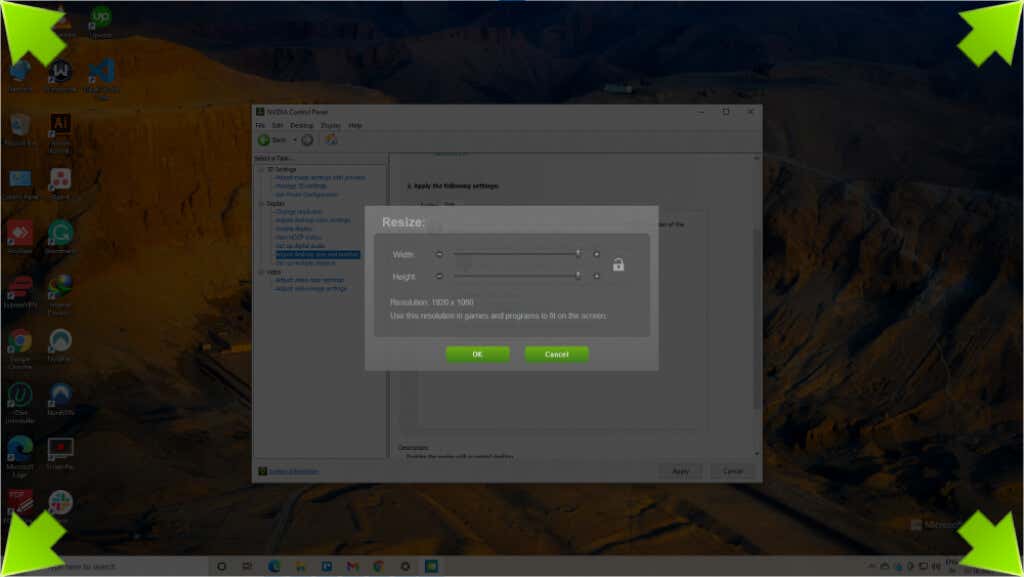
إذا كنت لا تستخدم NVIDIA، فستكون لديك إما لوحة تحكم Intel Graphics أو برنامج AMD Radeon، وكلاهما سيسمح لك بضبط دقة الشاشة.
ضبط إعدادات عرض الشاشة
يمكنك أيضًا ضبط الدقة من الشاشة التي تستخدمها. تتمتع الشاشات وأجهزة التلفزيون من شركات مصنعة مختلفة بطرق مختلفة للقيام بذلك، ولكنك ستجد عادةً إعدادات الدقة في إعدادات العرض أو الصورة .
إذا لم تتمكن من العثور على الإعدادات، فقم بقراءة الدليل سريعًا، ومن المحتمل أن يتم توضيح العملية هناك في مكان ما. بالنسبة لأجهزة التلفاز الذكية، ستتمكن من استخدام جهاز التحكم عن بعد في معظم الحالات، ولكن قد تتطلب الشاشة استخدام الأزرار الموجودة في الجزء الخلفي أو السفلي من الشاشة لتغيير الإعدادات.
معايرة شاشتك
يحتوي Windows على أداة معايرة مضمنة يمكن أن تكون مفيدة عند إصلاح الفحص الزائد في Windows 10. بالطبع، يمكنك أيضًا استخدام أداة معايرة تابعة لجهة خارجية، ولكن بما أن Windows يحتوي بالفعل على أداة معايرة مضمنة، فمن المفيد فقط أسهل.
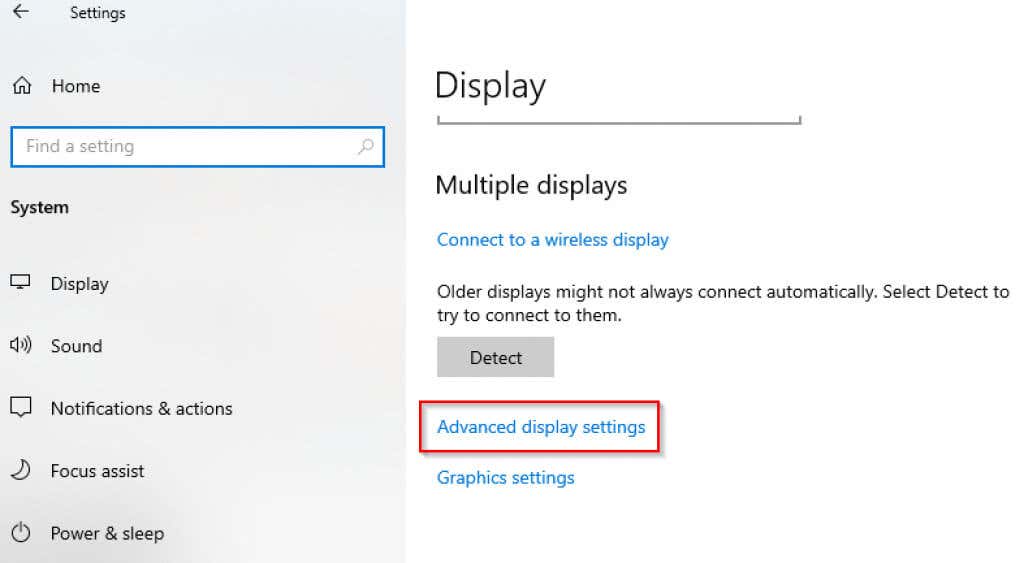
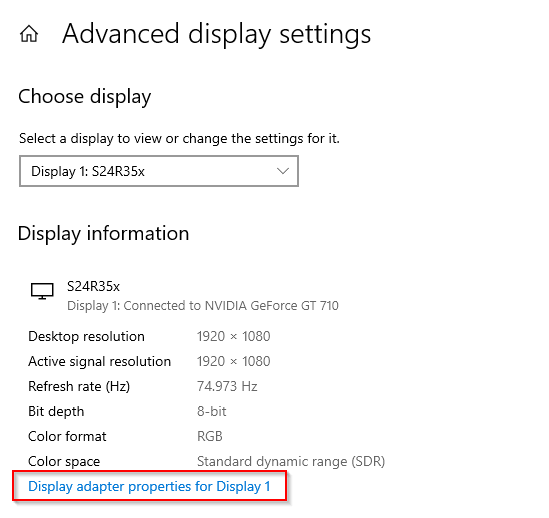
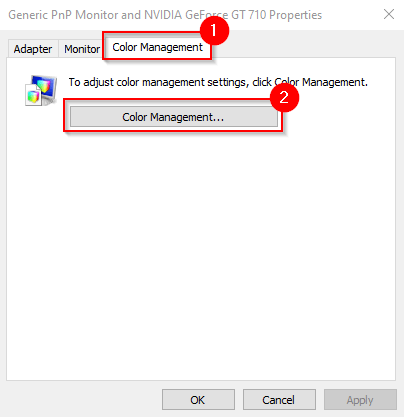
تحديث برامج التشغيل
إذا لم تنجح أي من الإصلاحات معك، فقد تكون برامج التشغيل الخاصة بك هي السبب. إذا كانت برامج تشغيل العرض لديك قديمة أو تالفة، فستحتاج إلى تحديثها أو إعادة تثبيتها.
في معظم الحالات، يقوم Windows بتحديث برامج التشغيل تلقائيًا. ومع ذلك، يمكنك تحديث برامج التشغيل يدويًا أو استخدام برنامج طرف ثالث لتحديث برامج التشغيل الخاصة بك.
يمكنك أيضًا إعادة تثبيت برنامج التشغيل من جديد.
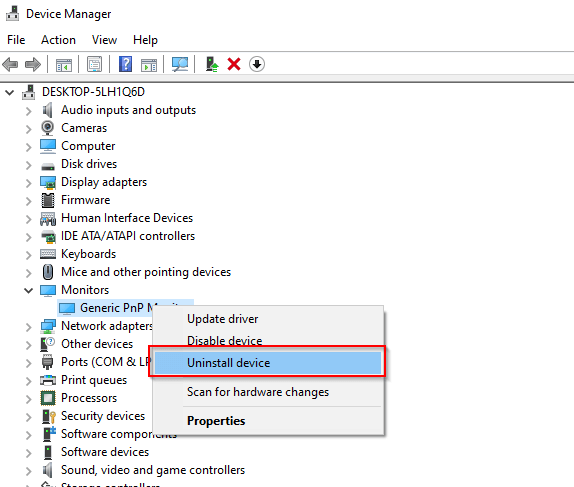
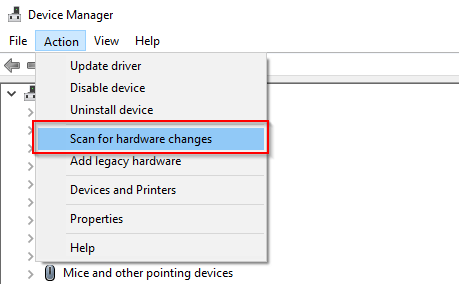
يمكنك الآن إصلاح مشكلة الفحص الزائد في نظام التشغيل Windows 10
إنه أمر مزعج عندما تحصل على شاشة كبيرة لتستمتع بتجربة مشاهدة أفضل، ولكن نظامك لا يرغب في اللعب. نأمل أن يكون أحد هذه الإصلاحات قد ساعدك في حل مشكلة الفحص الزائد لديك. إذا كنت جاهزًا، يمكنك أيضًا محاولة إجراء المزيد من تحسين جودة العرض في Windows 10.
.