هل يبدأ متصفح الويب Google Chrome في التباطؤ عند تنزيل الملفات؟ المشكلة ليست في ملفاتك ولكن في متصفحك أو جهاز الكمبيوتر الخاص بك. قد لا يعمل عنصر واحد أو أكثر في المتصفح أو جهاز الكمبيوتر الخاص بك بشكل صحيح، مما يتسبب في تأخر المتصفح. سنعرض لك بعض الإصلاحات للتغلب على هذه المشكلة.
يمكن أن تتسبب العديد من العناصر في تأخر Chrome. بعضها عبارة عن إصدار متصفح قديم، وتسريع الأجهزة، وملحق متصفح خاطئ، وإعدادات متصفح محددة بشكل غير صحيح، والمزيد.
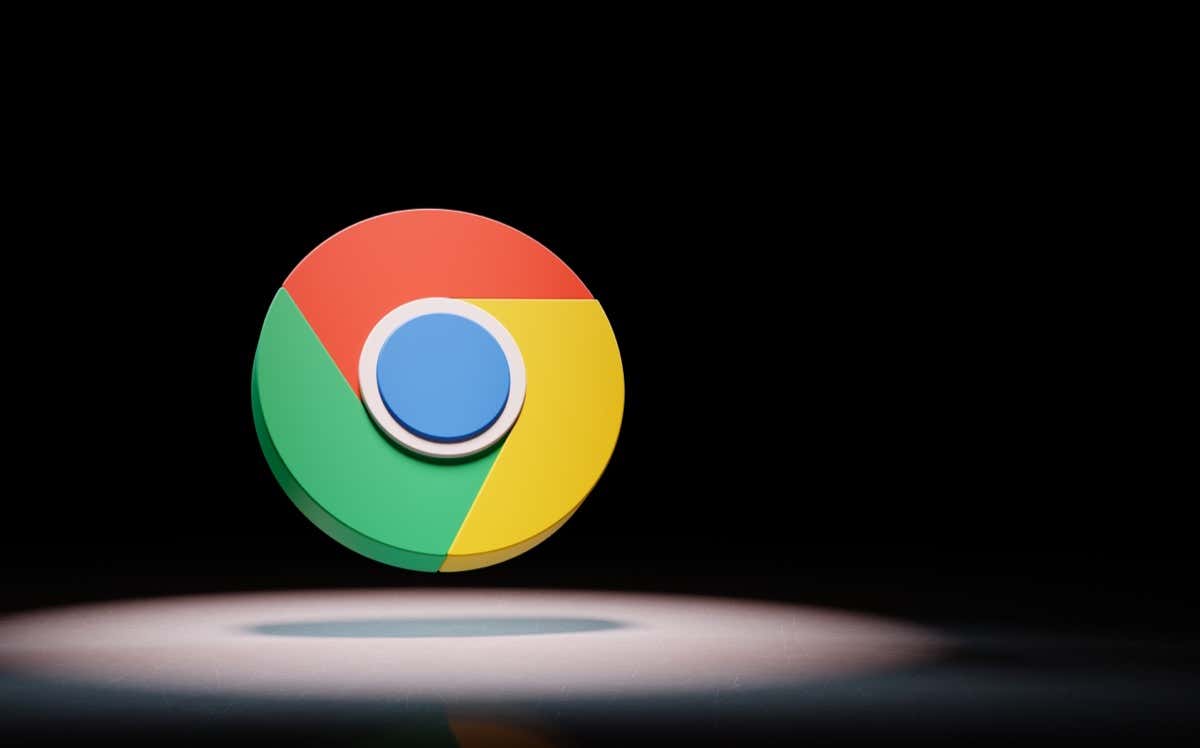
إغلاق علامات التبويب غير المستخدمة في Chrome
الأول إصلاح ليتم تطبيقه عندما يتأخر Chrome هو إغلاق جميع علامات التبويب غير المستخدمة في متصفحك. يمكن أن يؤدي فتح عدد كبير جدًا من علامات التبويب في نفس الوقت إلى استخدام قدر كبير جدًا من موارد جهاز الكمبيوتر الخاص بك، مما يؤدي إلى تأخر Chrome. يمكنك دائمًا إعادة فتح علامات التبويب المغلقة في Chrome.
يمكنك إغلاق علامة تبويب في Chrome عن طريق تحديد Xبجوار علامة التبويب. كرر هذا مع كل علامة تبويب لا تريد استخدامها.
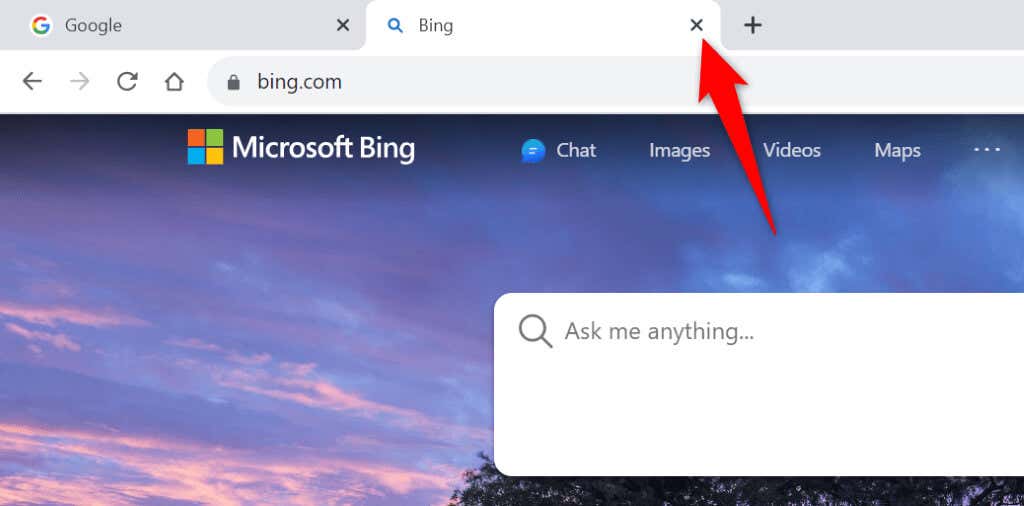
بعد ذلك، ابدأ تنزيل الملف، ومن المفترض أن تتم عملية التنزيل دون مشاكل.
تشغيل التنزيل المتوازي في Chrome
افتراضيًا، يقوم Chrome بإنشاء رابط شبكة واحد لتنزيل ملفاتك. عندما تواجه مشكلات في تنزيلات ملفاتك، فمن الجيد تشغيل ميزة التنزيل المتوازي في Chrome، والتي تنشئ روابط متعددة لتنزيلاتك، يسرع التنزيلات الخاصة بك ، وربما تعمل على إصلاح مشكلات التنزيل لديك.
chrome://flags/
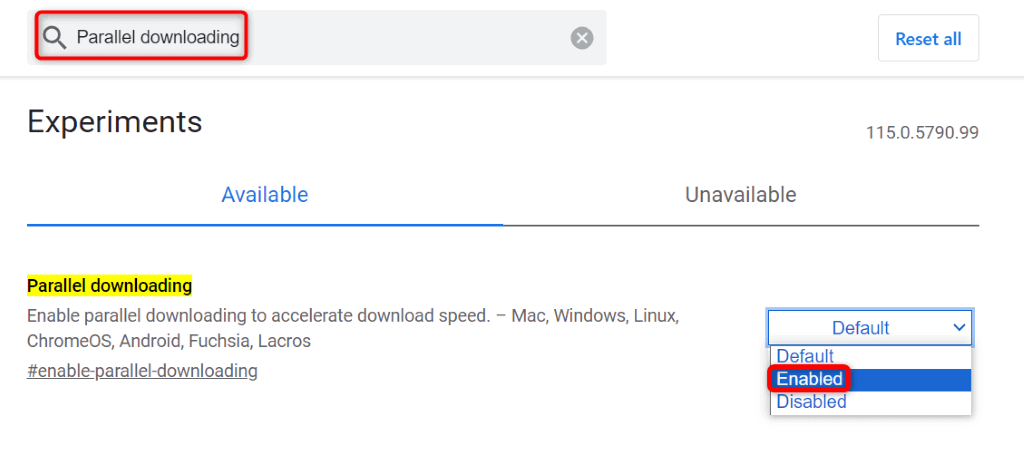
قم بتحديث متصفح Chrome
يمكن أن يتعطل إصدار Chrome القديم بعدة طرق. قد يكون عدم استجابة Chrome أثناء تنزيل الملفات ناتجًا عن إصدار متصفح قديم. في هذه الحالة، قم بتحديث المتصفح الخاص بك إلى الإصدار الأحدث لإصلاح مشكلتك.
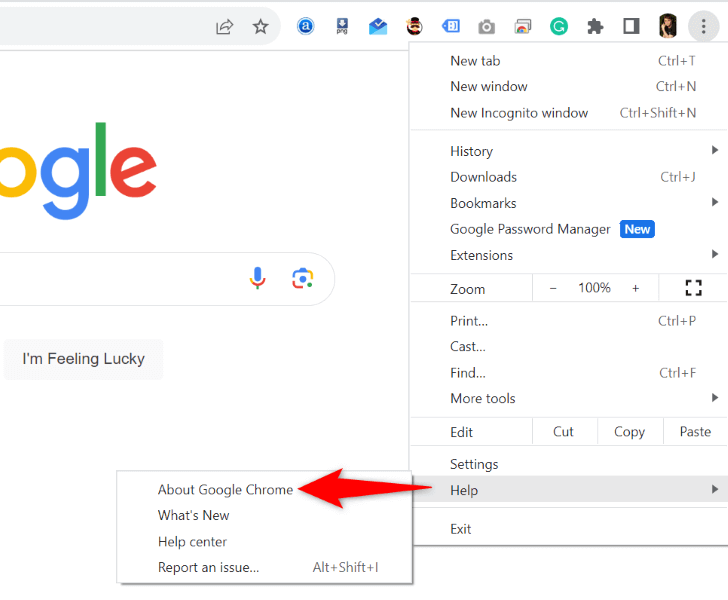
تعطيل تسريع الأجهزة في Chrome
تعمل ميزة تسريع الأجهزة في Chrome على إلغاء تحميل بعض مهام المتصفح على وحدة معالجة الرسومات بجهاز الكمبيوتر، مما يؤدي إلى تفريغ الضغط من وحدة المعالجة المركزية. عندما تواجه مشكلات في المتصفح، فمن الجيد إيقاف تشغيل هذه الميزة.
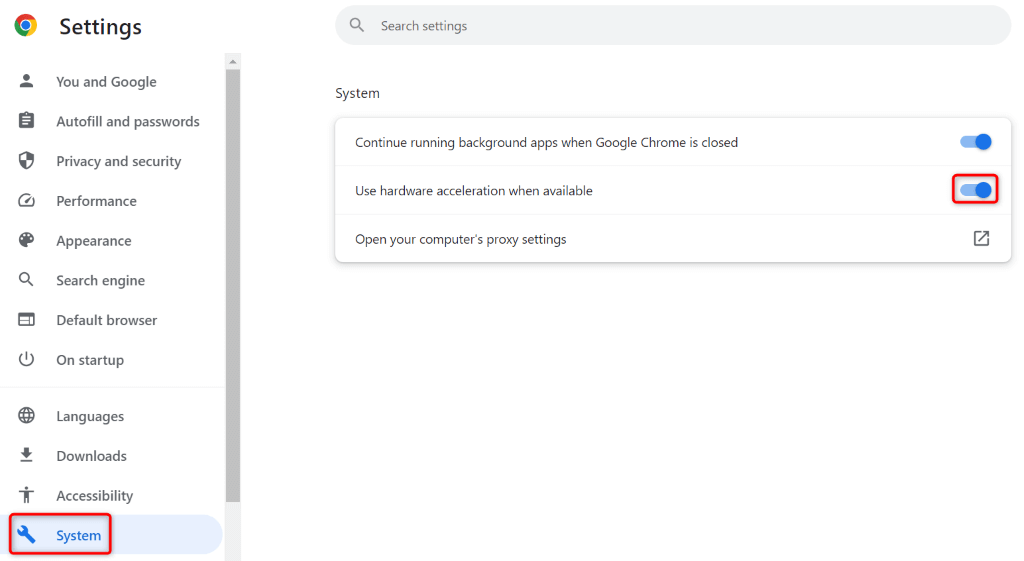
مسح بيانات تصفح Chromeفترة>
يحفظ Chrome سجل التصفح وملفات تعريف الارتباط وذاكرة التخزين المؤقت وبيانات الموقع الأخرى عند زيارتك لمواقعك. ومن الممكن أن يكون Chrome قد جمع عددًا كبيرًا من هذه الملفات، مما تسبب في إبطاء المتصفح.
في هذه الحالة، مسح بيانات التصفح المحفوظة ، ومن المرجح أن يتم إصلاح مشكلتك.
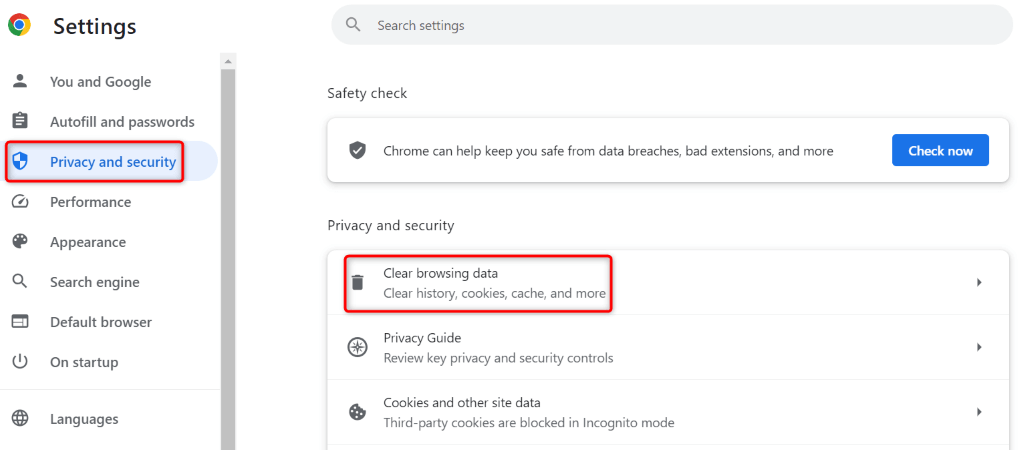

إصلاح تأخر Google Chrome مشكلة تتعلق بإيقاف تشغيل ملحقات المتصفح
يمكنك تثبيت ملحقات مختلفة في كروم توسيع وظائف متصفحك. في بعض الأحيان، قد ينتهي بك الأمر بامتداد معطل أو معيب، مما يتسبب في تصرف متصفحك بطرق غير متوقعة. قد يؤدي هذا إلى تأخر متصفحك عند تنزيل الملفات.
يمكنك إصلاح ذلك عن طريق إيقاف تشغيل ملحقات المتصفح الخاص بك. ثم قم بإعادة تنشيط وظيفة إضافية واحدة في كل مرة للعثور على العنصر المسبب للمشكلة وإزالته..
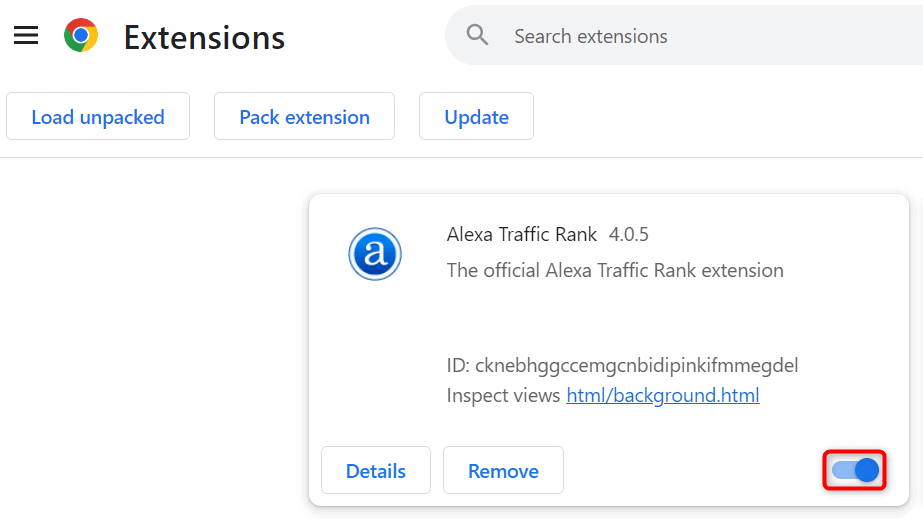
إعادة ضبط Chrome على الإعدادات الافتراضية
إذا استمرت مشكلة تأخر Chrome، فقد تكون إعدادات المتصفح غير صحيحة. ربما قمت أنت أو أي شخص آخر بتحديد خيار المتصفح بطريقة خاطئة، مما تسبب في توقف المتصفح عن الاستجابة.
في هذه الحالة، يمكنك أعد متصفحك إلى الإعدادات الافتراضية إصلاح مشكلتك. ستفقد الإعدادات والاختصارات والإضافات وملفات تعريف الارتباط وبيانات الموقع عند إعادة تعيين Chrome. يحتفظ المتصفح بسجل التصفح والإشارات المرجعية وكلمات المرور المحفوظة.
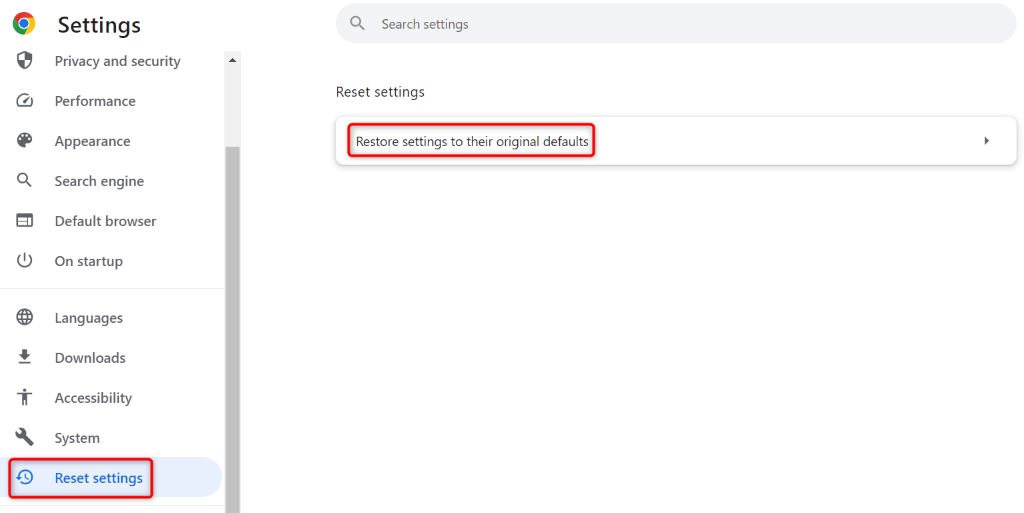
إزالة Chrome وإعادة تثبيته على جهاز الكمبيوتر
إذا لم يحالفك الحظ في حل مشكلتك باستخدام الطرق المذكورة أعلاه، فاستخدم الطريقة النهائية، وهي الغاء التثبيت وإعادة تثبيت Chrome على جهاز الكمبيوتر الخاص بك. يؤدي هذا إلى حذف جميع ملفات Chrome من جهاز الكمبيوتر لديك، وإصلاح المشكلات التي تسببها هذه الملفات.
في نظام التشغيل Microsoft Windows 11
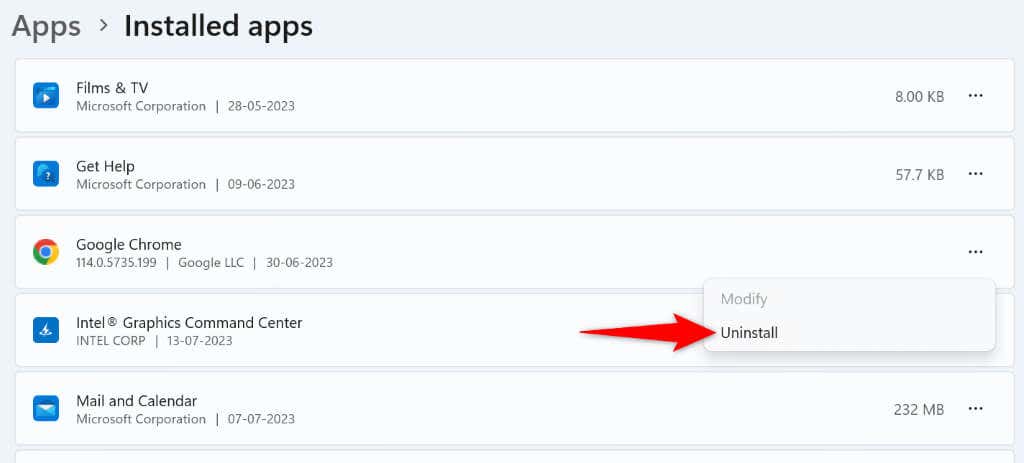
في نظام التشغيل Microsoft Windows 10
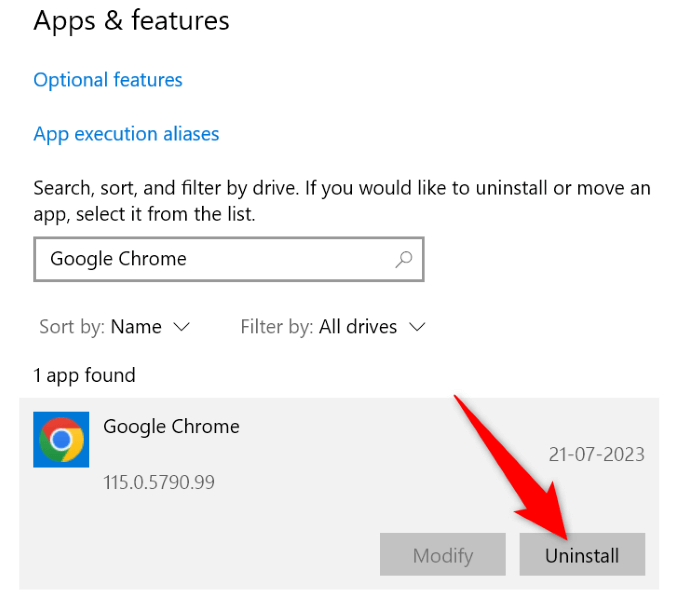
على نظام Mac (macOS)
بعد إزالة Chrome، توجه إلى الموقع الرسمي لمتصفح كروم لتنزيل نسخة جديدة من المتصفح وتثبيتها على جهاز الكمبيوتر الخاص بك.
منع Chrome من التأخر عند تنزيل ملفاتك
يمكن أن يجعلمشكلة تأخر Chrome المتصفح غير قابل للاستخدام أو يتسبب في فشل التنزيلات الخاصة بك. تحدث هذه المشكلة لأسباب مختلفة، كما هو موضح أعلاه. ولحسن الحظ، يمكنك حل المشكلة باستخدام بعض الطرق السهلة، كما هو موضح أعلاه.
بمجرد اتباع الطرق المذكورة أعلاه، سيقوم Chrome بتنزيل ملفاتك دون عدم الاستجابة. استمتع!
.