"استرجاع البيانات. "انتظر بضع ثوانٍ وحاول القص أو النسخ مرة أخرى" كان الخطأ يزعج مستخدمي Excel عبر الإنترنت منذ إطلاق التطبيق لأول مرة. تظهر المشكلة عند لصق البيانات المنسوخة من ورقة عمل Excel إلى تطبيق آخر. ويمكن أن يحدث ذلك أيضًا عند نسخ المحتوى من Microsoft Excel عبر الإنترنت إلى Excel لسطح المكتب.
بدلاً من عرض البيانات التي كنت تحاول نسخها، يعرض Excel الرسالة "يتم استرداد البيانات. انتظر بضع ثوان." ولكن لا يتم فتح هذه الرسالة في مربع حوار جديد ولكن يتم عرضها داخل Excel نفسه. سيتوقف عملك، لكن لا تقلق. من السهل حل هذا الخطأ خلال ثوانٍ معدودة.
ما هو "استرداد البيانات". انتظر بضع ثوانٍ" خطأ في Excel؟
قد يبدو أن الخطأ يحدث بسبب خطأ داخلي في Microsoft Excel أو مشكلة في نظام التشغيل لديك، ولكن هذا ليس صحيحًا. "استرجاع البيانات. تظهر رسالة "انتظر بضع ثوانٍ" بسبب عملية مزامنة البيانات. تم تطوير برامج مايكروسوفت أوفيس في البداية للاستخدام دون الاتصال بالإنترنت فقط. ولم يكن لديهم الميزات التي وسعت نطاق استخدامها إلى عالم الإنترنت.
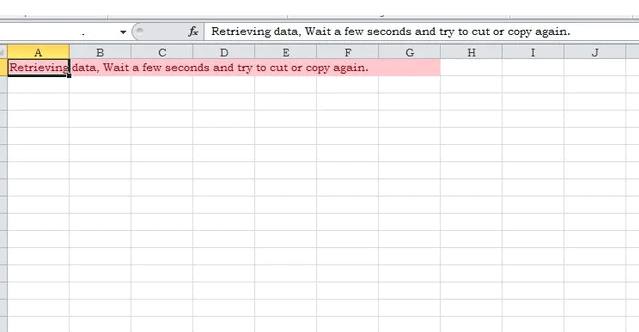
نفذت Microsoft عملية مزامنة البيانات لإجراء نسخ احتياطي للبيانات. في كل مرة تقوم فيها بإجراء تغيير في تطبيق Excel على الويب، يتم تخزين البيانات على خادم عبر الإنترنت. عند محاولة القص واللصق، تمر البيانات بعملية التحقق من الصحة. يمكن أن تفشل هذه العملية؛ إذا حدث ذلك، فسترى الرسالة في شكلها الكامل: "استرداد البيانات. انتظر بضع ثوانٍ ثم حاول القص أو النسخ مرة أخرى."
جرب متصفحًا مختلفًا
المتصفحان اللذان يواجهان معظم عمليات "استرداد البيانات". "انتظر بضع ثوانٍ ثم حاول القص أو النسخ مرة أخرى" الأخطاء هي Microsoft Edge وInternet Explorer. إذا كنت تستخدم أحد هذه المتصفحات واستمرت مواجهة هذه المشكلة، فجرّب تثبيت متصفح ويب مختلف. هناك العديد من الخيارات للاختيار من بينها، لكن Mozilla Firefox وGoogle Chrome هما دائمًا الرهانات الآمنة.
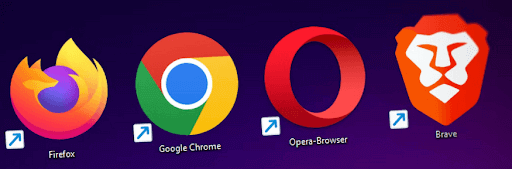
قم بتنزيل نسخة غير متصلة من المستند
بدلاً من محاولة تعديل المستند باستمرار في الإصدار عبر الإنترنت من Excel، يمكنك تنزيل نسخة الملف دون اتصال. وبعد ذلك، يمكنك فتحه في تطبيق Excel لسطح المكتب وتعديله هناك. إليك كيفية القيام بذلك:
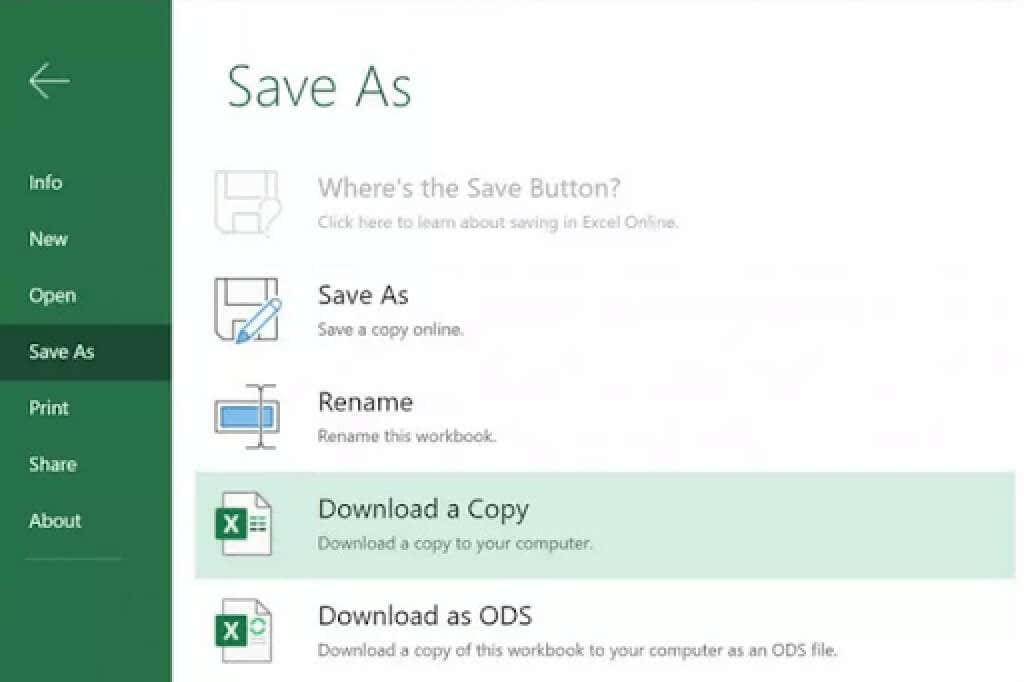
سواء كنت تستخدم جهاز كمبيوتر شخصيًا أو هاتفًا ذكيًا، فإنك تحتاج إلى تثبيت إصدار غير متصل من تطبيق Excel لفتح النسخة التي تم تنزيلها. يمكن لمستخدمي أجهزة الكمبيوتر الشخصية التي تعمل بنظام Windows العثور على التطبيق في متجر Microsoft، ومستخدمي Android في متجر Google Play، ومستخدمي iOS في متجر Apple.
قم بإلغاء التحديد، وانتظر، ثم حاول النسخ مرة أخرى
في بعض الأحيان، كل ما عليك فعله لإصلاح خطأ استرداد البيانات هو تكرار الإجراءات. هذا يعني أنه يجب عليك محاولة قص البيانات ونسخها مرة أخرى. لكن تأكد أولاً من إلغاء تحديد كافة الحقول التي كنت تحاول نسخها. بمجرد إلغاء تحديد كل شيء، انتظر بضع ثوانٍ على الأقل قبل المحاولة مرة أخرى. وهذا يمنح برنامج Excel وقتًا لمعالجة البيانات وإنهاء مزامنتها.
بعد ذلك، حاول تحديد كافة الحقول التي تريد نسخها ولصقها مرة أخرى. استخدم اختصارات لوحة المفاتيح في برنامج Excel للقيام بذلك وتحسين سير عملك.
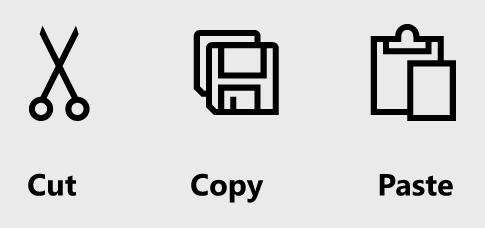
يمكنك أيضًا تجربة استخدام تطبيق خارجي للصق البيانات. قد تحتاج إلى تكرار هذه الخطوات عدة مرات لحل الخطأ.
هذه كلها حلول مؤقتة لإصلاح خطأ "استرداد البيانات، انتظر بضع ثوانٍ ثم حاول القص أو النسخ مرة أخرى". ولا يوجد حل دائم بسبب طبيعة المشكلة. ومع ذلك، فإن كل هذه الإصلاحات سريعة وستتيح لك مواصلة عملك دون أي عائق. لذا تابع، جرب متصفح ويب آخر، أو افتح الملف الذي تم تنزيله في إصدار سطح المكتب من Excel.
ولكن إذا وجدت حلاً عمليًا آخر، فيرجى إخبارنا بذلك في قسم التعليقات أدناه!
.