تعد معرفة برنامج Excel مهارة قيمة. لكن الأداة ليست سهلة الاستخدام دائمًا ويمكن أن تكون محبطة إذا لم تفهم الميزات بشكل كامل. هذا هو الحال غالبًا مع أوراق عمل Excel مقابل المصنفات لأنها مصطلحات يمكن أن تخلط بينها بسهولة. في الواقع، يؤدي هذا الالتباس إلى قيام بعض الأشخاص بالإشارة إلى أوراق العمل على أنها جداول بيانات. يتم إنشاء المصنفات وأوراق العمل وإدارتها بشكل مختلف، لذلك من الضروري معرفة الفرق بينهما.
في هذا البرنامج التعليمي لبرنامج Excel، ستتعرف على الفرق بين ورقة العمل والمصنف. سوف تتعلم أيضًا كيفية التعامل مع أوراق العمل ونقلها من مصنف إلى آخر. وأيضًا، إذا كنت تريد أن تصبح مستخدمًا قويًا، فتأكد من مراجعة 40 أفضل اختصارات لوحة المفاتيح في Excel ووحدات الماكرو لدينا لتسريع سير عملك.
ما الفرق بين أوراق العمل والمصنفات؟
تخيل المصنف ككتاب ورقي عادي؛ إنها مجموعة من الصفحات. ورقة عمل Excel هي مجرد صفحة واحدة، أو ورقة واحدة من الصفحات العديدة الموجودة في الكتاب. وهذا يعني أن مصنف Excel عبارة عن مجموعة من أوراق العمل ولكن يمكن أن يحتوي أيضًا على ورقة عمل واحدة. كم عدد أوراق العمل التي يمكنك وضعها في مصنف واحد؟ تقول Microsoft أن ذلك يعتمد على أجهزة الكمبيوتر الخاص بك. يمكنك الاحتفاظ بأي عدد من أوراق العمل في المصنف، طالما أن جهازك يسمح بذلك.
عند فتح برنامج Excel لأول مرة، سيقدم لك البرنامج مصنفًا يحتوي على ثلاث أوراق Excel فارغة. يمكنك رؤيتها في الركن الأيسر السفلي من الشاشة كعلامات تبويب منفصلة تسمى الورقة 1، الورقة 2، والورقة 3. قد تحتاج إلى استخدام واحدة فقط من هذه الثلاثة، ولكنك لا تحتاج إلى حذف تلك التي لا تستخدمها.

تتكون أوراق عمل Excel من صفوف وأعمدة وخلايا يمكنك إدخال بيانات فيها مثل التواريخ والنصوص والأرقام وصيغ ووظائف إكسل. يمكن أيضًا عرض البيانات التي تدخلها في خلايا وصفوف وأعمدة ورقة العمل في المخططات والرسوم البيانية.
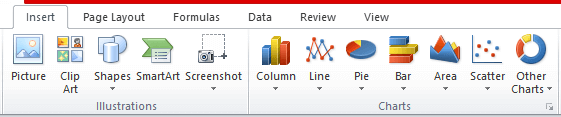
يمكنك حفظ مصنفات Excel على جهازك بامتداد الملف xlsx. ومع ذلك، كان الإصدار الأقدم من البرنامج يستخدم الامتدادxls لذا لا تتفاجأ إذا رأيت هذا بدلاً من xlsx. لا تقلق، يمكن لأي إصدار جديد من Excel فتح كلا النوعين من امتدادات الملفات.
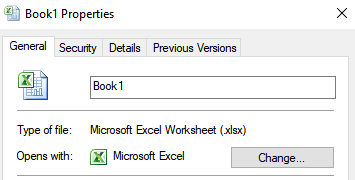 .
.
أوراق عمل التجميع في المصنف مفيد. قد ترغب في الاحتفاظ بأوراق العمل التي تحتوي على بيانات وثيقة الصلة في مكان واحد. تعتبر المصنفات ملائمة إذا كنت تقوم بربط البيانات من ورقة عمل إلى أخرى. تشبه المصنفات المجلدات التي تحتفظ بملفات مختلفة ولكن مرتبطة ببعضها البعض. ومع ذلك، قد يكون التنقل من ورقة عمل إلى أخرى أمرًا مربكًا للغاية، ولهذا السبب يجب أن تتعلم كيفية إدارتها بشكل صحيح.
كيفية عرض ورقة العمل وإعادة تسميتها وإدراجها وحذفها
الأسماء الافتراضية التي يقدمها Excel لأوراق العمل ليست وصفية للغاية. لا يوجد الكثير من المعلومات في الورقة 1، الورقة 2، والورقة 3. لذلك يجب عليك أولاً أن تتعلم أساسيات أوراق العمل.
عرض أوراق العمل
كل ما عليك فعله لعرض جدول بيانات واحد هو النقر فوق علامة التبويب الخاصة به. ولكن إذا كنت تعمل مع العديد من الأوراق ذات الأسماء الطويلة، فلن يتمكن Excel من عرض كافة علامات تبويب الأوراق. وفي هذه الحالة، يمكنك استخدام الأسهم الموجودة على يسار علامات التبويب. ستساعدك هذه الأسهم على التنقل يسارًا أو يمينًا. يمكنك أيضًا النقر بزر الماوس الأيمن على الأسهم المذكورة وسيتم عرض قائمة بجميع علامات التبويب. وبعد ذلك يمكنك فقط النقر على ورقة العمل المطلوبة.
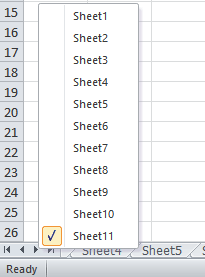
إعادة تسمية ورقة العمل
إن إعادة تسمية ورقة العمل أمر سهل. فقط انقر بزر الماوس الأيمن على علامة التبويب وسيتم فتح قائمة السياق. اختر إعادة تسميةواكتب الاسم الجديد. يمكنك أيضًا النقر نقرًا مزدوجًا فوق علامة التبويب التي تريد إعادة تسميتها وكتابة الاسم الجديد.
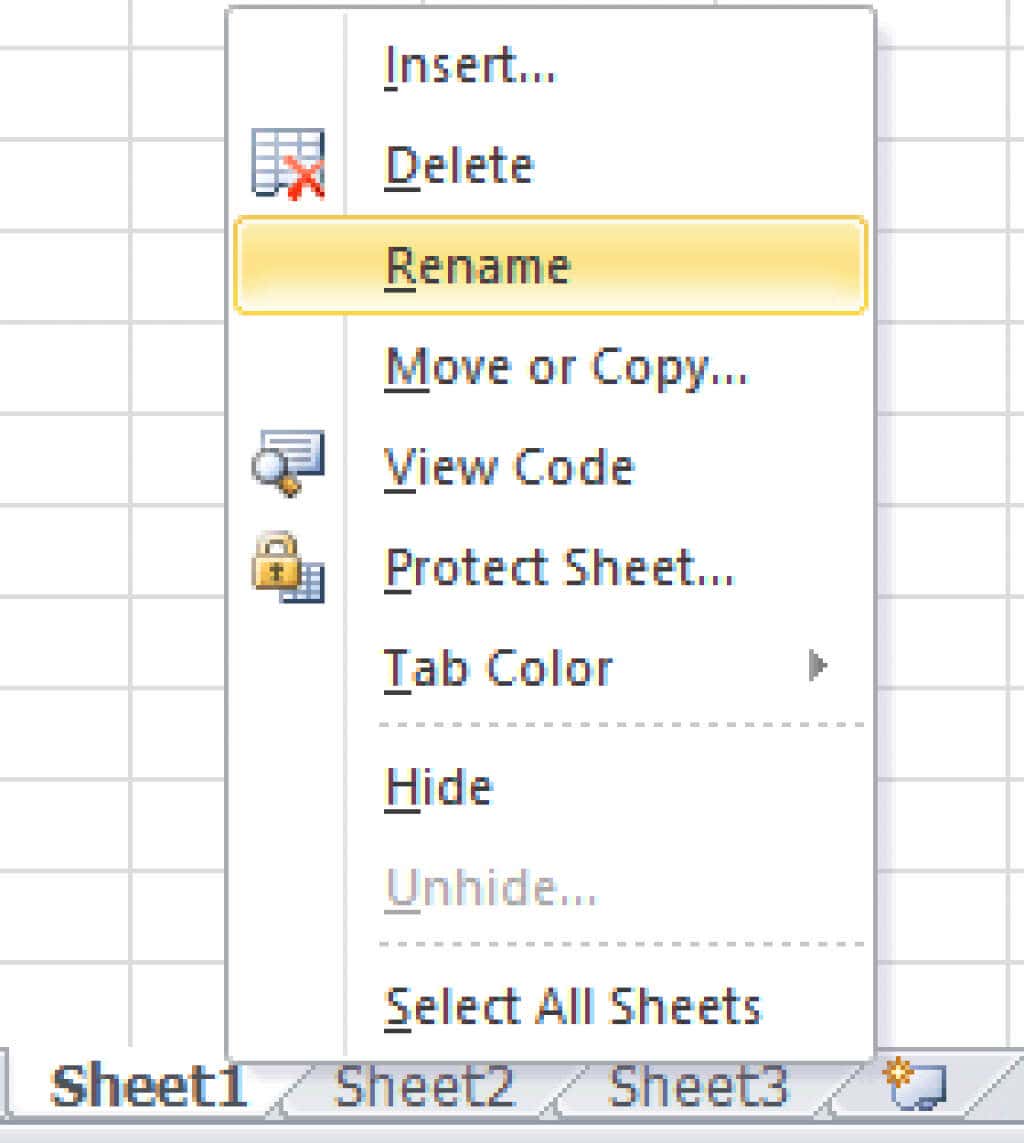
إدراج ورقة عمل جديدة
هل لاحظت وجود علامة تبويب صغيرة بها أيقونة ملف بجوار علامات تبويب ورقة العمل؟ انقر عليها وستظهر ورقة عمل جديدة على يمين الورقة الأخيرة. هذه هي الطريقة الأسرع والأسهل لفتح ورقة عمل جديدة.
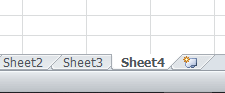
هناك طريقة أخرى لإدراج ورقة عمل جديدة وهي تحديد علامة التبويب الموجودة على يسار المكان الذي تريد إدراج ورقة عمل جديدة فيه، ثم النقر بزر الماوس الأيمن وتحديد إدراج.
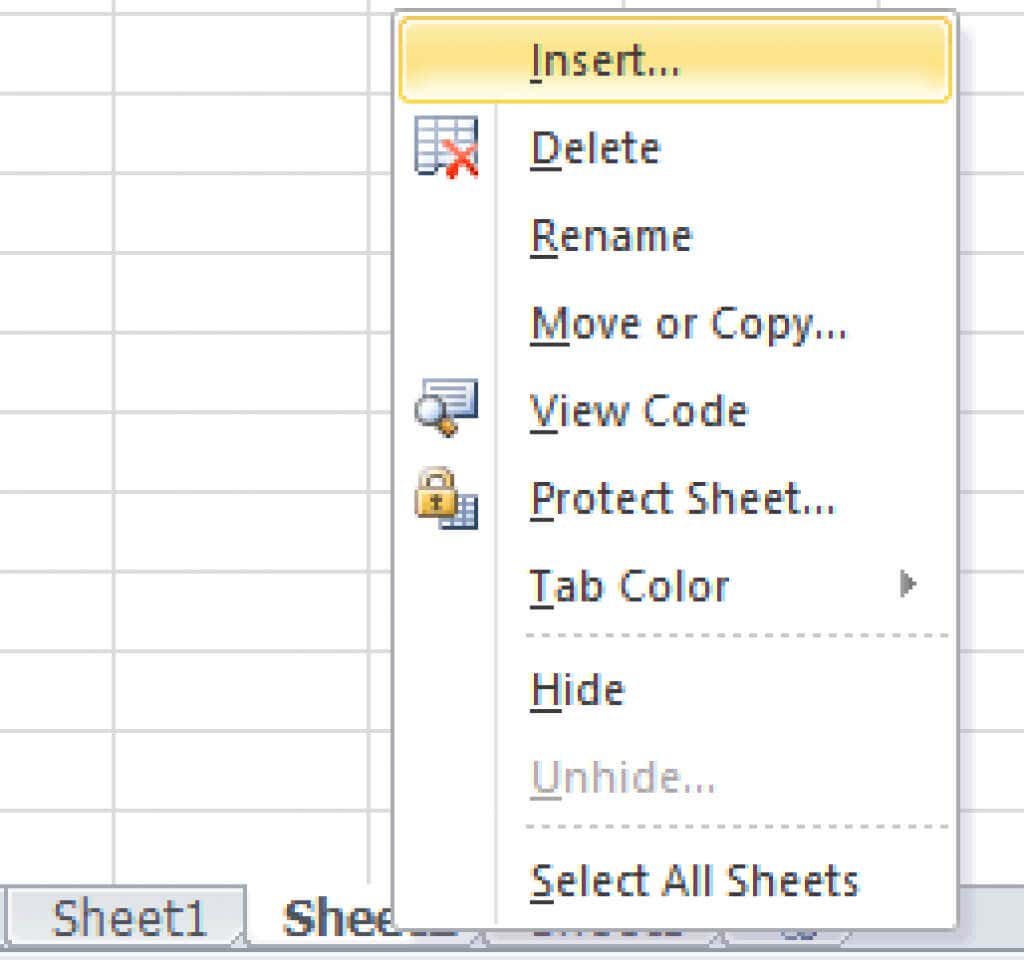
سيتم فتح نافذة منبثقة جديدة. حدد ورقة العمل وانقر على موافق.
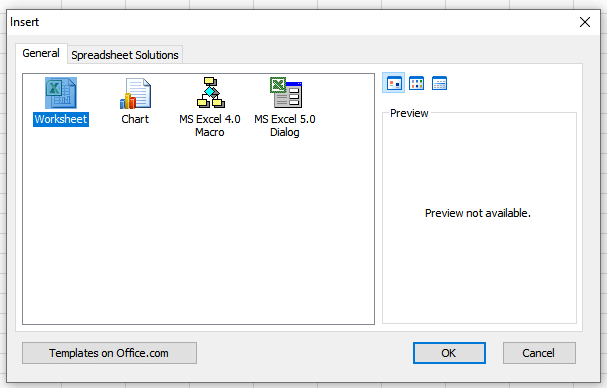
حذف ورقة عمل
إن حذف أوراق العمل أمر بسيط. انقر بزر الماوس الأيمن فوق علامة تبويب ورقة العمل. ستظهر قائمة سياقية، ما عليك سوى النقر على حذف.
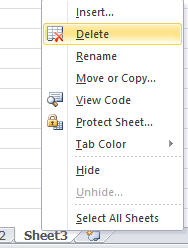
كيفية نقل أوراق العمل
يمكن أن يكون العمل باستخدام Excel معقدًا وستحتاج إلى نقل أوراق عمل مختلفة بين المصنفات أو وضع أوراق العمل بترتيب مختلف. هكذا كيف تقوم بها..
نقل ورقة عمل في نفس المصنف
لنقل ورقة العمل من موضع إلى آخر، انقر بزر الماوس الأيمن فوق علامة التبويب الخاصة بها لفتح قائمة السياق، ثم حدد نقل أو نسخ. ستظهر نافذة جديدة وستحتاج إلى النقر على اسم جدول البيانات الذي سيتبع ورقة العمل المحددة، ثم النقر على موافق.
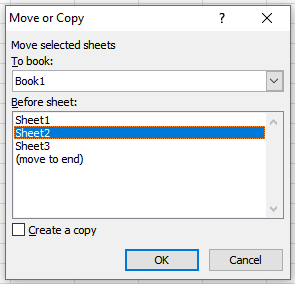
إن أسهل طريقة لنقل ورقة العمل إلى مكان مختلف داخل نفس المصنف هي النقر باستمرار بزر الماوس الأيسر على علامة التبويب الخاصة بها، ثم سحبها ببساطة إلى المكان الذي تريد وضعها فيه. سيكون هناك سهم أسود صغير يشير إلى المكان الذي يمكنك ترك ورقة العمل فيه. حرر زر الماوس عندما تكون في الموضع المطلوب.
نقل ورقة عمل إلى مصنف جديد
لنقل ورقة عمل إلى مصنف جديد تمامًا، انقر بزر الماوس الأيمن فوق علامة التبويب الخاصة بها وحدد نقل أو نسخ. عندما تظهر نافذة جديدة، افتح القائمة المنسدلة تحت عنوان للحجز، وحدد (كتاب جديد).
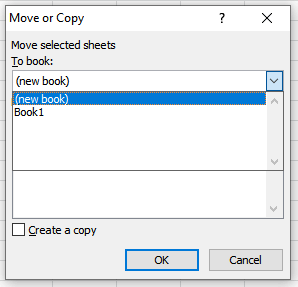
عند نقل جدول بيانات إلى مصنف جديد، سيقوم Excel بإزالته من المصنف الموجود وفتح مصنف جديد تلقائيًا يحتوي على ورقة العمل.
نقل ورقة عمل إلى مصنف مختلف
افتح المصنف المصدر الذي يحتوي على ورقة العمل التي ترغب في نقلها. سيتعين عليك أيضًا فتح المصنف الذي ستنقل إليه ورقة العمل المطلوبة. احتفظ بها مفتوحة في نفس الوقت. انقر بزر الماوس الأيمن على علامة تبويب ورقة العمل وحدد نقل أو نسخ. ضمن القائمة المنسدلة "للحجز"، ابحث عن اسم المصنف المستهدف وحدده. اضغط على موافقللتأكيد.
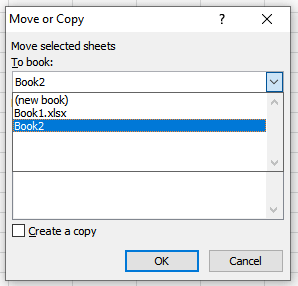
كيفية نسخ ورقة عمل
في بعض الأحيان، ستحتاج إلى عمل نسخ من ورقة عمل موجودة بالفعل. من الأسهل إجراء تعديلات صغيرة بهذه الطريقة، خاصة إذا كنت ستستخدم نفس التنسيق أو الصيغ. تشبه العملية إلى حد كبير نقل ورقة العمل.
نسخ ورقة عمل في نفس المصنف
لنسخ ورقة عمل في نفس المصنف، انقر بزر الماوس الأيمن فوق علامة التبويب الخاصة بها وانتقل إلى نقل أو نسخ. بمجرد فتح نافذة جديدة، حدد المربع إنشاء نسخة. سيكون عليك تحديد اسم ورقة العمل التي تريد وضع النسخة أمامها. ثم انقر فوق موافقللتأكيد..
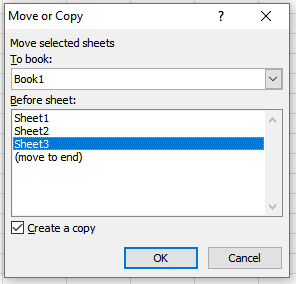
نسخ ورقة عمل في مصنف جديد
إذا كنت تريد نسخ ورقة عمل في مصنف جديد، فسيتعين عليك مرة أخرى الانتقال إلى نقل أو نسخفي قائمة السياق وتحديد المربع إنشاء نسخة. ضمن "للحجز"، انقر على القائمة المنسدلة وحدد(كتاب جديد). سيقوم Excel بإنشاء مصنف جديد يحتوي على ورقة العمل المنسوخة.
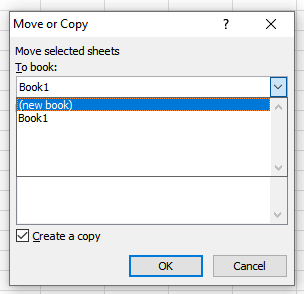
نسخ ورقة عمل في مصنف مختلف
افتح المصنفين المصدر والهدف إذا كنت تريد نسخ ورقة عمل إلى مصنف مختلف. انقر بزر الماوس الأيمن فوق علامة تبويب ورقة العمل التي تريد نقلها وانتقل إلى نقل أو نسخ. عند فتح مربع حوار جديد، حدد مربع إنشاء نسخة. افتح القائمة المنسدلة ضمن للحجز، وحدد اسم المصنف المستهدف. اضغط على الزر موافقللتأكيد.
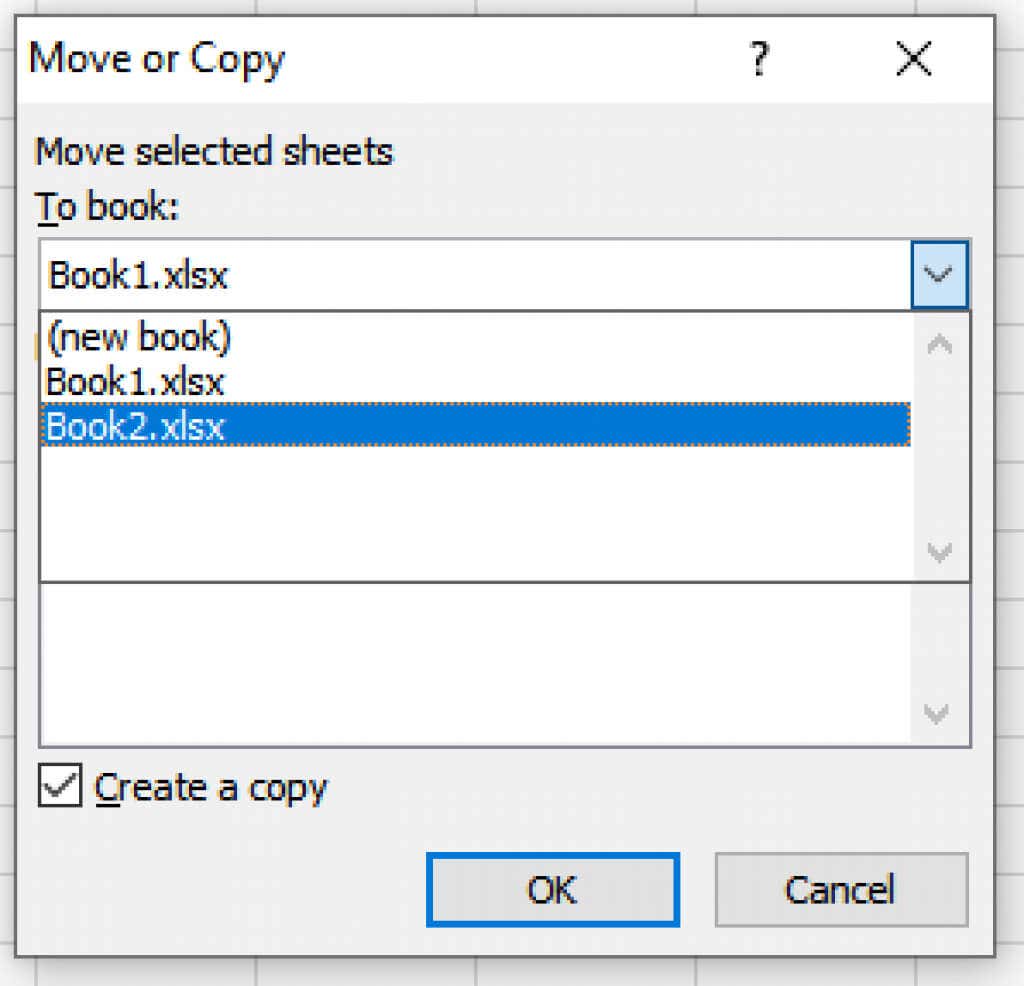
كيفية فتح ملف Excel في جداول بيانات Google
لا يحب الجميع استخدام Microsoft Excel. جداول بيانات جوجل هو البديل الأكثر شيوعًا. إذا أرسل لك زميلك ملف Excel، فيمكنك فتحه في جداول بيانات Google دون مشكلة. ما عليك سوى فتح ورقة Google فارغة والانتقال إلى علامة التبويب ملفوتحديد فتح. في القائمة فتح ملف، ابحث عن علامة التبويب تحميلوانقر عليها. اضغط مع الاستمرار على زر الماوس الأيسر على ملف Excel واسحبه إلى المساحة المخصصة له.
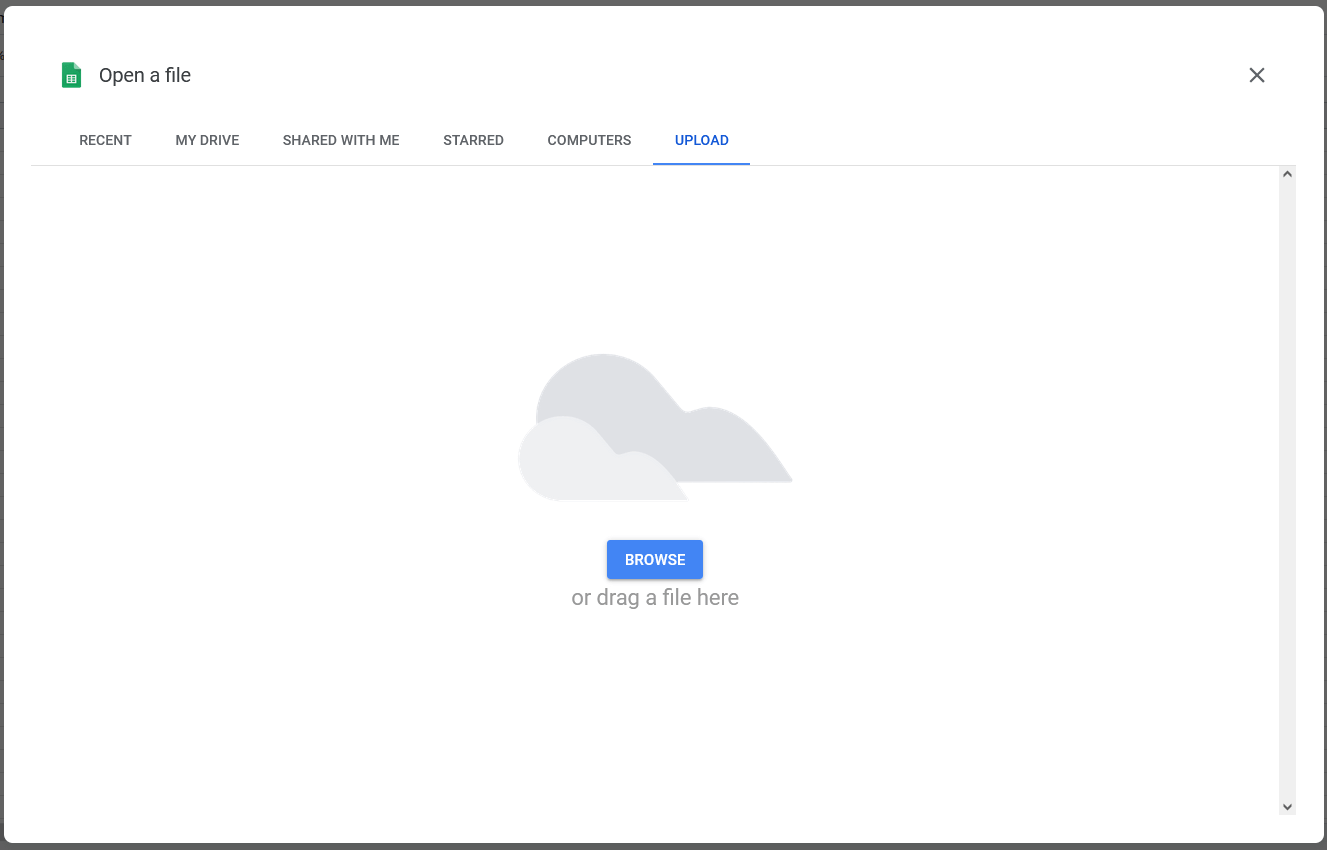
يمكنك أيضًا النقر على تصفحفي منتصف الشاشة، ومن هناك انتقل إلى ورقة Excel التي تريد استيرادها إلى جداول بيانات Google. حدد الملف الذي تريده وانقر علىفتح.
كيفية فتح ملف CSV في برنامج MS Excel
ملفات CSV هي ملفات نصية بسيطة تحتوي على معلومات وبيانات مفصولة بفواصل. يتم استخدامه لنقل البيانات، مثل محتوى جدول البيانات، بين التطبيقات المختلفة التي عادةً لا يمكنها الاتصال مباشرة. مثل هذه التطبيقات هي، على سبيل المثال، MS Excel وGoogle Sheets أو Microsoft Word. إذا تلقيت ملف CSV، فإليك كيفية استخدام Excel لفتحه.
1. افتح جدول بيانات Excel الذي تريد حفظ البيانات الموجودة في ملف CSV فيه. انقر فوق علامة التبويب البياناتوابحث عن مجموعة الحصول على بيانات خارجية. حدد من النص..
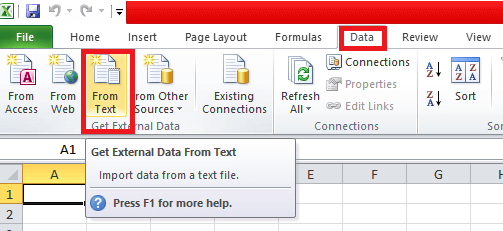
2. حدد ملف CSV الذي تريد فتحه في Excel وانقر فوق استيراد. في نافذة جديدة تنبثق، انقر على محددثم على التالي.
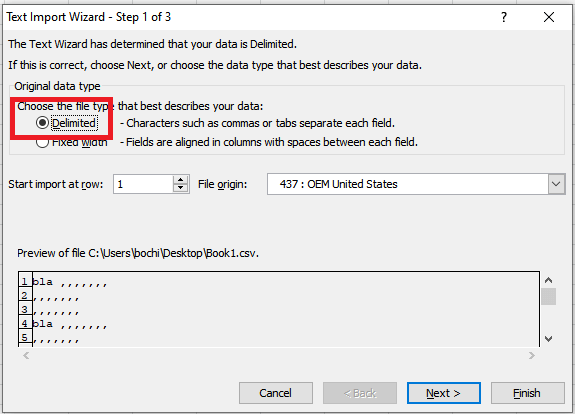 <ص>3. في نافذة جديدة، ضمن المحددات، حدد مربع الفاصلةثم التالي.
<ص>3. في نافذة جديدة، ضمن المحددات، حدد مربع الفاصلةثم التالي.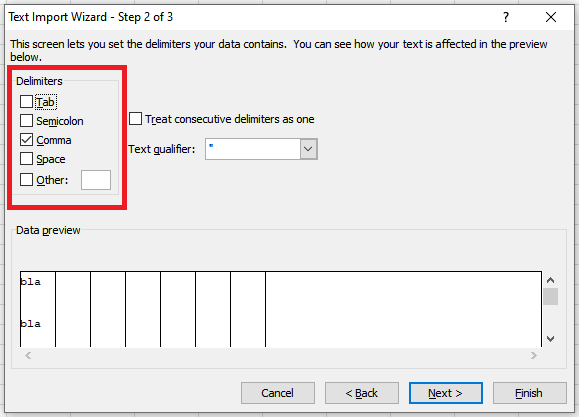 <ص>4. سيتم فتح نافذة أخرى، حدد عامضمن تنسيق بيانات العمود، وانقر علىإنهاء.
<ص>4. سيتم فتح نافذة أخرى، حدد عامضمن تنسيق بيانات العمود، وانقر علىإنهاء.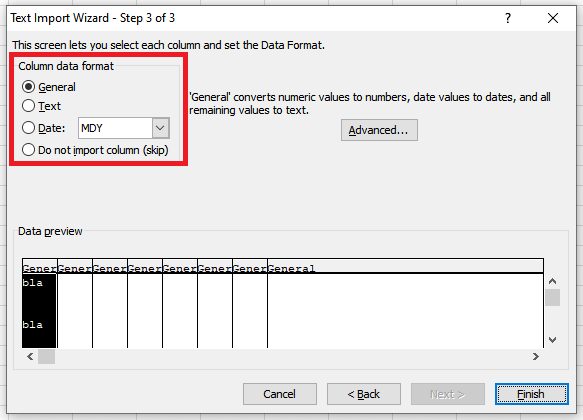
الفرق بين المصنفات وأوراق العمل
ستساعدك معرفة الفرق بين المصنفات وأوراق العمل على التنقل بين الاثنين بسرعة وإدارتهما بسهولة. أوراق العمل هي جوهر برنامج MS Excel، ويمكنك الحصول على أوراق عمل متعددة في مصنف واحد. لا يمكن تحرير البيانات ومعالجتها إلا في أوراق العمل وليس في المصنفات. ومن المثير للاهتمام أيضًا معرفة أن كمية البيانات في ورقة العمل محدودة بعدد الأعمدة والصفوف والخلايا. كمية البيانات الموجودة في المصنف ليست محدودة على الإطلاق.
.