هل تحصل على رسالة "مساحة التخزين في المتصفح لـ Mega ممتلئة" حدث خطأ أثناء محاولة تنزيل ملف من Mega.nz؟ قد تكون وحدة التخزين الداخلية لمتصفح الويب الخاص بك ممتلئة. سنوضح لك كيفية حل المشكلة باستخدام طرق مختلفة.
تشمل الأسباب الأخرى التي تؤدي إلى ظهور الخطأ أعلاه ملفات تعريف الارتباط الضخمة الخاطئة، ونقص مساحة التخزين على جهاز الكمبيوتر الخاص بك، ومشكلات في متصفحات الويب، وغير ذلك الكثير.
استخدم متصفح ويب مختلفًا لتنزيل ملفك من وحدة التخزين السحابية
إذا كنت بحاجة إلى وصول عاجل إلى الملف الذي تحاول تنزيله من Mega، استخدام متصفح ويب مختلف على جهازك للحصول على الملف. بهذه الطريقة، لن تضطر إلى الانتظار حتى يتم حل مشكلتك لتنزيل ملفك.
إذا كنت تستخدم Google Chrome حاليًا، على سبيل المثال، فانتقل إلى Mozilla Firefox وحاول تنزيل ملفك. يجب أن يكون ملفك ابدأ التنزيل دون أي مشاكل في متصفحك الآخر.
استخدم تطبيق Mega لتنزيل ملفاتك
هناك طريقة أخرى لتنزيل الملفات من Mega وهي استخدام التطبيق الرسمي للمنصة. يمكنك الحصول على تطبيق Mega download لجهاز الكمبيوتر الذي يعمل بنظام التشغيل Windows أو Mac أو Linux واستخدامه لتنزيل جميع ملفاتك على جهازك.
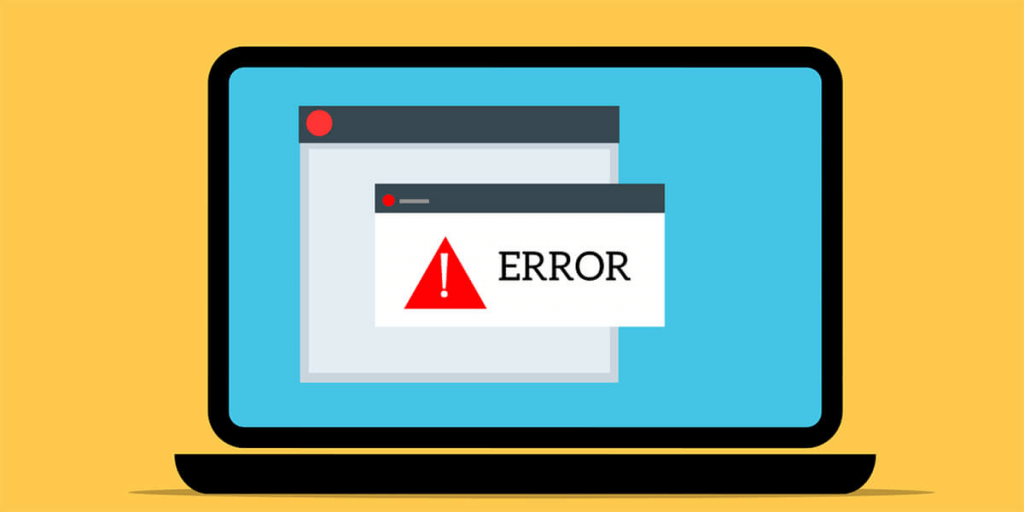
امسح ملفات تعريف الارتباط الخاصة بـ Mega في متصفح الويب الخاص بك
أحد الأسباب المحتملة لظهور الخطأ "التخزين داخل المتصفح لـ Mega ممتلئ" هو أن متصفح الويب الخاص بك يحتوي على ملفات تعريف ارتباط خاطئة من Mega. يؤدي هذا إلى عدم التعرف على النظام الأساسي لجلستك بشكل كامل.
يمكنك إصلاح ذلك عن طريق مسح ملفات تعريف الارتباط المحفوظة في متصفحك ، كما يلي.
جوجل كروم
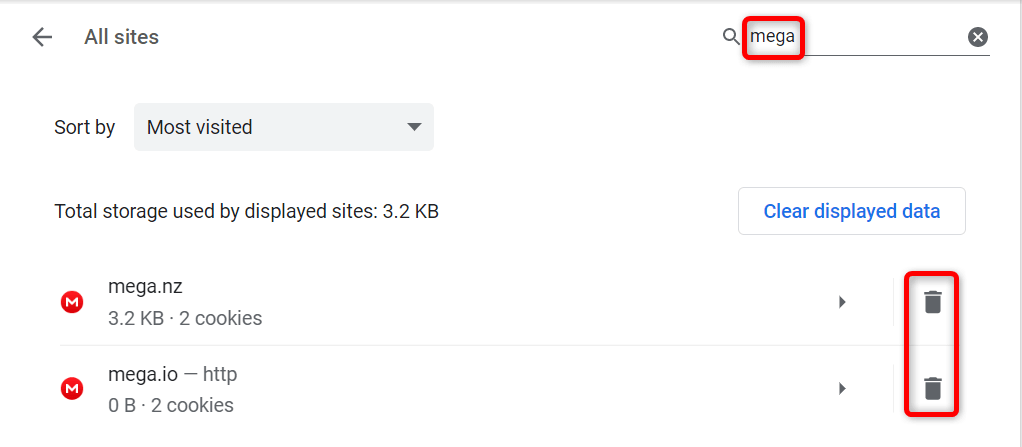
موزيلا فايرفوكس
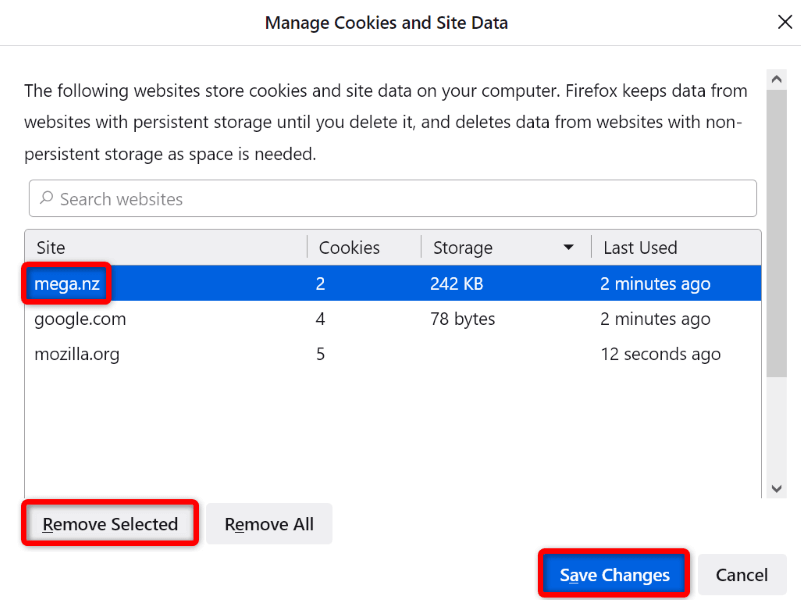
مايكروسوفت إيدج
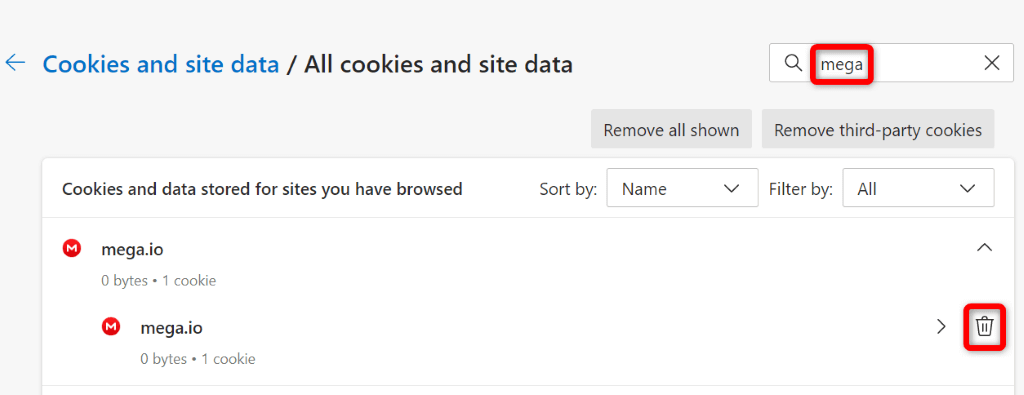
امسح ذاكرة التخزين المؤقت لمتصفح الويب الخاص بك
يقوم متصفح الويب الخاص بك بتخزين أنواع مختلفة من الملفات مؤقتًا لتحسين تجربة التصفح بشكل عام. في بعض الأحيان، تصبح ذاكرة التخزين المؤقت هذه تالفة، مما يسبب مشاكل مختلفة لمواقعك.
في هذه الحالة، يمكنك حذف ذاكرة التخزين المؤقت للمتصفح الخاص بك والتخلص من المشكلات المتعلقة بذاكرة التخزين المؤقت. ويساعد هذا أيضًا في تحرير مساحة تخزين جهازك قليلاً.
لن تفقد جلسات تسجيل الدخول أو كلمة المرور المحفوظة أو سجل التصفح أو سجل التنزيل عند مسح ذاكرة التخزين المؤقت. وإليك كيفية القيام بذلك.
جوجل كروم
chrome://settings/clearBrowserData
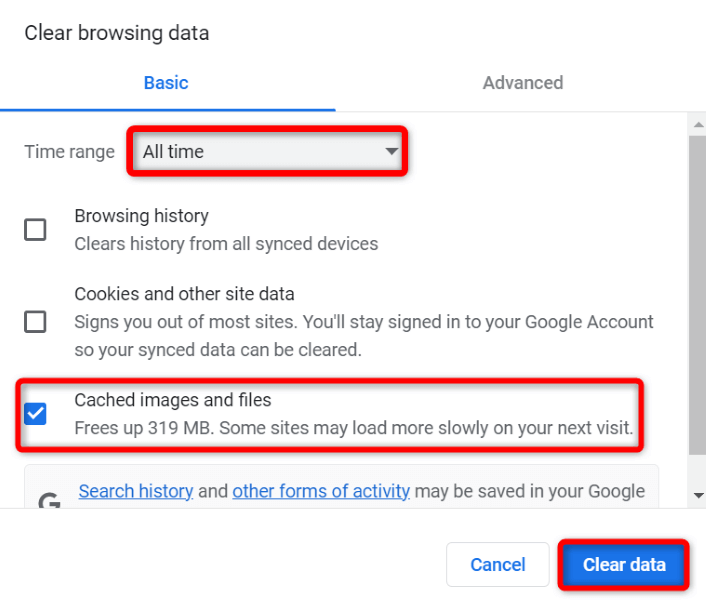
موزيلا فايرفوكس
.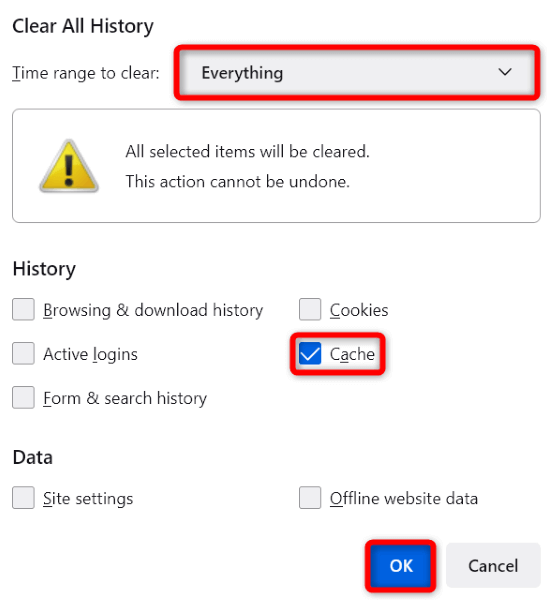
مايكروسوفت إيدج
edge://settings/clearBrowserData
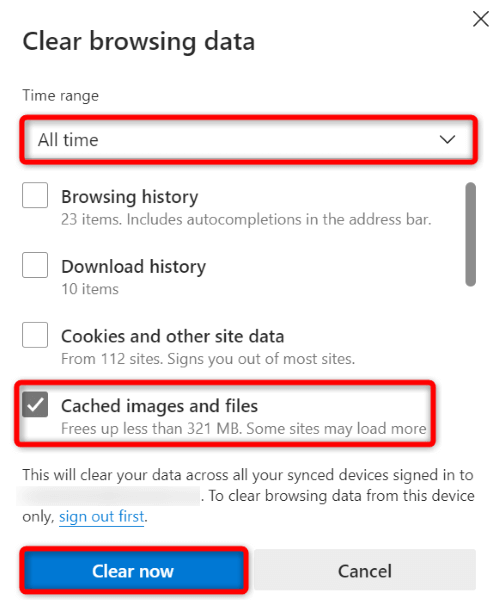
تحرير مساحة التخزين بجهاز الكمبيوتر الخاص بك
تحتاج إلى مساحة كافية على القرص على جهاز الكمبيوتر شبابيك أو ماك أو لينكس لحفظ الملفات من Mega. إذا نفدت المساحة لديك، فقد يكون هذا هو السبب وراء لا يمكن تحميل أي ملفات.
إحدى طرق حل هذه المشكلة هي إخلاء مساحة التخزين في نظامك. يمكنك القيام بذلك عن طريق التخلص من الملفات غير المرغوب فيها، وحذف التطبيقات غير المستخدمة، ومسح ذاكرة التخزين المؤقت للنظام. بمجرد الانتهاء من ذلك، أعد تشغيل التنزيل في متصفحك، وسيعمل.
أعد ضبط متصفح الويب الخاص بك لإصلاح خطأ Mega Storage الكامل
في بعض الأحيان، تتسبب الإعدادات المحددة بشكل غير صحيح في متصفح الويب لديك في حدوث مشكلات. ربما يكون خطأ التحميل الخاص بك ناتجًا عن التكوين السيئ للمتصفح لديك.
في هذه الحالة، إذا لم تكن متأكدًا من العنصر الذي يجب إصلاحه، إعادة ضبط المتصفح على إعدادات المصنع. سيؤدي هذا إلى حذف جميع خياراتك المخصصة وإعادة المتصفح إلى حالة المصنع.
لاحظ أنك ستفقد جميع بياناتك المحفوظة في المتصفح عند إعادة ضبط المتصفح.
جوجل كروم
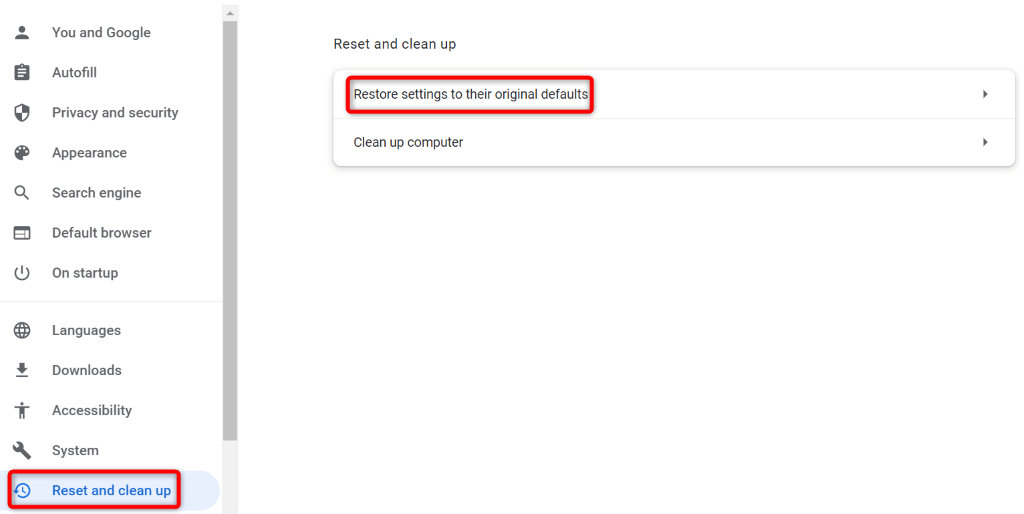
موزيلا فايرفوكس
.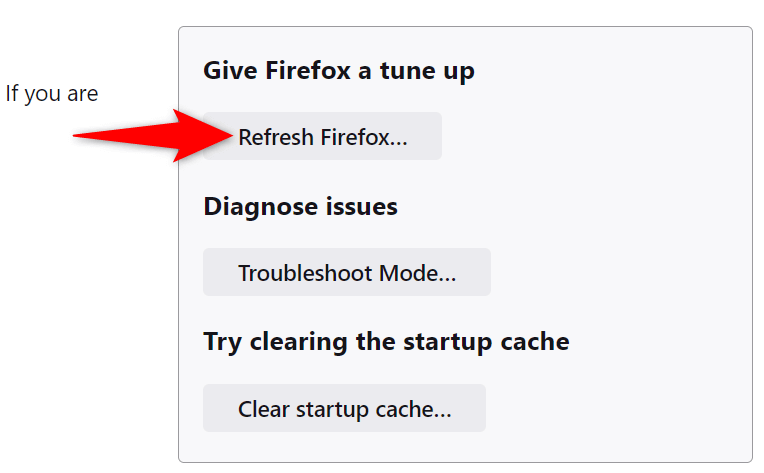
مايكروسوفت إيدج
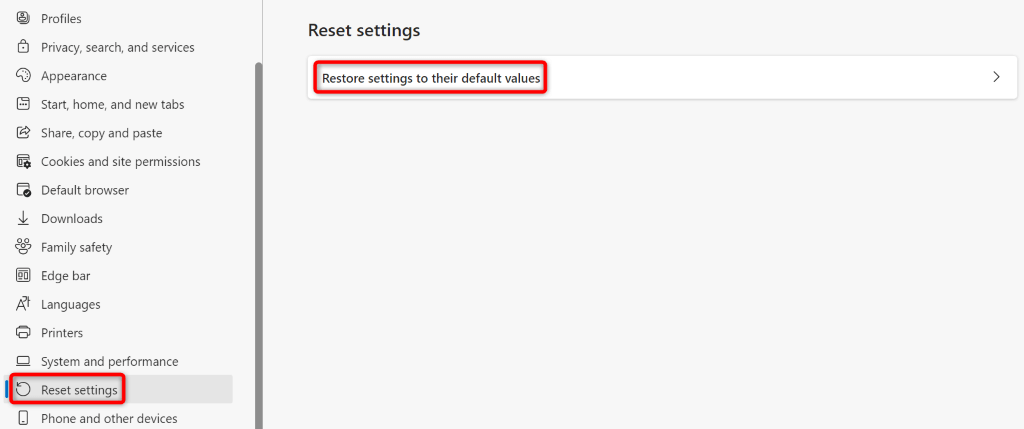
تنزيل الملفات الضخمة بدون مشكلة التخزين في متصفح الويب الخاص بك
إذا كنت منزعجًا من مشكلة Mega خطأ في تنزيل الملف ولا يمكنك الحصول على ملف عاجل محليًا على جهازك، فسيساعدك الدليل أعلاه في حل المشكلة. يمكنك تعديل بعض خيارات المتصفح هنا وهناك لحل مشكلتك.
بمجرد القيام بذلك، سيقوم متصفحك بتنزيل أي وجميع الملفات من Mega دون أي مشاكل. استمتع!
.