هل تظهر لك رسالة "خطأ 1005 تم رفض الوصول" أثناء محاولة الوصول إلى أحد المواقع في متصفح الويب الخاص بك؟ ربما قام الموقع بحظر وصولك، أو ربما يواجه متصفح الويب الخاص بك مشكلة. يعمل كلا هذين العنصرين على تقييد وصولك إلى موقعك، ولكن لحسن الحظ، يمكنك إصلاح المشكلات المتعلقة بهذين العنصرين واستعادة الوصول إلى موقعك المفضل. سنوضح لك كيفية القيام بذلك في هذا الدليل.
هناك العديد من العناصر التي يمكنها تقييد وصولك إلى أحد المواقع. من المحتمل أن يكون الموقع قد حظر عنوان IP الخاص بك، أو أن إعدادات التاريخ والوقت في جهاز الكمبيوتر الخاص بك غير صحيحة، أو أن ملفات تعريف الارتباط وذاكرة التخزين المؤقت في متصفحك تالفة، أو أن برنامج مكافحة الفيروسات أو جدار الحماية لديك قد منعك من الوصول إلى الموقع، وغير ذلك الكثير.
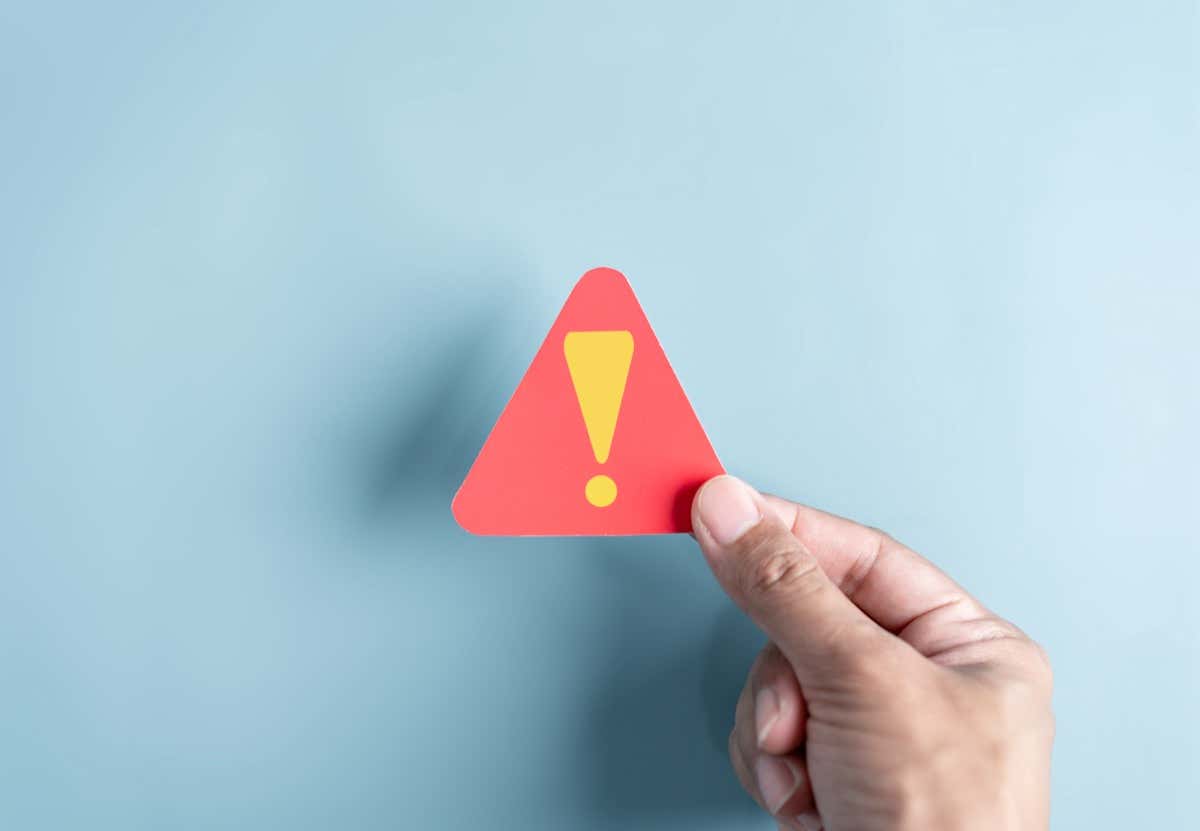
تشغيل أو إيقاف تشغيل VPN أو الخادم الوكيل
السبب الأكثر شيوعًا وراء ظهور الرسالة "خطأ 1005 تم رفض الوصول " هو أن موقعك قد حظر وصولك. ويحدث هذا عادةً عندما يعثر الموقع على نشاط غير مرغوب فيه من عنوان IP لجهاز الكمبيوتر الخاص بك.
في هذه الحالة، يمكنك تغيير عنوان IP العام الخاص بك عن طريق تشغيل خادم VPN أو خادم وكيل على جهاز الكمبيوتر الخاص بك. يتيح لك ذلك الحصول على عنوان IP جديد، مما يتيح لك الوصول إلى موقعك.
إذا كنت تستخدم بالفعل باستخدام VPN أو خادمًا وكيلاً، فمن المحتمل أن الموقع قد حظر عنوان IP الخاص بهذا العنصر. في هذه الحالة، قم بإيقاف تشغيل VPN أو الخادم الوكيل، ويجب أن يكون لديك حق الوصول إلى موقعك.
يمكنك تشغيل خدمة VPN وإيقاف تشغيلها من داخل تطبيق VPN الخاص بك. لتمكين الخادم الوكيل أو تعطيله، استخدم الخطوات التالية.
في نظام التشغيل Windows 11
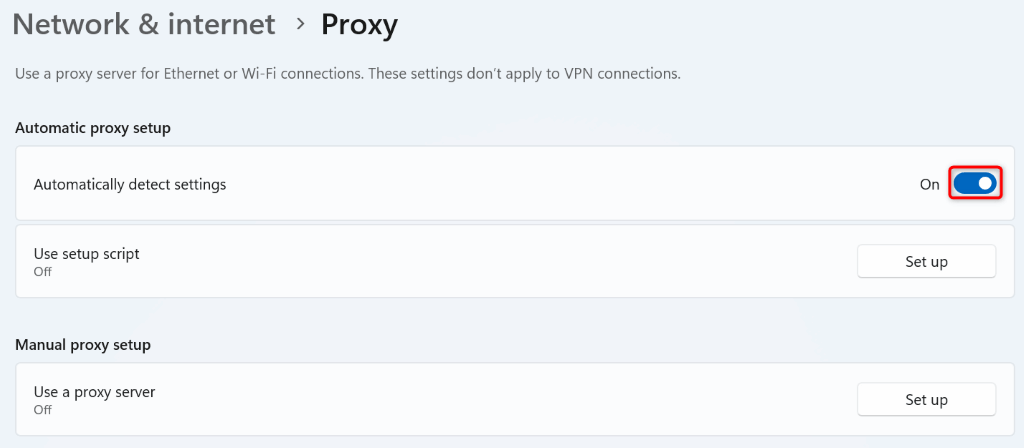
في نظام التشغيل Windows 10
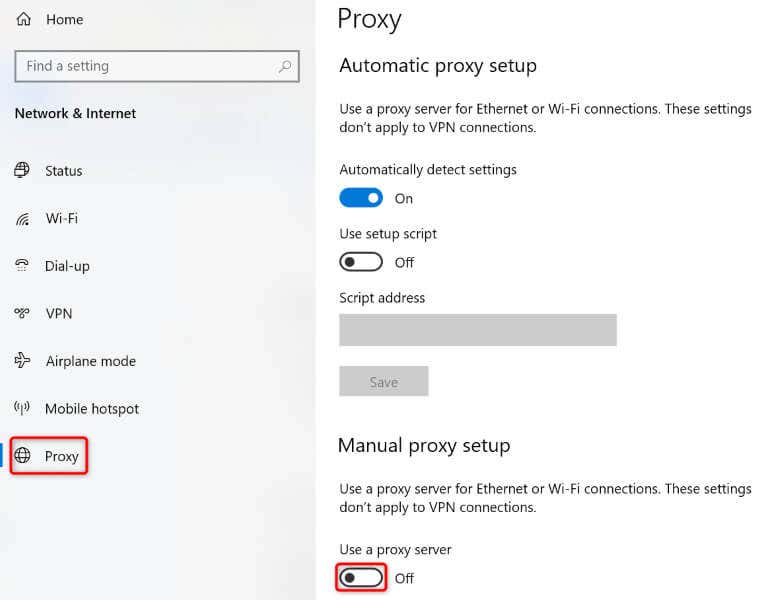
إصلاح إعدادات التاريخ والوقت بجهاز الكمبيوتر
إذا قمت أنت أو أي شخص آخر بضبط إعدادات التاريخ والوقت غير الصحيحة على جهاز الكمبيوتر الخاص بك، فقد يكون هذا هو سبب لا يمكن الوصول إلى موقعك. في هذه الحالة، إصلاح تاريخ ووقت جهاز الكمبيوتر الخاص بك ، وسيتم حل مشكلتك..
في نظام التشغيل Windows 11
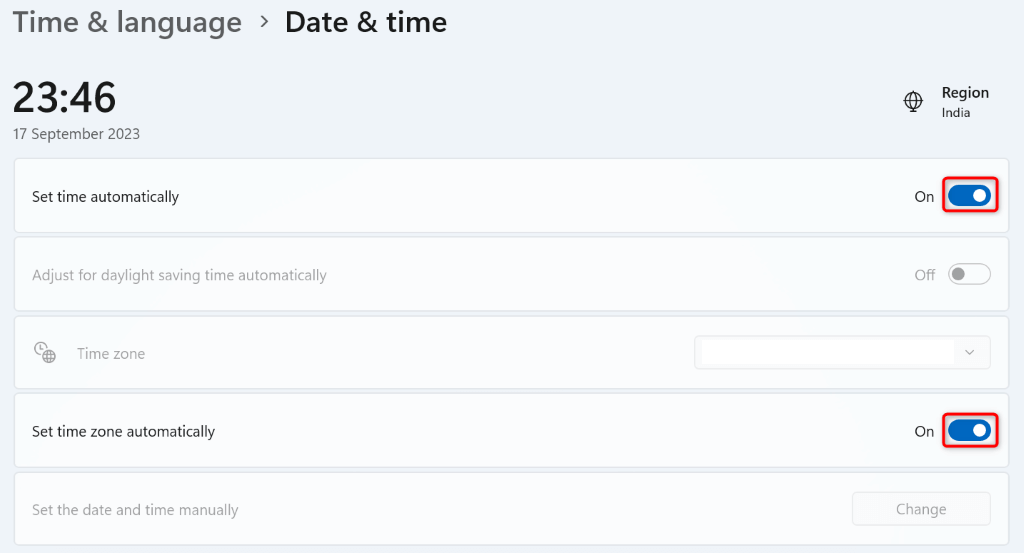
في نظام التشغيل Windows 10
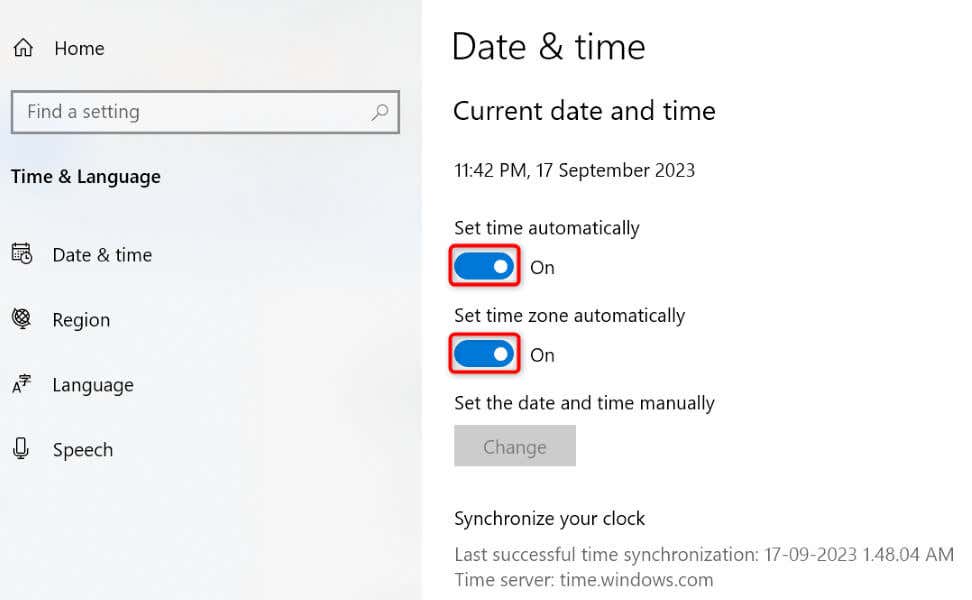
مسح ذاكرة التخزين المؤقت وملفات تعريف الارتباط لمتصفح الويب
أحد أسباب ظهور رسالة "خطأ 1005 تم رفض الوصول" هو أن متصفح الويب الخاص بك يحتوي على ملفات تعريف ارتباط أو ملفات ذاكرة تخزين مؤقت خاطئة. تؤثر هذه العناصر التالفة على جلسات التصفح في متصفحك، وفي بعض الأحيان تمنع وصولك إلى أحد المواقع.
في هذه الحالة، مسح ملفات تعريف الارتباط وذاكرة التخزين المؤقت المحفوظة في متصفحك لحل مشكلتك. لاحظ أن متصفحك سيقوم بتسجيل خروجك من مواقعك عندما تقوم بإزالة ملفات تعريف الارتباط. سيتعين عليك تسجيل الدخول مرة أخرى إلى حساباتك على مواقعك.
Google Chrome
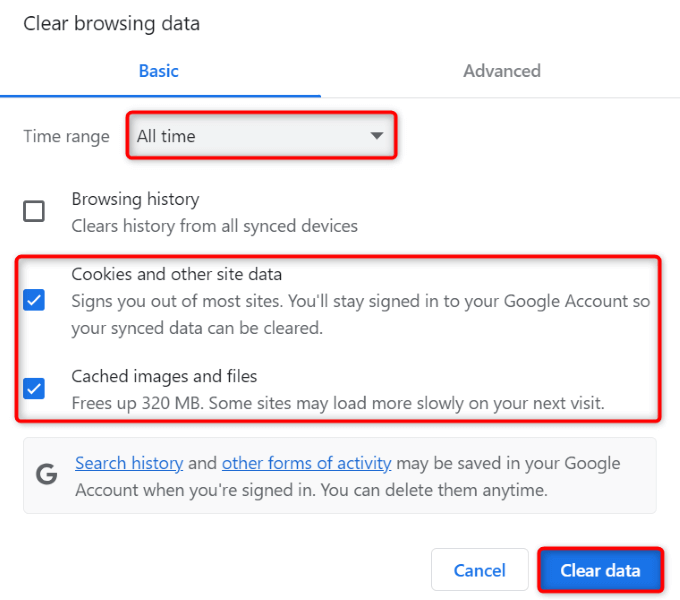
موزيلا فايرفوكس
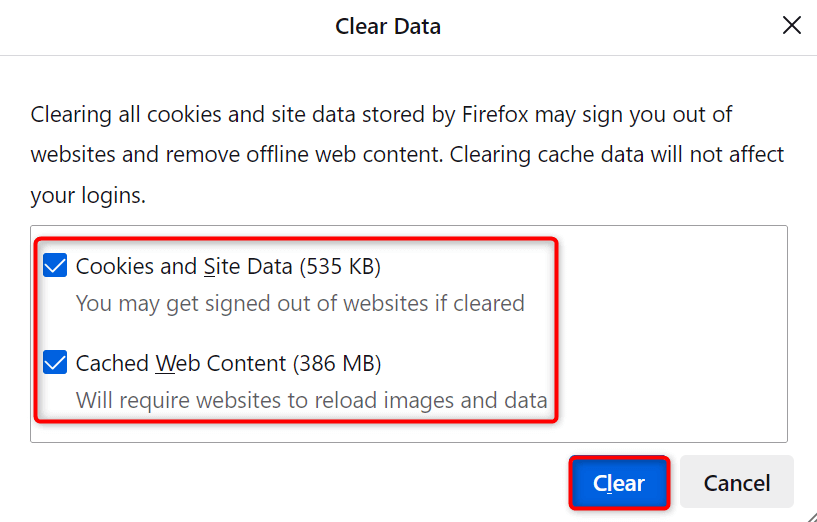
مايكروسوفت إيدج
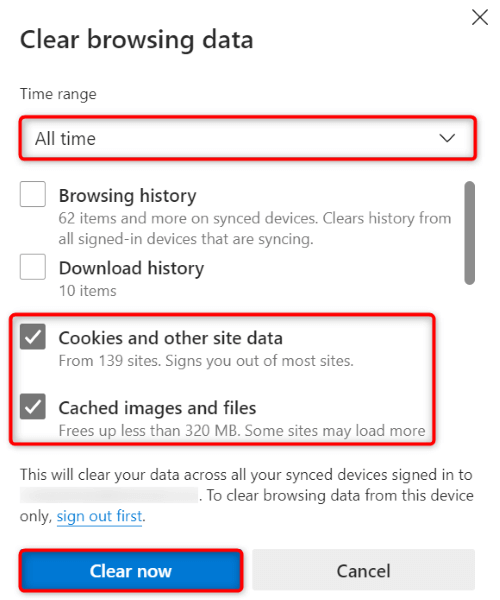
قم بإيقاف تشغيل برنامج مكافحة الفيروسات بجهاز الكمبيوتر الخاص بك
ربما قام برنامج مكافحة الفيروسات بجهاز الكمبيوتر الخاص بك بحظر وصولك إلى موقعك المحدد. يحدث هذا عندما يعتبر برنامج مكافحة الفيروسات أن موقعك غير آمن. إذا كنت متأكدًا من قدرتك على الوثوق بالموقع، يمكنك قم بتعطيل الحماية من الفيروسات لديك ومعرفة ما إذا كان بإمكانك إطلاق موقعك أم لا.
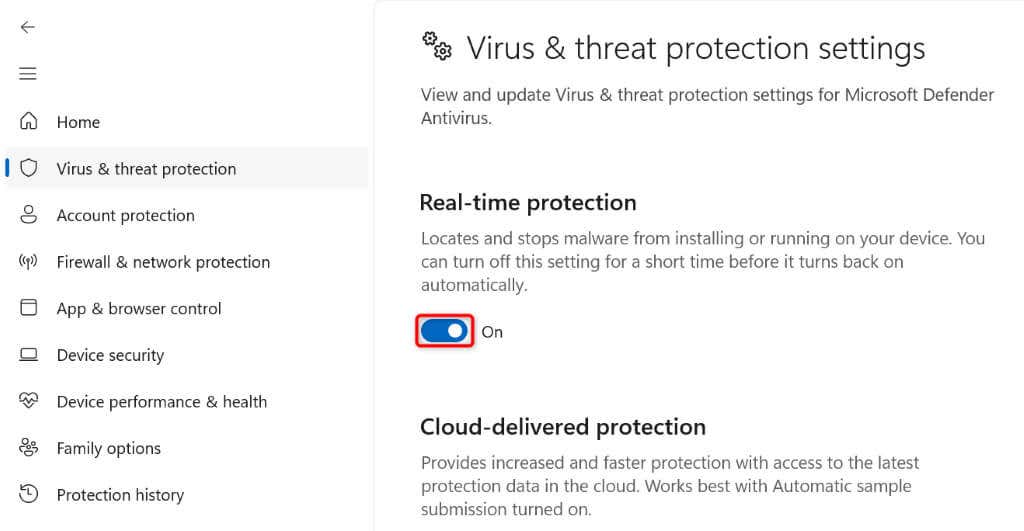
تأكد من تشغيل برنامج مكافحة الفيروسات مرة أخرى بعد الانتهاء من زيارة موقعك.
تعطيل جدار الحماية للكمبيوتر مؤقتًا
يدير جدار الحماية الخاص بك الاتصالات الواردة والصادرة لجهاز الكمبيوتر الخاص بك. من الممكن أن تكون هذه الأداة قد منعت وصول متصفح الويب الخاص بك إلى موقعك المحدد. في هذه الحالة، يمكنك إيقاف تشغيل جدار الحماية الخاص بك والوصول إلى موقعك.
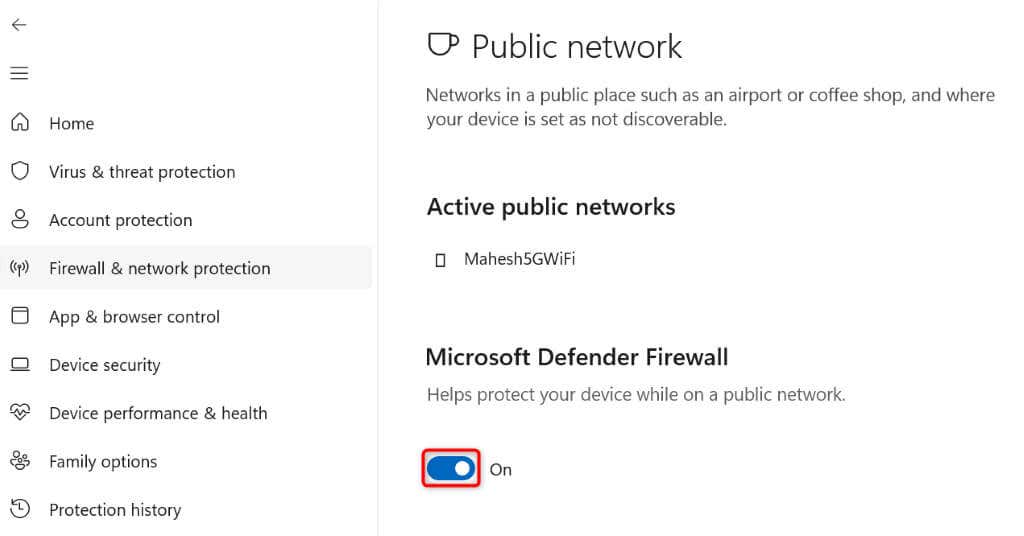
تبديل لخوادم DNS البديلة
إذا كان الموقع لا يزال يتعذر الوصول إليه لديك، فقد لا تعمل خوادم DNS بجهاز الكمبيوتر الخاص بك بشكل صحيح. قد تكون الخوادم معطلة أو تواجه مشكلة أخرى. في هذه الحالة، التغيير إلى خوادم DNS البديلة لإصلاح مشكلتك.
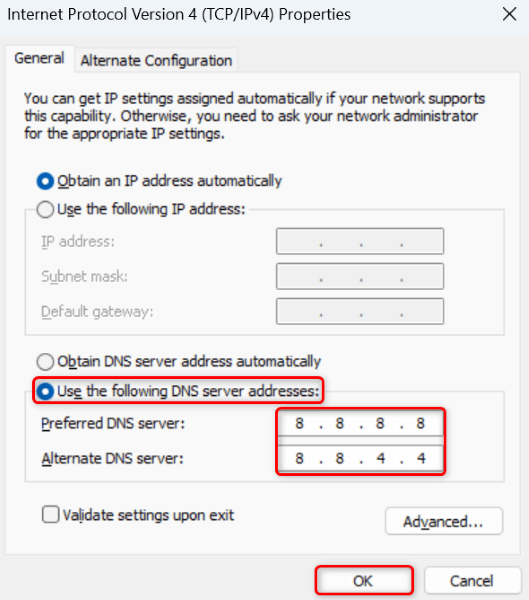
قم بحل مشكلة "تم رفض الوصول" والوصول إلى مواقعك المفضلة
هناك العديد من الأسباب التي تجعلك لا يمكن الوصول إلى موقع في متصفح الويب الخاص بك. إذا لم تختفي رسالة "خطأ 1005 تم رفض الوصول" بعد تحديث بسيط لصفحة الويب، فاستخدم الطرق الموضحة أعلاه، وسيتم حل مشكلتك.
تقوم الطرق المذكورة أعلاه بإصلاح جميع العناصر التي يمكن أن تسبب الخطأ تقريبًا، مما يتيح لك الوصول إلى مواقعك المفضلة دون أي مشاكل. تصفح سعيد!
.