هل تظهر لك رسالة "err_file_not_found" أثناء محاولة الوصول إلى ملف أو موقع في متصفح Google Chrome؟ من المحتمل أنك تصل إلى مورد لم يعد متاحًا، أو قد يكون متصفح الويب الخاص بك به خلل. سنعرض لك بعض الطرق للتغلب على هذه المشكلة على جهاز الكمبيوتر الخاص بك.
هناك العديد من الأسباب التي تجعل Chrome يعرض الخطأ أعلاه. ربما لم يعد الملف الذي تحاول الوصول إليه متاحًا، وربما تتداخل إحدى الإضافات المثبتة مع تصفح الويب لديك، وقد يكون لدى Chrome خطأ، وغير ذلك الكثير.
تأكد من أن المورد لا يزال متاحًا
أول شيء يجب التحقق منه عندما تحصل على "err_file_not_found" خطأ في كروم هو مدى توفر المورد الذي تحاول الوصول إليه. ربما تحاول فتح موقع أو ملف لم يعد متاحًا على الرابط المحدد، مما يتسبب في عرض Chrome للخطأ أعلاه.
إذا تلقيت الخطأ أعلاه أثناء محاولتك الوصول إلى رابط أرسله إليك شخص ما، فاطلب من هذا الشخص إعادة التحقق من الرابط وإرسال الرابط الصحيح إليك مرة أخرى. إذا عرض Chrome هذا الخطأ لرابط عثرت عليه على الإنترنت، فحاول العثور على الرابط الصالح بحلول البحث عن اسم المورد الخاص بك على جوجل.
تعطيل ملحقات Chrome
عند تواجه مشكلة في متصفح Chrome لديك ، من المفيد التحقق من الإضافات المثبتة لديك لمعرفة ما إذا كانت تسبب المشكلة. يمكن أن تتداخل الوظائف الإضافية الخاطئة أو الضارة مع وظائف Chrome الأساسية، مما يؤدي إلى حدوث أخطاء مثل ما ورد أعلاه.
يمكنك التحقق من ذلك عن طريق تعطيل كافة الملحقات في المتصفح الخاص بك. يمكنك بعد ذلك تمكين إضافة واحدة في كل مرة للعثور على الإضافة التي تسبب المشكلة وإزالتها.
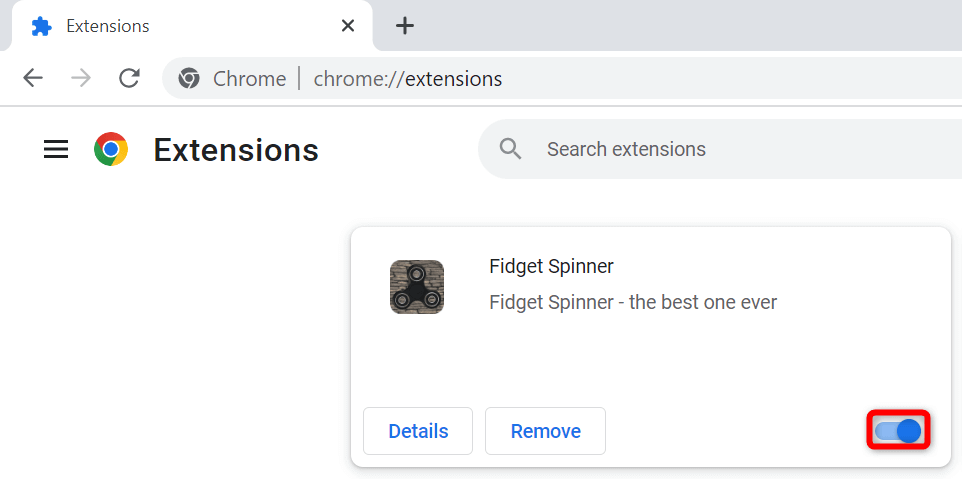
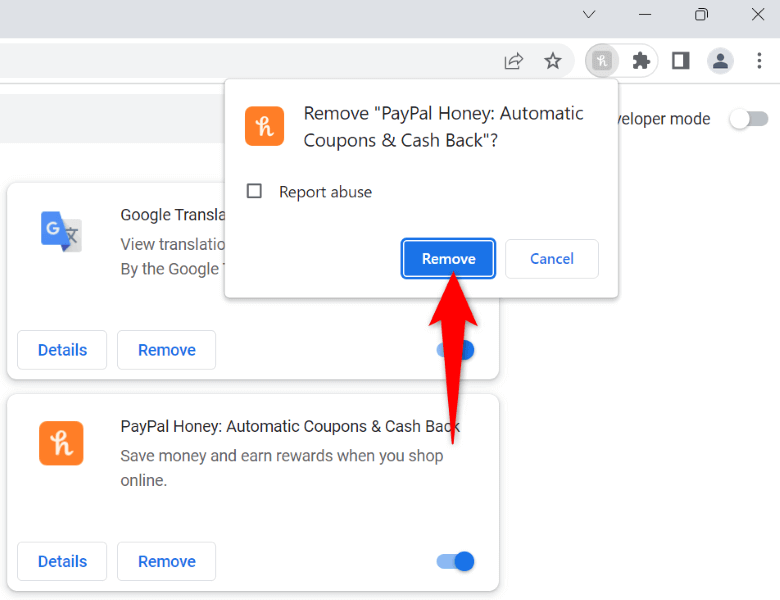
قم بإزالة الملفات المتبقية من ملحقات Chrome
في بعض الأحيان، تترك ملحقات Chrome التي تم إلغاء تثبيتها بعض الملفات خلفها، مما يؤدي إلى استمرار متصفح الويب في عرض رسائل خطأ متنوعة. في هذه الحالة، يمكنك العثور على تلك الملفات غير المرغوب فيها وإزالتها يدويًا إصلاح مشكلة المتصفح لديك..
%localappdata%\Google\Chrome\User Data\Default\Extensions\
>
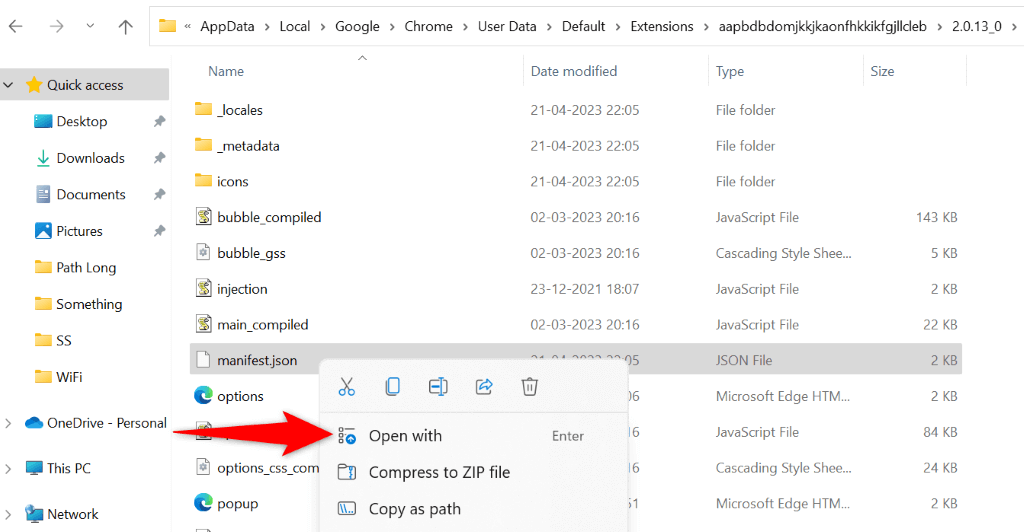
إزالة ملحقات Chrome من لوحة التحكم
تظل بعض ملحقات Chrome بمثابة تطبيقات مستقلة حتى إذا قمت بإزالتها من متصفح الويب لديك. في بعض الأحيان، تستمر هذه التطبيقات المستقلة في إعادة تثبيت الملحقات في متصفح الويب الخاص بك، مما يتسبب في استمرار متصفحك في عرض رسائل الخطأ.
في هذه الحالة، يمكنك قم بإلغاء تثبيت تلك التطبيقات المستقلة إصلاح مشكلتك للأبد.
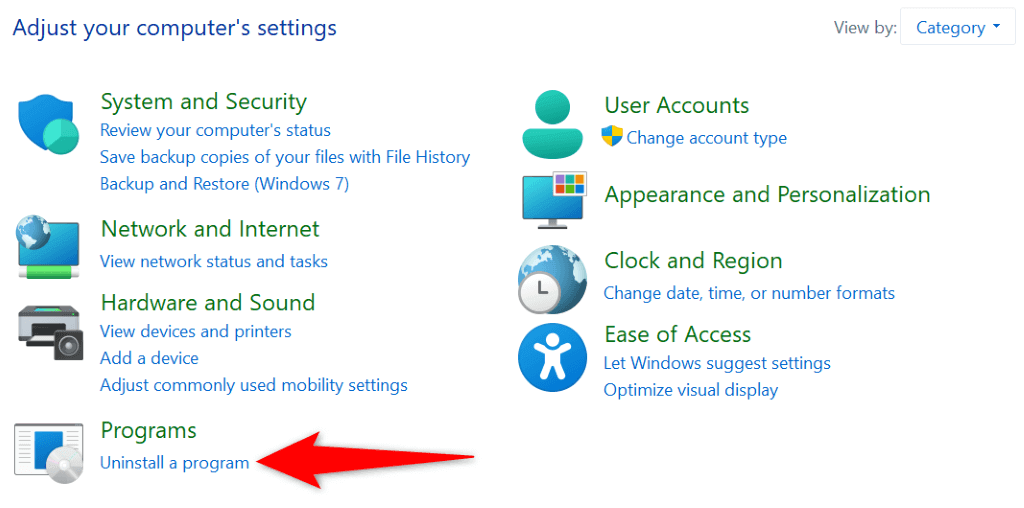
إصلاح خطأ Chrome عن طريق إعادة ضبط المتصفح
إذا لم يحالفك الحظ في حل خطأ "err_file_not_found" في Chrome باستخدام الطرق المذكورة أعلاه، فيمكنك إعادة ضبط Chrome على إعدادات المصنع إصلاح مشكلتك. يجب أن تعمل هذه الطريقة إذا كان تكوين Chrome المحدد بشكل غير صحيح هو سبب المشكلة.
لن تفقد كلمات المرور أو الإشارات المرجعية المحفوظة عند إعادة تعيين Chrome. ومع ذلك، ستفقد ملفات تعريف الارتباط وملفات ذاكرة التخزين المؤقت المحفوظة في متصفحك عند إجراء عملية إعادة التعيين.
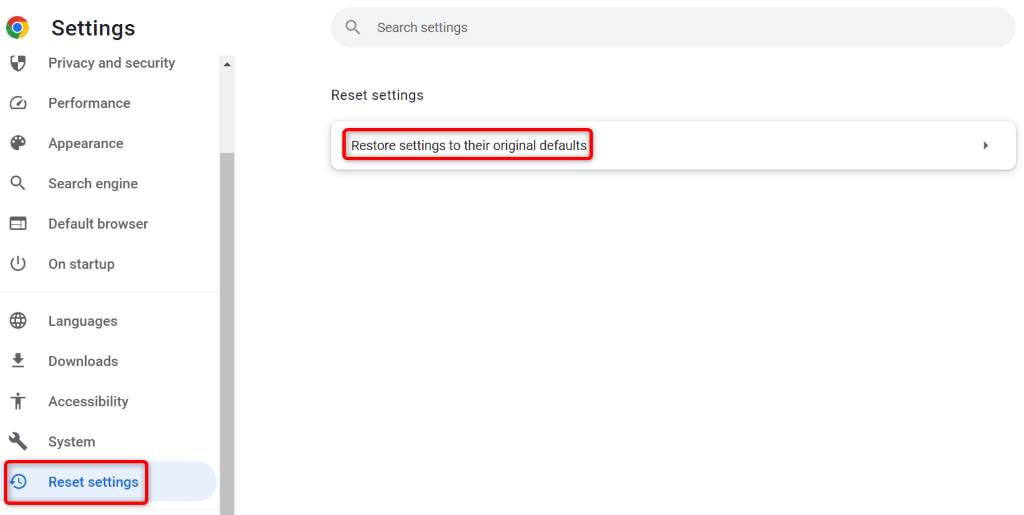
قم بإلغاء تثبيت Chrome وإعادة تثبيته على جهاز الكمبيوتر الخاص بك
إذا استمر ظهور "err_file_not_found"، فقد تكون ملفات Chrome الأساسية تالفة. ربما يكون هناك فيروس أو برنامج ضار أو تطبيق ضار قد أدى إلى تغيير ملفات متصفحك، مما يجعل المتصفح غير مستقر.
يمكنك إصلاح ذلك عن طريق إزالة Chrome وإعادة تثبيته على جهاز الكمبيوتر الخاص بك. يؤدي هذا إلى حل جميع المشكلات التي تسببها الملفات الأساسية الفاسدة للتطبيق تقريبًا.
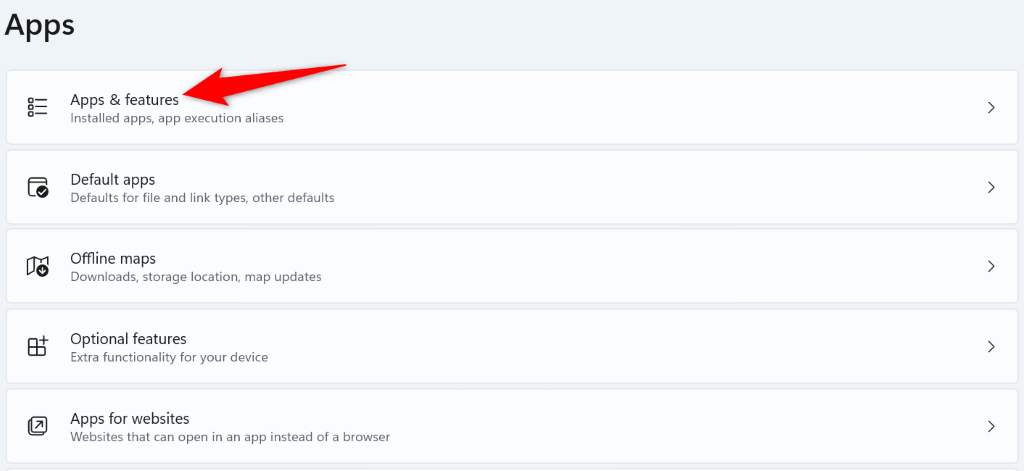
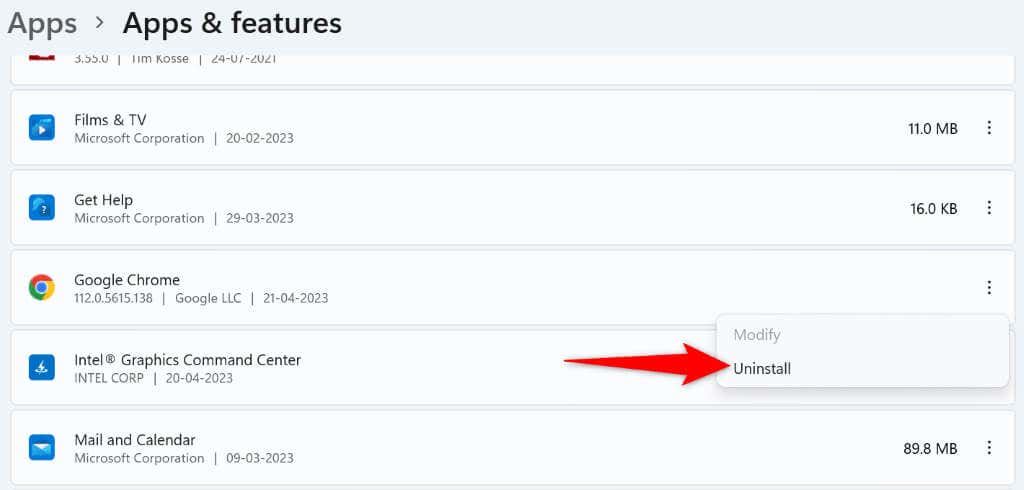
طرق عديدة للتغلب على خطأ err_file_not_found في Chrome
إذا ظهرت لك رسالة الخطأ "err_file_not_found" أثناء محاولة الوصول إلى ملف أو صفحة ويب في Chrome، فلا تشعر بأنك عالق، حيث توجد طرق متعددة للتغلب على هذه المشكلة. يمكنك اتباع نصائح استكشاف الأخطاء وإصلاحها الواردة أعلاه لـ حل المسألة والوصول إلى العنصر المطلوب في متصفح الويب المفضل لديك.
.